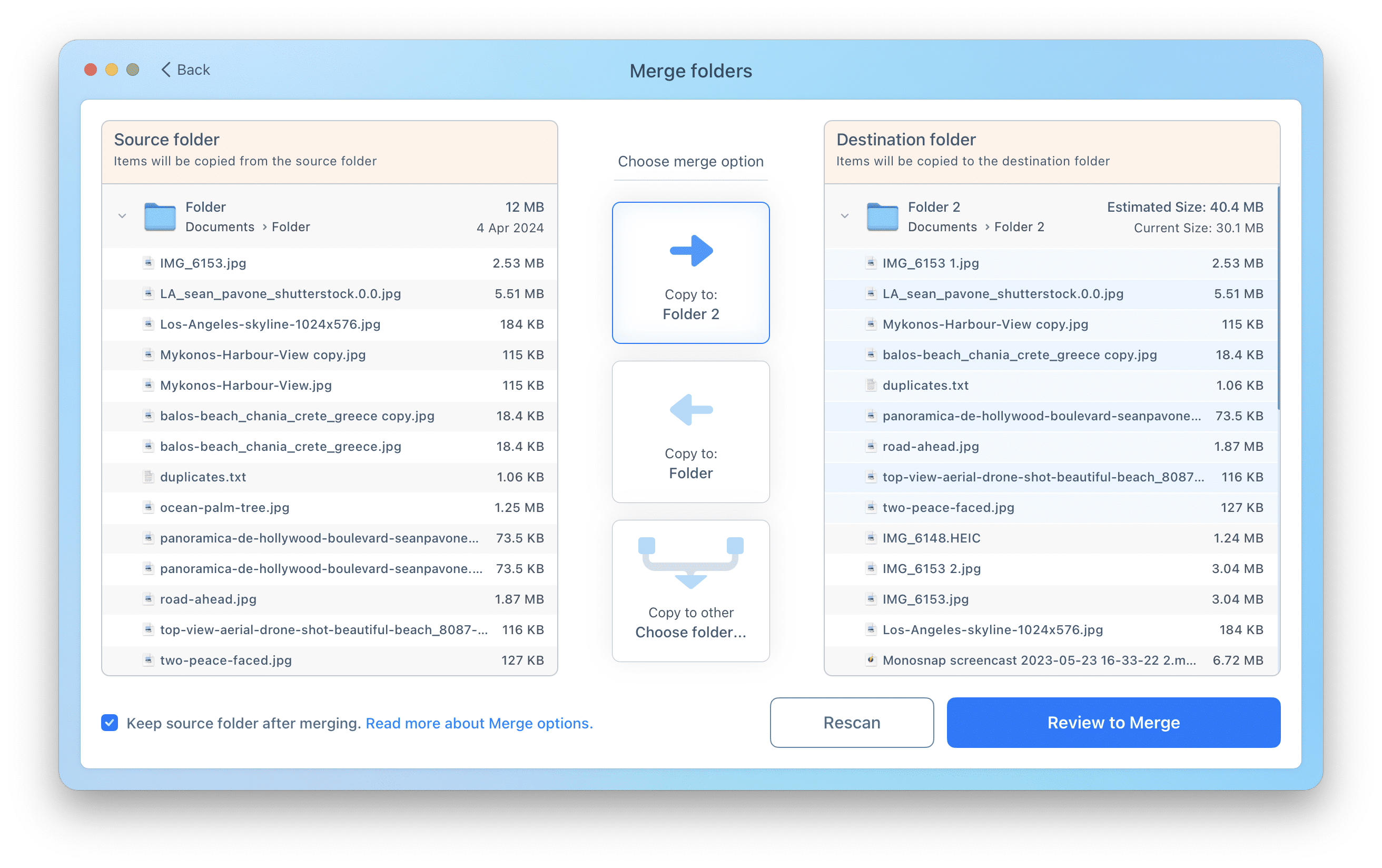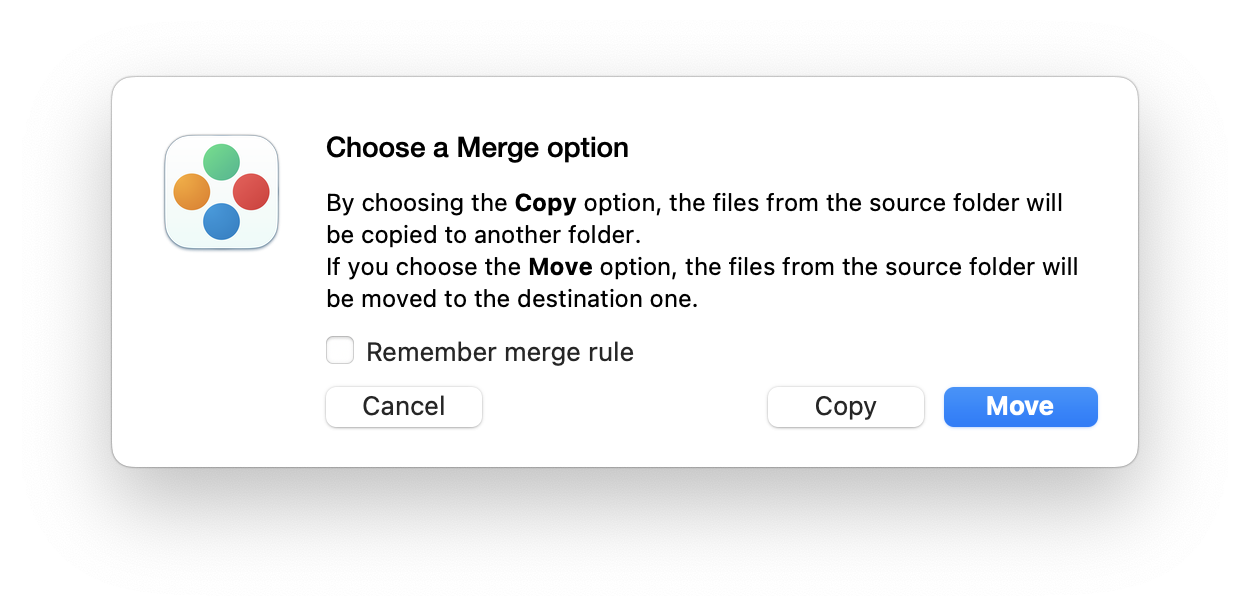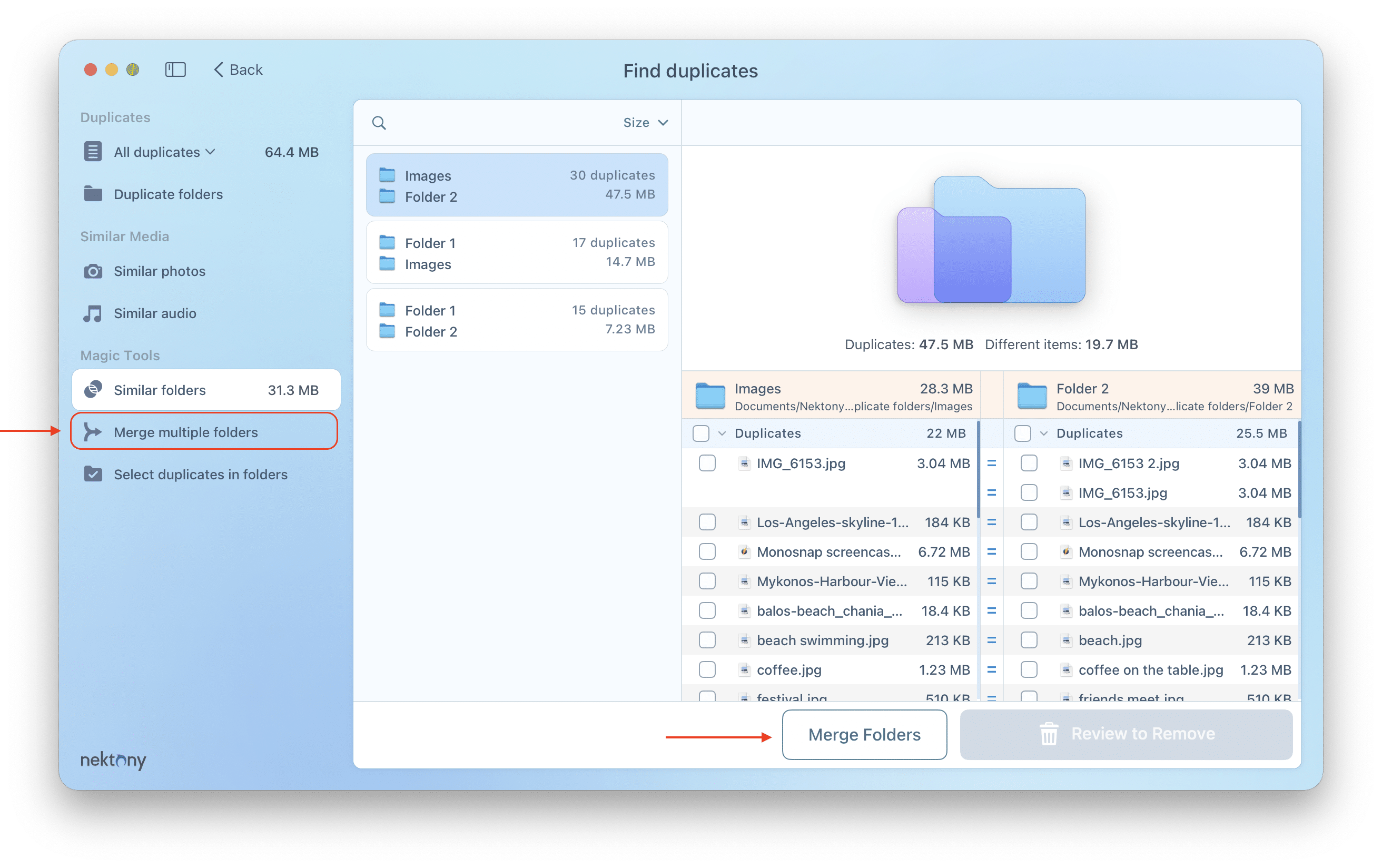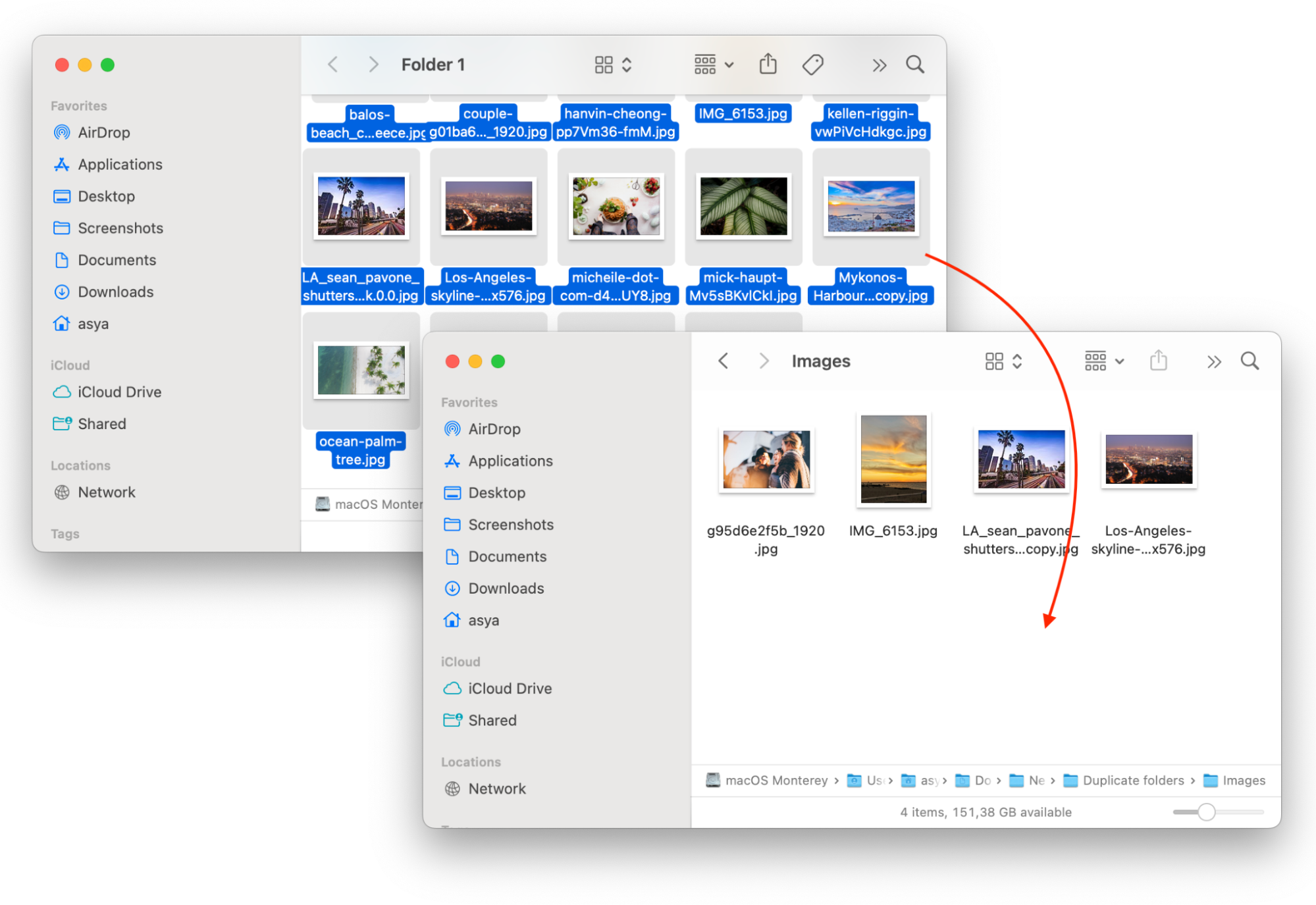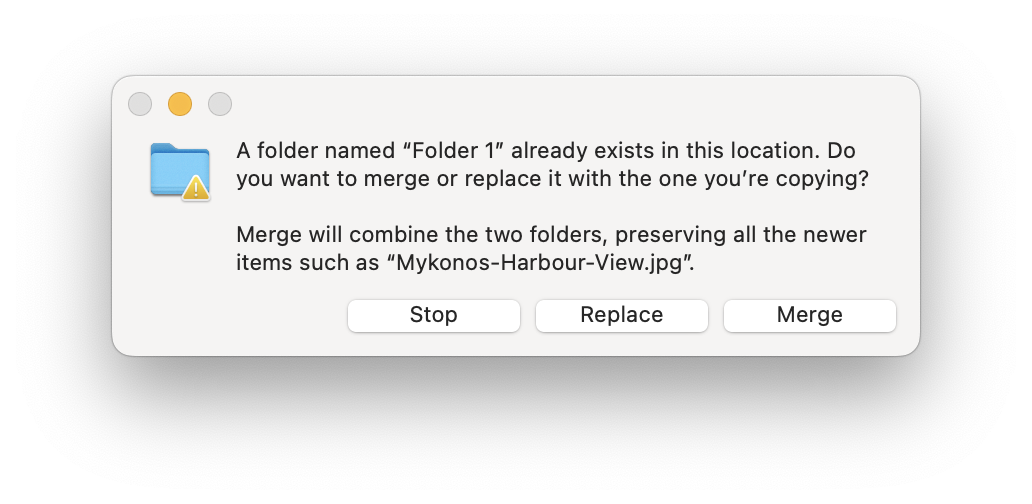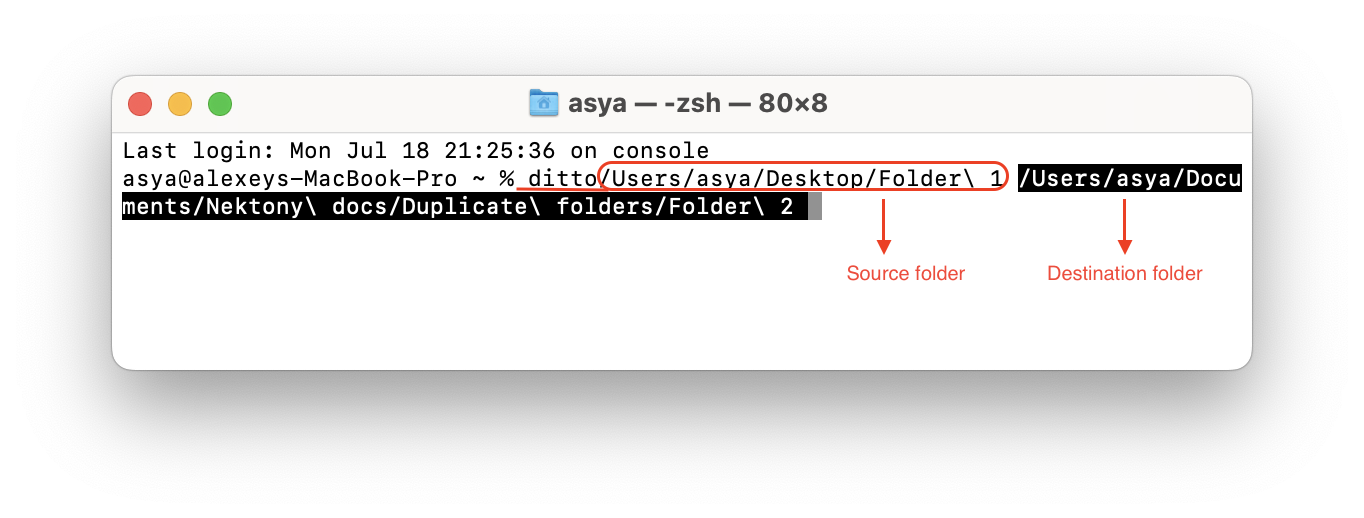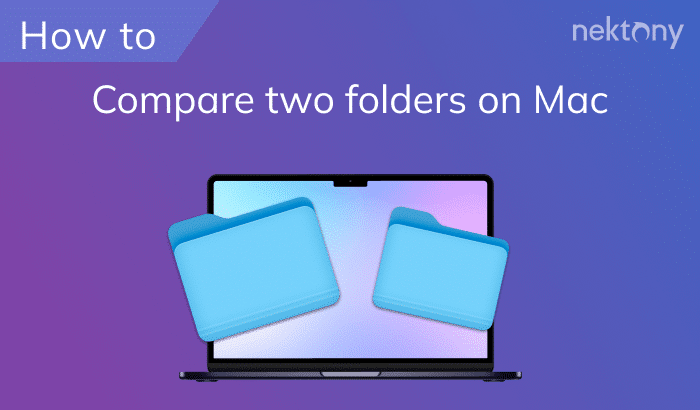If you want to merge the content of folders and organize files on your Mac, this article is for you. Here, you will learn several methods on how to merge folders on your computer.
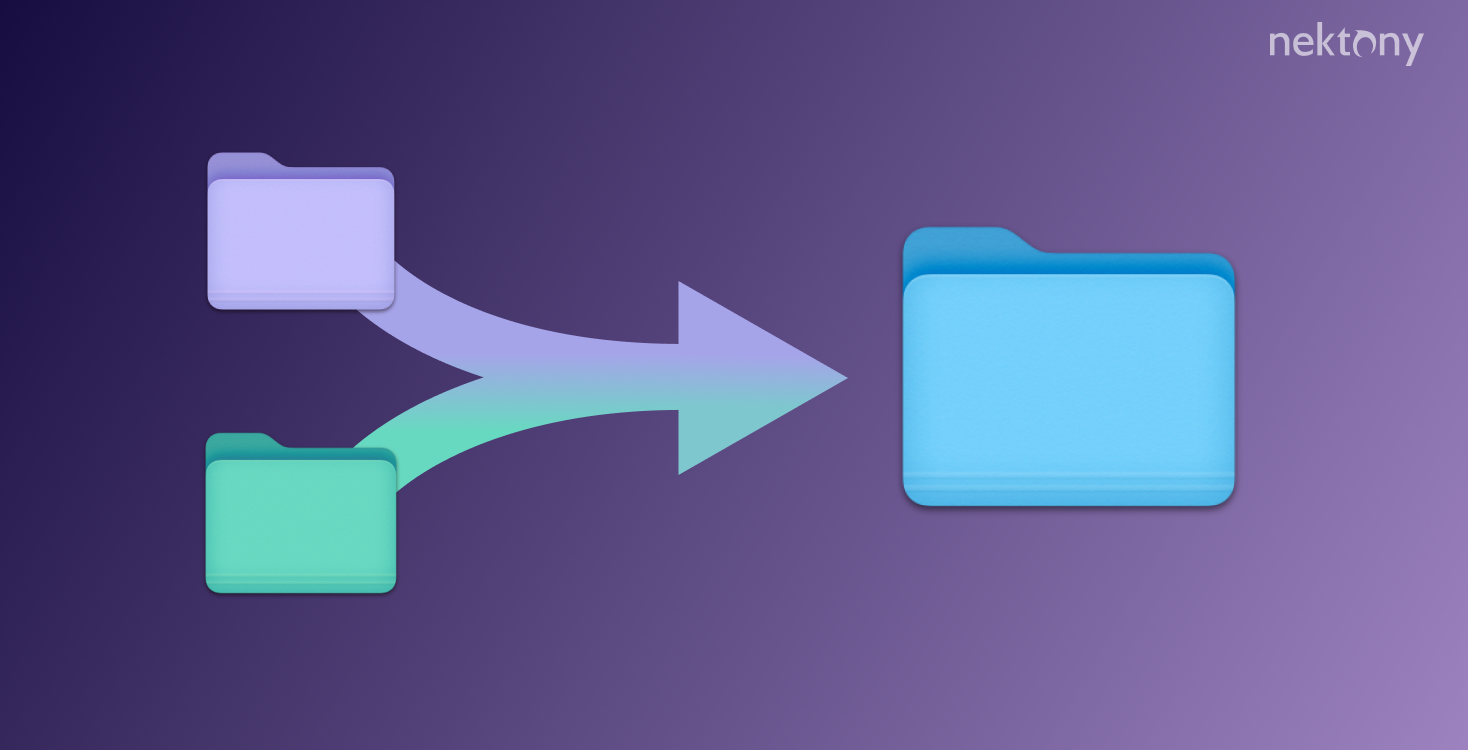
Contents:
- How to merge folders using Duplicate File Finder
- How to merge folders on a Mac using Finder
- How to merge folders with the same name
- How to merge folders using Terminal commands
Tip #1: Before merging folders on a Mac
Before you merge your folders, we recommend that you scan them for duplicate content and remove all duplicate items. You can easily do this with Duplicate File Finder. It finds duplicates of any file type, including music, pictures, videos, documents, archives, folders, and even similar media files and similar folders, then it can help you quickly remove them.
Duplicate File Finder
How to merge folders using Duplicate File Finder
This method is the easiest way to merge folders on a Mac. You will need an application from Nektony called Duplicate File Finder. You can download and try it for free.
Steps to merge any folders on a Mac with Duplicate File Finder
- Launch Duplicate File Finder.
- Switch to the Merge Folders section in the sidebar.
- Choose the folders you want to merge, then drag and drop them right into this window.
- Click Review.
- Choose your preferred destination folder*.
*The destination folder is the folder where the files from the source folder will be moved or copied to. - Click Review & Merge.
- In the pop-up that appears, choose the Merge option. For this, click the Copy or Move buttons. You can also configure this setting in the Merge tab of app’s preferences.
- Confirm the action by clicking the Merge button.
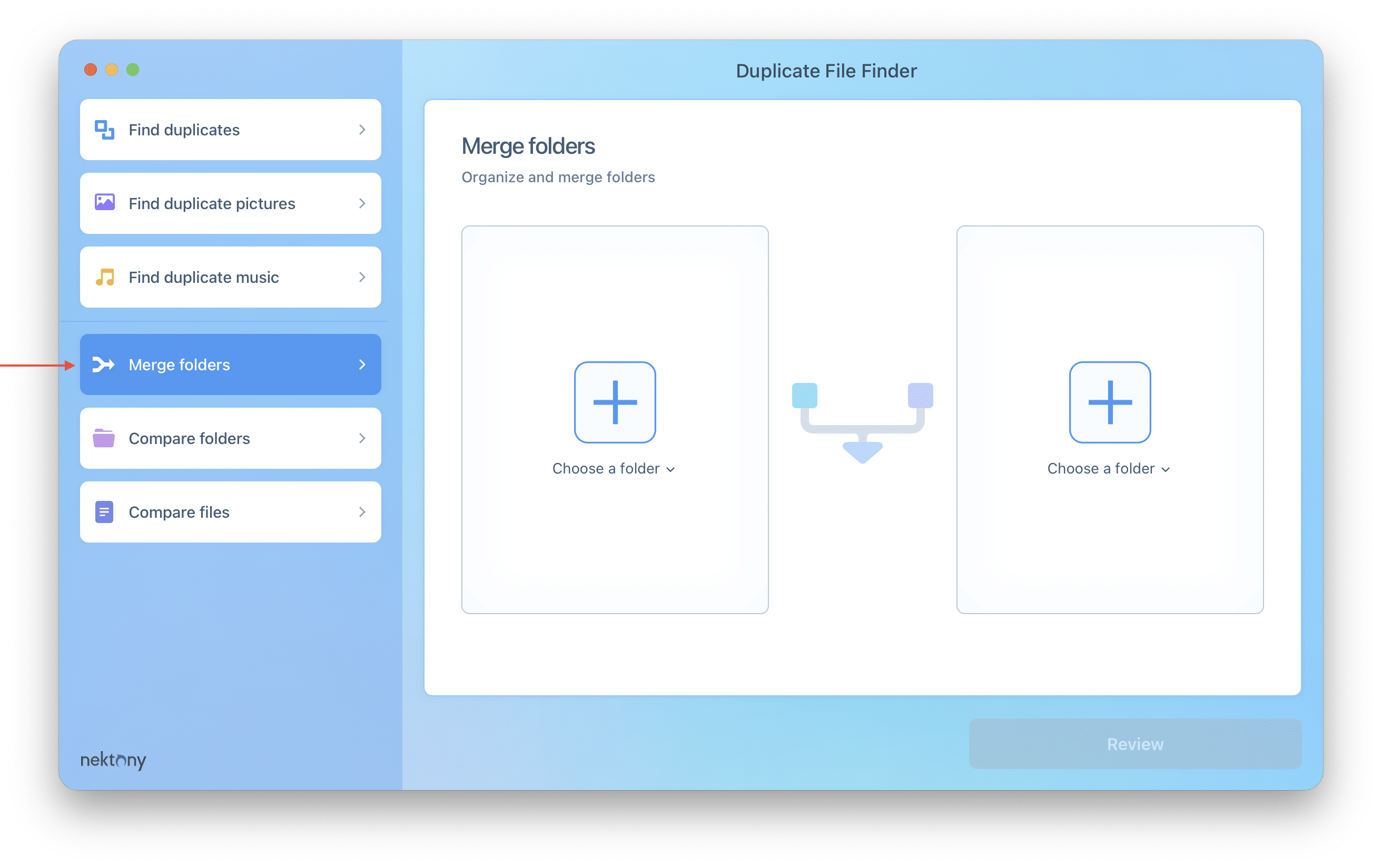
That’s all it takes. You can merge any two folders on a Mac or any external disk. Duplicate File Finder supports almost all types of external volumes.
How to merge similar folders on a Mac with Duplicate File Finder
As we mentioned before, Duplicate File Finder finds both duplicate folders and similar folders, which are folders that contain both duplicate and unique files. The application allows you to remove duplicate files from such folders as well as merging them. Here is how:
- Launch Duplicate File Finder.
- Choose folders for scan and click Find duplicates.
- Once the scan is finished, switch to the Similar Folders tab. Here you can preview what duplicate and unique content the folders have.
- Click Merge Folders.
- Select source and destination folders.
- Click Review & Merge and confirm the action.
How to merge folders on a Mac using Finder
Merging two folders means moving files from one folder to another and removing the empty folder. Here is how to do this:
- In Finder, open the folder you want to merge.
- Select all the files in one of these folders. Use the Cmd+A shortcut to Select All.
- Drag the selected items to another folder.
- Select the option you want, and all selected files will be moved to a destination folder in a moment.
If the second folder has items with the same name, a pop-up will ask you to choose one of the following options:
-
Skip: The file will not be moved to a destination folder and will remain in the source folder.
Stop: Cancel the operation.
Replace: Replace the file in the destination folder with the file from the source folder. This means that the files in the destination folder will be removed.
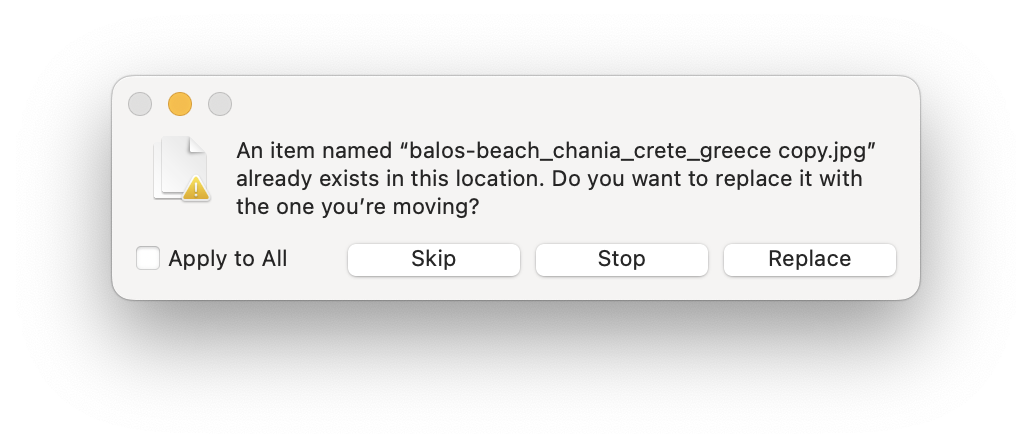
If you press the Option key, you will also see another option for merging:
Keep Both: Keep both copies and rename the item from the source folder. By default, the system adds the word “copy” to the file’s name.
Note: You can select Apply to All, and the selected option will work for all files in the source folder.
How to merge folders with the same name
Finder provides a hidden merge option for folders with the same name. To activate it, you must press and hold the Option key when dragging your folder. Let’s learn about this process in more detail:
- Open folders with the same name in two different Finder windows.
- Press the Option key and drag one of the folders to the location of another folder.
- You will see a pop-up with the Merge option.
- Click the Merge button.
Note: When you click Merge, the system will only move unique files to the destination folder. If you have duplicate files, they will remain in the source folder.
How to merge folders using Terminal commands
This method of merging folders on a Mac does not fit all Mac users. Usually, it’s just the tech geeks who use Terminal commands; however, this method is not as complicated as they seem. Follow our step-by-step guide for merging folders using Terminal.
- Open Terminal.
- Type the command ditto in the window.
- Open Finder and drag the source folder to the Terminal window.
- Drag and drop the destination folder into the Terminal window.
- Press Enter (Return).
- After a moment, the two folders will be merged. The time may depend on the number and volume of files that must be moved.
Conclusion
Now you know all the ways to merge folders on a Mac. While it’s up to you which method you use, we recommend using Duplicate File Finder, which allows you to merge folders and get rid of duplicate files and folders on your Mac. It’s the best solution when you need to organize your files. You can download the application from the App Store.