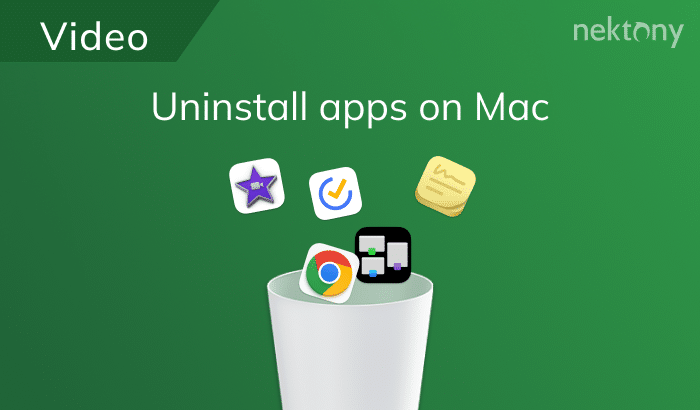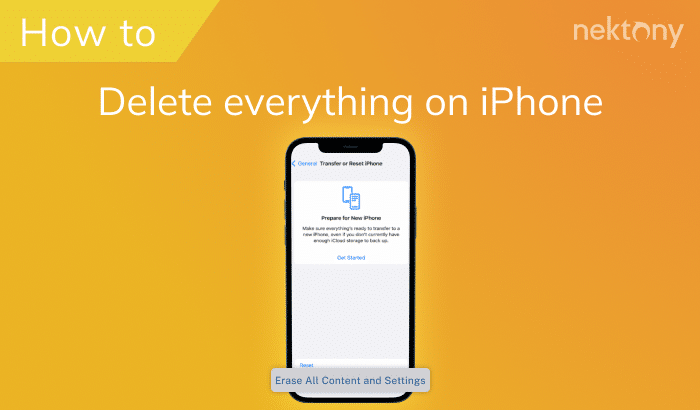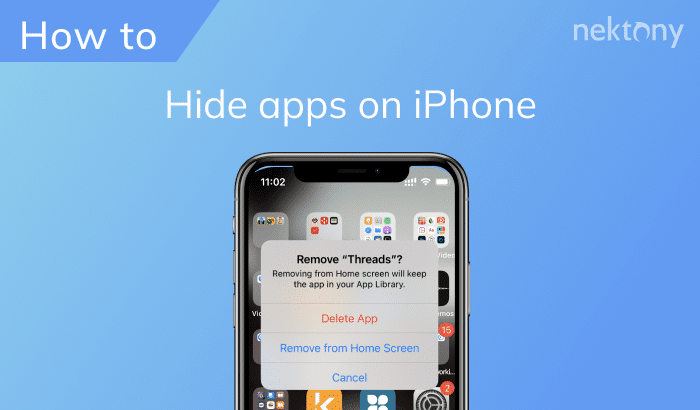You might want to uninstall apps on your iPhone because you don’t use them anymore, or you need more free space in your storage. This article provides a detailed guide on how to uninstall apps on iPhone.
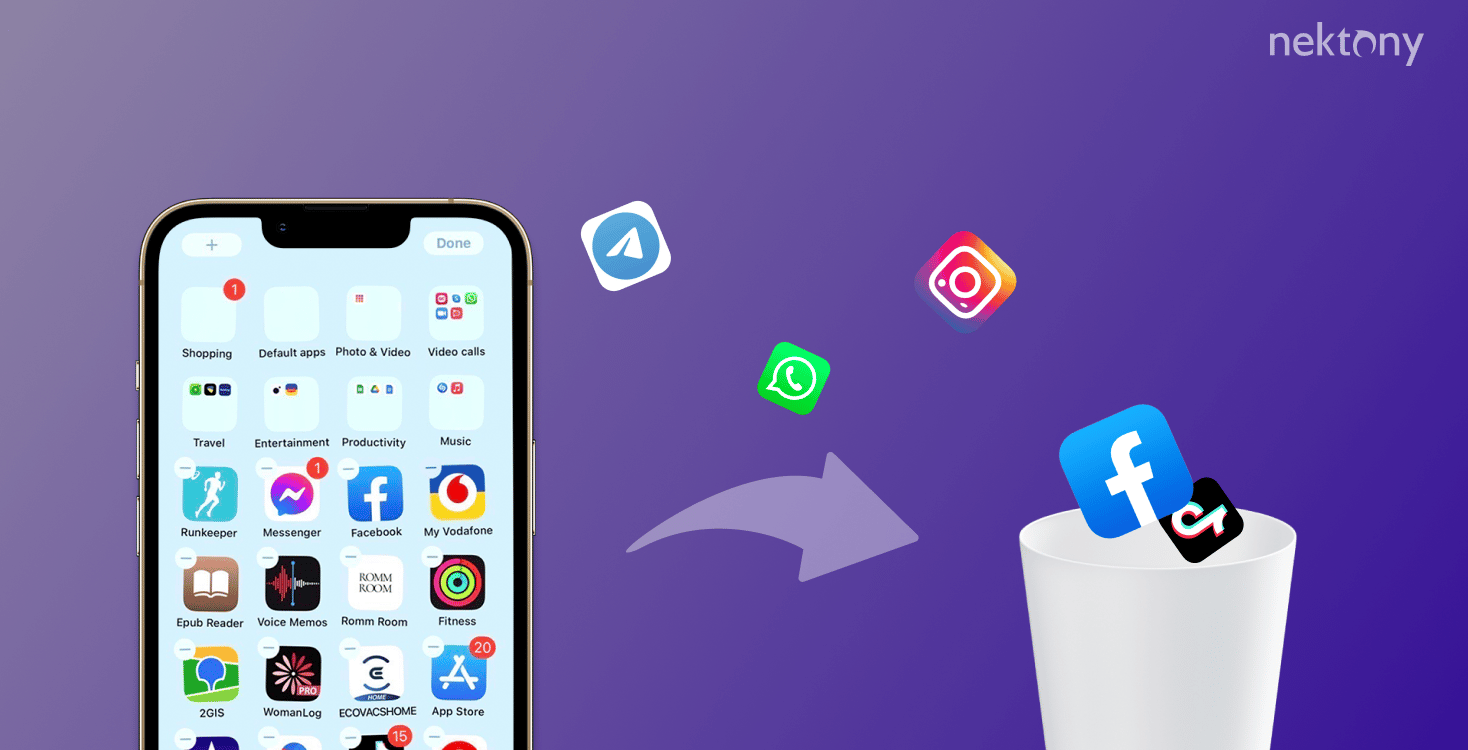
Contents:
- How to delete an app on iPhone
- How to delete hidden apps on iPhone
- How to delete multiple apps on iPhone
- How to free up storage on iPhone without deleting apps
Tip – How to free up storage on iPhone
Phone Cleaner automatically finds a series of similar photos and helps you free up storage without deleting apps on your iPhone.
Phone Cleaner for Media Files
How to delete an app on iPhone
With iOS updates, Apple has slightly changed the method of removing applications from the iPhone, at least in terms of interface. Not only new, but also existing users might need help on how to uninstall apps on iPhone. Below, we explain how to do this.
Steps to permanently delete an app from iPhone:
- Unblock your iPhone.
- On your Home Screen, tap and hold the app you want to remove.
- Select Remove App.
- Tap Delete App to confirm uninstalling.
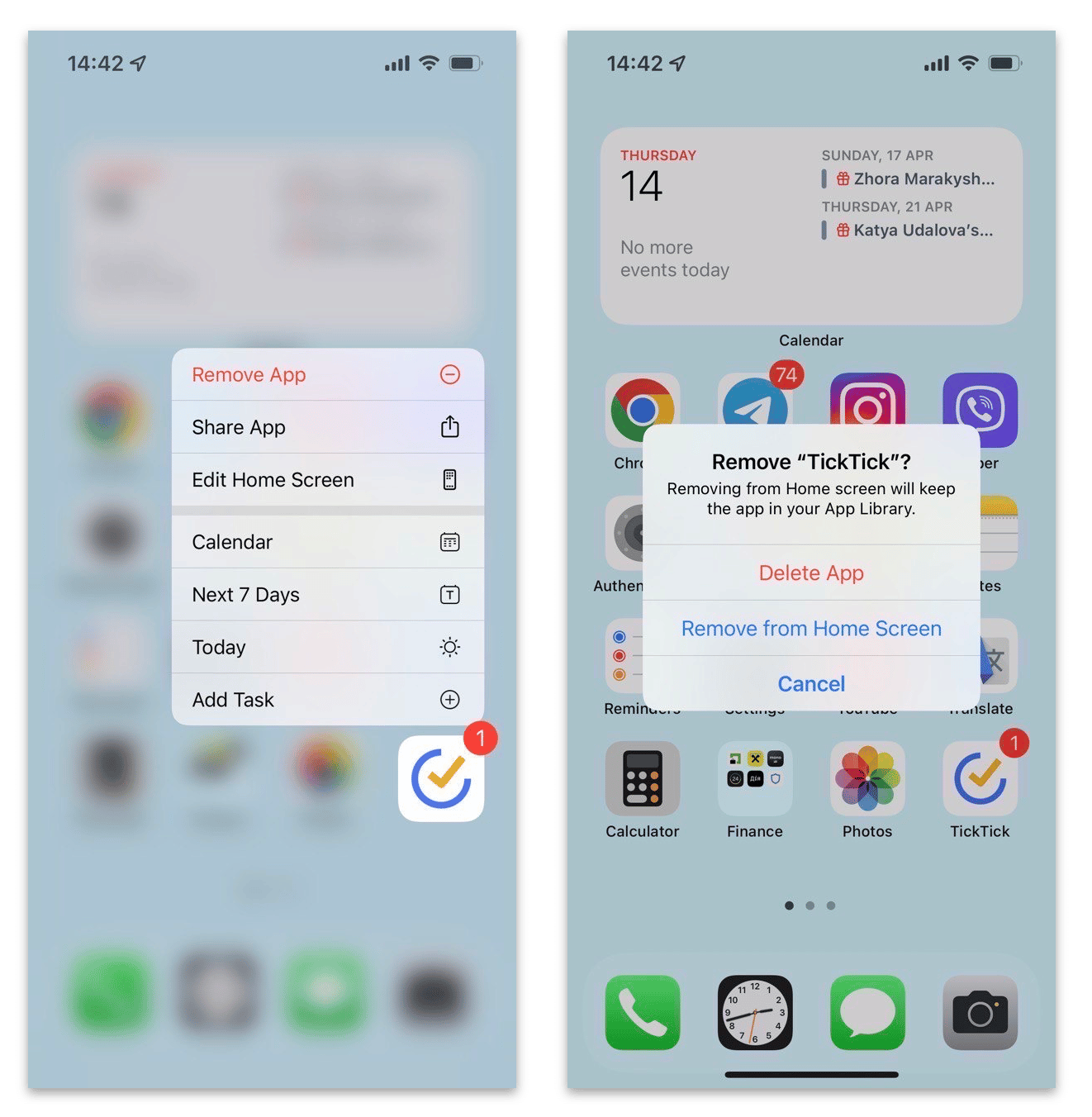
Another way to delete a single app or multiple apps from iPhone is the following:
- Unlock your iPhone.
- Tap and hold your finger in a free area of your display until you see the minus(-) icons on the screen.
- Tap the minus(-) icon of the app you want to remove.
- On the popup that appears, select Delete app.
- Confirm removing.
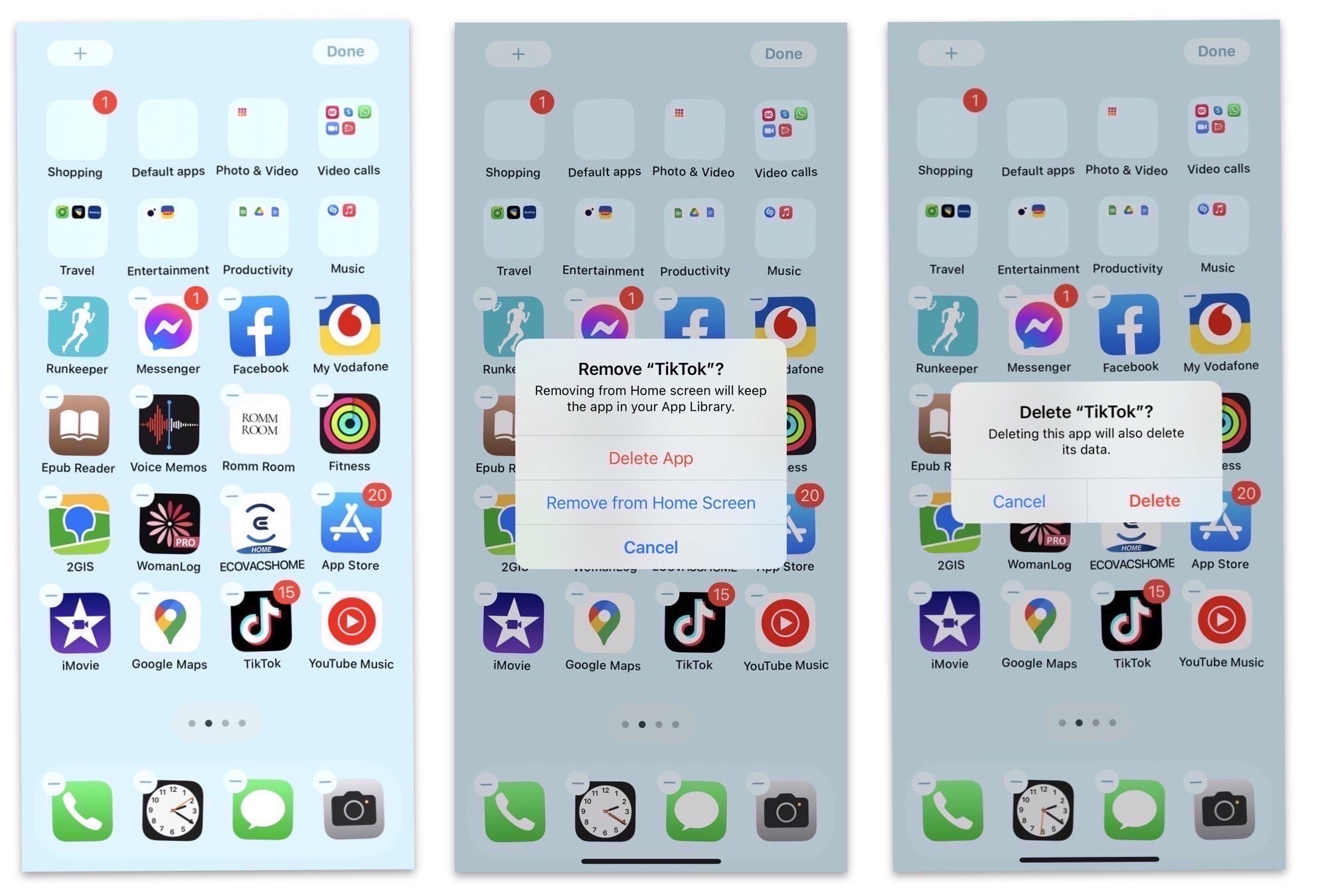
Steps to delete apps from iPhone Home Screen:
If you don’t want to permanently remove an app from your iPhone, but you don’t want to see the app on your Home Screen, you can hide it. Here’s how:
- Unblock your iPhone.
- Tap and hold the app you want to hide.
- Select Remove App.
- Tap Remove from Home Screen.
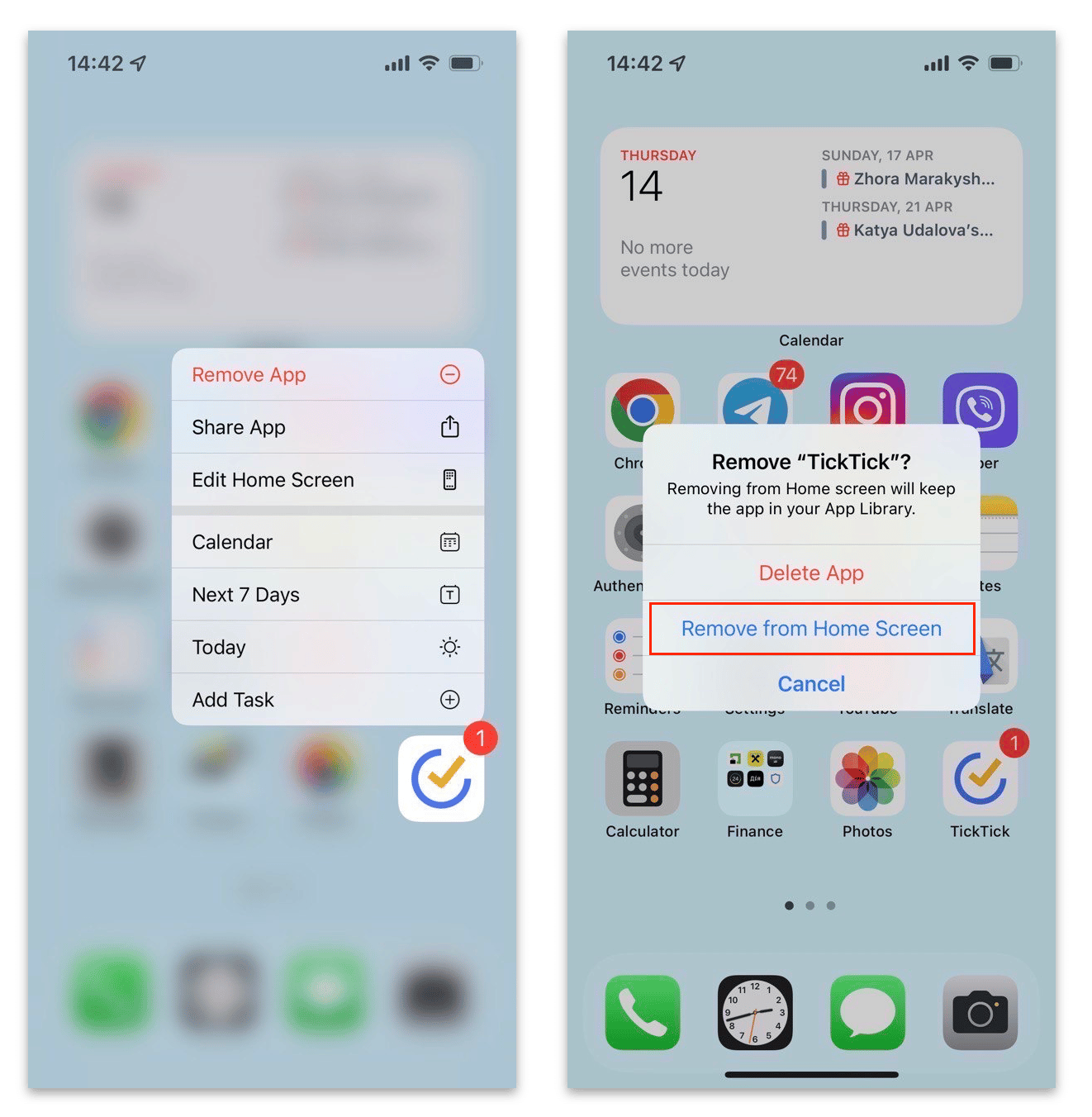
Also, you can remove apps from your iPhone’s Home Screen in the following way:
- Unblock your iPhone.
- Tap and hold your finger in a free area of your display until you see the minus(-) icons on the screen.
- Tap the minus(-) icon of the app you want to remove.
- On the popup that appears, select Remove from Home Screen.
- Confirm hiding the app on the Home Screen.
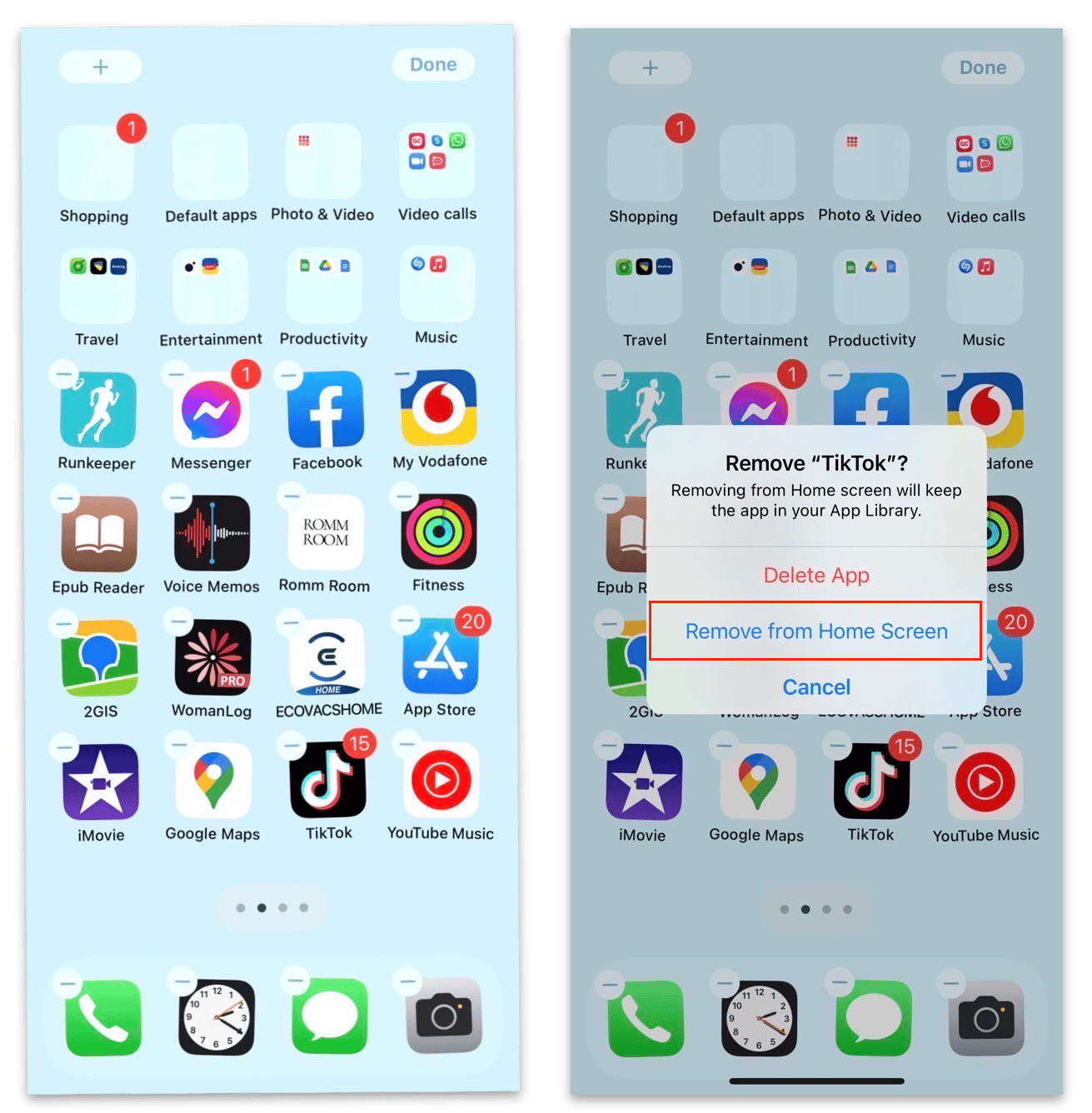
How to delete hidden apps on iPhone
If you’ve already removed an app from the Home Screen on your iPhone, follow these steps to find and remove it from your device.
- Unblock your iPhone.
- Slide right or slight down to open the search screen.
- Type the name of the app you want to remove.
- In the results, you will see your app. Tap and hold it.
- Select Delete App.
- In the next popup, confirm deleting.
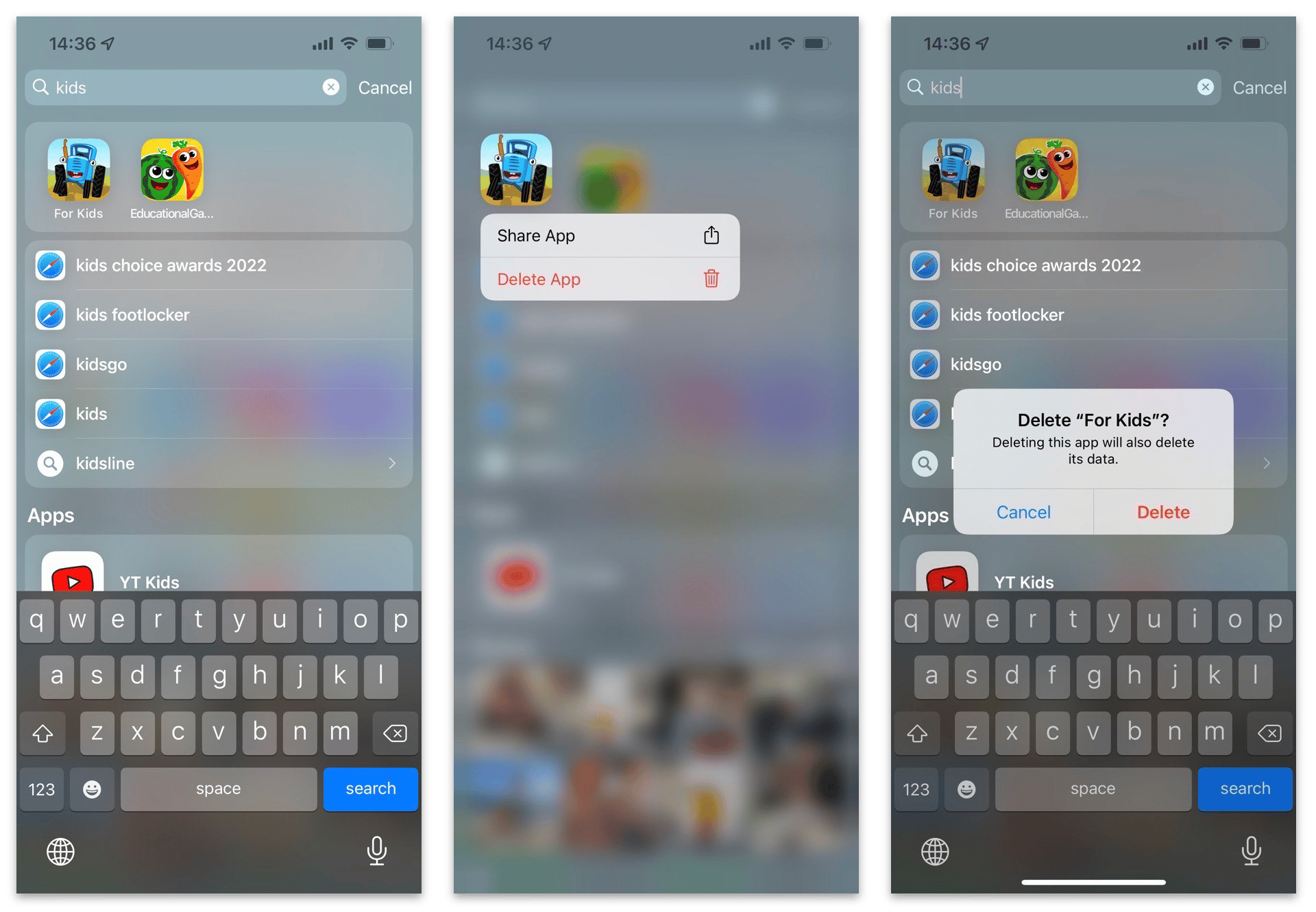
How to delete multiple apps on iPhone
This method is convenient if you want to remove multiple apps from your iPhone or you want to delete the apps that are taking up the most space in your storage.
In Settings, you can see the list of all the apps installed on your iPhone. The apps are sorted by the amount of storage they use on your device. Of course, the Music, Photos, and Videos apps will most likely be displayed at the top. However, this doesn’t mean that you should remove these apps. Skim your apps and find those that you don’t use.
How to delete apps from settings on iPhone
- Open Settings on your iPhone.
- Scroll down and tap General.
- Select iPhone Storage.
- Scroll down and find the app you want to remove.
- Select the app and tap Delete App.
- Confirm removing.
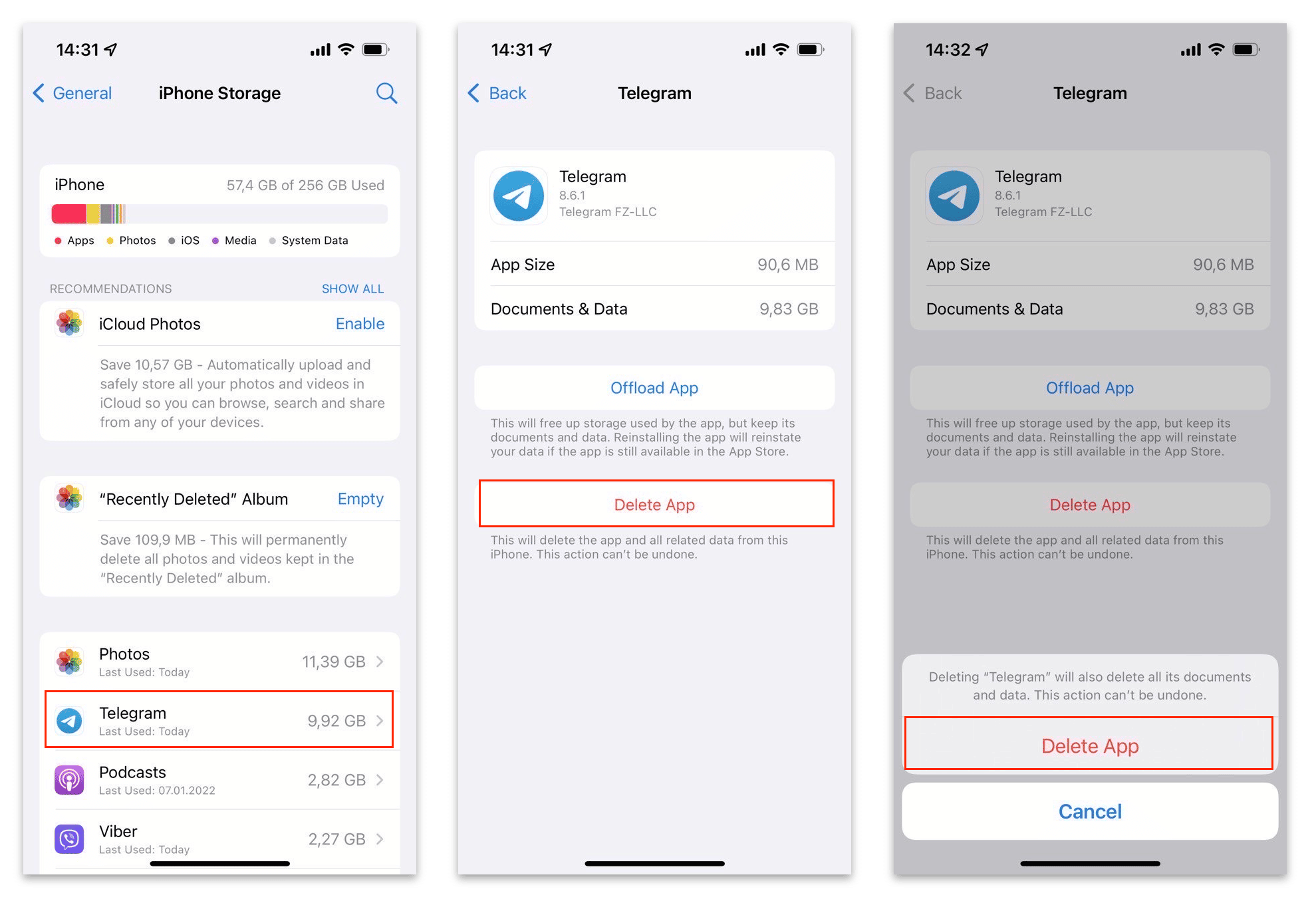
If you want to remove multiple or all apps on your iPhone, repeat the last three steps.
This method is best used when you want to go through bulk app removal. If you want to uninstall one app only, you’re best to use the first method from our guide.
How to free up storage on iPhone without deleting apps
If your iPhone storage is full, this doesn’t mean that you have to delete your favorite applications. Usually, photos are taking the most space on your iPhone, and very often most of them are useless similar copies and you don’t need all the photos. That’s why we recommend that you skim your photos and remove the biggest media files and useless duplicate photos from your Photo Library. You can quickly detect items like this with a free application from Nektony called Phone Cleaner for Media files.
- Download and open Phone Cleaner on your iPhone.
- In the Similar tab, find and select unneeded similar and duplicate photos for removal.
- Switch the Biggest section and select the largest unneeded photos or videos for removal.
- Switch to the Trash tab and remove all selected files.
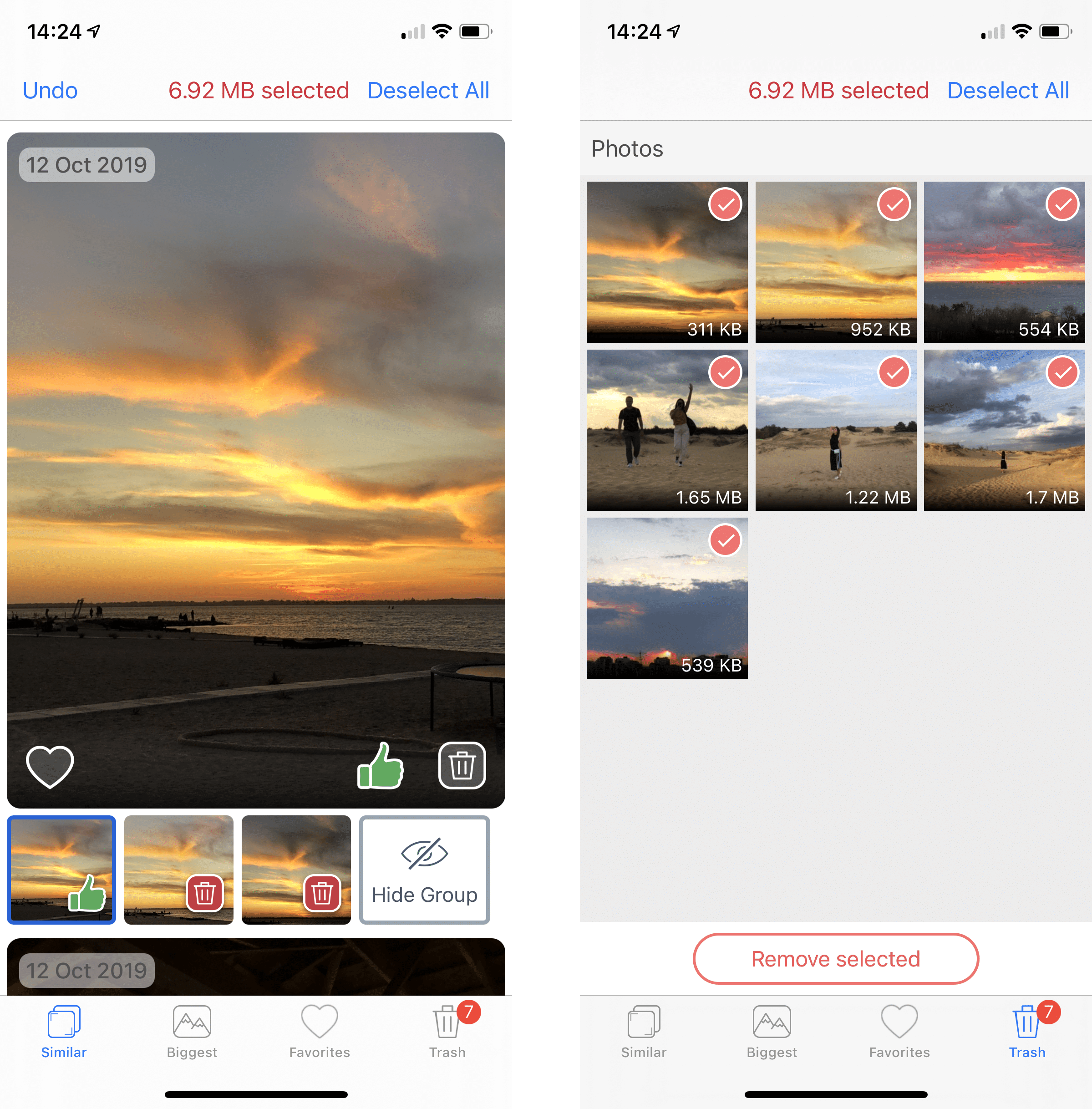
Conclusion
We hope this guide helped you learn how to delete apps from your iPhone permanently and how to remove apps from your iPhone Home Screen. And once again, if you need more free space in your storage, use a free application Phone Cleaner for Media Files to remove useless duplicate photos.