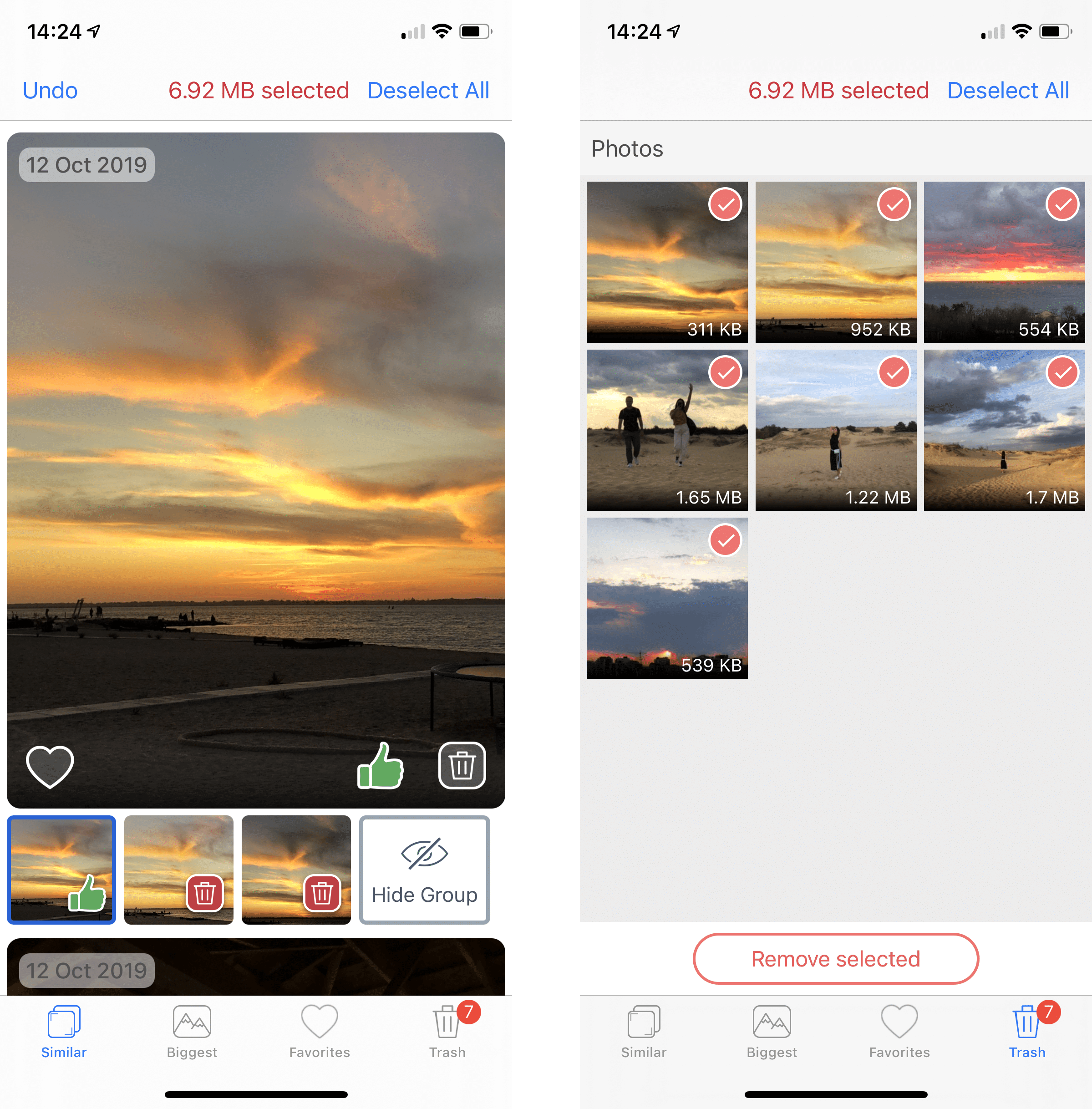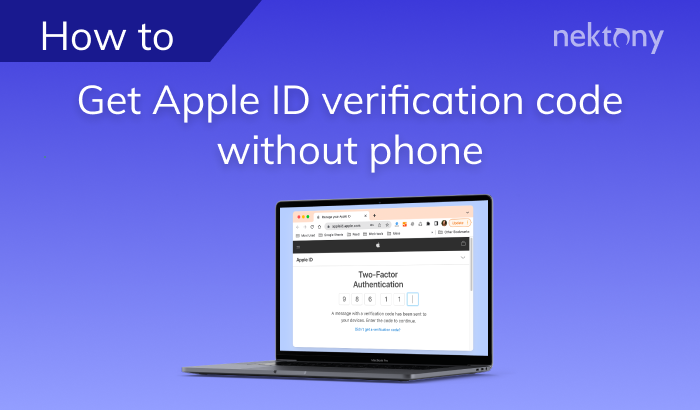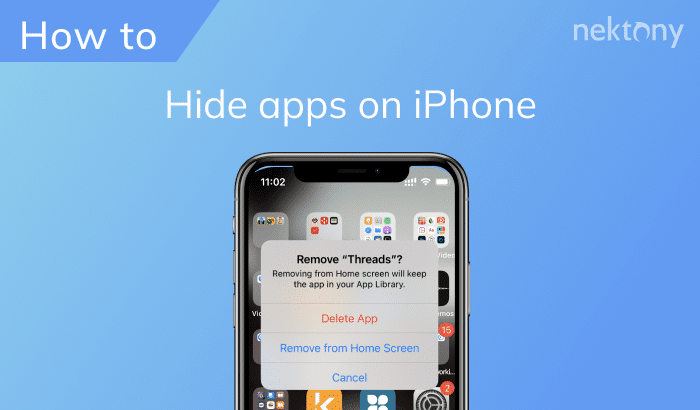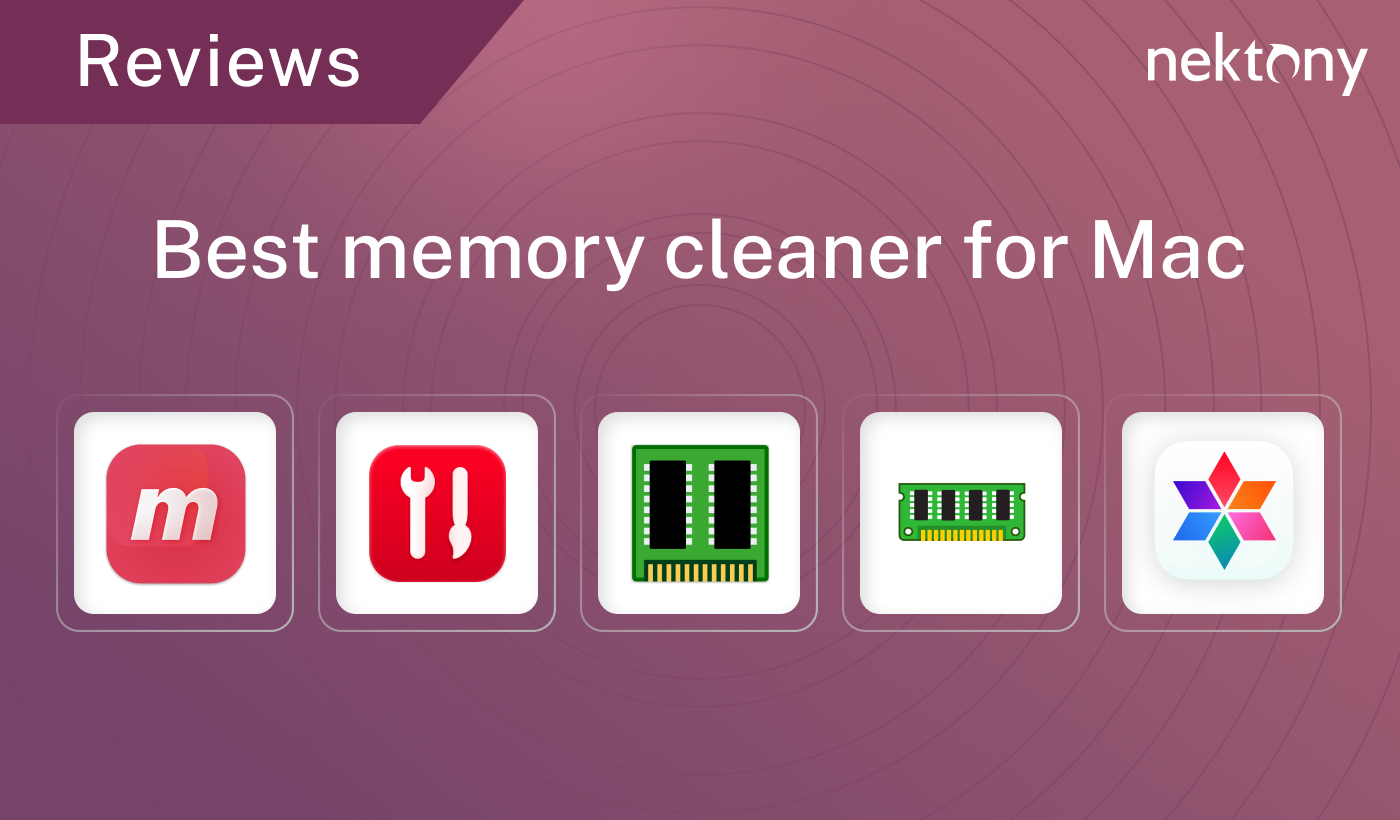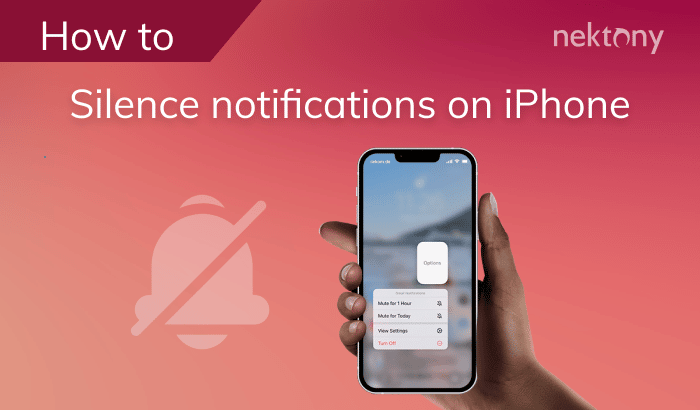When you see a message that iPhone Storage is Full, this means that you can’t take more photos on your iPhone, you can’t install new applications, and generally a full storage limits iPhone users in many ways. But how to free up enough space on the iPhone when you use all the installed applications and don’t want to delete them? This article will explain how to free up space on your iPhone without deleting apps.
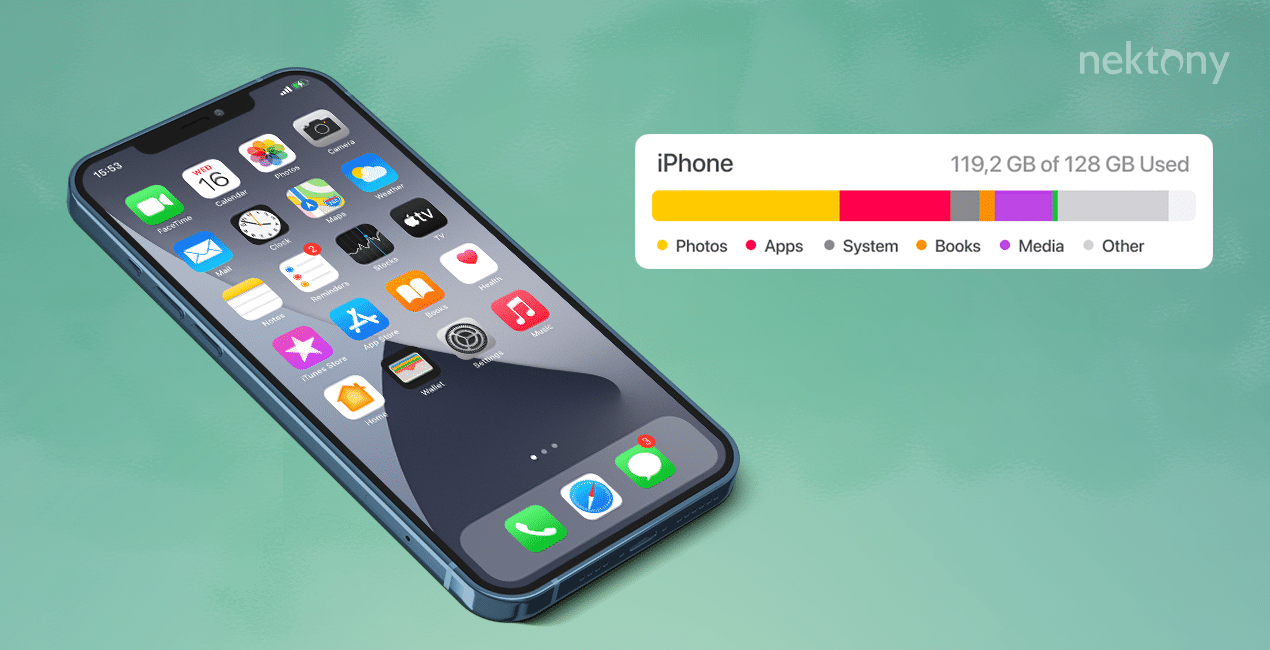
Here are the steps on how to free up space on iPhone without deleting apps:
- Delete iMessage attachment files.
- Disable Photo Stream.
- Turn off sharing photos in iCloud.
- Disable saving duplicate photos when shooting in HDR.
- Delete “Burst Mode” photos.
- Delete duplicate photos on iPhone
- Clear Safari cache.
- Clean up iBooks, Videos and Podcasts content.
Tip – A quick way to free up storage on iPhone
You might have tons of unnecessary similar photos and large media files on your iPhone. Duplicates and similar images can significantly reduce your storage space. Phone Cleaner for Media Files will help you free up space on your iPhone by allowing you to quickly get rid of similar photos and detect and delete large unused media files in your Photos library.
Phone Cleaner for Media Files
Delete iMessage attachment files
When you send media files from Photos app via iMessage, all photos and videos create their duplicates in iMessage “Documents and Data” and take up much memory. When there is no storage on your iPhone, you should delete such files to free up space on your iPhone. If you don’t want to delete the correspondence entirely, you can delete the big attachments only.
Here is how to delete iMessage attachment files:
- Open iMessage and the conversation with the files you want to delete.
- Tap and hold on the photo, video or audio file.
- From the pop-up menu click “More.”
- Select the media files for removal.
- Click the Delete button (the Trash icon).
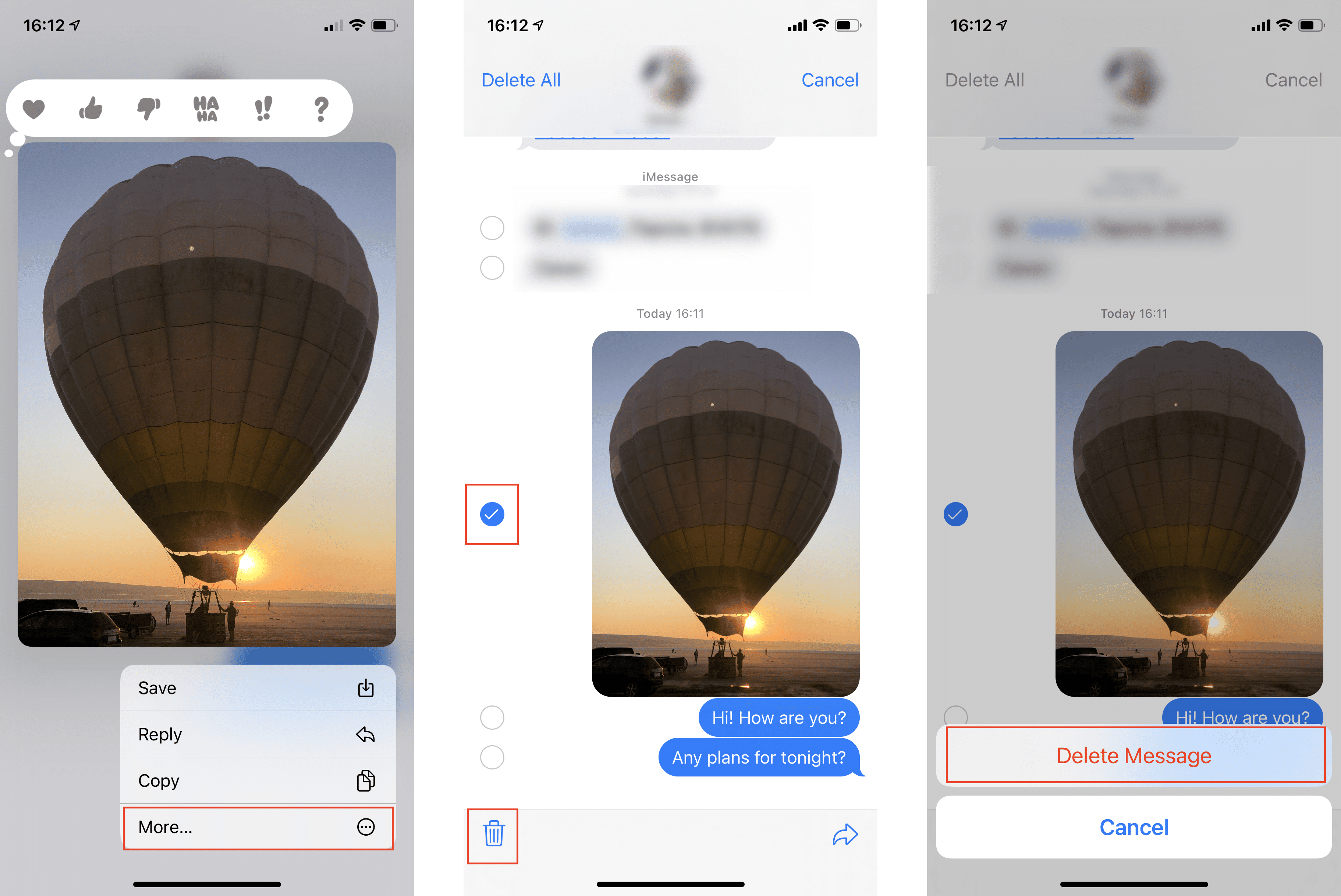
Disable Photo Stream
Photo Stream syncs photos among Mac, iPhone and iPad made in the last 30 days. If you turn this option off, this will prevent clogging your device with extra photos and as a result save much space on your iPhone.
Here is how to disable Photo Stream on iPhone:
- On your iPhone, go to Settings → Apple ID → iCloud → Photos.
- Disable the “Upload to My Photo Stream” option.
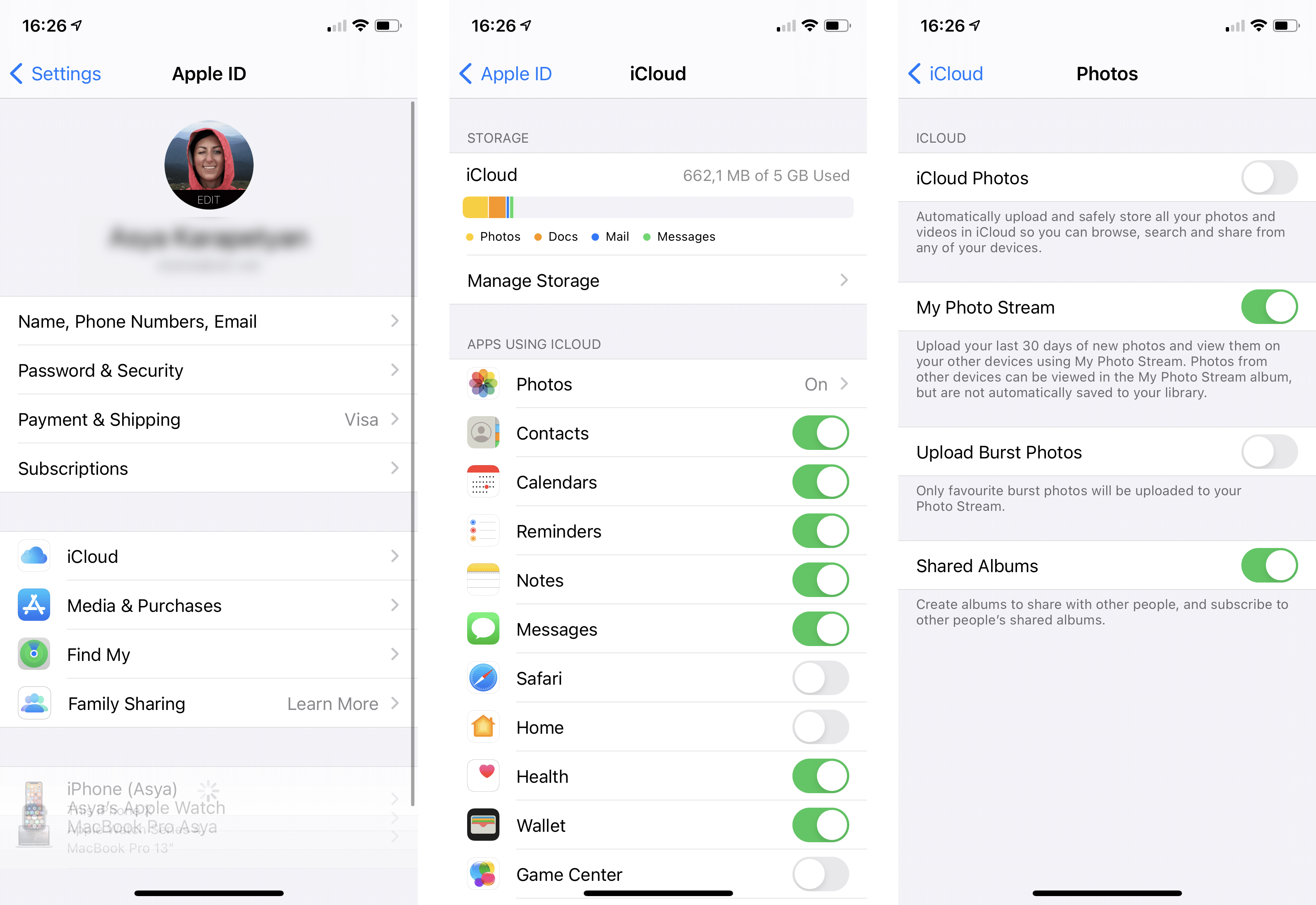
Turn off sharing photos in iCloud
Sharing photos in iCloud is convenient, for example, when you need to collect all the photos from a party from different users. In this case, iCloud creates an album and invites people to it. However, in this case, you might have many unneeded photos in your iCloud. You should delete the accumulated old albums or simply turn this option off to prevent your storage from getting full of unneeded photos.
How to turn off the iCloud Photo Sharing option:
- Go to Settings → Apple ID→ iCloud → Photos.
- Disable the “iCloud Photo Sharing” option using the switch button.
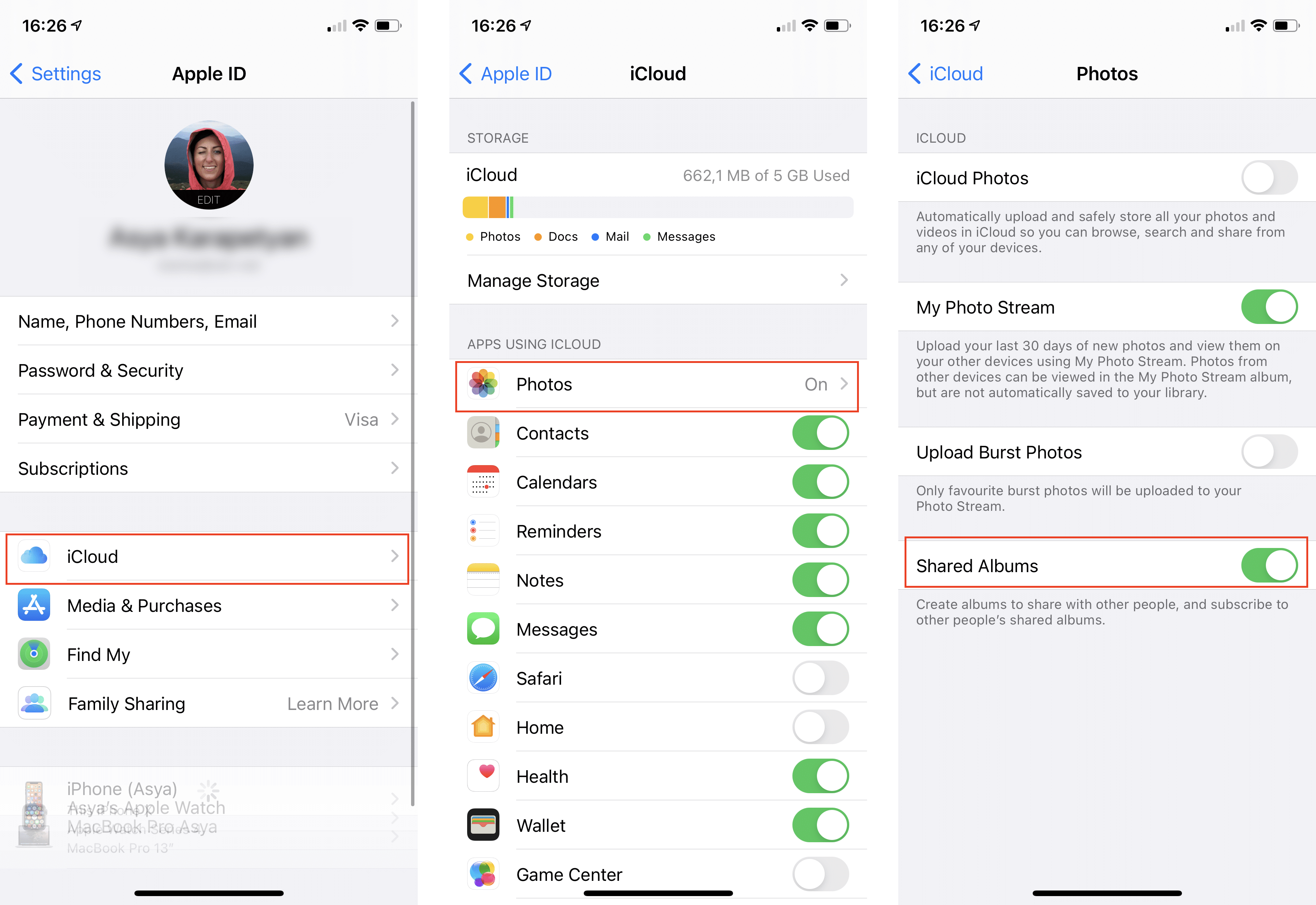
Disable saving duplicate photos when shooting in HDR
When you take photos in HDR your iPhone mode saves two shots – the original picture and the processed one. You will free up a lot of memory space if you disable saving duplicate photos.
Here is how to switch off saving duplicate HDR photos:
- Go to Settings → Camera.
- Enable the “Keep Normal Photo” option.
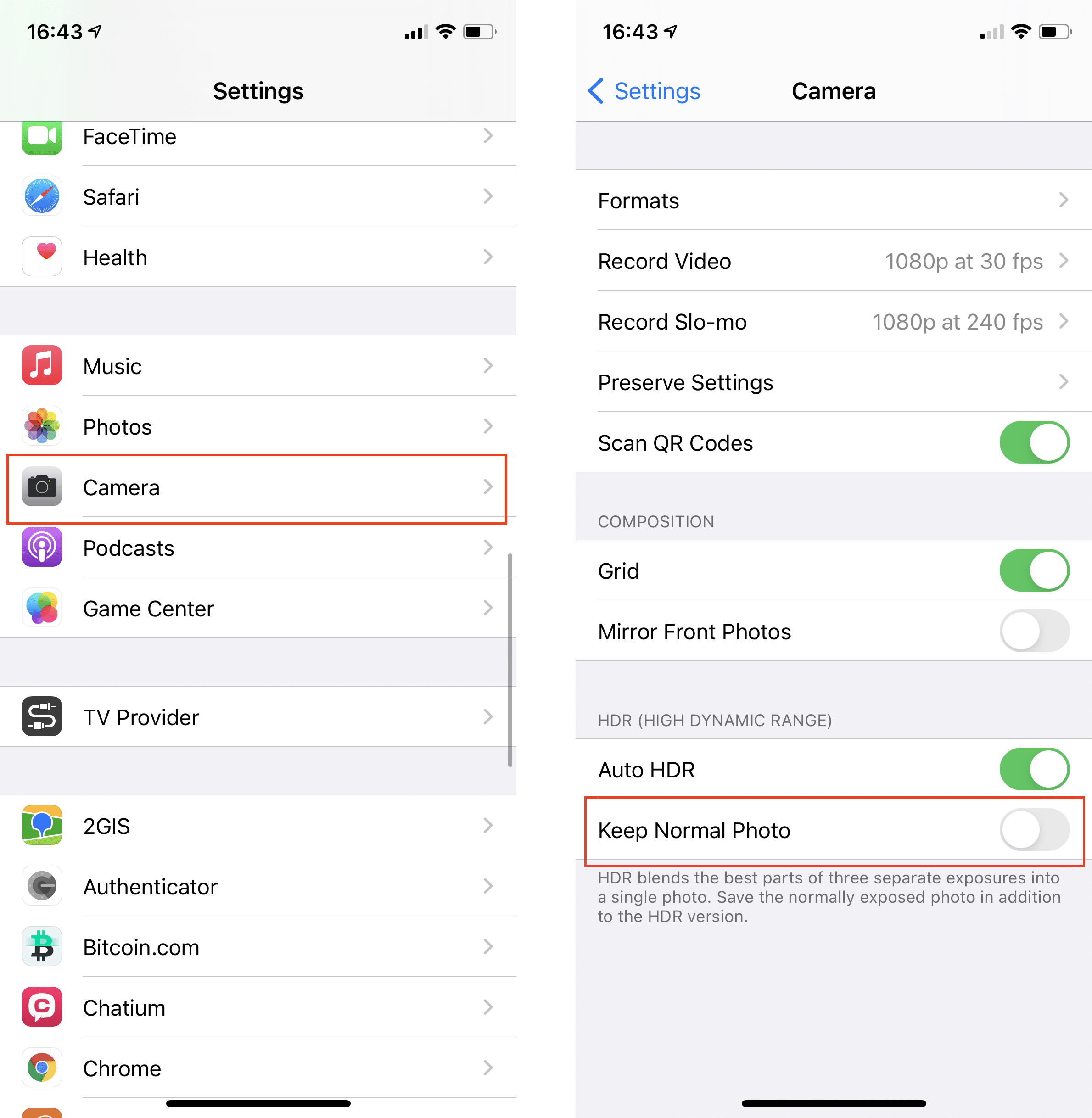
Delete “Burst Mode” photos
The “Burst Mode” on iPhone allows you to take numerous photos, for example when the item is moving quickly, and then select the best and most сlear photo. You definitely don’t need all these copies, do you? So go to the Burst Photo album in your Photos application and select only the best shots in the burst series of photos.
Here is how to keep only one photos in Burst series:
- Open a photo made in the Burst mode.
- Tap on Select under the photo.
- Select the best photo you like and tap on Done.
- Tap on Keep only 1 Favourite.
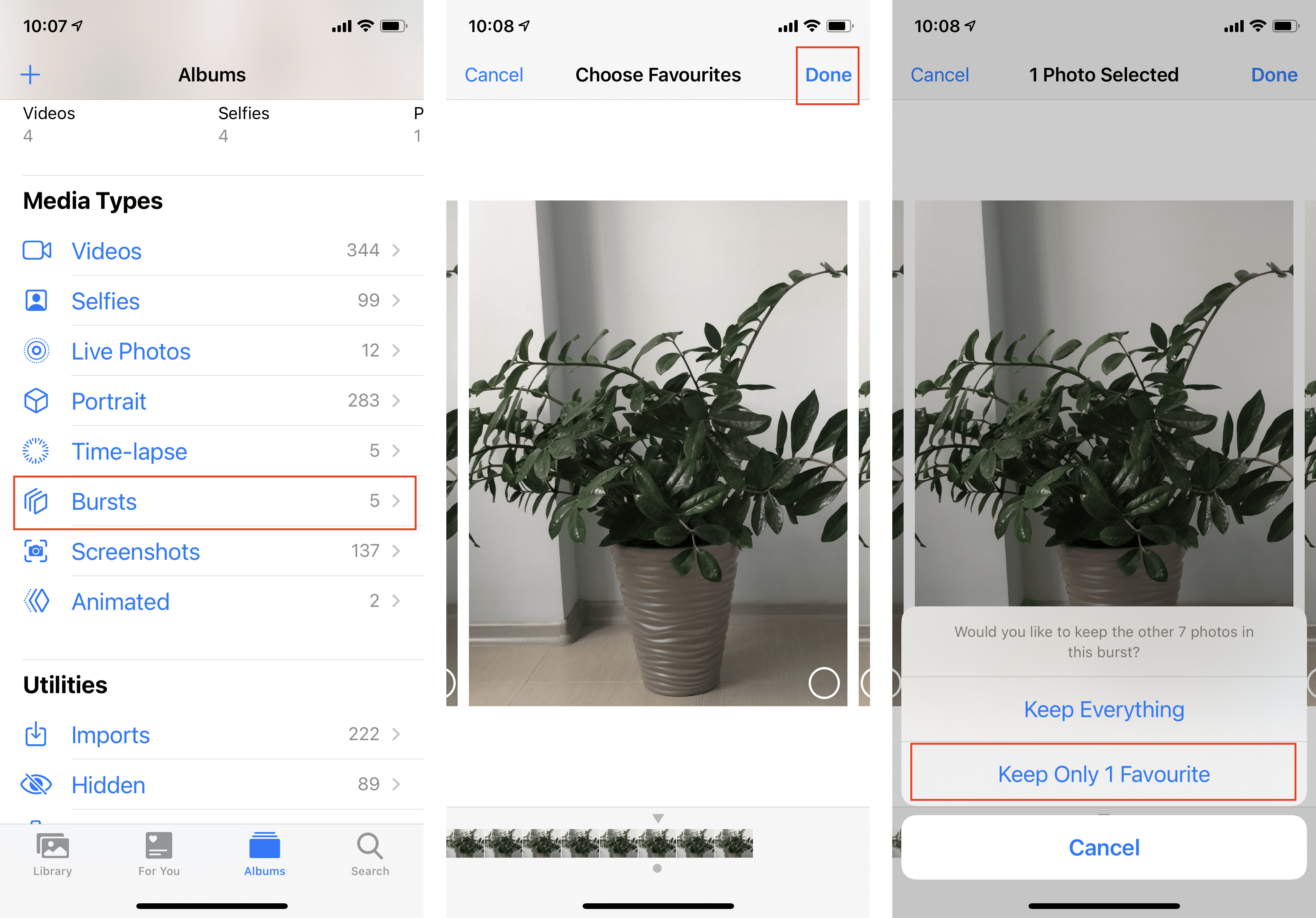
Delete duplicate photos on iPhone
A few years ago 16GB of internal memory was enough for most iPhone or iPad users. Today iPhones have more memory, however, apps for iOS devices and photos also have begun to occupy more memory. Thus, no matter how much memory your iPhone has, the day when your storage space runs out might come very quickly.
In this case, you should remove the biggest items and useless duplicate photos from your Photos Library. This can be easily done with the help of a free application from Nektony called Phone Cleaner for Media files.
Phone Cleaner for Media Files is designed to quickly free up space on the iPhone. Here is how to use it.
- Download and open Phone Cleaner on your iPhone.
- Go to the Biggest section and remove the largest photos and videos from your iPhone.
- Go to the Similar section and remove unneeded similar and duplicate photos.
- Go to the Trash section and confirm the removal of selected media files.
- Delete files from your default Trash folder in the Photos app.
Once again, Phone Cleaner for Media Files is absolutely free to use. Download it from the App Store and free up space on your iPhone.
Clear cache
Temporary files and browsers’ or messengers’ history also take up a lot of space on the iPhone. If you have a big number of applications and you haven’t cleared their caches, it’s time to do this. Let’s see how to clear the cache in Safari on the iPhone. Do the same steps to clear cache of other browser applications.
Steps on how to clear Safari cache on iPhone:
- Go to Settings → scroll down and select Safari.
- Scroll down again and find the “Clear History and Website Data” option. Tap on it.
- Confirm clearing Safari cache.
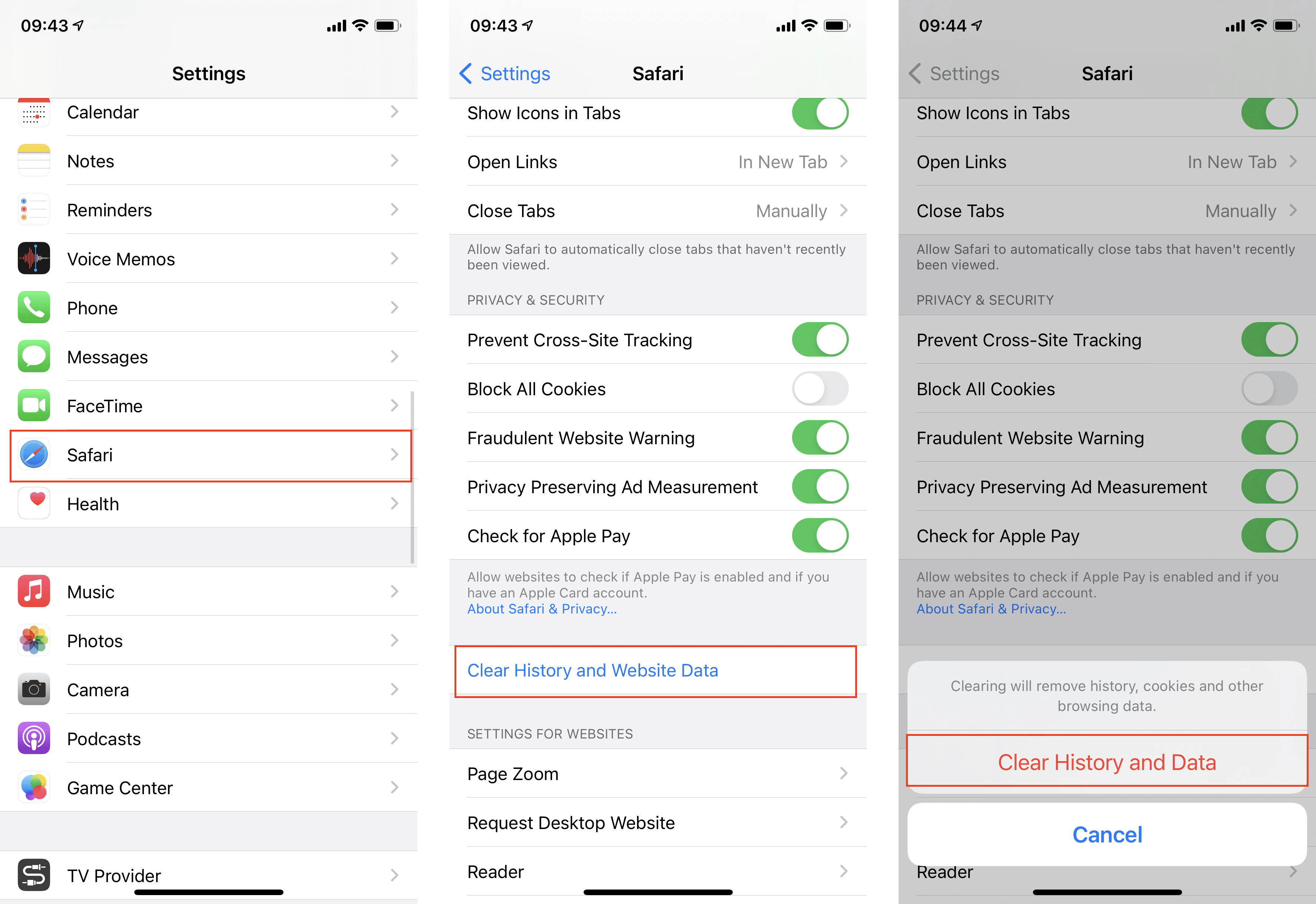
Clean up iBooks, Videos and Podcasts content
Books in the iBooks, especially with pictures or other media content can take up to several gigabytes on your iPhone. Just imagine how much memory movies in high resolution occupy on your device. So don’t forget to remove these files once you read the book and watched the video.
Also, you can set up so that podcast episodes will be automatically deleted right after playback.
Here is how to enable deleting Podcasts after listening to them.
- Go to Settings → Podcasts.
- Enable the “Delete Played episodes” option.
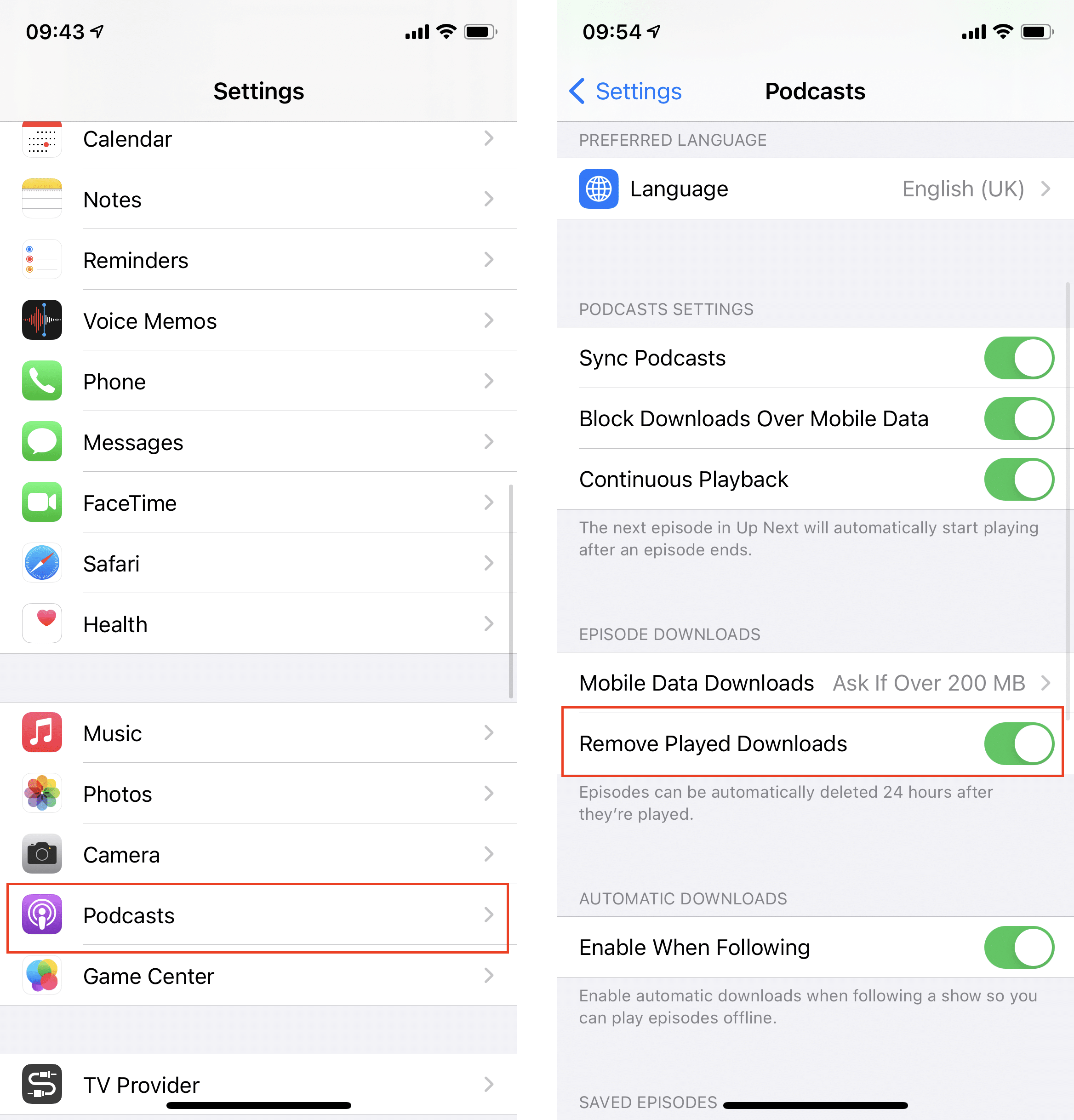
Conclusion
Now you know what types of data, expect applications, you can remove from your iPhone to free up space. Regularly clean up caches on your iPhone and all useless similar photos to keep enough free space in your storage. Use Phone Cleaner for Media Files to quickly clean up the biggest media files and similar photos.