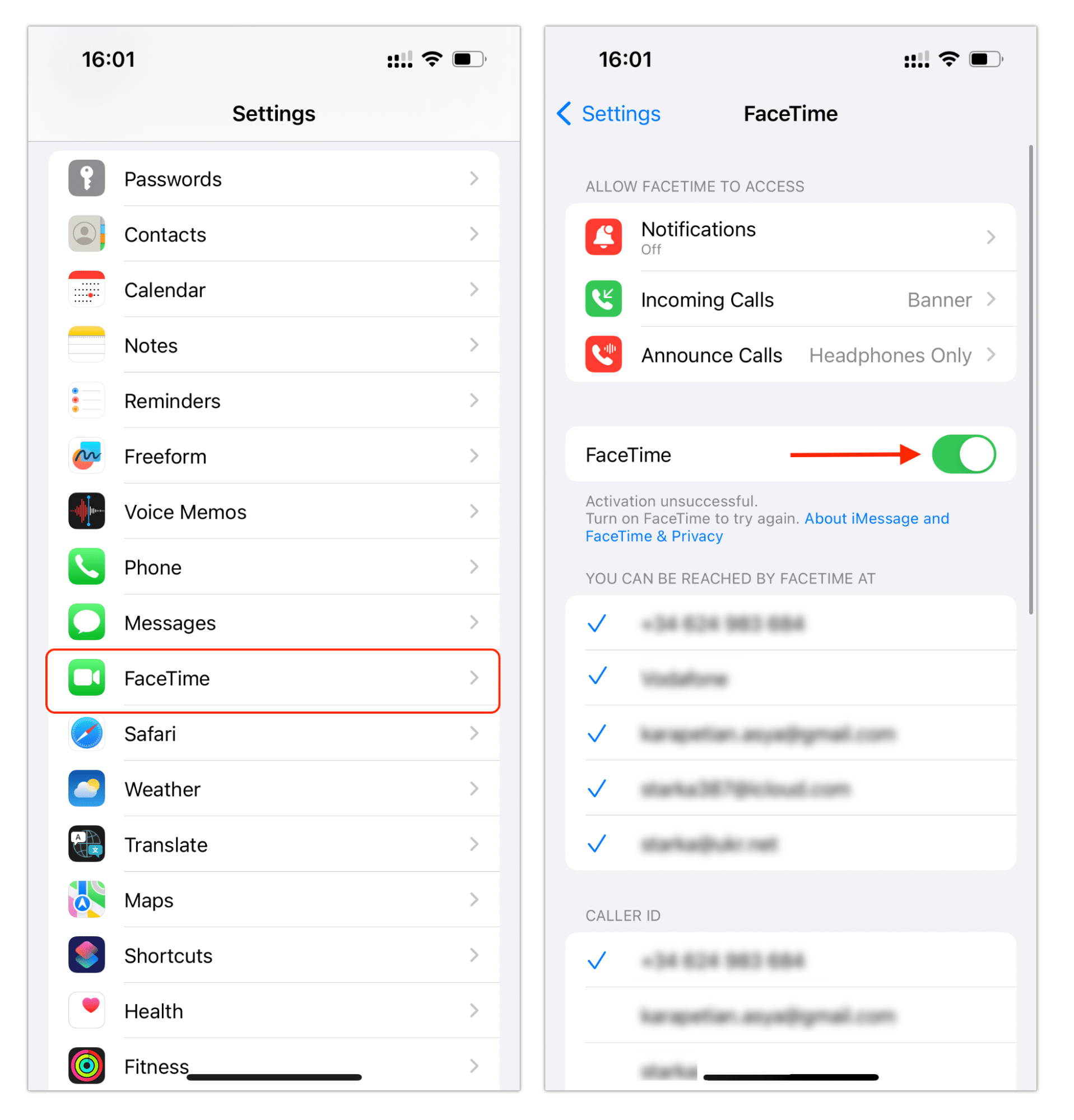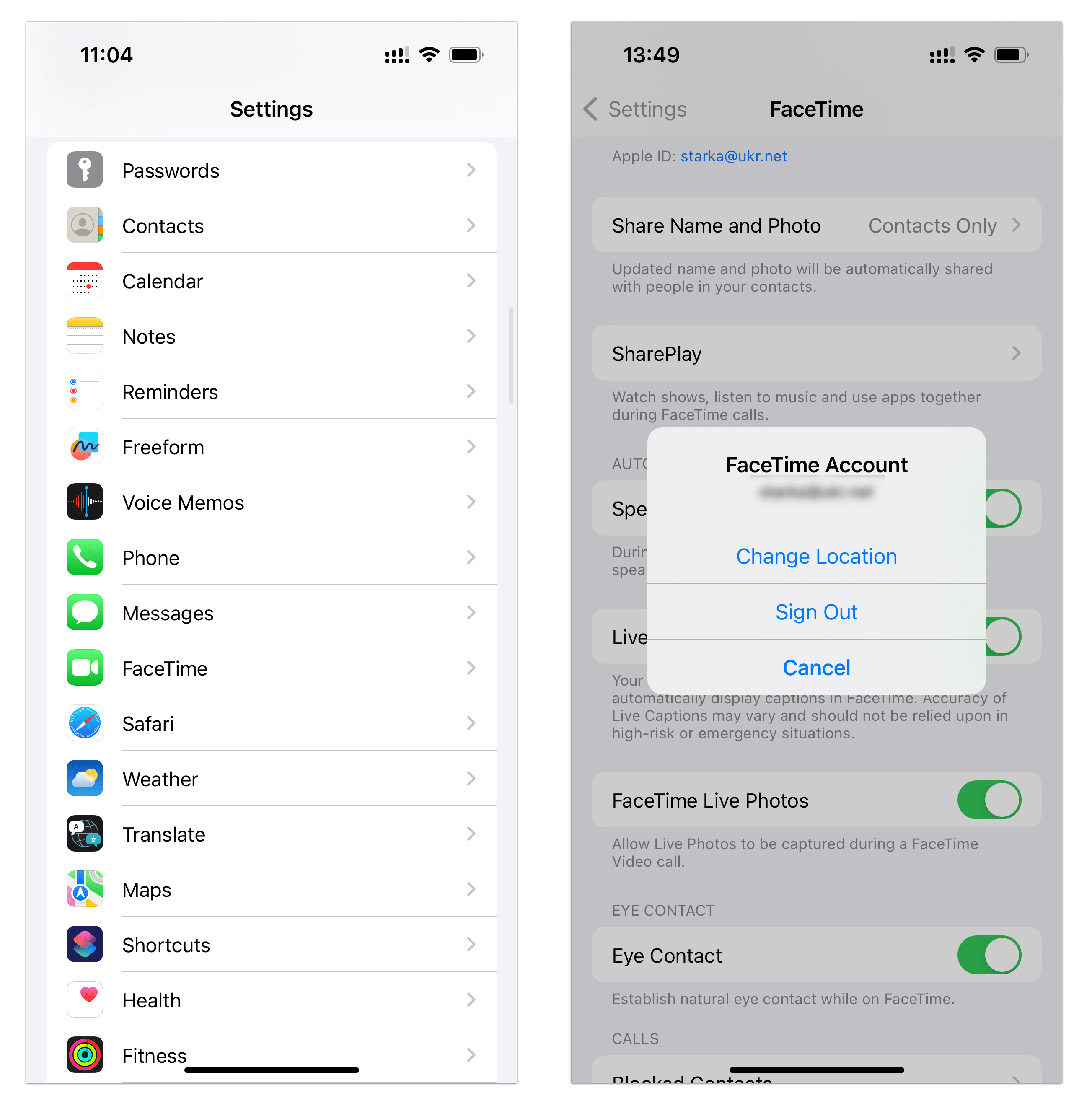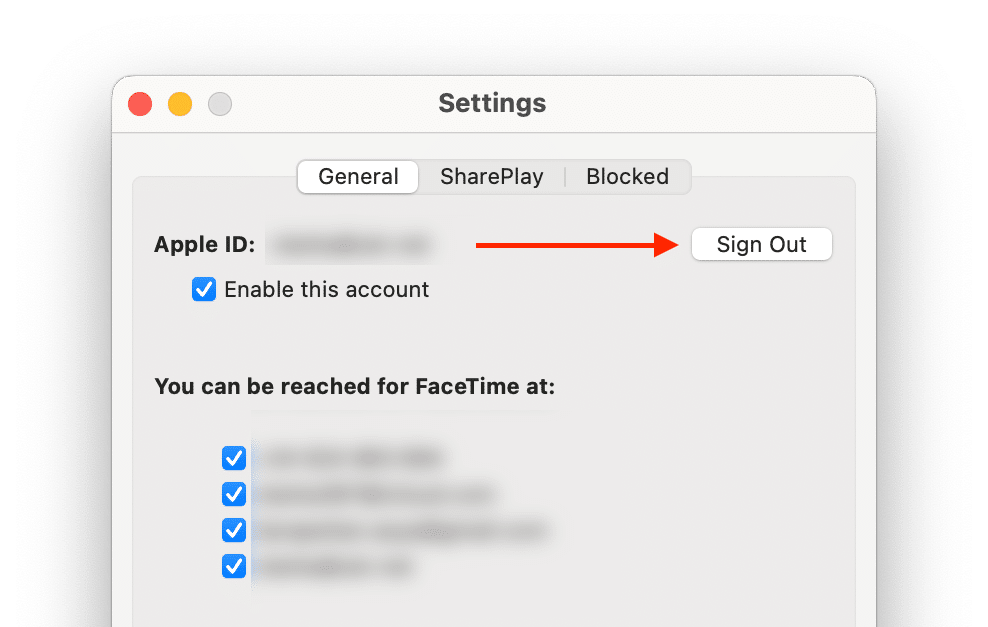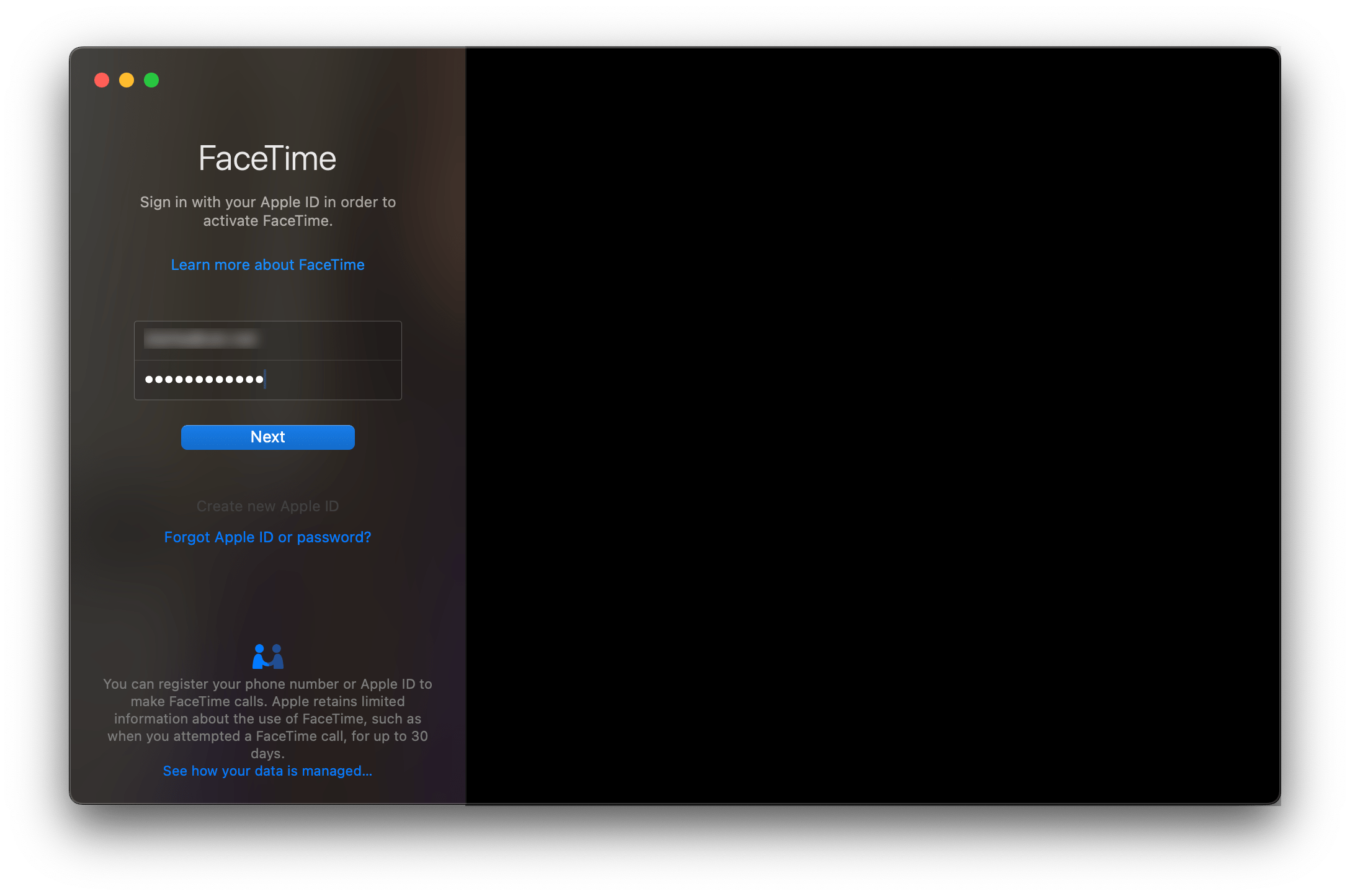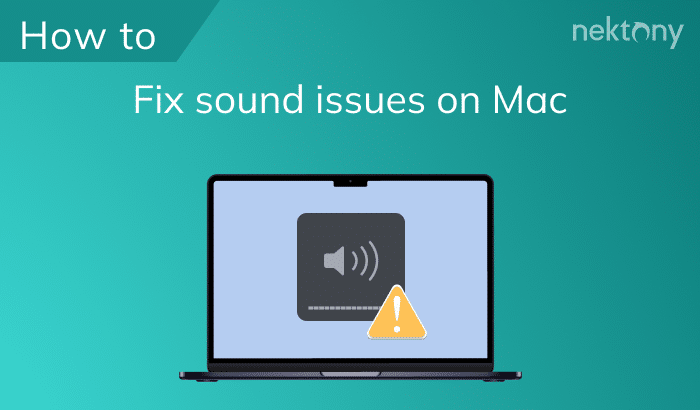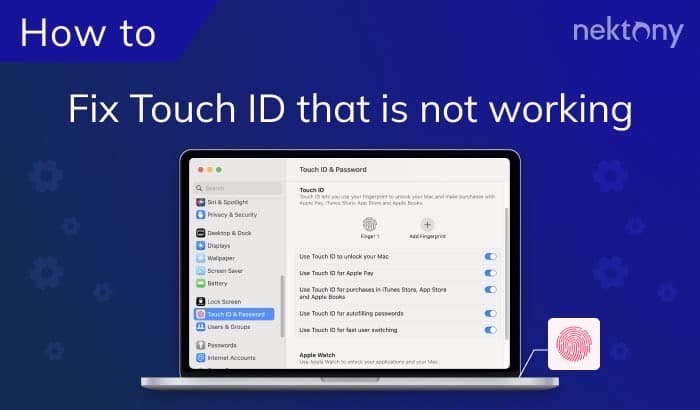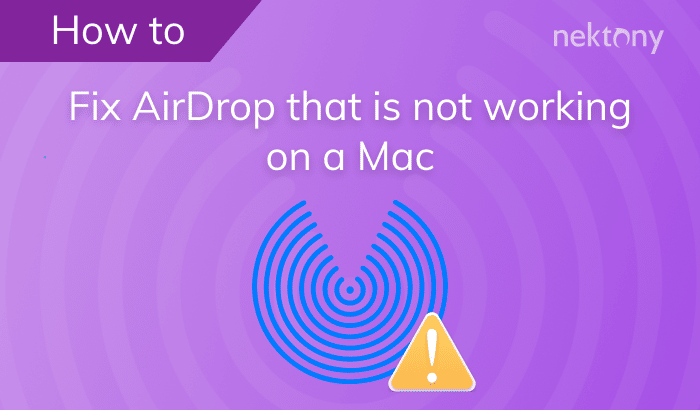FaceTime is a video calling service offered by Apple. It allows users to connect with their friends, family, and colleagues across different devices. However, there may be times when FaceTime is unavailable and doesn’t work as expected. In this article, we will explore the possible reasons behind FaceTime not working and provide you with tips to fix it.
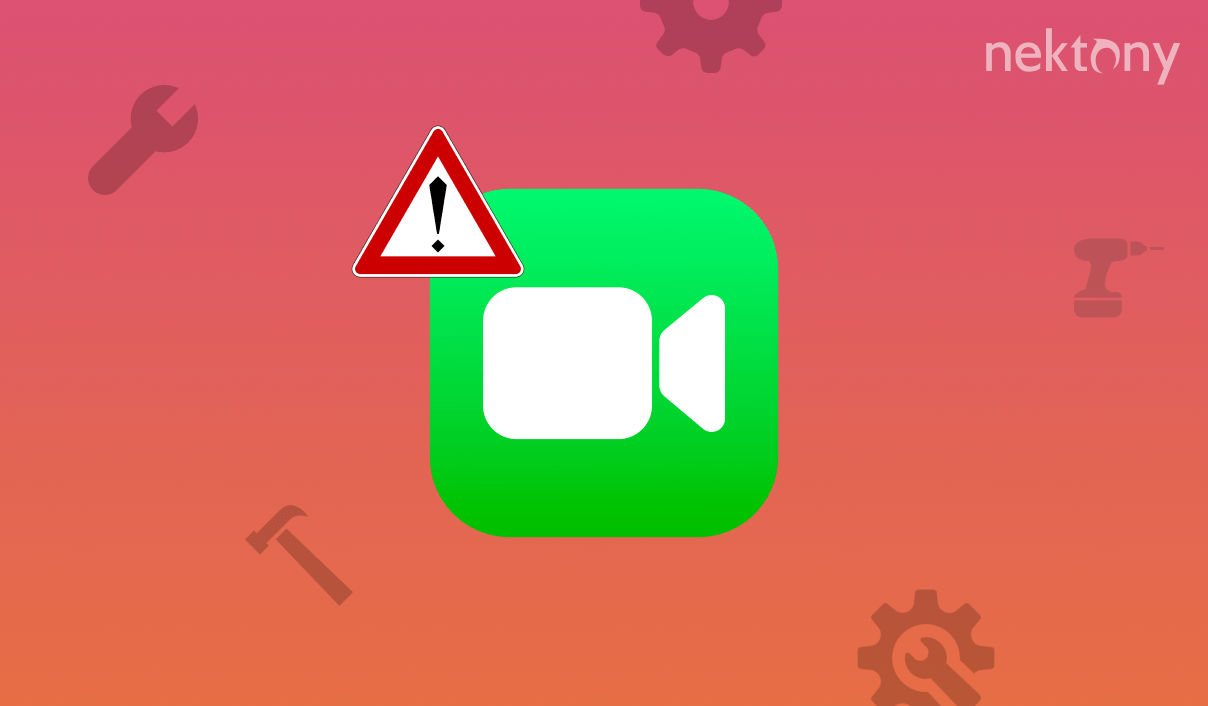
Contents:
Before we start
Performing regular Mac system cleanup will help you optimize your computer’s performance and protect it from system issues, including problems with FaceTime.
You can clean up your Mac with an application called MacCleaner Pro. This program will help you remove all junk files from your Mac with just a few clicks.
MacCleaner Pro
Why FaceTime camera is not working
FaceTime is a popular way to stay connected. One of the key advantages of it is its seamless integration with other Apple services like iMessage and iCloud, allowing users to transition effortlessly between different forms of communication. FaceTime offers end-to-end encryption, ensuring your conversations remain private and secure.
But like any technology, FaceTime can sometimes run into issues. One possible reason for this issue could be a software bug causing the FaceTime glitch. It’s also possible that your device’s settings are not configured correctly, leading to the camera not working as expected.
Another common culprit behind a non-functional camera is a hardware problem. If there’s damage to the camera itself or other components of your device, it may impact its ability to operate smoothly during video calls.
In some cases, network connectivity issues can also explain why your FaceTime failed. Poor Wi-Fi signal or cellular data problems could result in an unstable connection, impacting the performance of your camera during calls.
How to fix my FaceTime
Let’s dive into the common reasons behind FaceTime malfunctions and provide some handy tips to get your video calls back on track in no time.
Check connection
One of the most common reasons for FaceTime video not working is a poor internet connection.
The first step in troubleshooting is to check your internet connection. Ensure that you are connected to a stable and reliable Wi-Fi network. If you are using cellular data, make sure it is enabled and that you have a strong signal. Restarting your router or switching to a different network can also help resolve connectivity issues. Also, consider other factors that may affect your internet connection quality. Bandwidth congestion, network interference, or even the distance between your device and the Wi-Fi router can impact the performance of FaceTime calls.
Verify FaceTime settings
Ensure that FaceTime is enabled in the Settings app and that the correct phone number or email address is associated with your Apple ID. Additionally, check if you have toggled off any restrictions that might be blocking FaceTime usage.
Here’s how to check FaceTime settings on iPhone:
- Open the Settings app.
- Scroll down and tap FaceTime.
- Switch on the toggle button.
To switch on FaceTime on Mac, do the following:
- Open the FaceTime app on your Mac.
- Click FaceTime in the menu bar and select Settings.
- In the General tab check the checkboxes to enable the option for your Apple ID and phone numbers.
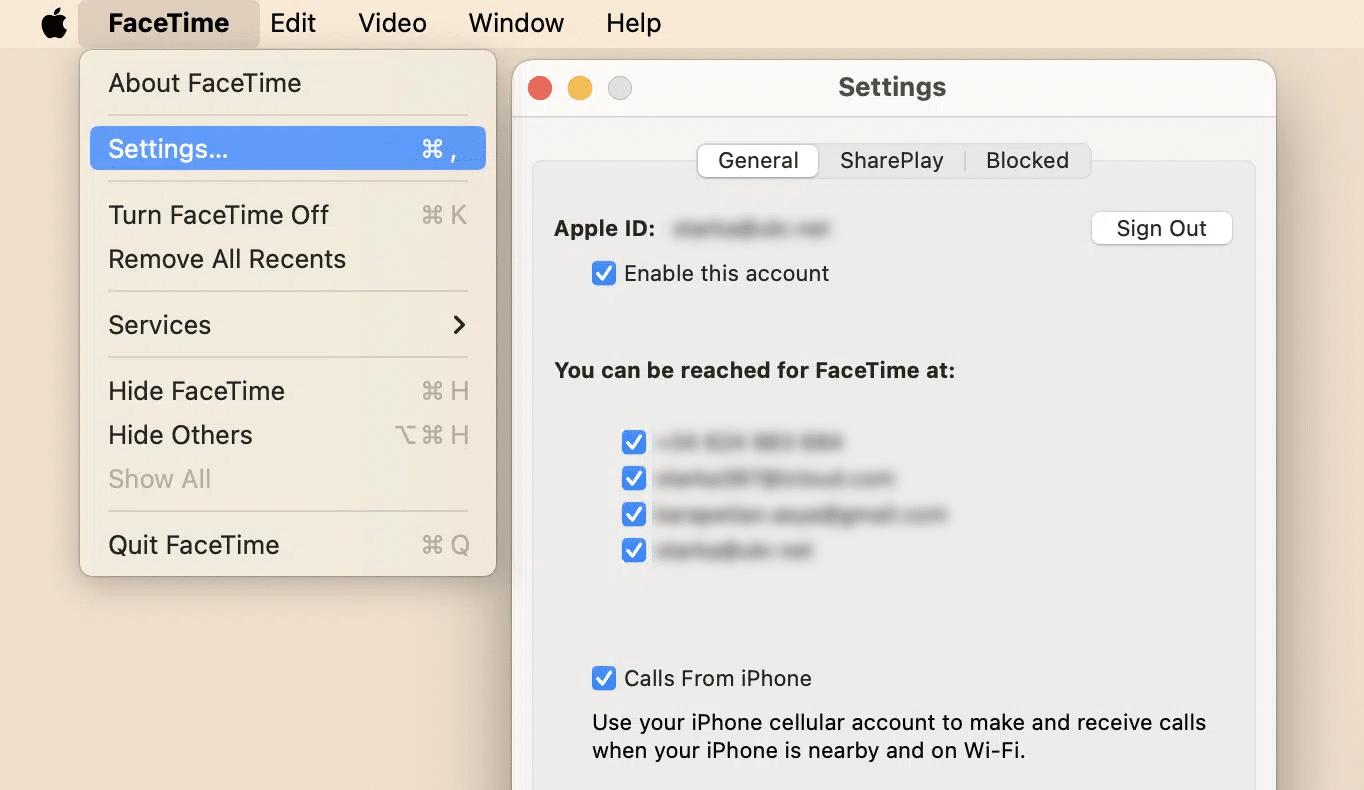
It’s worth mentioning that FaceTime settings can sometimes get altered during software updates or when multiple users have access to the same device. To avoid any confusion, periodically review the app’s settings to ensure they are accurate and up to date. This proactive approach can prevent unexpected issues and ensure a seamless FaceTime experience for all users.
Restart your device
When facing technical issues with any app, restarting your device often works wonders. This simple action can refresh the software and resolve minor glitches. Restarting your device not only clears temporary files and caches that may be affecting FaceTime’s performance but also gives your device a fresh start, potentially resolving any underlying software conflicts.
To restart the iPhone, press and hold the power button on your iPhone, and slide to power off. Wait for a few seconds, then turn your device back on and try using the video calling app again.
If FaceTime is not connecting on your Mac, to restart it click the Apple logo in the menu bar and select Restart.
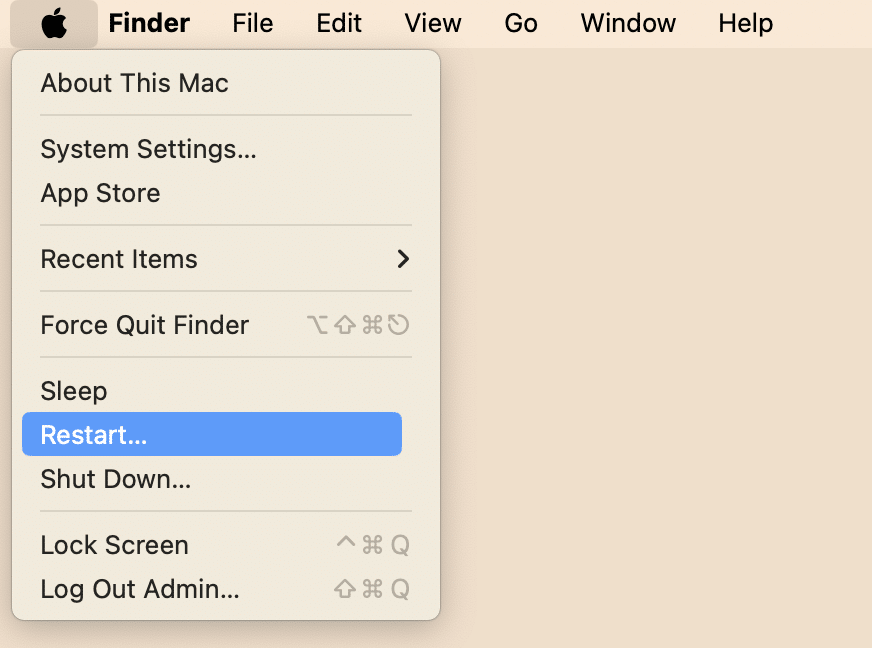
Update your software
If you are experiencing persistent FaceTime problems, updating your device’s software may be beneficial. Updates often include bug fixes and enhanced features that can address known issues.
To update your iOS, do the following:
- Open the Settings app on your iPhone.
- Navigate to “General,” and select “Software Update.”
- If an update is available, download and install it.
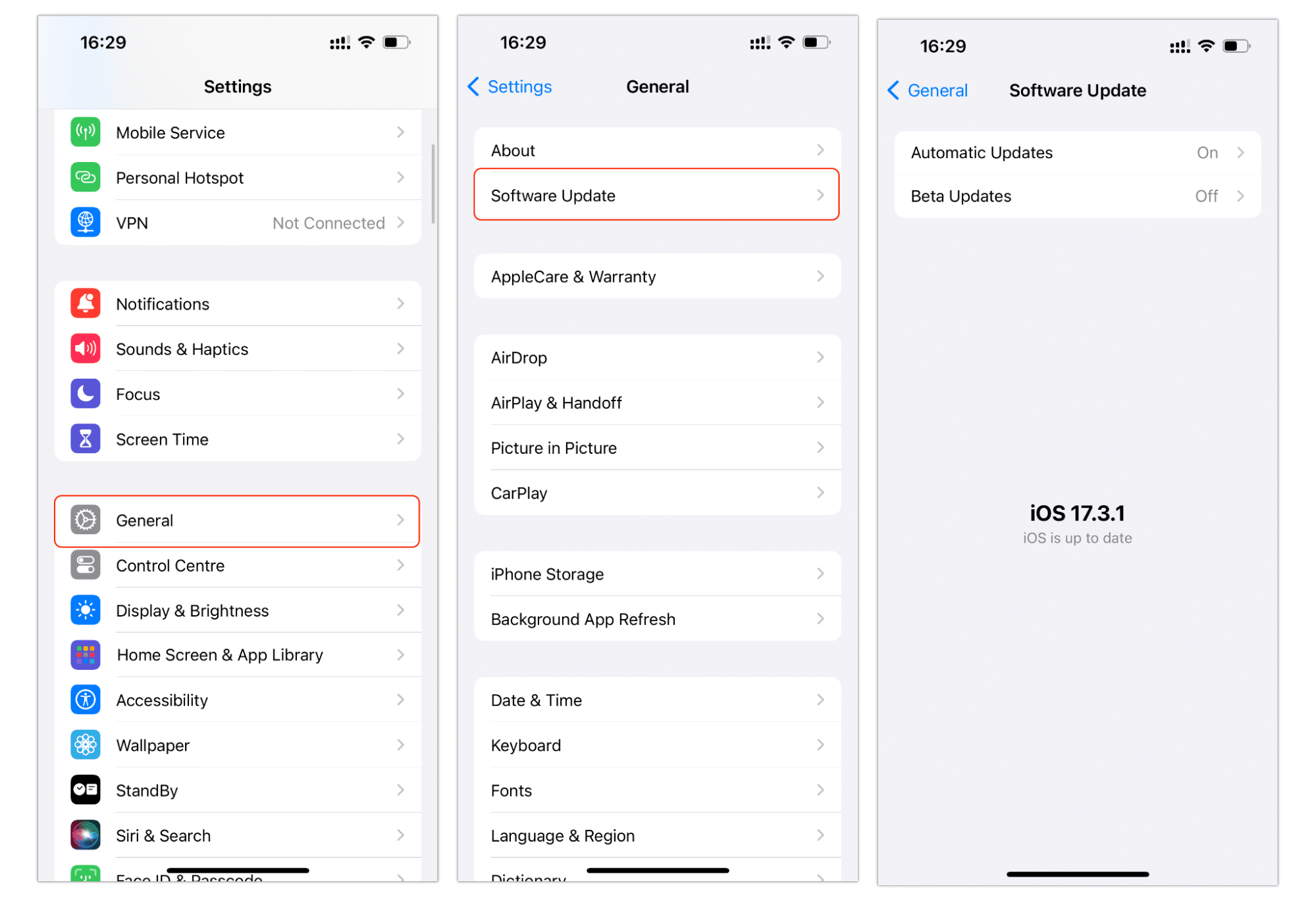
To update macOS, follow these steps:
- Open System Setting.
- Click General in the sidebar.
- Click Software Update.
- If there are any updates, click to install it.
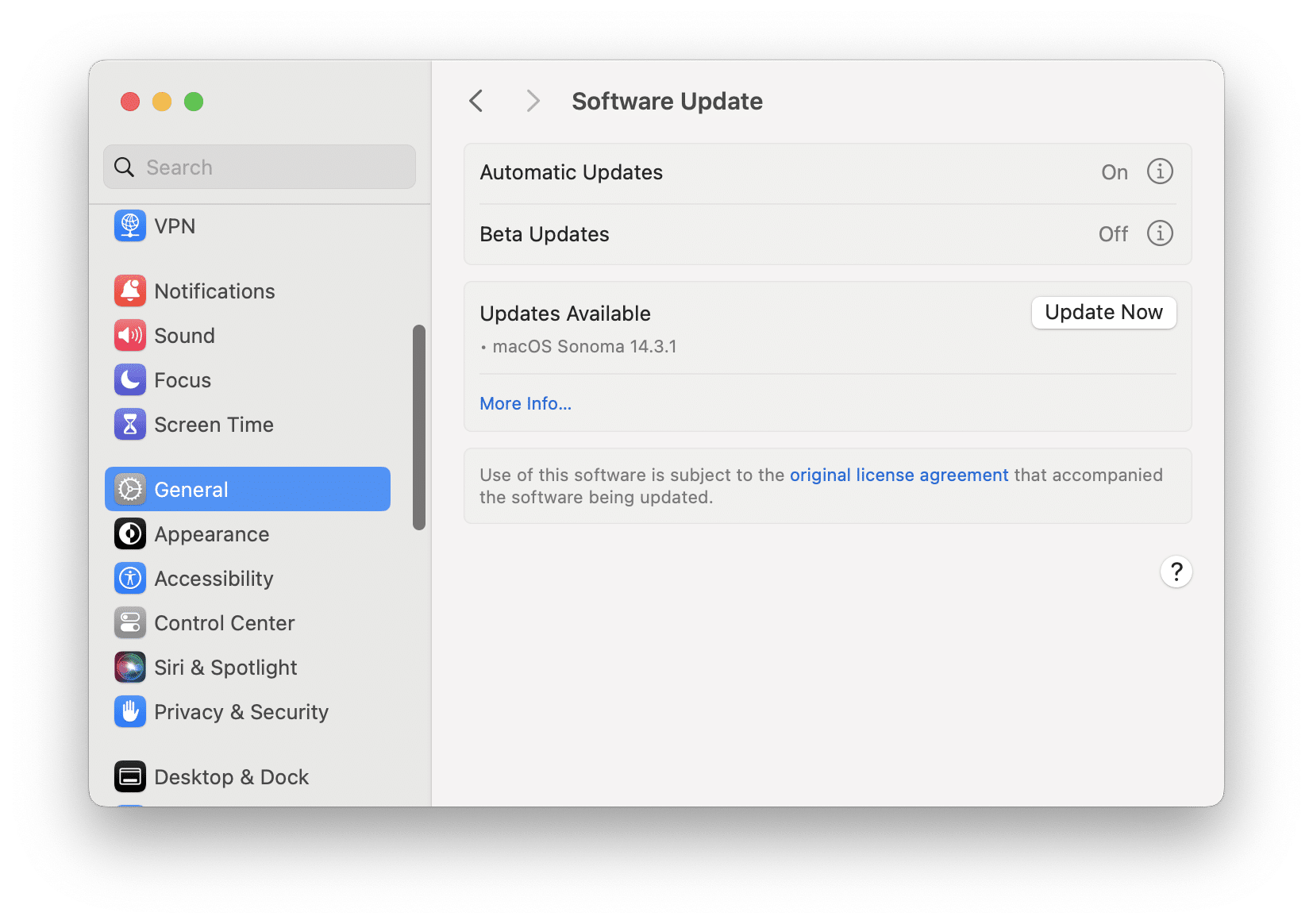
Ensure FaceTime is available in your country
FaceTime availability varies by region. If you are traveling abroad, ensure that FaceTime is supported in this country. Today FaceTime is not available in Saudi Arabia, Pakistan, and the United Arab Emirates.
Temporarily Disable FaceTime
To turn off and turn on FaceTime, on Mac, follow these steps:
- Open the FaceTime app.
- In the menu bar, click FaceTime and select Turn Off.
- Wait a few seconds, then click Turn On in the left panel of the app’s window.
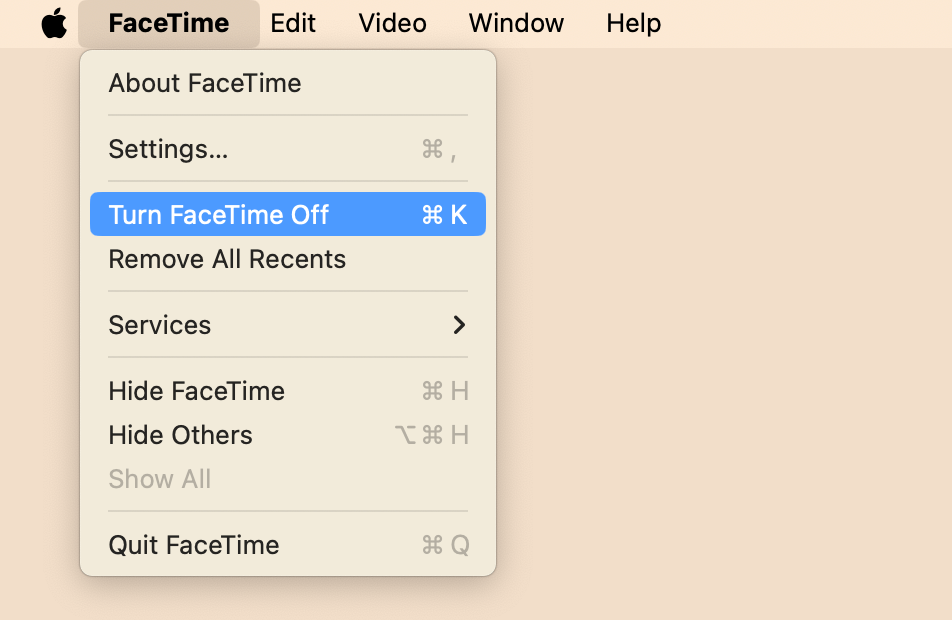
To turn off and turn on FaceTime on your iPhone, follow these steps:
- Open Settings.
- Scroll down and tap FaceTime.
- Toggle the FaceTime switch off.
- Wait a few seconds, then toggle it back on.

Log out and Log in to FaceTime
Try relogin to your account to fix FaceTime issues. To do this, follow the guides below.
On iPhone:
- Open Settings → tap FaceTime.
- Tap your Apple ID email address.
- Tap Sign Out on the popup.
- Then sign in using your Apple ID.
On Mac:
- Open the FaceTime app.
- Go to its Settings.
- Click the Sign Out button and confirm the action.
- To log in again, provide your Apple ID email and password and click Next in the left panel of the app’s window.
Check camera and microphone settings
If FacetIme is not showing a video or the audio is not working, if you haven’t accidentally disabled your camera or microphone for the application. During the call, tap the screen to open more controls and tap the video or voice icons to enable them. If you don’t hear another person, ask her/him to check these options on their end.
Conclusion
We hope this article helped you to understand why FaceTime is not working on your iPhone and Mac and you fixed the issue. If you’re still stuck, don’t sweat it—reach out to Apple Support for some extra help.
FAQs
Why is my screen share not working on FaceTime?
Your screen share may not be working on FaceTime due to several reasons, including outdated software, or insufficient permissions. Ensure both devices have the latest software updates, are compatible with screen sharing, and have granted necessary permissions for screen sharing in FaceTime settings.
Why is my FaceTime not working for one person?
If your FaceTime doesn’t work for one person, this may be due to various reasons:
- The person’s phone is turned off.
- The person set the Do Not Disturb mode on his phone.
- The recipient turned off the FaceTime option on his iPhone.
- The Wi-Fi or mobile data is turned off on the recipient’s phone.
- The recipient blocked your contact.
Why is my camera not working on FaceTime?
Ensure that FaceTime has permission to access your camera. Check your device’s settings to grant camera access to FaceTime.