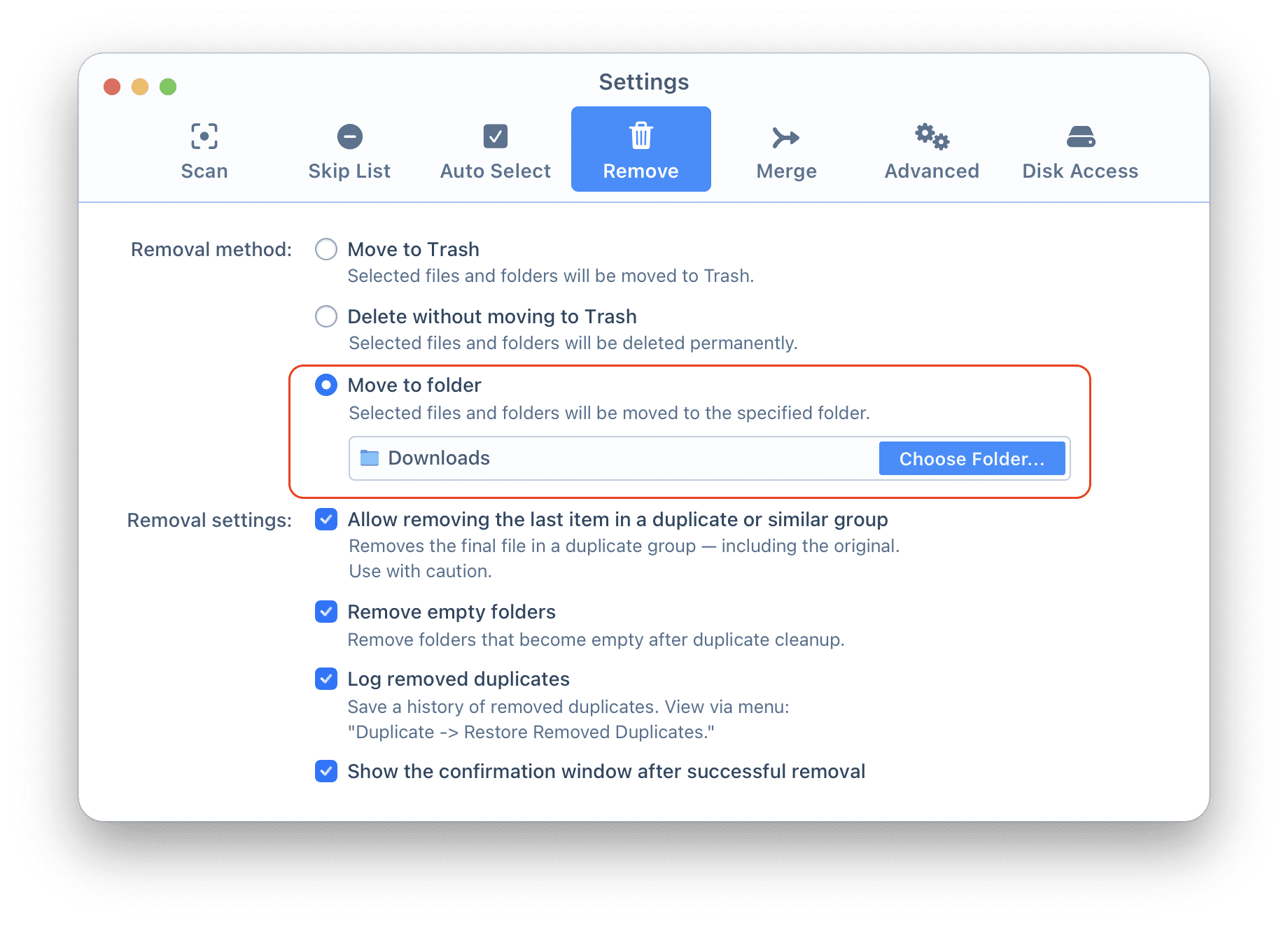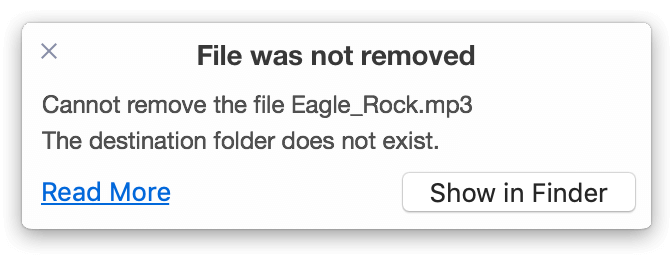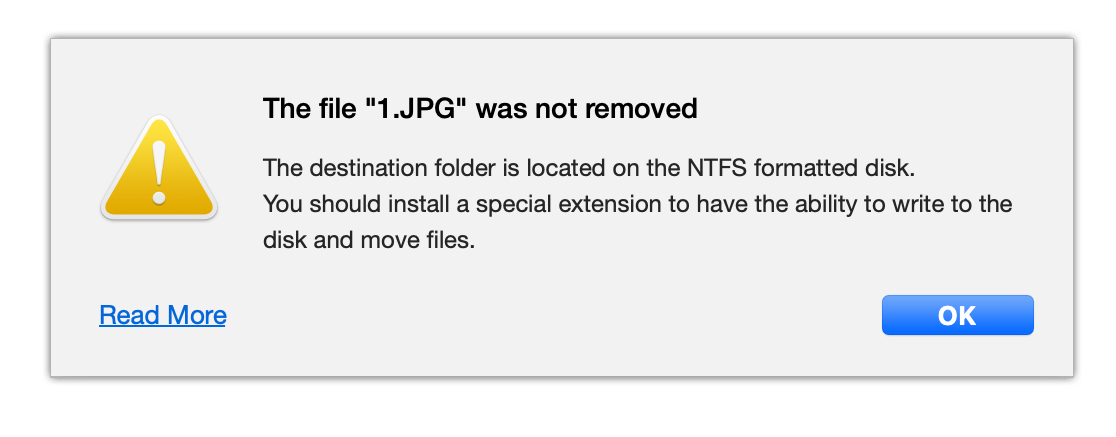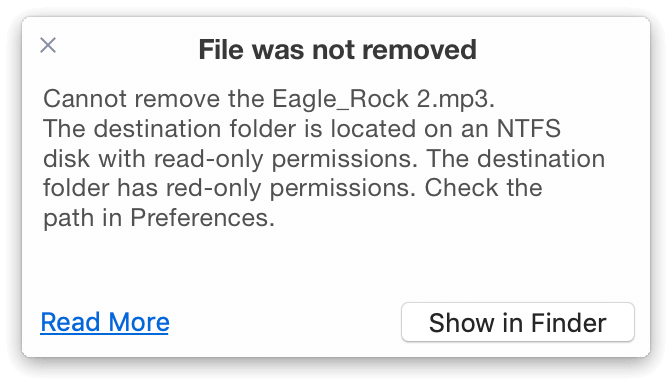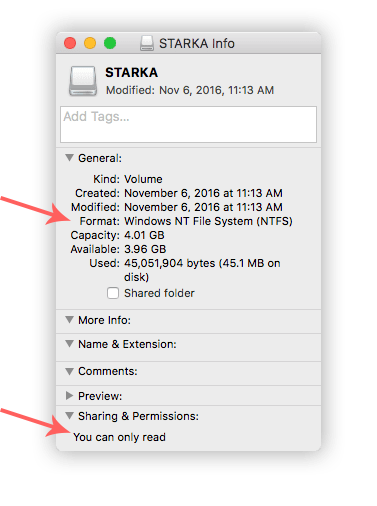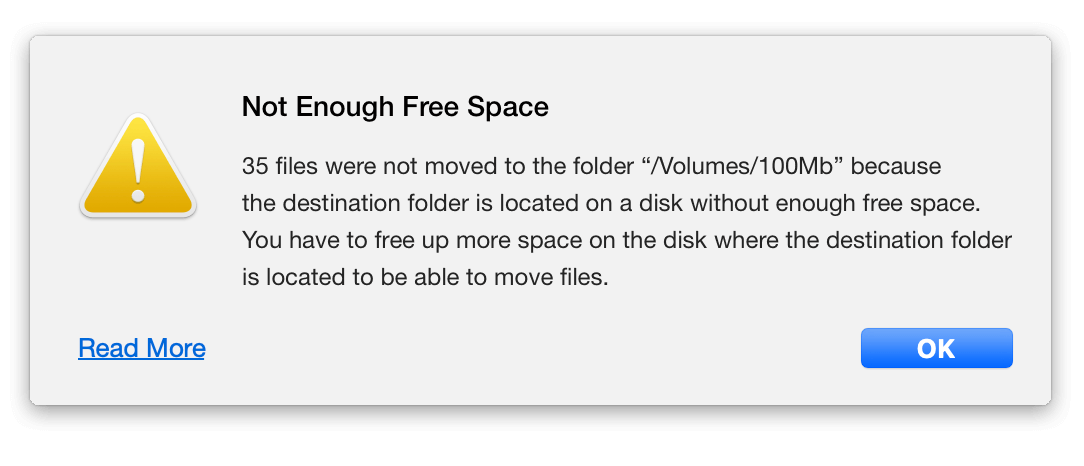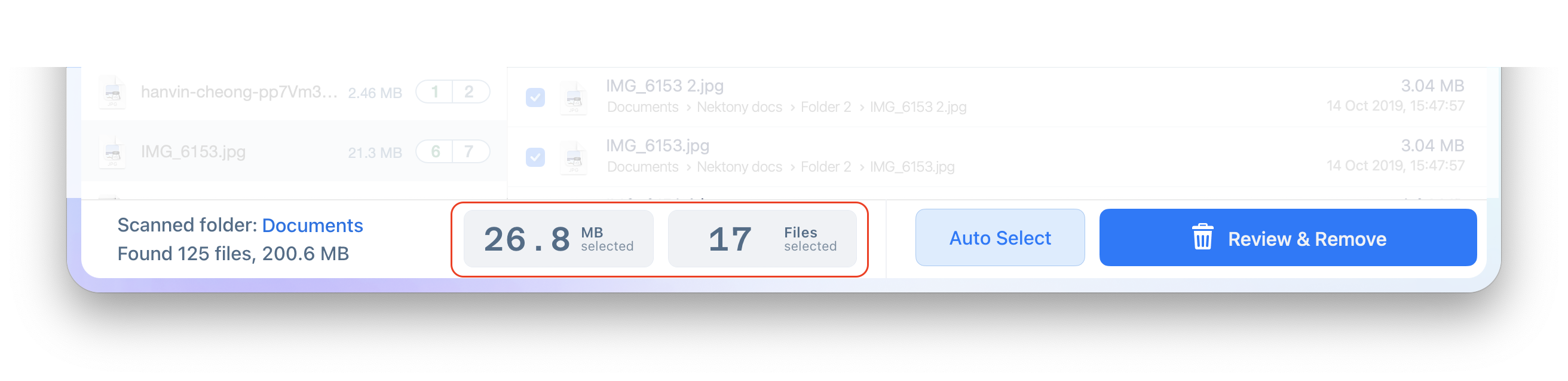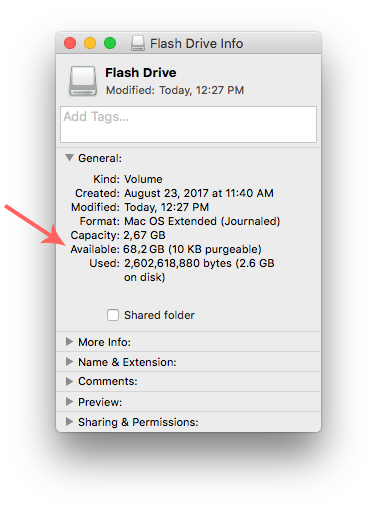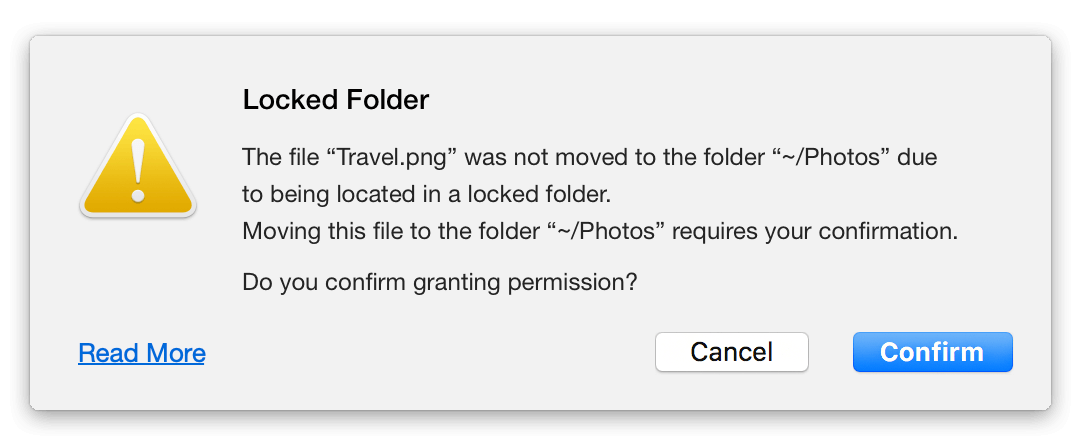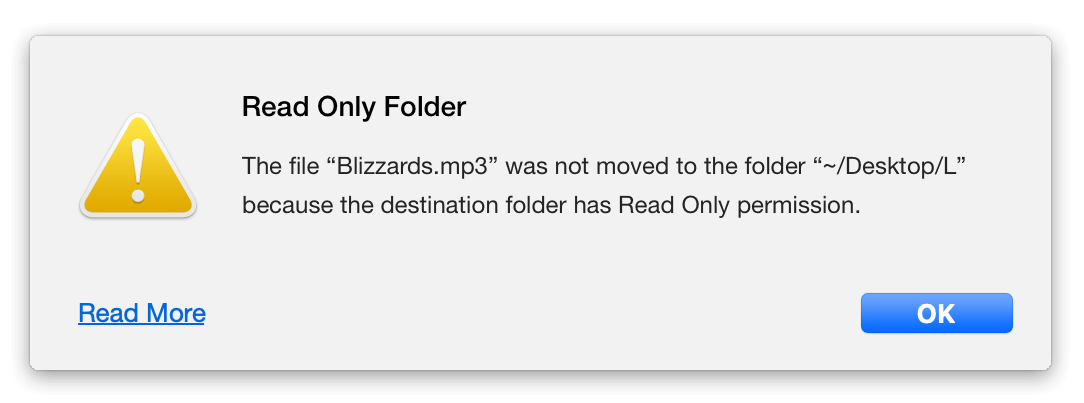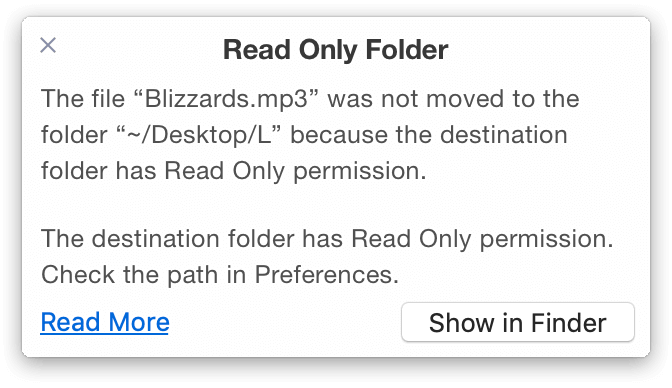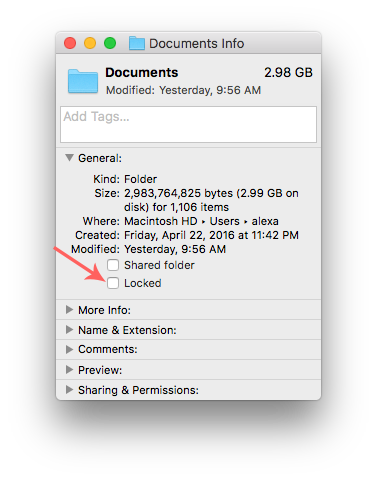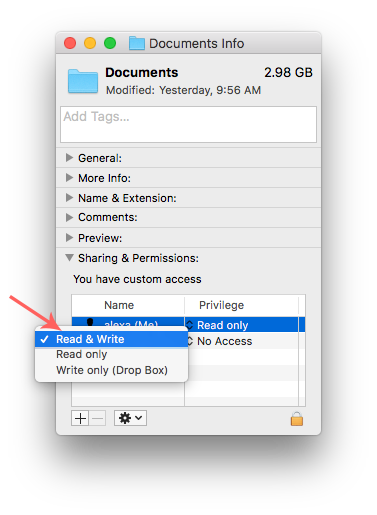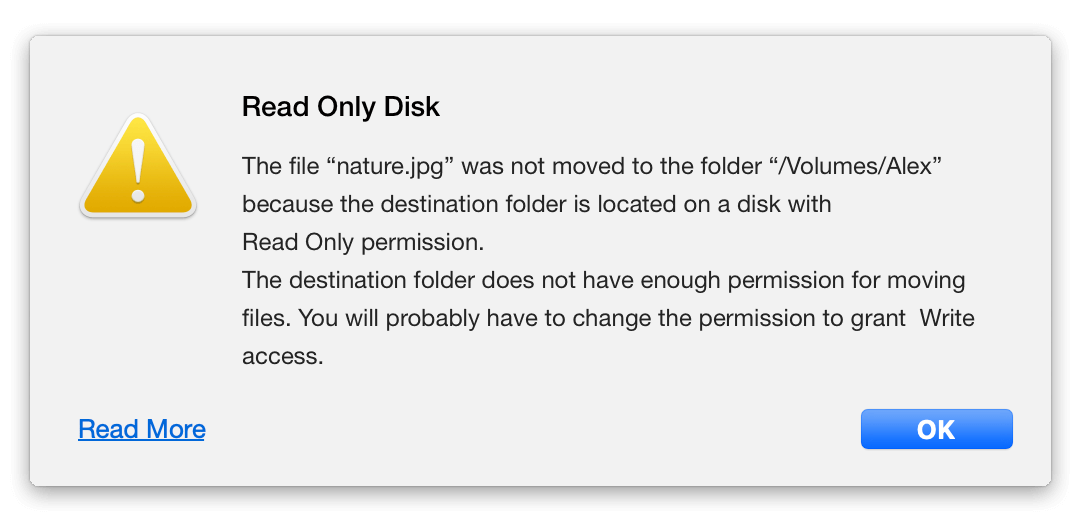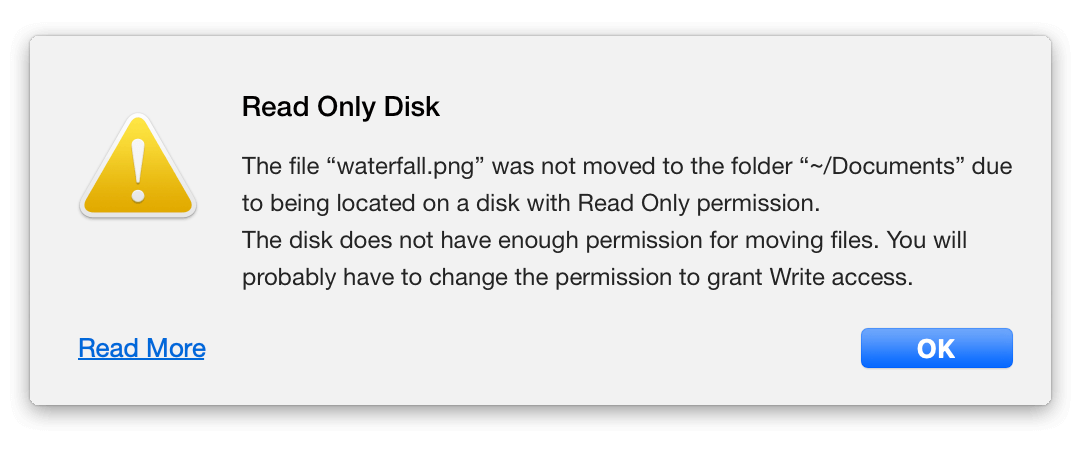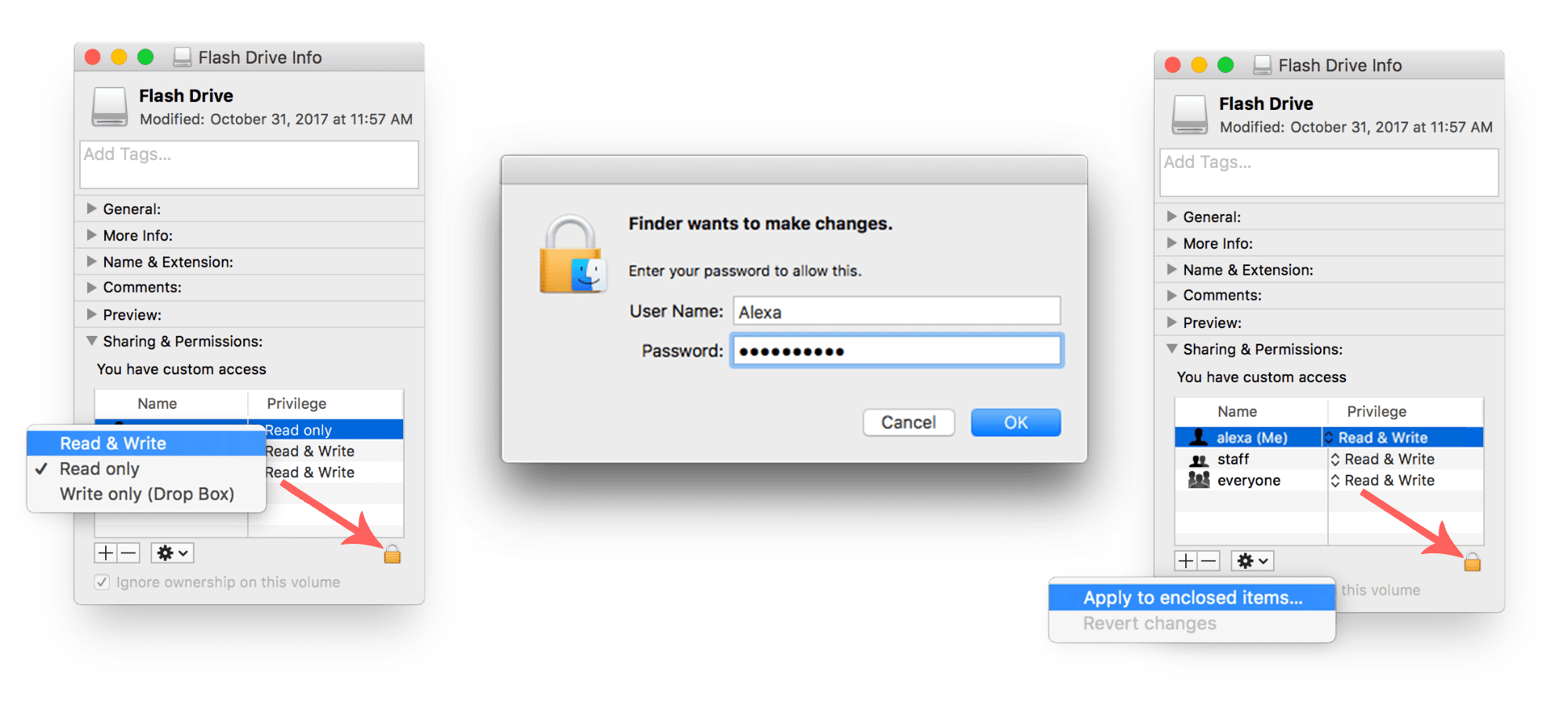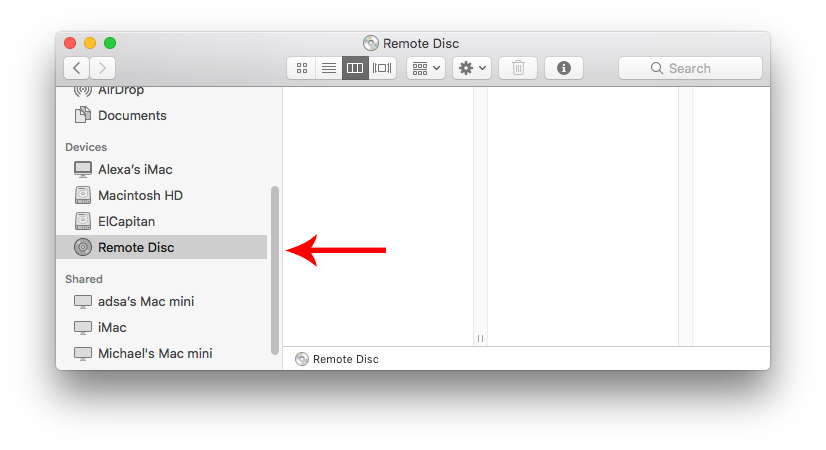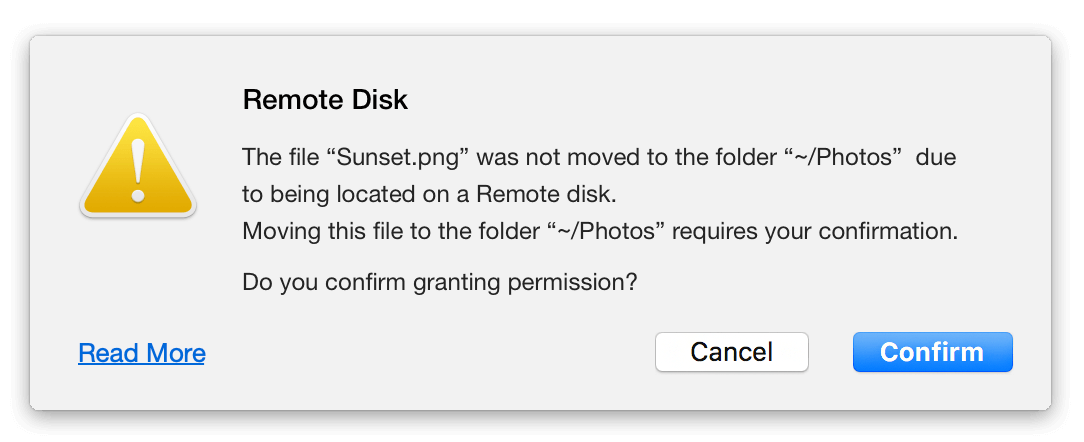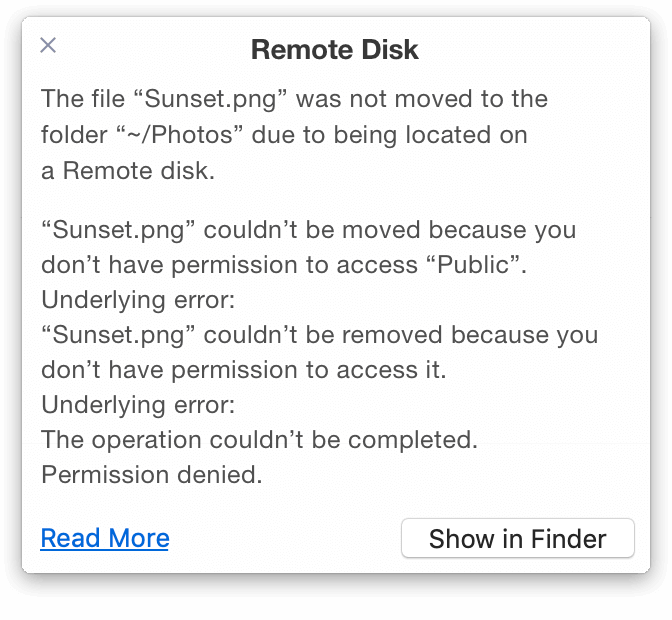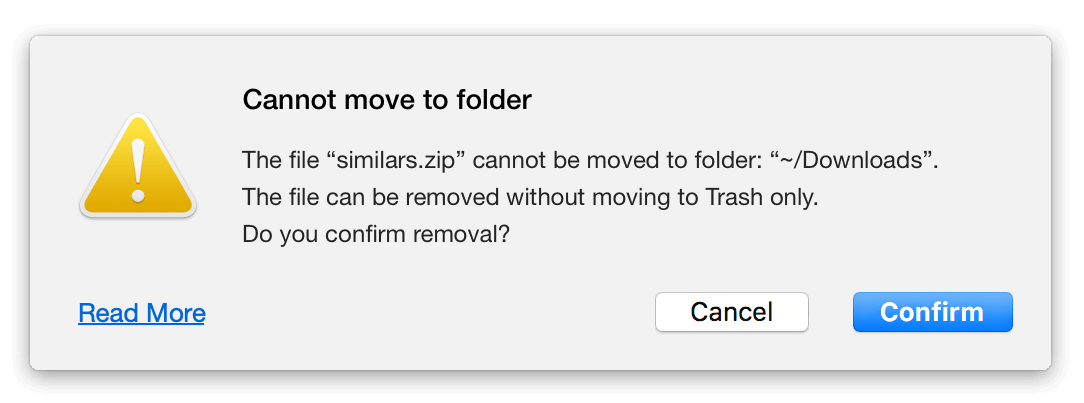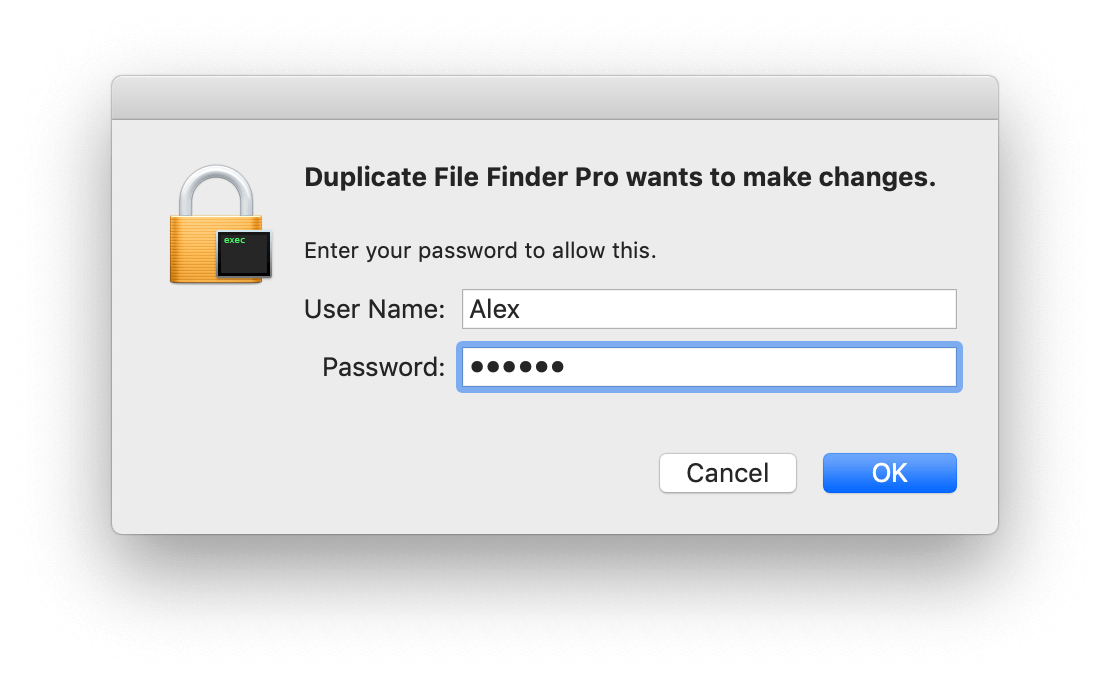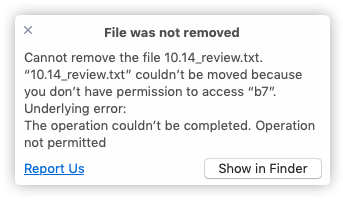Duplicate File Finder
How to troubleshoot the issues when moving duplicates
Duplicate File Finder is a professional utility to find and remove duplicate files and folders, as well as similar photos and folders. By default, Duplicate File Finder removes selected duplicates to Trash. But you can change the removal method and select another folder to move duplicate files to. We call this the destination folder. The source folder is a folder from which you want to remove duplicates.
Sometimes it may happen, when you try to move selected items, the application displays an error notification connected with the destination and source folders. Please follow our guides to solve the issue depending on the specific reason:
- How to change the destination folder?
- The destination folder does not exist.
- The destination folder is stored on NTFS disk.
- The destination folder does not have enough free space.
- The destination or source folder is locked or has Read Only permission.
- The destination or source folder is stored on a disk with Read Only permission.
- The destination or source folder is stored on a Remote disk.
- Unknown error.
How to change the destination folder
Duplicate File Finder allows you to change the removal method. Just follow these steps:
- Go to the Settings.
- Switch to the Remove tab.
- In the Removal method section, select Move to folder and choose a destination folder.
After this, when you remove files and folders with Duplicate File Finder, the selected items will be moved to the specified folder.
The destination folder does not exist
Sometimes it may happen, that you selected a destination folder but before trying to move selected items there, the following things happened:
- You had removed the destination Folder in Finder.
- You had ejected the external drive where the destination folder was stored.
- You renamed the destination folder.
In this case, you will see the error notification:
To solve this issue, use one of the following methods:
- Select another destination folder.
- Restore the removed destination folder from Trash.
- Connect your external drive with the destination folder to your Mac again.
- Return the original name of the destination folder.
Then try again to move the selected files to your destination folder.
The destination folder is stored on an NTFS Disk
If the destination folder is stored on an NTFS disk, you may get the following notification:
The reason is that NTFS-volume is a Windows OS default file system format and has some restrictions for operating files when you open it on your Mac. You can check the format information of the drive with the Command+I key shortcut, or open the context menu and click Get info.
NTFS format disks require special drivers to be installed on Mac to make it possible to make changes on it. So, to be able to move files to a volume of NTFS format, you should install a driver app for NTFS disks. There are a large number of apps on the Internet (Tuxera, Paragon, Mounty for NTFS, Fuse, Seagate, and so on), designed to help you to solve such issues. As soon as you have Read & Write permission for your destination folder on an NTFS disk, you can move files to it.
The destination folder does not have enough free space
If you get a message, that the destination folder does not have enough free space, this means that the total size of all the items selected for removal is bigger than the amount of free space on the Disk where the destination folder is stored.
So first, check the total size of the duplicate files and folders selected for moving. You can find it at the bottom of Duplicate File Finder’s window.
Secondly, check the size of available space on the disk where the destination folder is located.
If there is not enough free space for the items selected for removal, free up more space on the disk or select another destination folder.
The destination or source folder is locked or has read only permission
When you try to remove selected items with Duplicate File Finder, you may get the message that this is impossible due to lack of permission.
Why does this happen:
- You try to operate files in a folder which has Read Only permission.
- You try to operate files in a folder which is locked.
In both situations, Duplicate File Finder does not have the right to make any changes on the destination or source folder without your confirmation.
If you downloaded Duplicate File Finder from our website, the app will display the confirmation message and ask for permission to unlock this folder. Just click the Confirm button.
If you downloaded Duplicate File Finder from the App Store, you will see the message that the file was not removed. In this case, you will need to manually unlock the folder or change its permission.
First, call the Get Info command for the destination or source folder and uncheck the checkbox next to the option Locked.
Then check the Sharing & Permission information and set up Read & Write permission for the folder.
The destination or source folder is stored on a disk with read only access
If your destination or source folder is stored on an external disk, you may encounter an error when trying to move selected files.
Here is a list of possible reasons for the issue:
- You are trying to move files located on a disk which has Read Only permission. It means that you can’t make any changes on this disk, including moving files unless you manually change the permission of the disk.
- YYou are trying to operate files on a Micro SD card, which has an option to lock and unlock the card right with a special switch button on it. If the Micro SD card is locked, you can’t make any changes on it. So check whether your card is unlocked.
- You are trying to move files to a folder on DMG disk or CD/DVD which always has Read Only access. In this case, the only way to solve the issue is to change the destination or source folder.
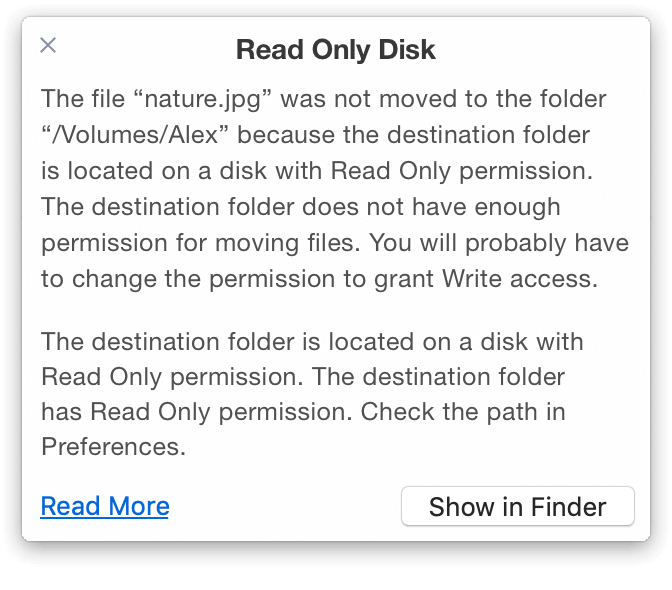
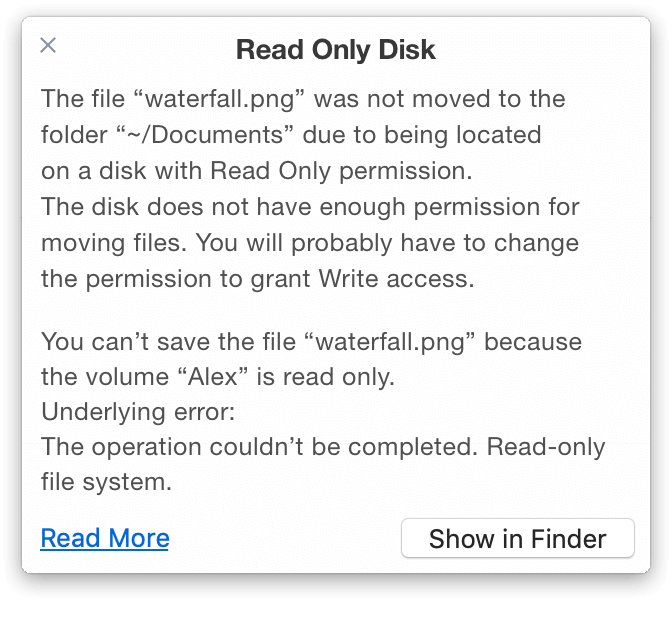
To solve the issue, when your disk has Read Only access, follow the steps below. But note, you would need to have the administrator rights for changing the permission type:
- Call the Get Info command for the disk.
- Click the Lock icon and enter your password to make changes.
- Select Read & Write from the privilege type.
- Then click the Gear icon and click Apply to enclosed items and click the Lock icon again.
After this, the ability to operate files on the source or destination folder will be available.
The destination or source folder is stored on a remote disk
Duplicate File Finder supports any type of volume – internal Mac hard drive, External Drives or Network (Remote) Disks. The Remote disk is an optical drive hosted on another computer.
If one of your folders, whether the destination or source folder or even both of them, are located on a Remote Disk, you may get an error message about the impossibility of moving files due to having no write access.
So to resolve the issue, you would need to check each item – the destination folder, the source folder, separate files and the Remote disk – for having any of the issues described below:
- The issue with having not enough free space for moving files.
- The issue with folders and disks having Read Only permission.
- The issue with folders and disk which no more exist.
- The issues with the NTFS formatting and so on.
Please note that to allow making changes on a Remote disk will require entering the administrator password for the computer. Once you’ve found the reason for the issue and solved it, try again to move the selected files to the destination folder.
If you can’t resolve the issue with your Remote disk, we recommend that you choose another destination folder.
Unknown error
It may happen, that moving files to another folder couldn’t be completed and Duplicate File Finder will show a message that the files can only be removed permanently.
In this case, the reason for the issue is undetectable. You can’t move files to another folder but you can permanently remove the selected files. If this suits you, click Confirm. But please note that the app will ask for the administrator password to confirm the removal.
If the removal couldn’t be completed or you use Duplicate File Finder downloaded from the App Store, you will see the following notification.
In this case, please, contact our support team. We will help you to find the reason for the issue and solve it.
If you still have questions about Duplicate File Finder contact us directly at support@nektony.com