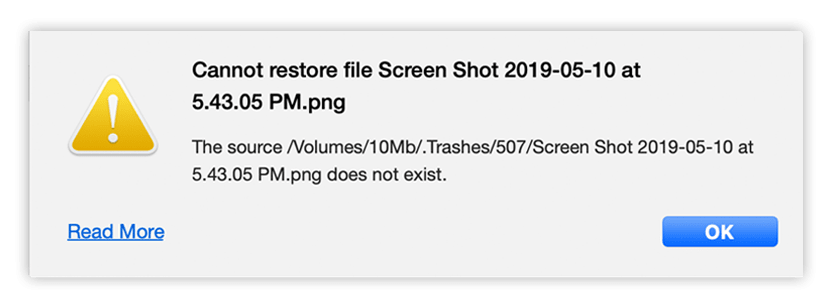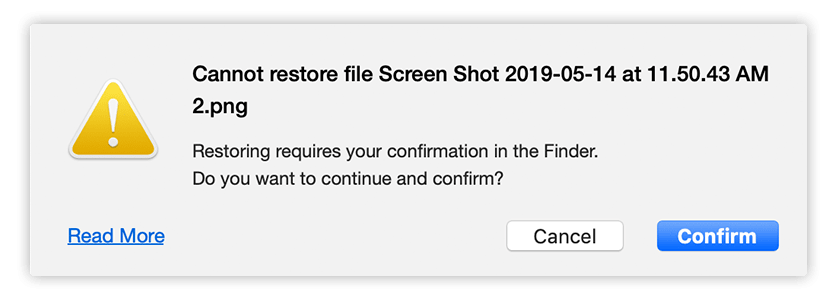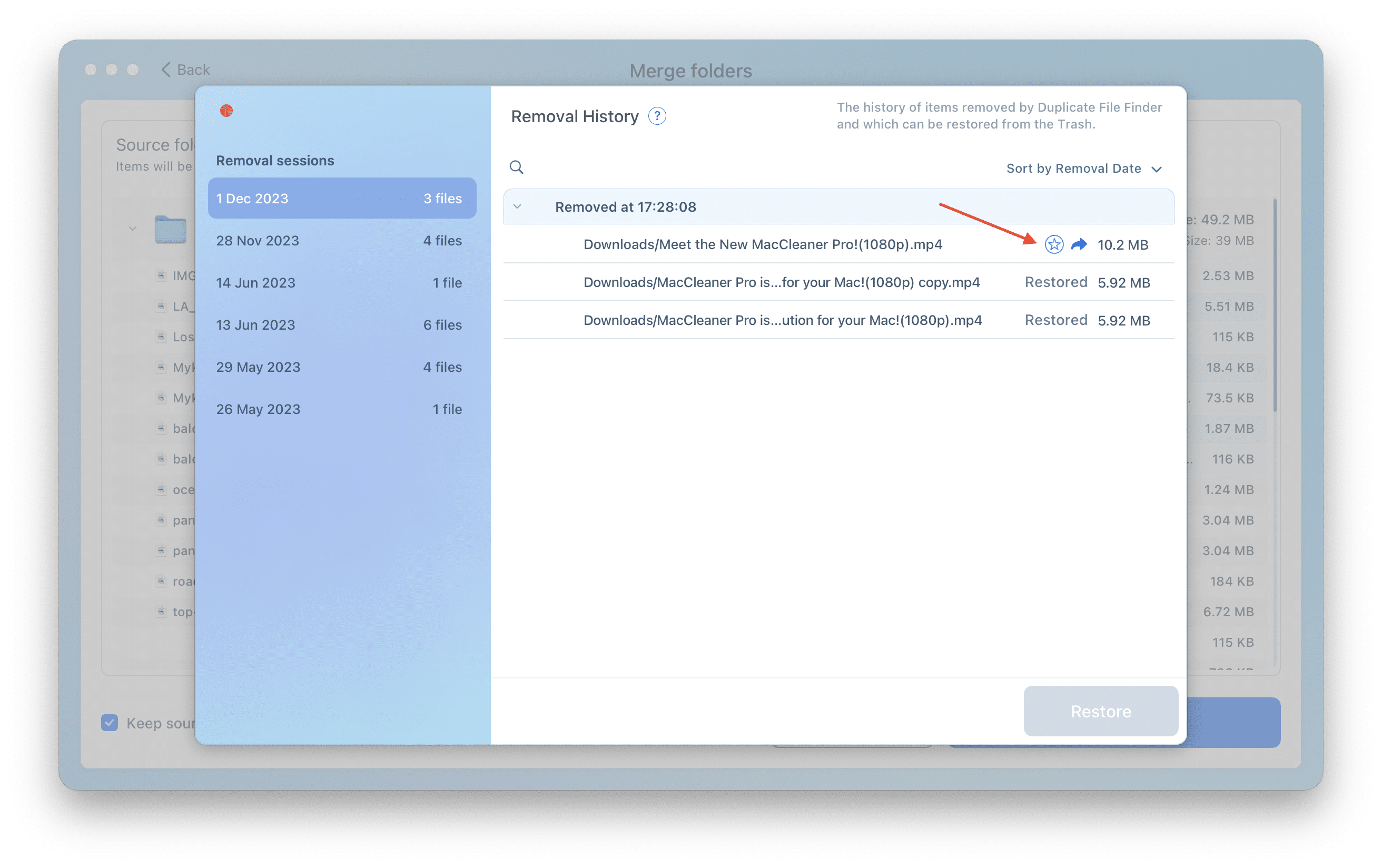Restore file issues:
- The destination folder is located on a disk that does not have the required amount of free space.
- The destination or (and) source folder does not exist.
- Restoring files requires your confirmation.
- Unknown error.
The Destination Folder is Located on a Disk that Does Not Have the Required Amount of Free Space
Some users may be unable to restore removed files due to lack of space on the disk where the destination folder is located.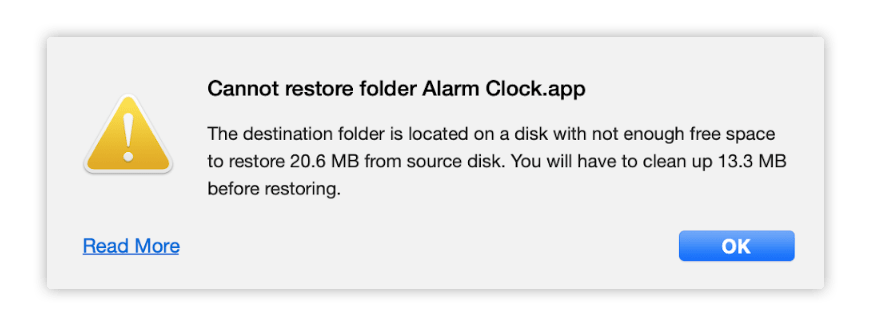 This may happen when you have removed duplicates from a disk, and later the total size of files you want to restore is larger than the free space on the disk.
This may happen when you have removed duplicates from a disk, and later the total size of files you want to restore is larger than the free space on the disk.
In this case, you would need to free some space on the disk to complete the operation. Review your disk/folder, free up enough space for the restored files, and then try again to restore removed duplicates.
The Destination and/or Source Folder Does Not Exist
Sometimes it may happen that before choosing to restore removed duplicates with Duplicate File Finder, the following things have taken place:
- You had removed the destination or source folder in Finder (the folder from which you removed duplicates or to which you moved duplicates).
- You had ejected the external drive on which the duplicates were stored.
- You renamed the folder from which you had removed duplicates.
In this case, you will see notifications that the destination or source folder does not exist.
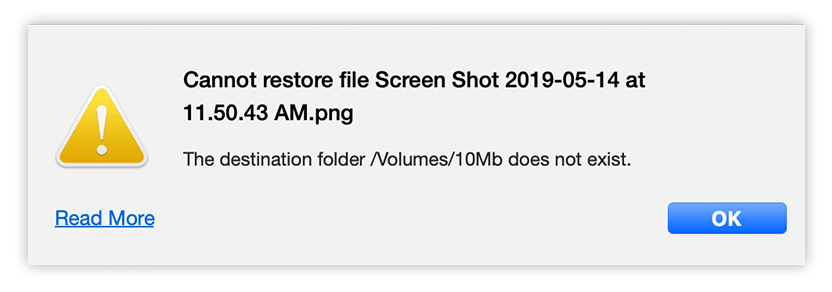
If the notification says that the destination folder does not exist, use one of the following methods to solve this issue:
- Connect your external drive from which you removed the duplicates.
- Return the original name for the folder from which you removed the duplicates.
- Then try again to restore the selected files.
If the notification says that the source folder does not exist, then the app can detect neither the Trash folder nor the copy of the removed file. In this case, it’s impossible to restore the selected files.
Restoring Files Requires Your Confirmation
If you downloaded Duplicate File Finder from our website, it may happen that when you click to restore removed files, the app asks you to confirm the operation.
This type of message is usually displayed because the folder to which you want to restore files does not have the Write permission. Another possible reason is that it is locked.
Just click the Confirm button to allow the app to restore the selected files. Then you will need to enter your admin password to allow Duplicate File Finder to complete the task.
Unknown Error
If you face an issue about the inability to restore selected files due to an unknown error, we recommend that you try to manually restore these files. For this, go to the Removal History window and click the Star icon next to each file to open a folder which contains the clone of your duplicate file. Then copy this file to the folder from which you removed its clone.
Other Possible Reasons Why Files Can’t Be Restored
There may also be other reasons why the app can’t restore the selected files, including:
- Restoring files requires your confirmation.
- The destination folder is located on a disk with Read Only permission.
- The destination folder is located on the NTFS formatted disk.
- The destination or source folder is locked.
- The destination or source folder has Read Only permission.
- The destination or source folder is located on a Network disk.
In these cases, please contact our support team at contact our support team and we will be happy to assist you in resolving the issue.
Duplicate File Finder Useful Links