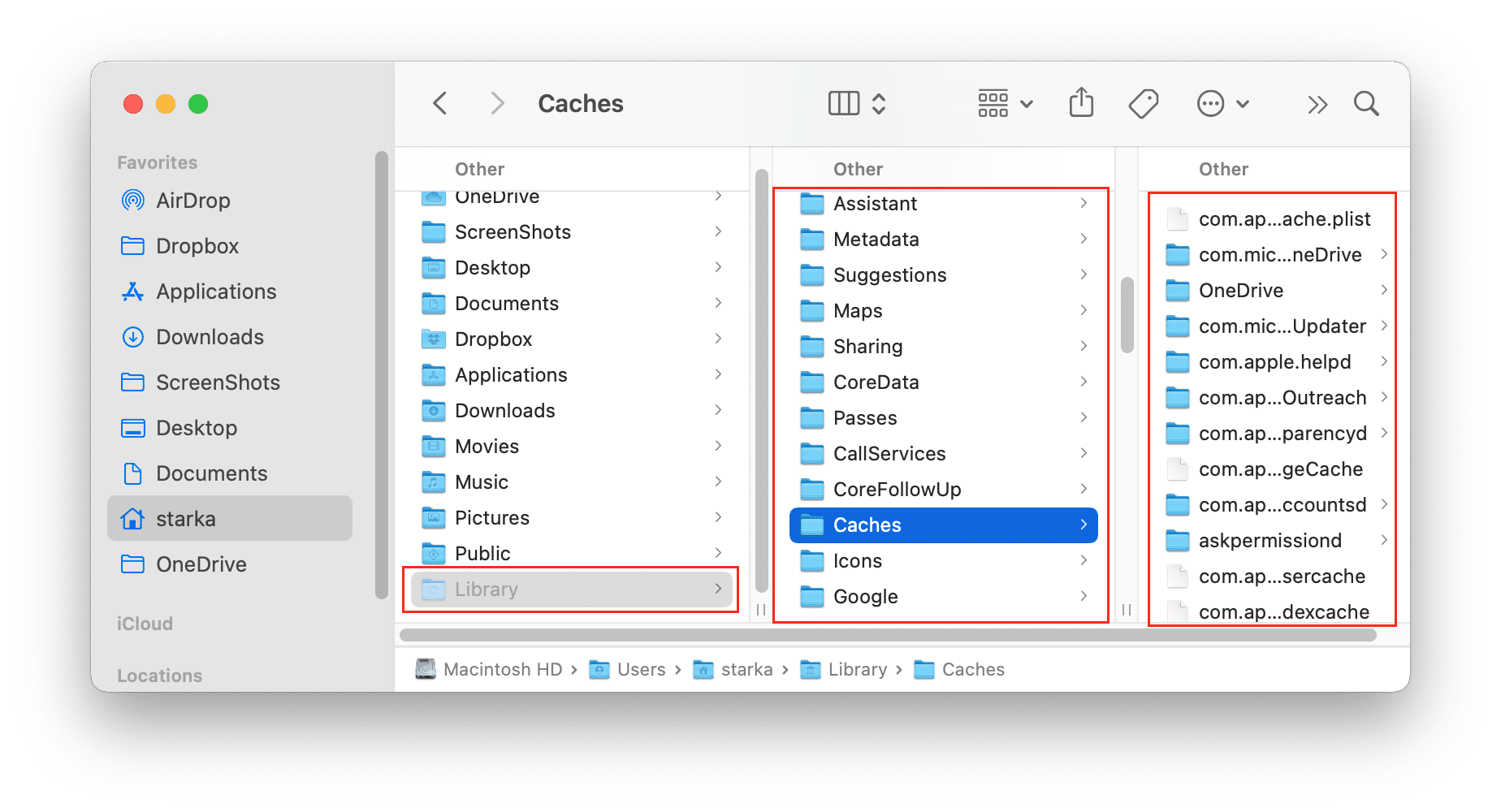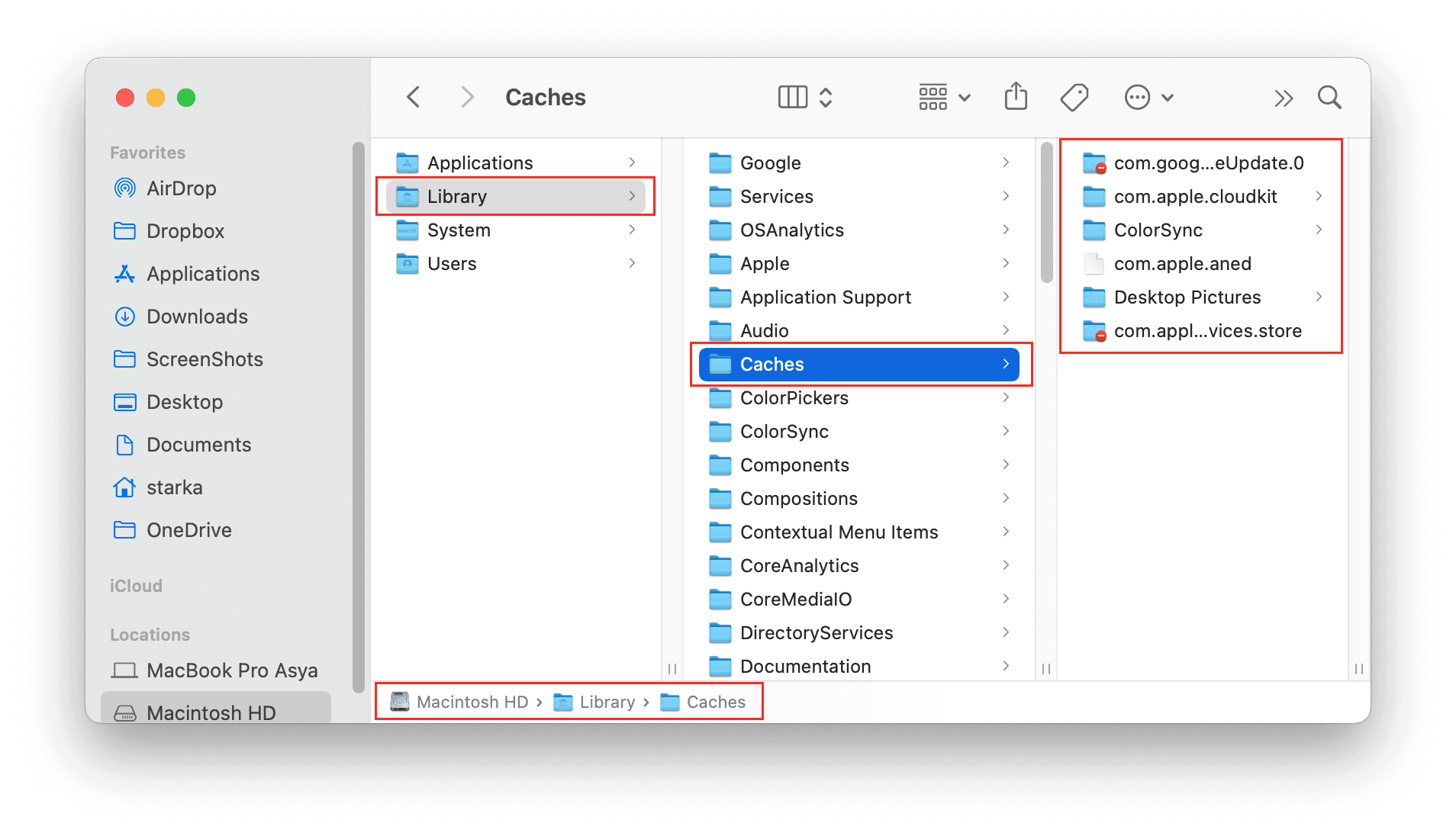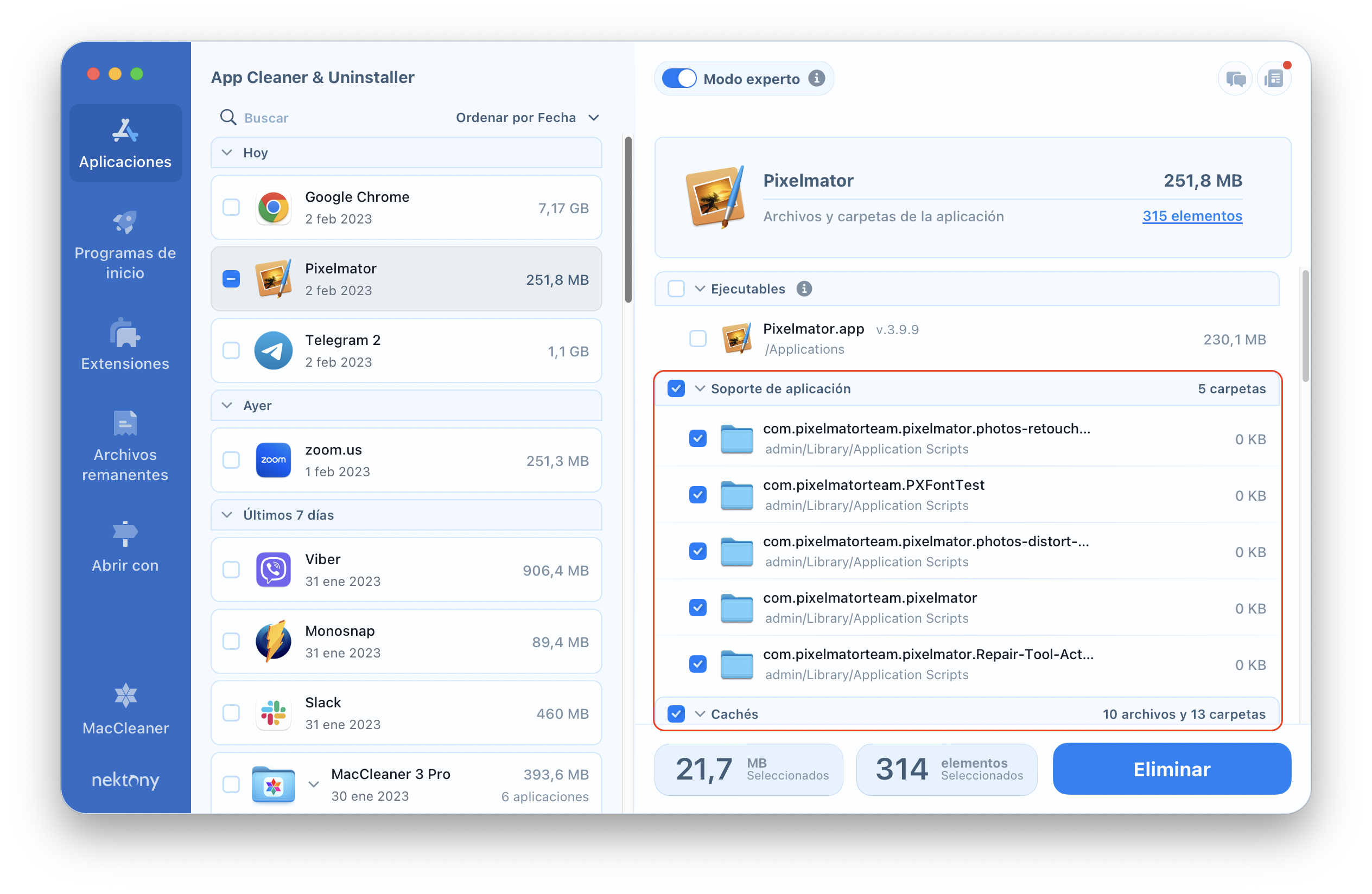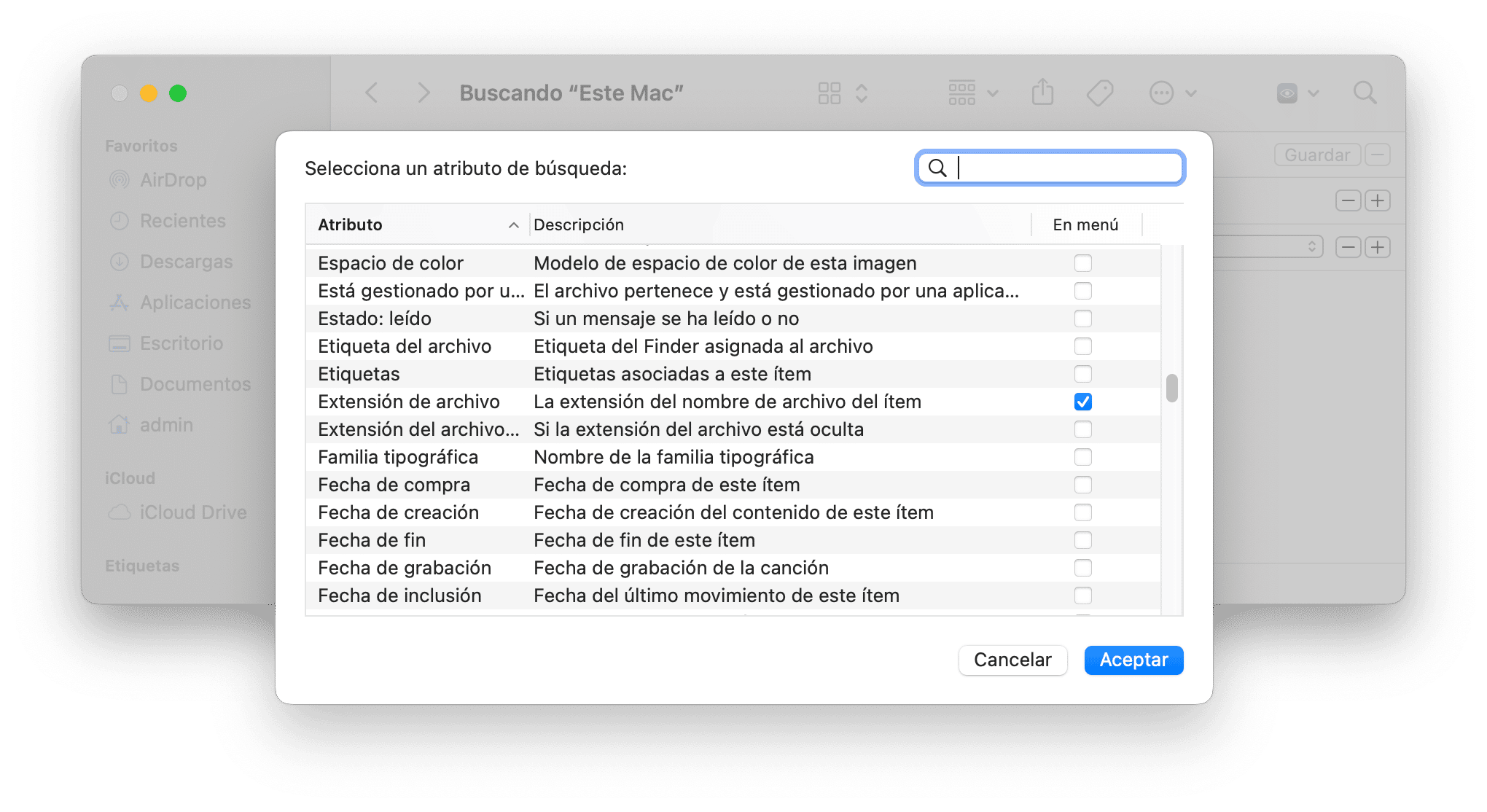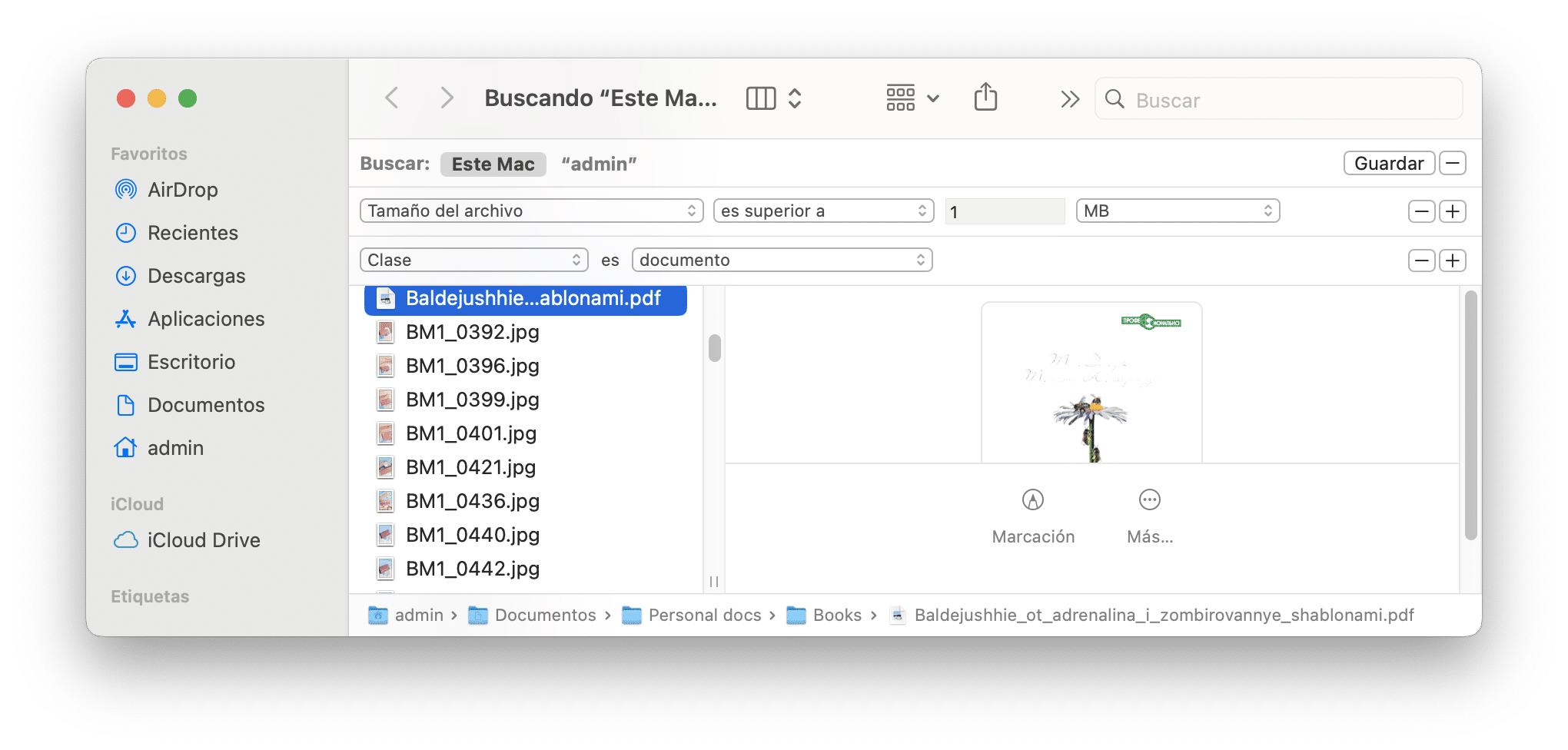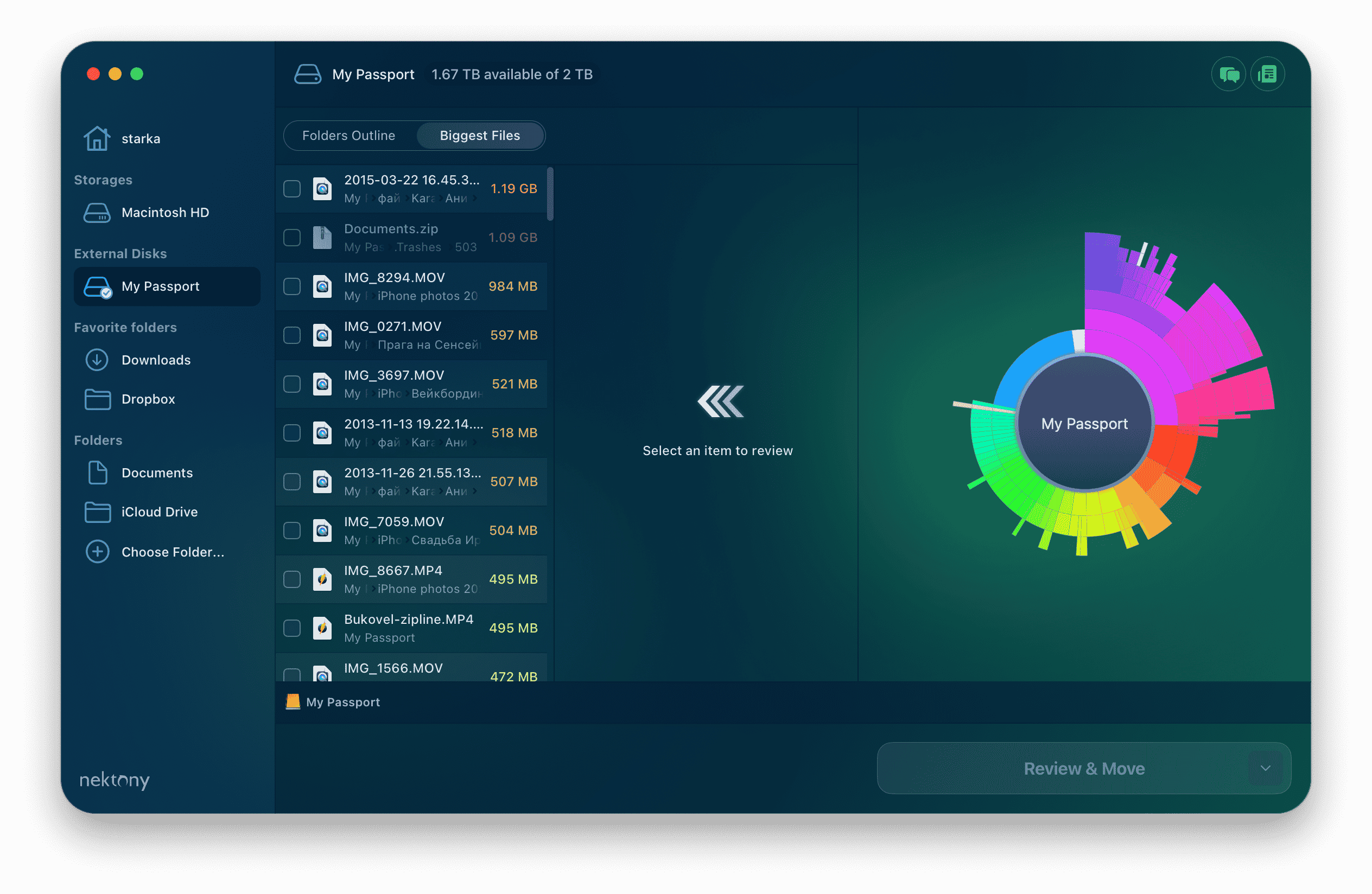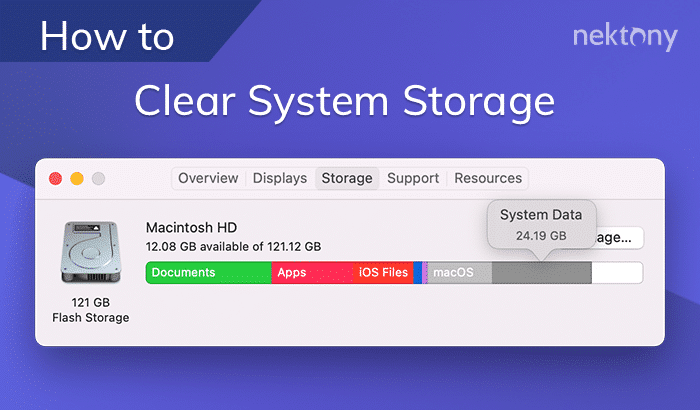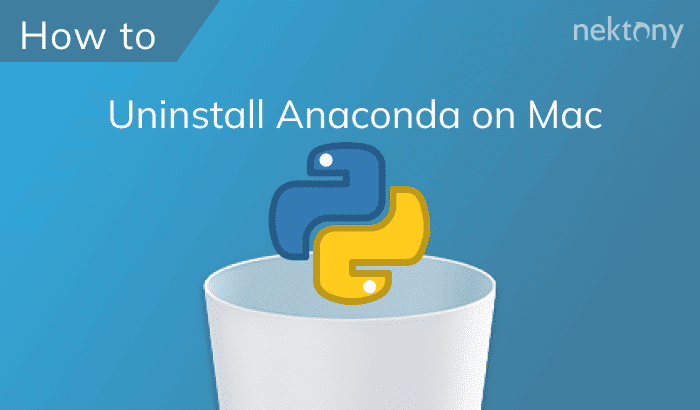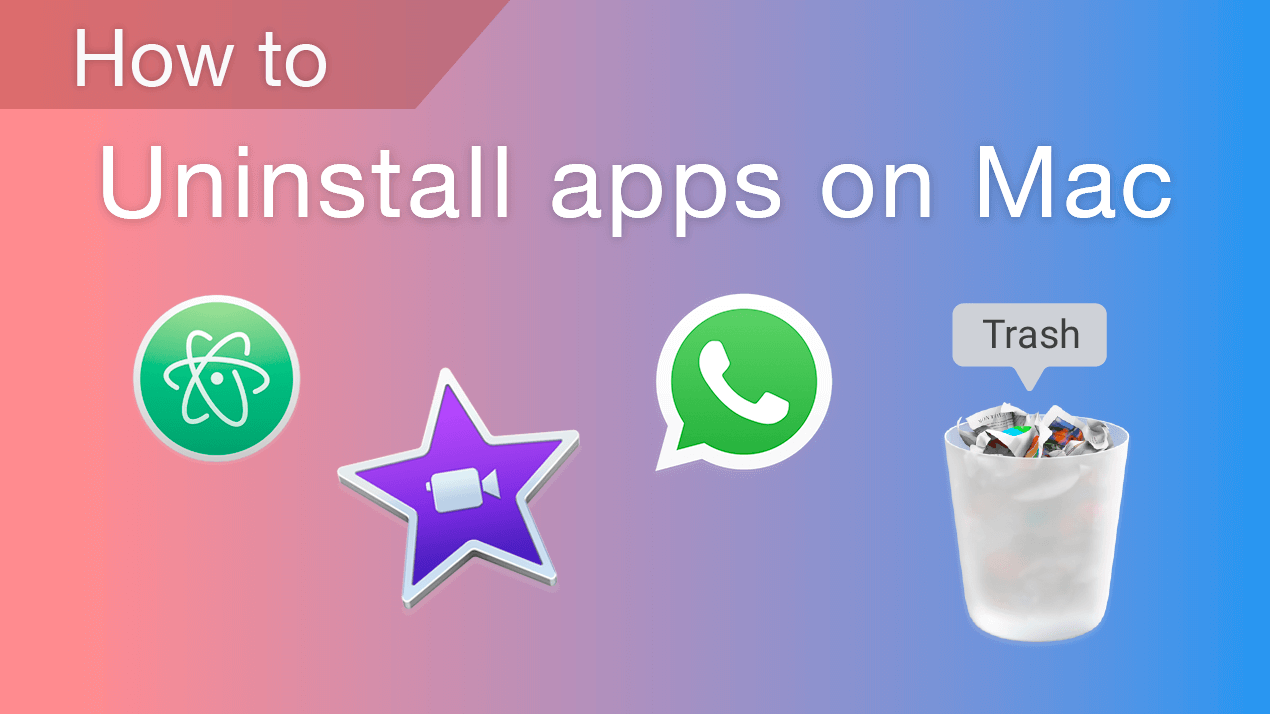Al verificar el almacenamiento de su Mac, “Otros” puede ocupar bastante espacio en su disco. En este artículo, explicaremos qué es este misterioso Otro Espacio, dónde se encuentra y cómo liberar espacio en el disco en una Mac.
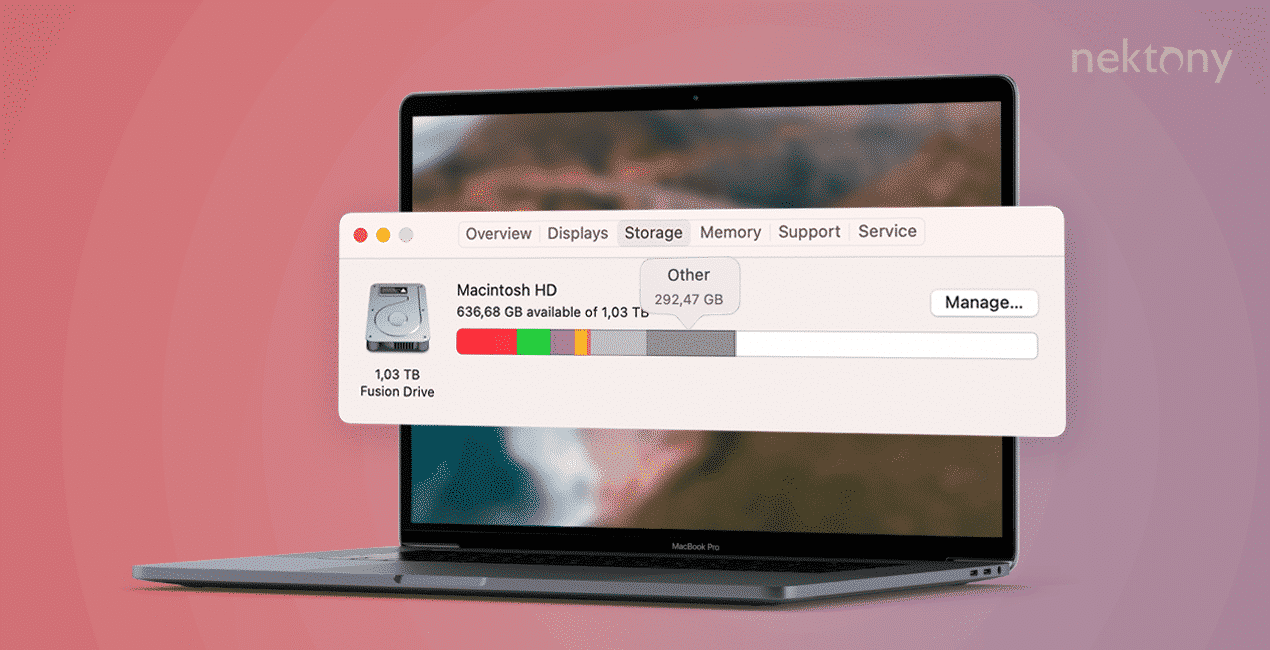
Contents:
- Cómo verificar el uso del espacio en disco en Mac
- ¿Qué es Otro en el almacenamiento de Mac?
- ¿Por qué mi Otro almacenamiento es tan grande?
- ¿Dónde está Otro almacenamiento en una Mac?
- Cómo eliminar otro almacenamiento en una Mac
Consejo #1
Esta solución todo en uno lo ayudará a eliminar toneladas de archivos inútiles, como cachés, extensiones innecesarias, archivos de soporte de aplicaciones eliminadas, archivos duplicados y otros archivos en el almacenamiento de Mac.
MacCleaner Pro
Antes de comenzar, mire el video para ver lo fácil que es liberar espacio en una Mac con MacCleaner Pro.
Guía de video: Cómo borrar otro almacenamiento en Mac
Cómo verificar el uso del espacio en disco en Mac
- Abra Ajustes del Sistema.
- Haz clic en General en la barra lateral.
- Haga clic en Almacenamiento en el panel derecho.
- Verá el gráfico de barras de lo que está ocupando espacio en su disco.
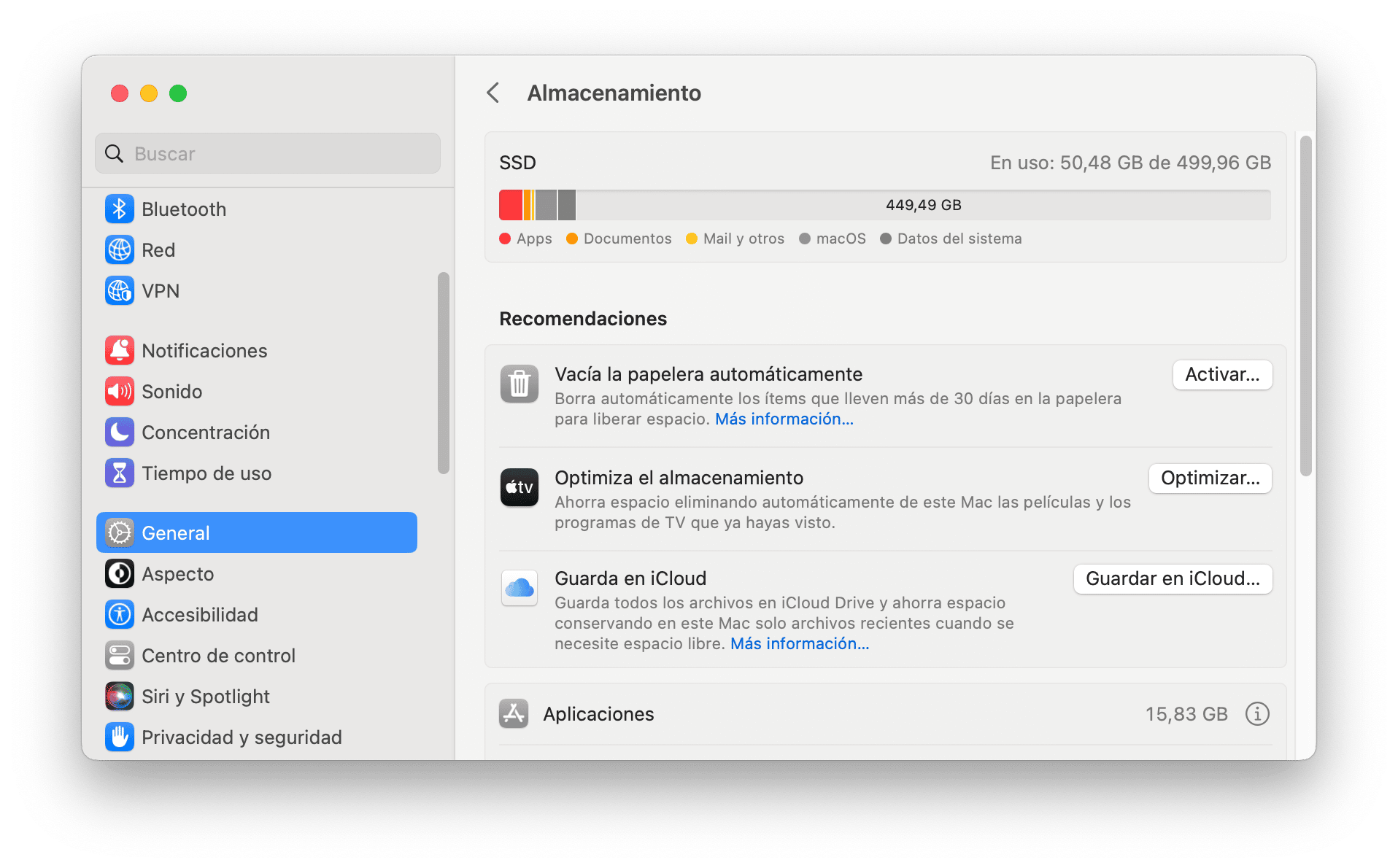
¿Qué es Otro en el almacenamiento de Mac?
En resumen, la categoría “Otro” en el almacenamiento de Mac contiene todos los archivos que no coinciden con las categorías estándar especificadas que se muestran en el gráfico de almacenamiento, como Documentos, Fotos, Aplicaciones, Películas, Audio, etc. Así es como la fuente de Apple explica el concepto de Otro Almacenamiento.
Otro almacenamiento en Mac incluye los siguientes tipos de archivos:
- Archivos temporales del sistema
- carpetas del sistema macOS
- Archivos e imágenes de disco (.zip, .iso, etc.)
- Datos personales del usuario
- Archivos de la biblioteca del usuario (Soporte de aplicaciones, archivos de iCloud, protectores de pantalla, etc.)
- Archivos de caché
- Fuentes, plugins, extensiones
- Archivos ocultos
- Otros archivos que no son reconocidos por una búsqueda de Spotlight
Sin embargo, tenga en cuenta que Otro almacenamiento no siempre significa basura, ya que hay algunos archivos útiles guardados en esta categoría. Es por eso que es una buena idea usar una herramienta de eliminación dedicada como MacCleaner Pro al limpiar el espacio de su disco.
¿Por qué mi Otro almacenamiento es tan grande?
Si tiene muchas aplicaciones y no ha borrado sus cachés durante mucho tiempo, si mantiene todos los archivos de iCloud en su Mac, si guarda muchos correos electrónicos, con el tiempo todos estos archivos pueden ocupar una cantidad significativa de espacio en tu Mac Otro almacenamiento. Todas las aplicaciones crean toneladas de archivos temporales, y no solo cachés. Las aplicaciones tienen sus propias fuentes, complementos, extensiones y otros archivos de servicio. Por eso, si tiene una gran cantidad de aplicaciones, su otro almacenamiento puede ser enorme.
¿Dónde está Otro almacenamiento en una Mac?
La mayoría de los archivos en Otro almacenamiento se encuentran en la carpeta Biblioteca oculta. Apple oculta los archivos de servicio para evitar la eliminación de archivos importantes que podrían causar problemas con las aplicaciones o el funcionamiento del sistema. Por lo tanto, al vaciar la carpeta de la Biblioteca, evite tocar cualquier archivo si no comprende para qué se utilizan, ya que podría ser desastroso. También le recomendamos que realice una copia de seguridad completa del sistema antes de comenzar.
Pasos sobre cómo encontrar archivos de la categoría Otra en la carpeta Biblioteca:
- Abre Finder.
- Haga clic en Ir en la barra de menú.
- Seleccione Ir a la carpeta. Además, puede usar el atajo ⌘Cmd+⇧Shift+G para esta opción.
- Escriba ~/Biblioteca en el campo de búsqueda y presione Enter.
Aquí encontrará todos los archivos de soporte del sistema y de las aplicaciones. Como mencionamos anteriormente, los archivos de soporte del sistema, cachés y otros archivos de servicio se incluyen en la categoría Otros.
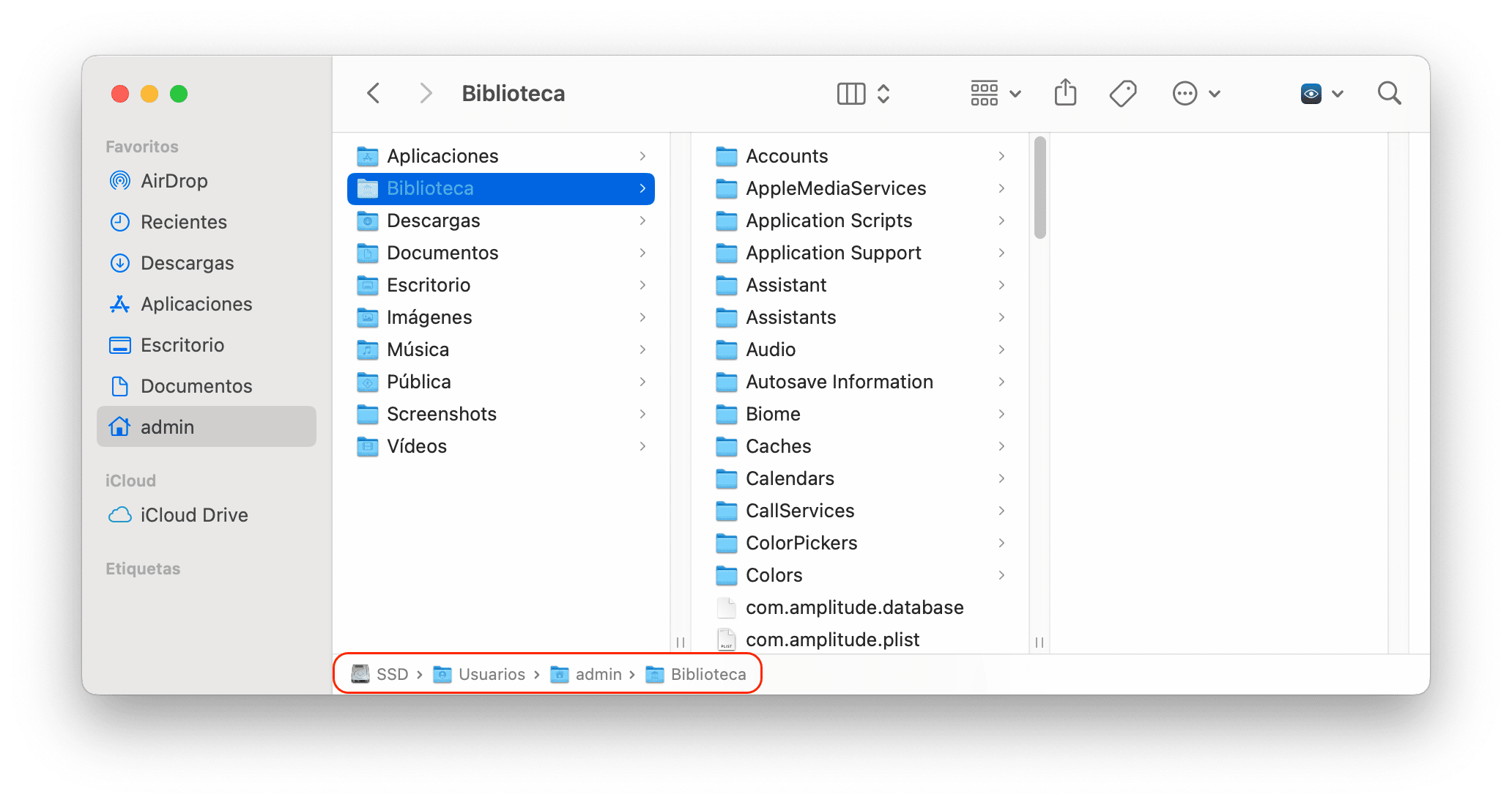
Cómo eliminar otro almacenamiento en una Mac
La mayoría de los archivos en la categoría Otros no son derrochadores por naturaleza. Admiten aplicaciones o procesos del sistema para ayudarlos a funcionar de manera más eficiente. Sin embargo, con el tiempo, pueden obstruir su disco y hacer que su Mac funcione lentamente.
Pasos sobre cómo eliminar Otro almacenamiento en Mac
1. Borrar caché de otro almacenamiento
Como mencionamos anteriormente, la mayoría de los archivos en la categoría Otros se encuentran en la carpeta Biblioteca. Entonces, naveguemos a esta carpeta, busquemos el caché y eliminemos los archivos manualmente.
- Abre Finder.
- Presiona ⌘Cmd+⇧Shift+G.
- Copie y pegue el directorio ~/Biblioteca/Caches.
- Presiona Enter.
- Vaya dentro de cada subcarpeta y elimine los archivos de caché de sus aplicaciones.
- También verifique la siguiente carpeta para cachés: /Biblioteca/Caches (sin el “~”).
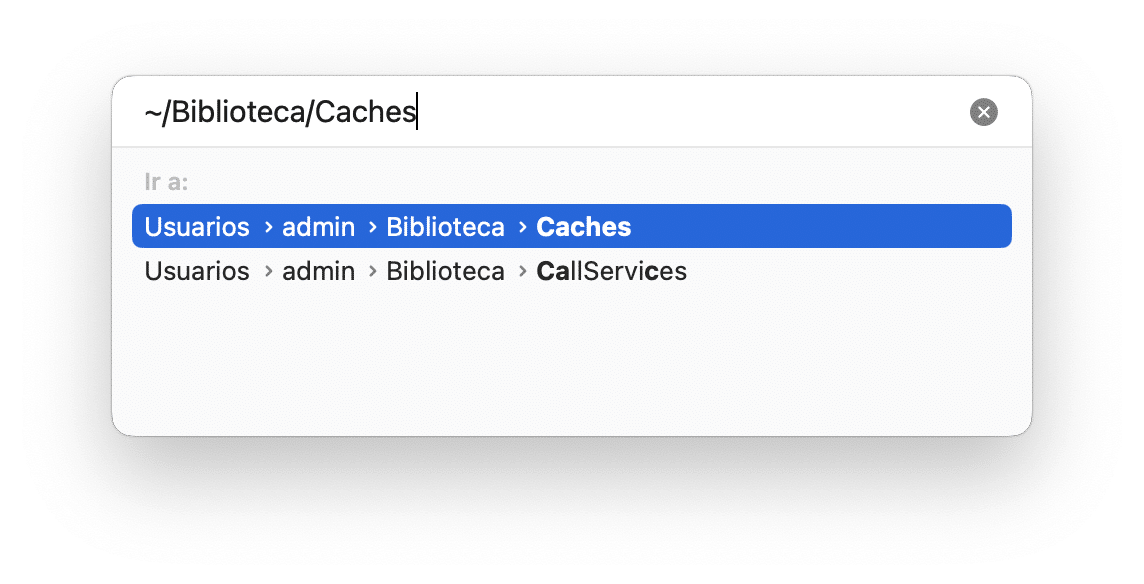
2. Eliminar archivos de instalación
De forma predeterminada, todos los archivos descargados de Internet se almacenan en la carpeta Descargas. Si busca aquí, encontrará instalaciones, archivos .pkg y archivos .dmg que ya no son necesarios y se pueden eliminar. Entonces, para ahorrar espacio, explore la carpeta Descargas y elimine todos los archivos innecesarios.
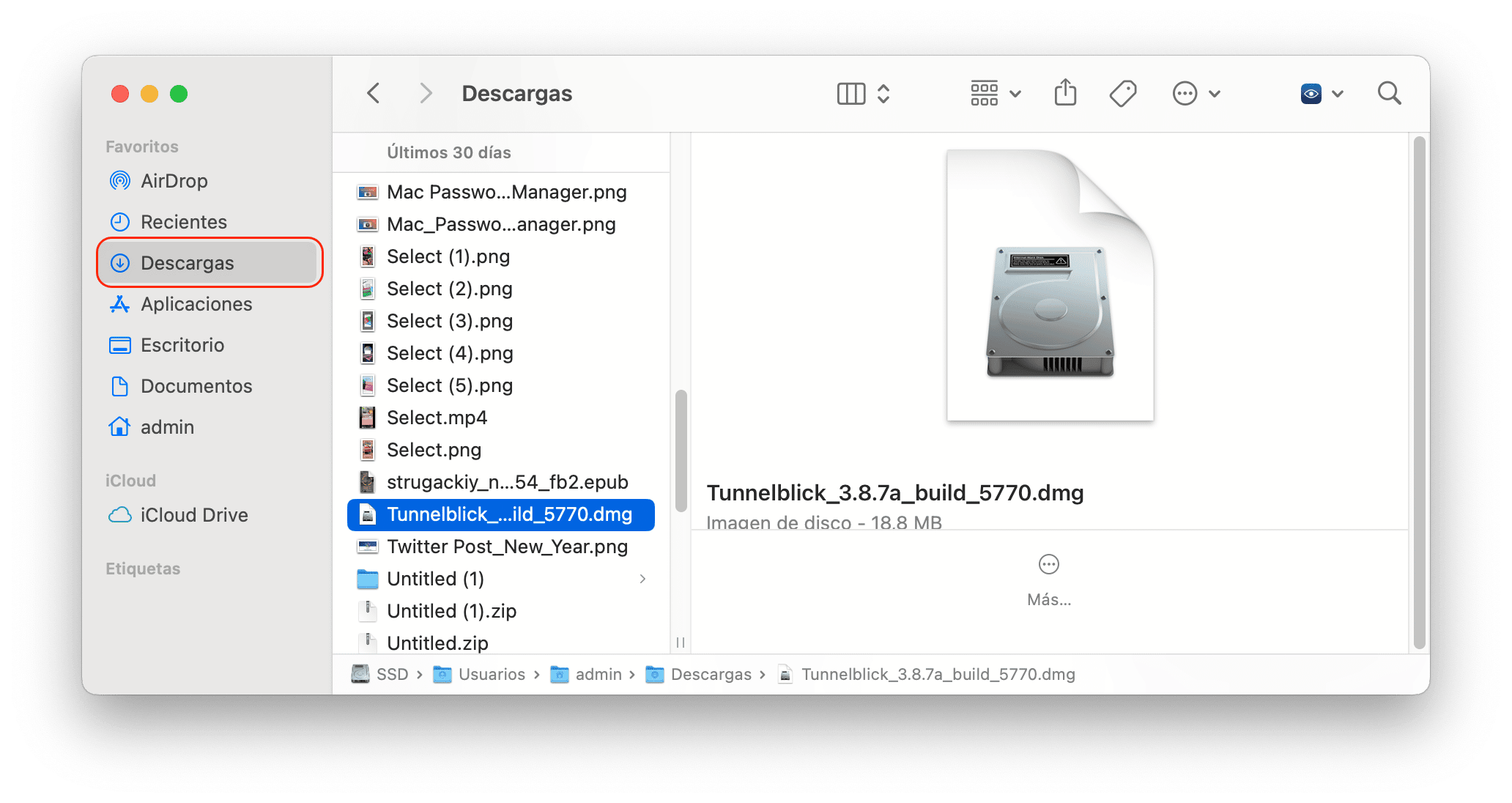
Tenga en cuenta que los dos consejos anteriores se pueden lograr de forma más rápida y sencilla si utiliza MacCleaner Pro.
Aquí se explica cómo limpiar rápidamente cachés y descargas con MacCleaner Pro:
- Descargue e inicie MacCleaner Pro.
- Cambia a la sección Clean Up.
- Selecciona Cachés, Archivos de instalación y otros tipos de archivos basura que te gustaría eliminar.
- Haga clic en Review & Clean Up para limpiar los archivos seleccionados.
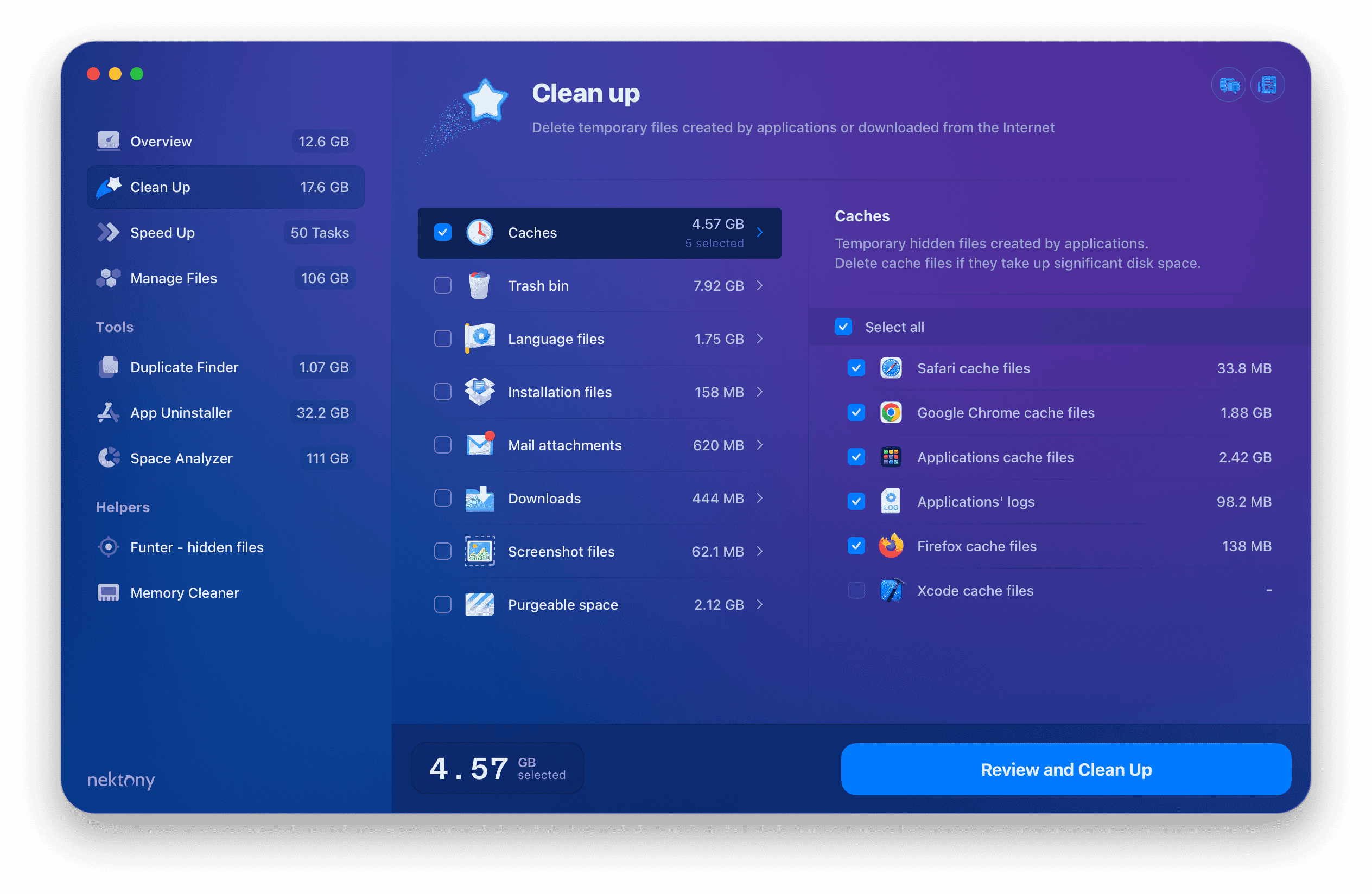
3. Eliminar extensiones de Otro almacenamiento
Los archivos de extensión, como complementos, archivos de instalación, protectores de pantalla y extensiones de navegador web, pueden ocupar espacio innecesario en el disco de su Mac. También está el factor de que algunas extensiones pueden tener un efecto negativo en su sistema, ralentizando notablemente las cosas. Si puede vivir sin las funciones que ofrecen, le recomendamos encontrarlas y deshacerse de ellas.
Quitar las extensiones del navegador web
Por lo general, cada navegador web proporciona sus propios pasos individuales para instalar y eliminar extensiones. Para ver cuáles son para los navegadores más populares en Mac, incluidos Chrome, Firefox y Safari, lea Cómo eliminar extensiones de navegador en una Mac.
Aquí se explica cómo eliminar las extensiones de Safari:
- Inicie Safari.
- Ve a las Preferencias de Safari.
- Cambie a la pestaña Extensiones.
- Haga clic en el botón Desinstalar para cada extensión que no necesite.
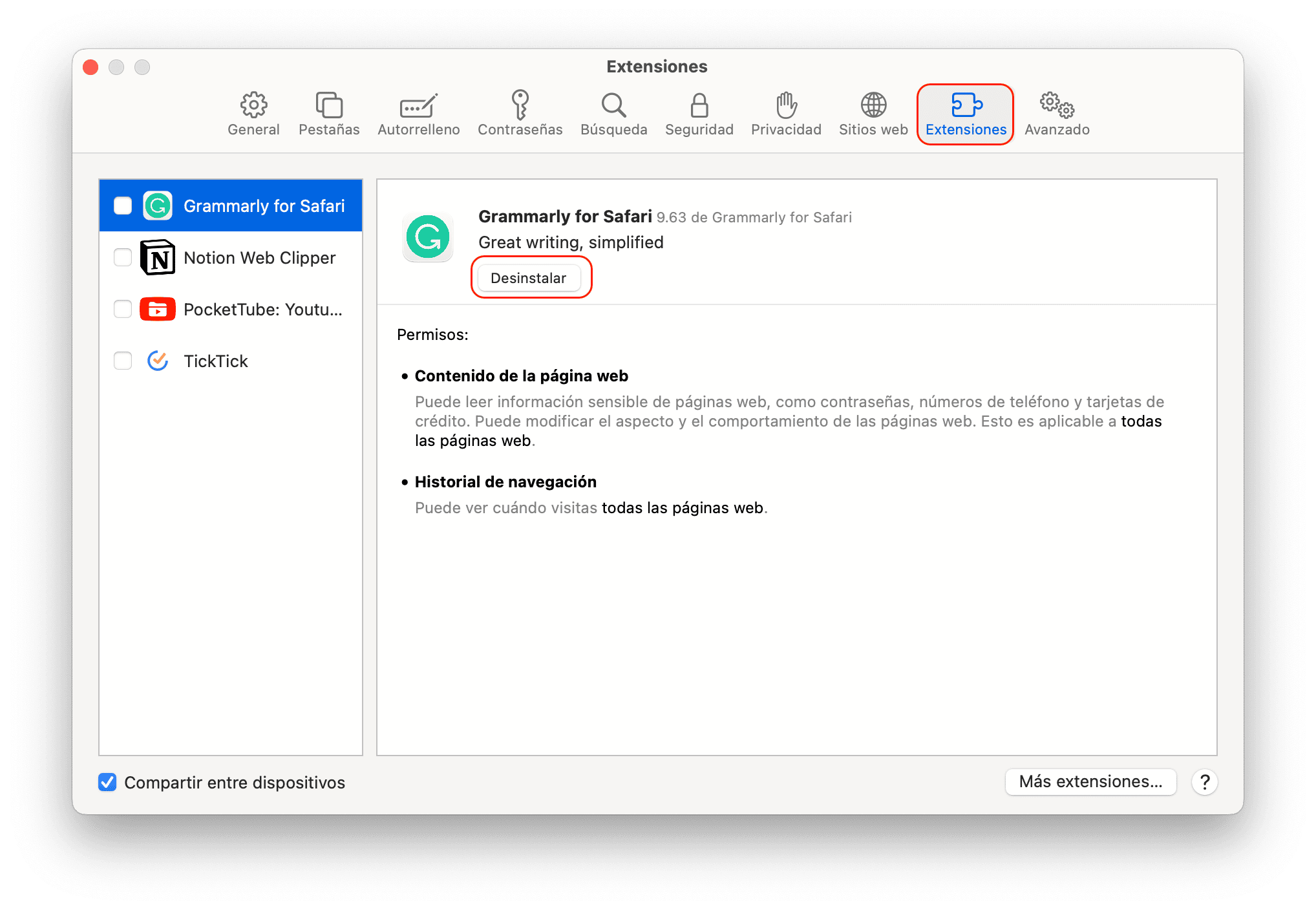
Eliminar protectores de pantalla
Los protectores de pantalla generalmente no ocupan mucho espacio en su Mac. Sin embargo, es importante borrar todos los archivos innecesarios si se está quedando sin espacio.
Aquí es donde puede encontrar y eliminar protectores de pantalla:
- Buscador abierto.
- Presiona ⌘Cmd+⇧Shift+G.
- Navegue a la subcarpeta ~/Biblioteca/Screen Savers y haga clic en Ir. En esta carpeta, verá los archivos del protector de pantalla.
- Elimine los protectores de pantalla innecesarios a la Papelera.
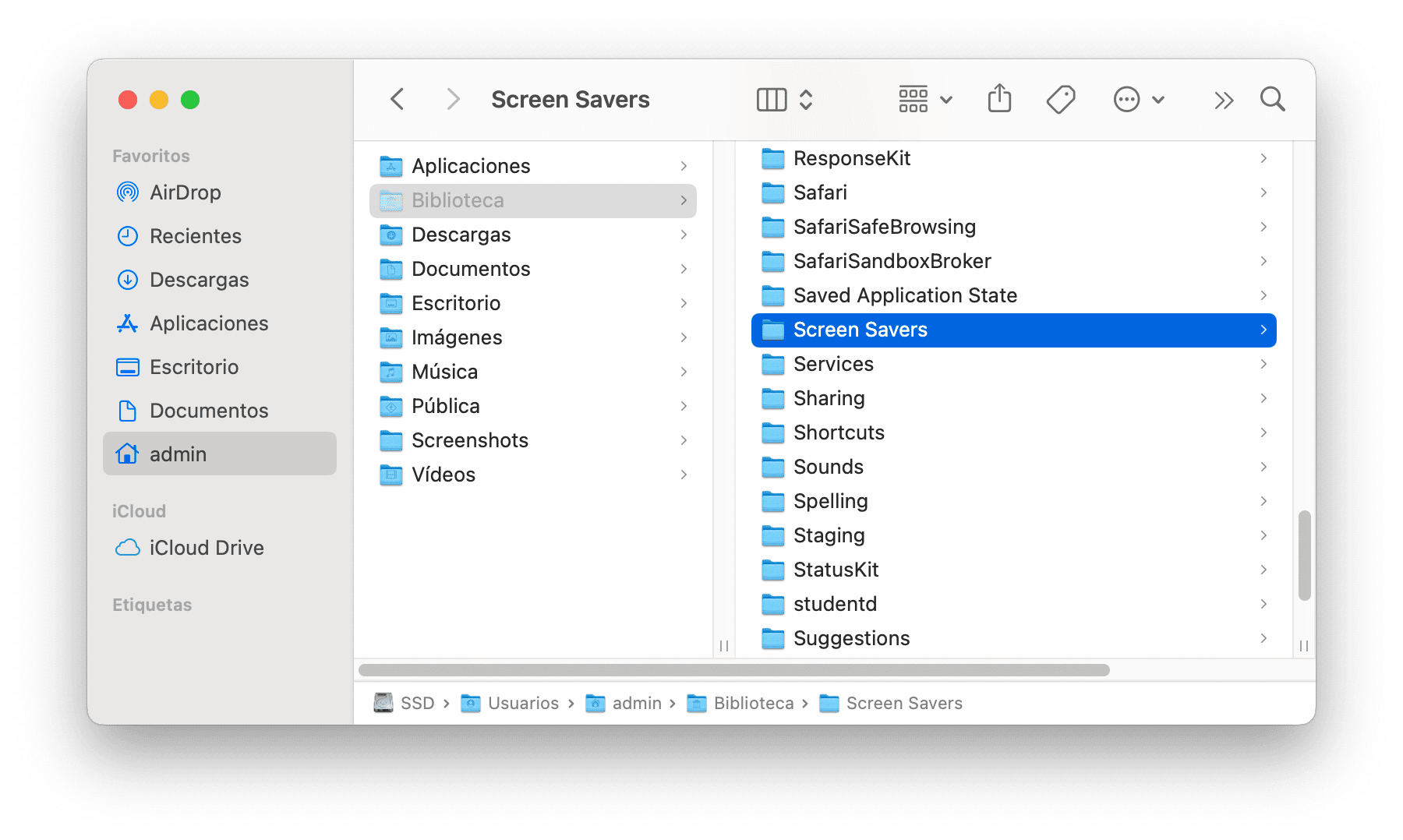
Eliminar complementos
Aquí se explica cómo encontrar y eliminar complementos de Internet de Otro almacenamiento:
- Buscador abierto.
- Presiona ⌘Cmd+⇧Shift+G en tu teclado.
- En el campo de búsqueda, escriba ~/Biblioteca/Internet Plug-Ins y presione Enter.
- Examine sus complementos y elimine los innecesarios.
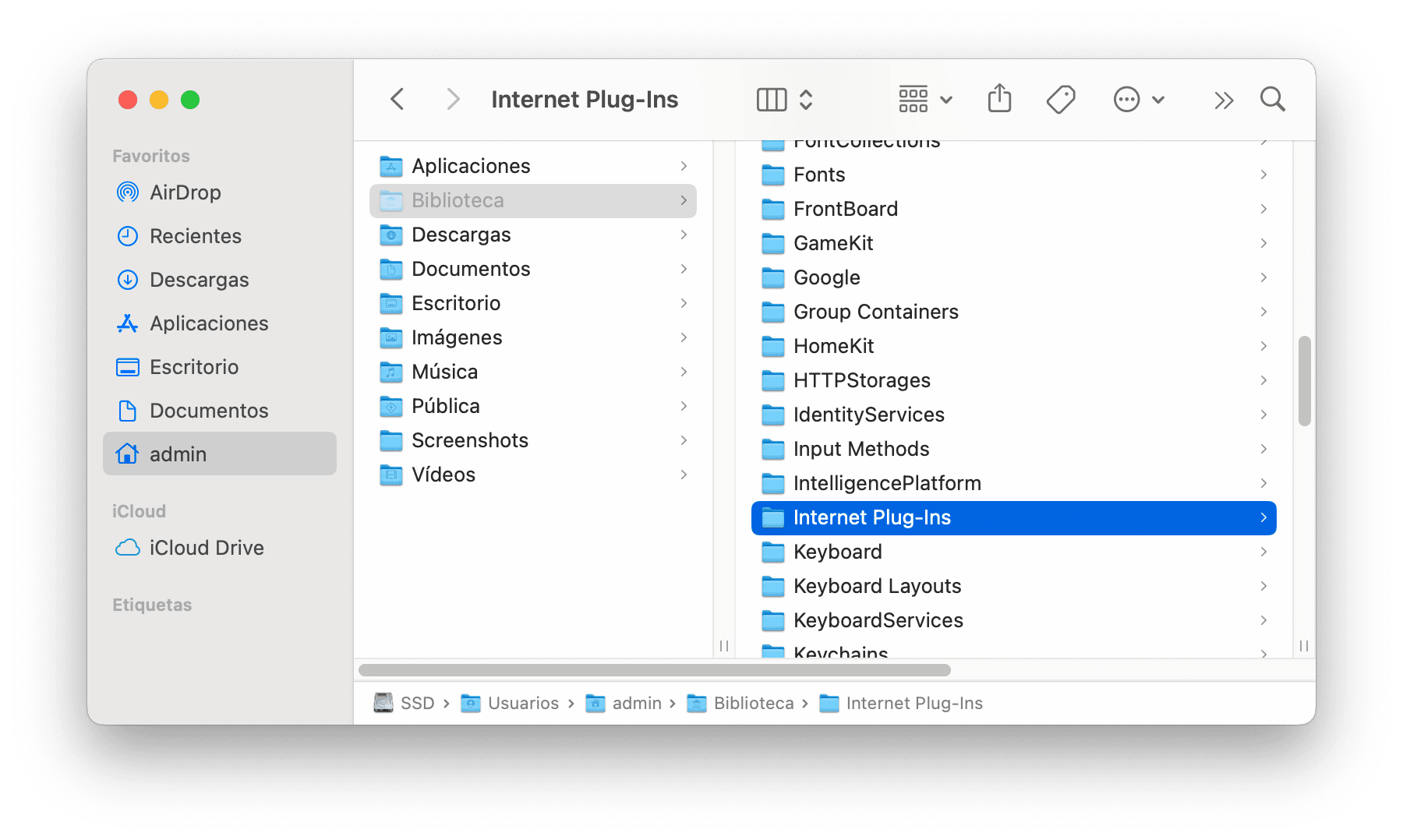
Nuevamente, en lugar de buscar manualmente archivos de extensión, recomendamos usar MacCleaner Pro. Con esta solución, puede encontrar automáticamente todas las extensiones y eliminarlas de forma segura.
- Inicie App Cleaner & Uninstaller desde MacCleaner Pro. La aplicación escaneará automáticamente sus aplicaciones y extensiones.
- Cambie a la pestaña Extensión.
- Seleccione extensiones innecesarias.
- Haga clic para eliminarlos.
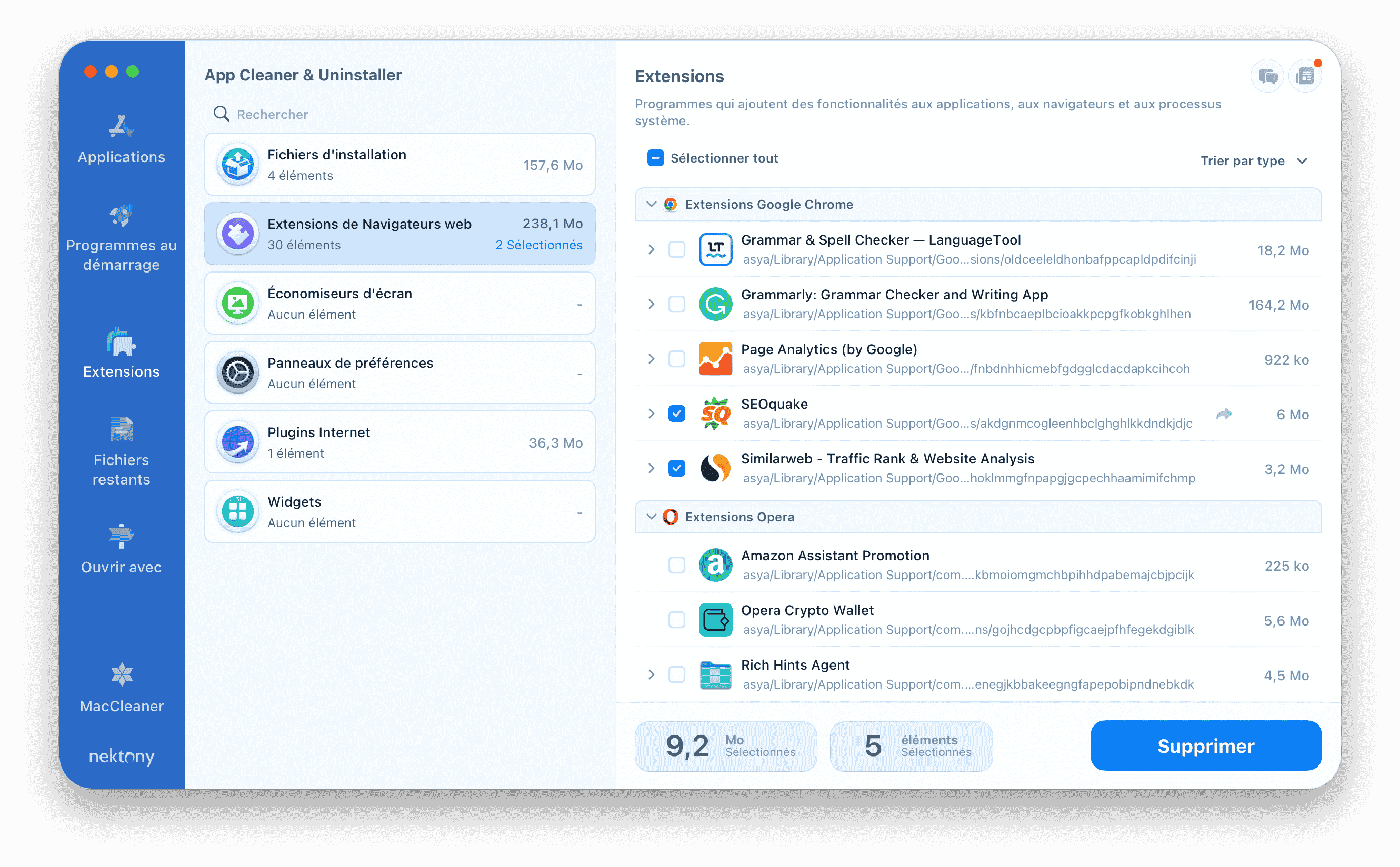
4. Eliminar archivos de soporte de aplicaciones
Además de los cachés, cada aplicación crea y almacena otros archivos de soporte en su Mac, como registros y preferencias. Los pasos para encontrarlos son similares a los de buscar archivos de caché.
- Finder abierto.
- Presiona el atajo ⌘Cmd+⇧Shift+G.
-
Navegue por las siguientes carpetas:
- ~/Biblioteca/Soporte de aplicaciones
- ~/Biblioteca/Registros
- ~/Biblioteca/Contenedores
- /Biblioteca/Soporte de aplicaciones
- /Biblioteca/Registros
- /Biblioteca/Contenedores
- Elimina los archivos basura que ya no necesites.
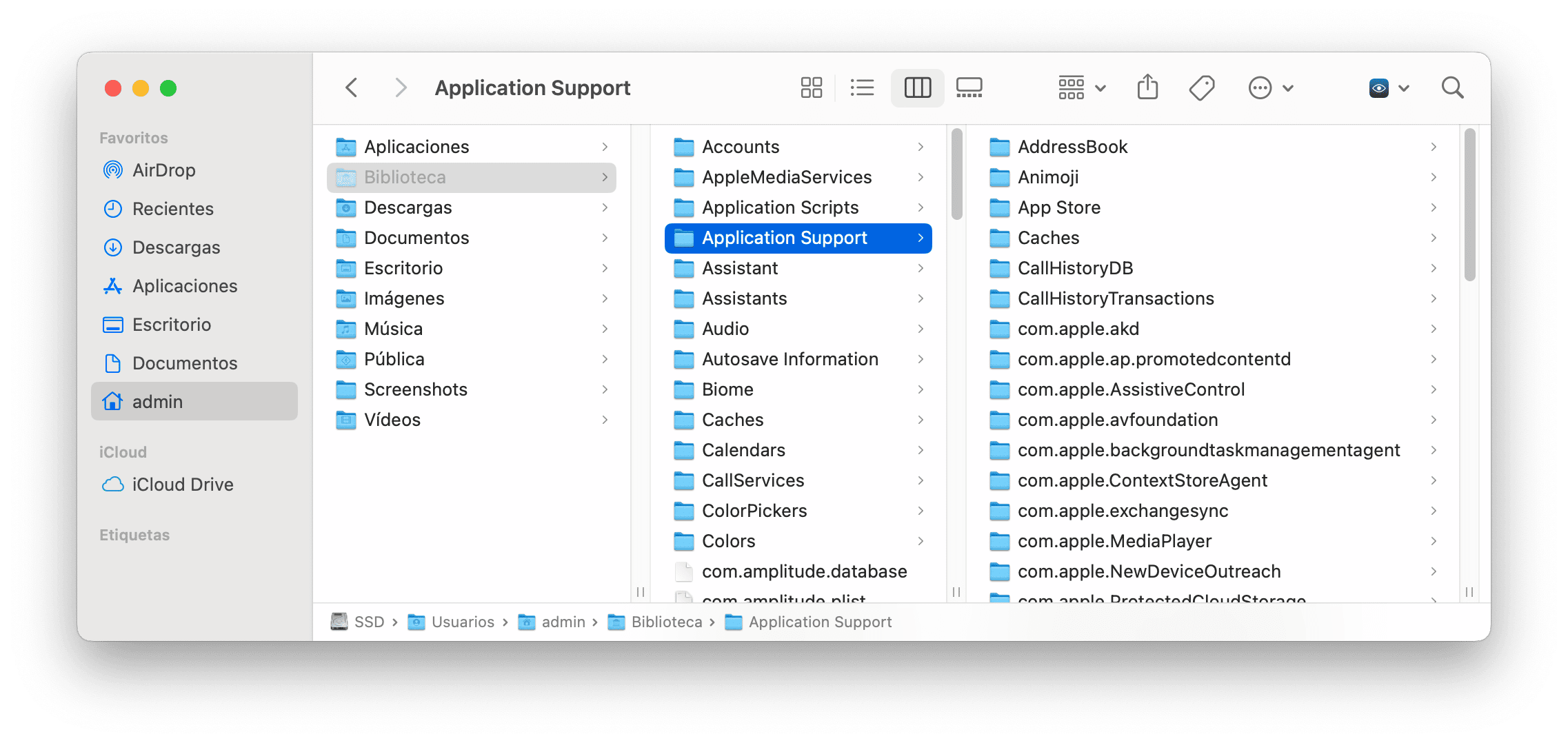
Para eliminar archivos de soporte usando MacCleaner Pro, siga estos pasos:
- Inicie App Cleaner & Uninstaller desde MacCleaner Pro.
- Cambia al modo Experto.
- Seleccione cualquier aplicación de la lista de la izquierda.
- Verá los archivos de soporte en el panel de la derecha.
- Seleccione todos los archivos excepto los ejecutables.
- Haga clic en Eliminar y confirme la eliminación.
Si desea encontrar y eliminar los restos de aplicaciones eliminadas anteriormente, cambie a la sección Archivos restantes.
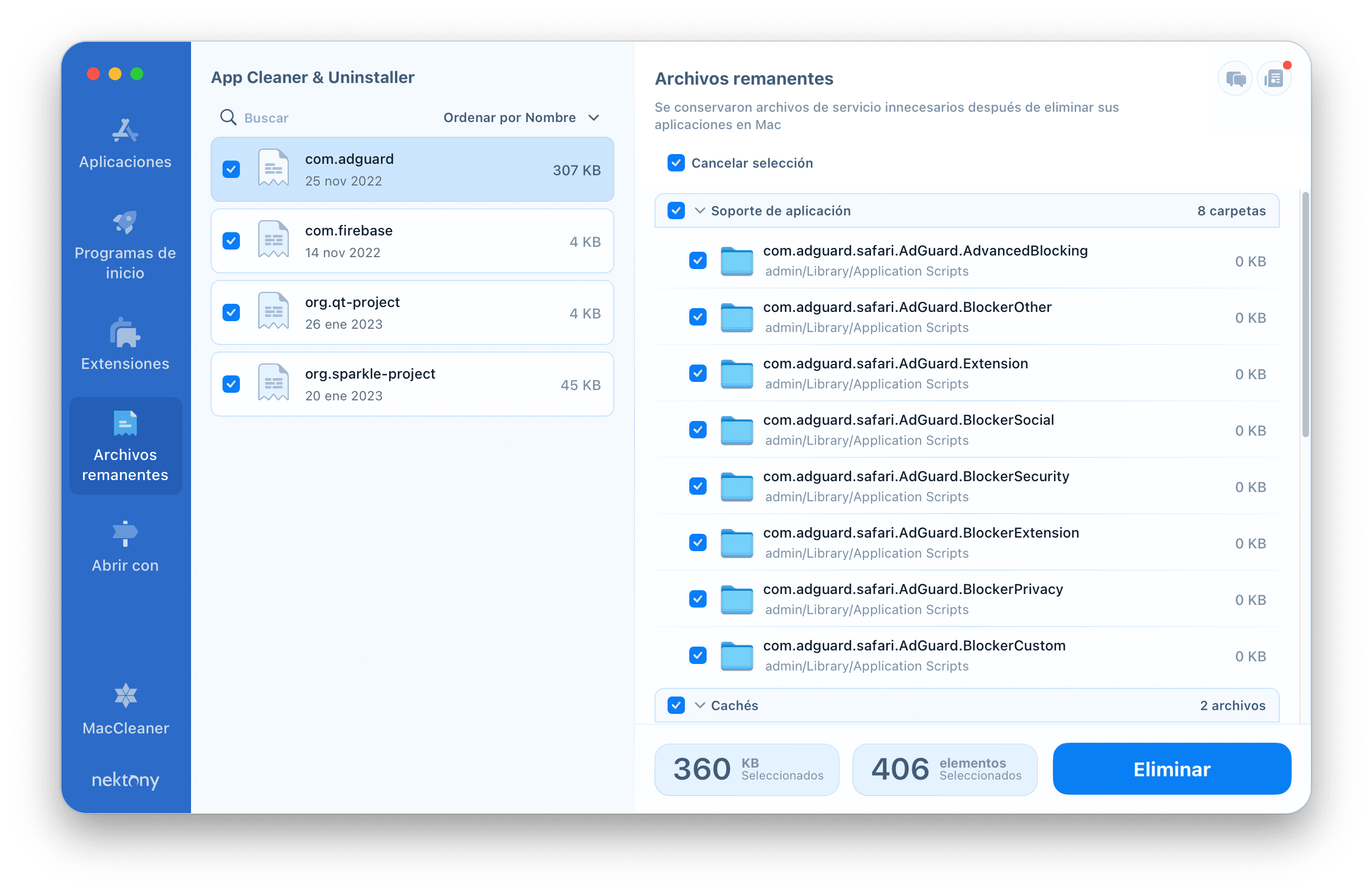
5. Eliminar documentos innecesarios en Otro almacenamiento
La eliminación de documentos de Otro almacenamiento se puede hacer a través de un Buscador de carpetas inteligente:
- Abre Finder y presiona el atajo ⌘Cmd+F. La búsqueda debe realizarse en “Este Mac”.
- Elija “Otro” en el primer menú desplegable.
- En la lista de Atributos, seleccione Tamaño de archivo y Extensión de archivo.
- Haga clic en Aceptar.
- Especifique el tamaño del archivo y el tipo de extensiones que desea encontrar.
- Verá una lista de archivos que coinciden con el filtro.
- Elimine los elementos innecesarios más grandes o muévalos a un almacenamiento externo para liberar espacio en el disco duro de su Mac.
Afortunadamente, incluso en este caso, no tiene que perder horas buscando documentos redundantes en su Mac. ¿Por qué usar el método manual cuando hay una opción mucho más fácil? Con la ayuda de las herramientas de MacCleaner Pro, puede explorar su disco duro de una manera conveniente y eficiente.
- Inicie la herramienta Disk Space Analyzer desde MacCleaner Pro.
- Escanee su Mac en busca de los archivos y carpetas más grandes.
- Mostrará visualmente el uso del espacio en disco como un diagrama de rayos solares y mostrará el contenido más voluminoso, incluidos los archivos ocultos y del sistema.
- Encuentre los archivos que ocupan más espacio en su disco. Elimínelos o muévalos al almacenamiento externo.
Podcast: How to get rid of Other Storage on Mac
Conclusión
Ahí lo tienes, varias formas de limpiar Otro almacenamiento y obtener más espacio libre en tu Mac. Puede eliminar archivos manualmente o descargar MacCleaner Pro para ahorrar tiempo. Si desea el método más rápido, le recomendamos el último.
Háganos saber los resultados de la limpieza de Otro almacenamiento en los comentarios a continuación.