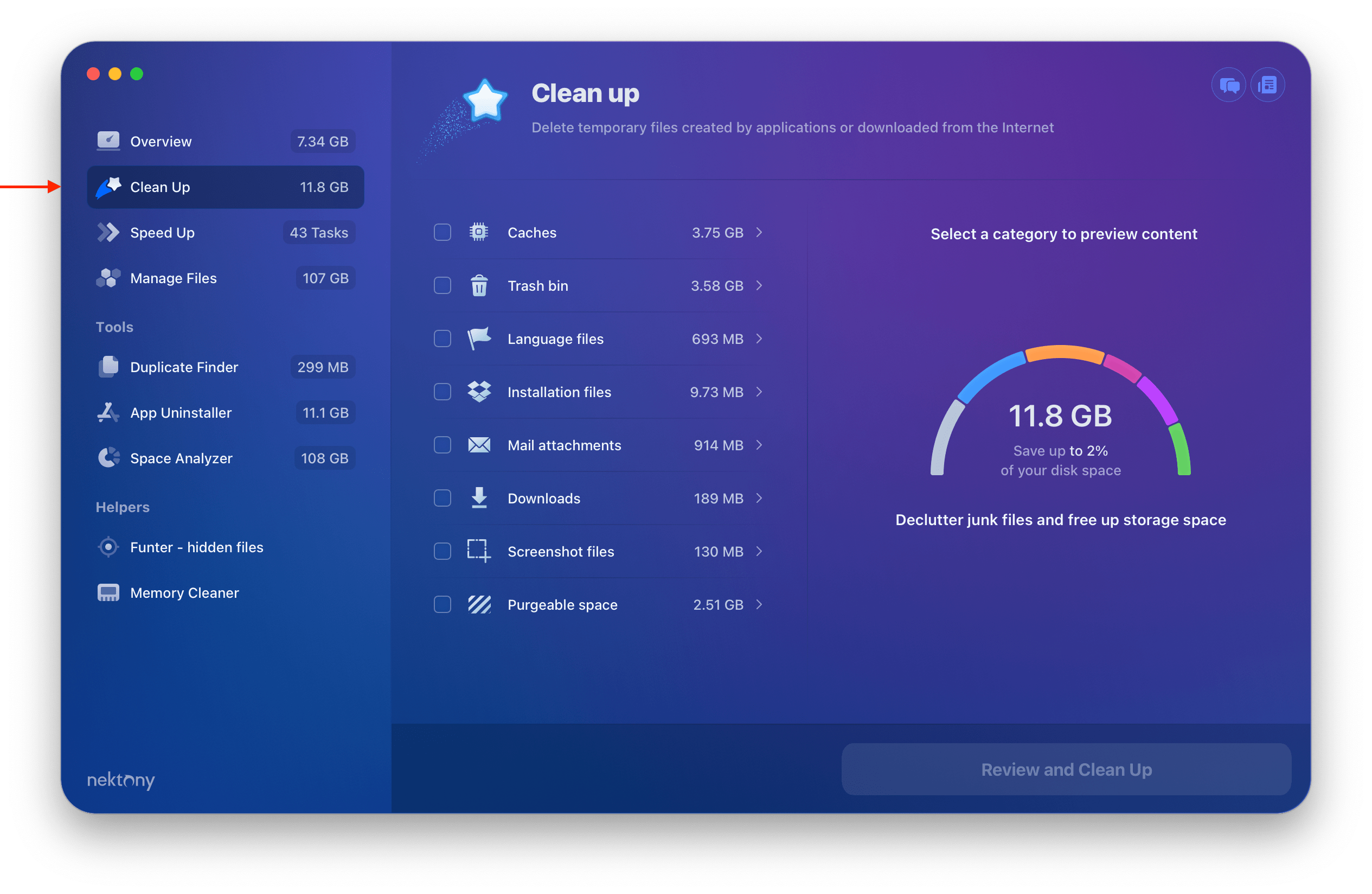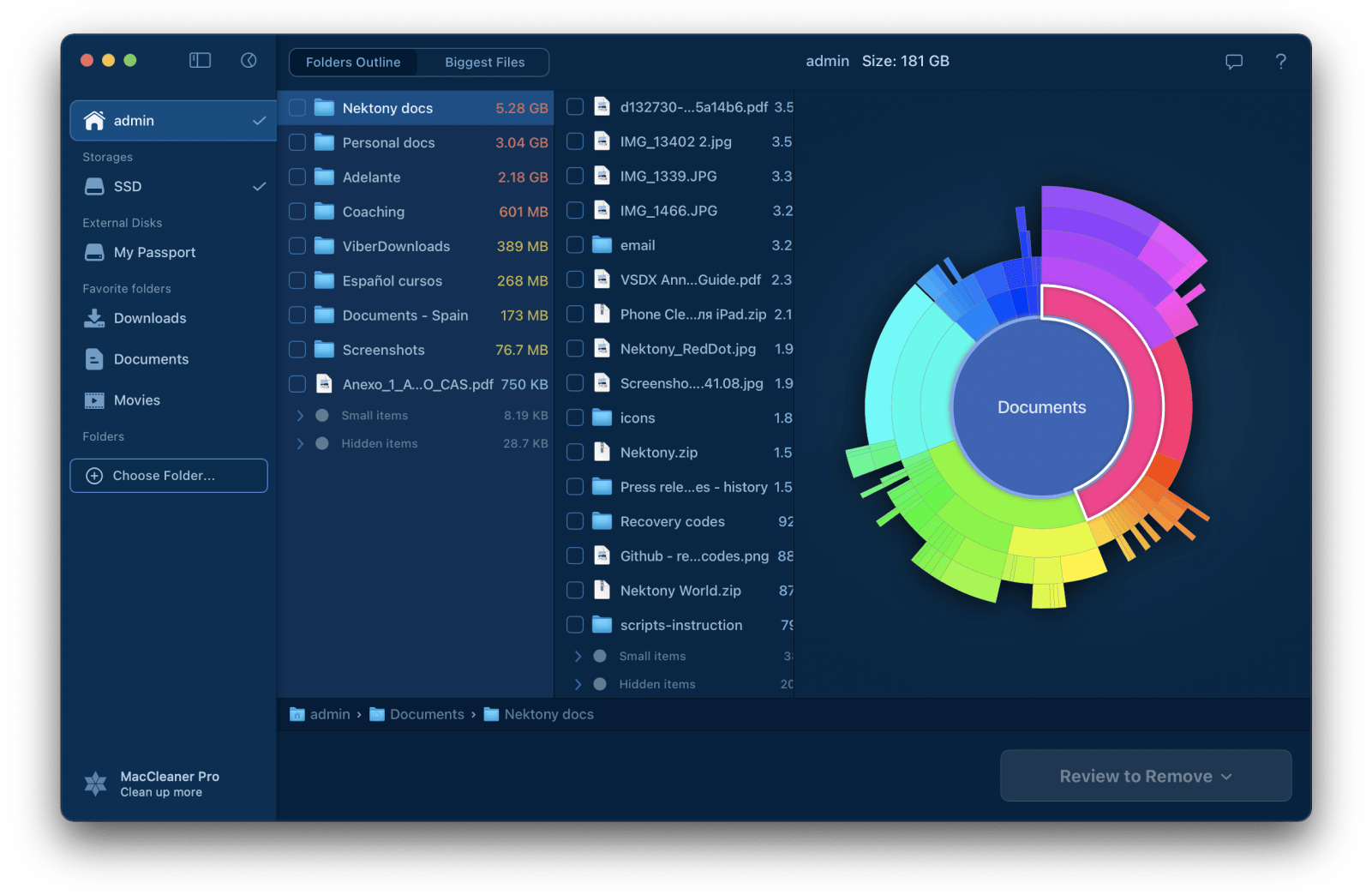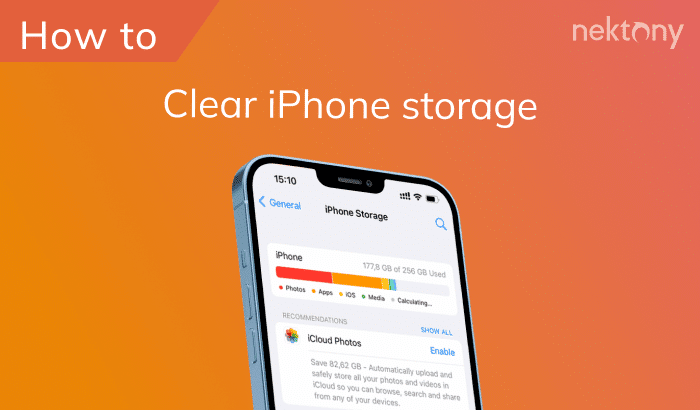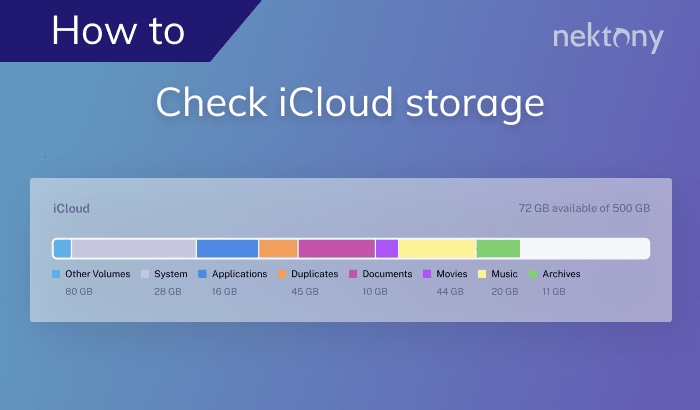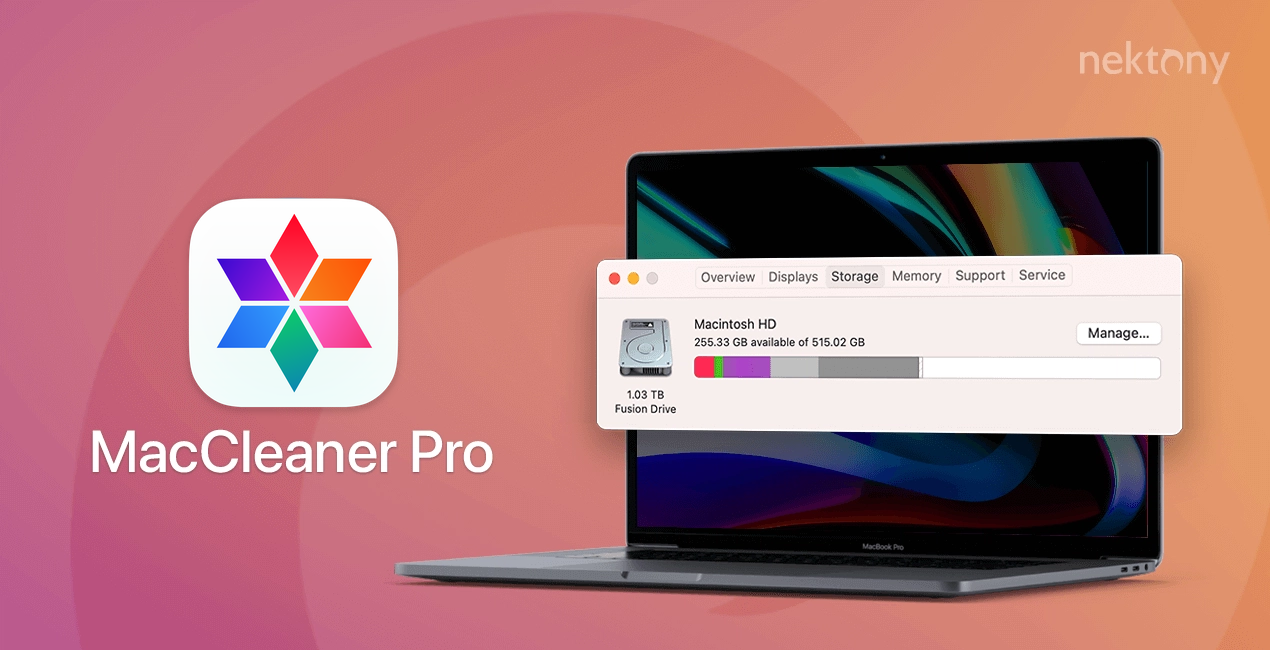
Contents:
- Why do you need to clear storage on Mac?
- How to check storage usage.
- How to free up space on Mac with a few clicks.
- How to use the Pro tools from MacCleaner Pro.
Before we start
Before diving into the steps necessary to free up memory on Mac with MacCleaner Pro, here are a few words about this application:
MacCleaner Pro is a cleanup utility that helps to get rid of gigabytes of unneeded files, free up disk space on your Mac, and speed up its performance with just a few clicks.
The program also provides additional PRO tools for those users who want to perform a deep Mac cleanup, analyze their disk space usage, remove duplicate files, and completely uninstall unwanted apps.
MacCleaner Pro
Why do you need to clear storage?
After using your Mac computer for a long time, the disk usually fills up, and your Mac might start working more slowly. Having enough free disk space is important for smooth performance. That’s why you should regularly clear all unneeded digital junk from your Mac. You can easily check your disk space usage and see what is taking space on your Mac with MacCleaner Pro from Nektony. This ingenious application will find all types of unnecessary files that can be removed to free up space on a Mac: caches, installation files, duplicates, large files that haven’t been used in a long time, remaining files of already deleted applications, and much more. Clearing Mac storage manually is time-consuming. MacCleaner Pro is a safe and quick way to clean up a Mac. Free up space on your Mac in just a couple of clicks instead of wasting hours searching for and deleting unneeded files.How to check storage on Mac
While starting the application MacCleaner Pro, it will display your disk usage. Each category is highlighted in different colors. By hovering your mouse, you can see how much memory each group occupies.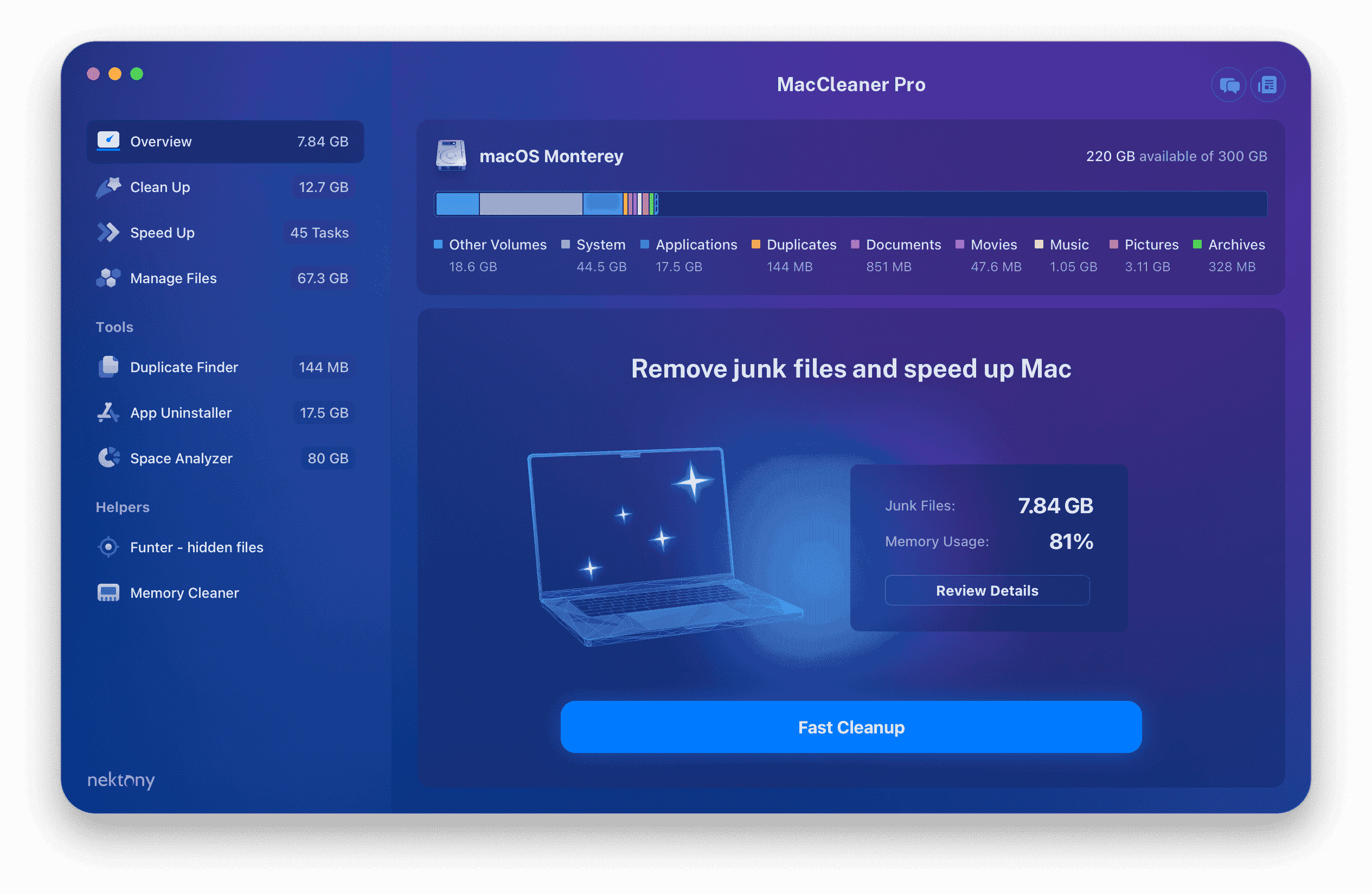
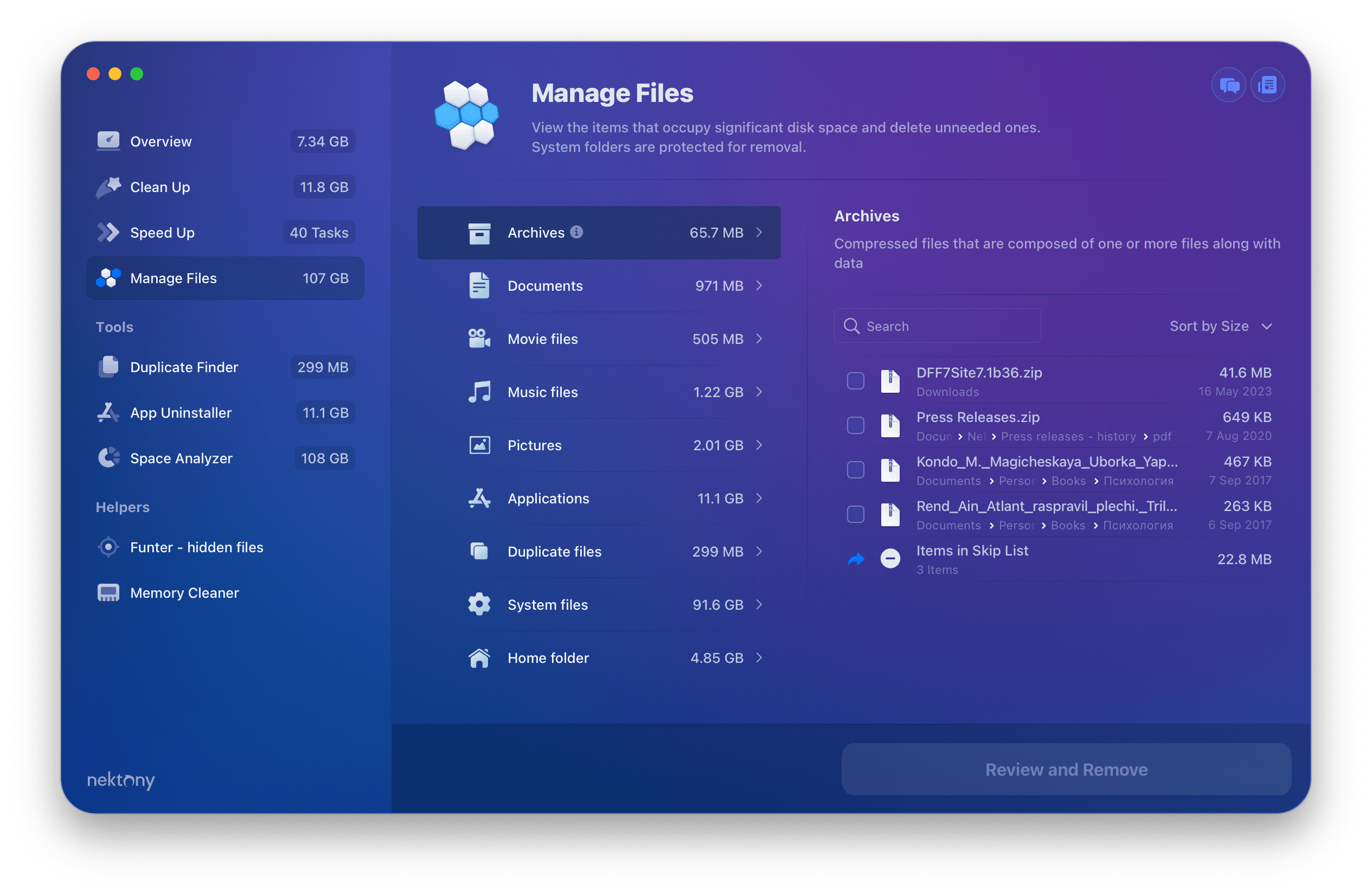
Video guide: How to see Mac storage usage
How to free up storage space on Mac in a few clicks
Clearing up storage space on Mac is easy with the help of the special utility MacCleaner Pro.Follow these steps to quickly free up space on your Mac:
- Download and open MacCleaner Pro. The program will automatically start scanning your hard drive.
- Switch to the Clean up Mac section from the sidebar. Here, you can see the types of files that can be safely removed, including caches, installation files, language files, and downloads.
- Once you’ve selected all types of junk files for removal, click the Remove button.
- Confirm Mac disk cleanup.
How to use Pro tools from MacCleaner Pro to free up more storage space
After you’ve rid your Mac of junk files, you can use additional Pro tools from the bundle for a deep Mac cleanup. For example, you can see in more detail what is taking up space on your disk. You can also determine which files are too large and which ones you don’t use at all and remove them or move to an external disk.Remove large, unused files
All Mac users know just how quickly their computer runs out of space. One reason for this is that a lot of files and documents have accumulated. If you want to improve the working process, try to remove large unnecessary files. MacCleaner Pro provides an additional Pro tool called theDisk Space Analyzer. This tool allows you to find the biggest unneeded files and optimize your disk space usage. With this nifty tool, you can also identify any hidden folders occupying a lot of disk space.Follow this guide to free up your Mac from large files:
- Click on Analyze disk usage in the sidebar of MacCleaner Pro.
- Click on Launch Disk Space Analyzer.
- In Disk Space Analyzer, click to scan your Mac’s hard drive.
- Once the scan is completed, you will see a sunburst chart showing all your files and folders. The larger the pie on the chart, the larger the file or folder size.
- You can also see the list of the biggest files on your Mac in the appropriate tab to the right of the window. Select unneeded items from the list by marking the checkboxes right next to them.
- Click to remove them or to move them to an external disk.
Remove duplicate files
A very common problem on a Mac is the creation of duplicate copies of documents or photos. A special Pro tool in MacCleaner Pro called Duplicate File Finder will help you to find and remove duplicates of all types of files. With this tool, you can compare similar photos and remove bad shots that can take up your disk space. You can even merge similar folders to delete the duplicate files that are stored in different places.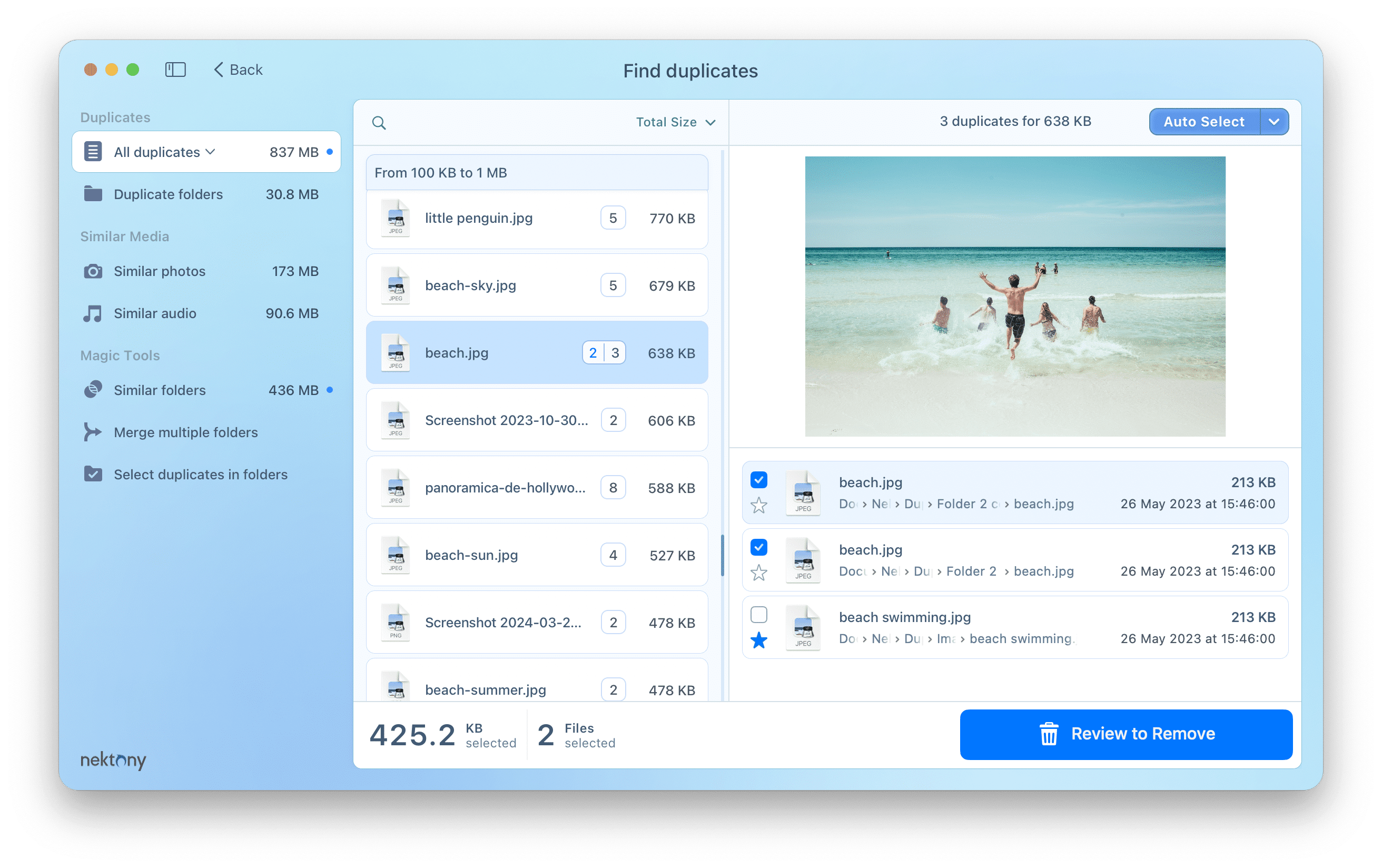
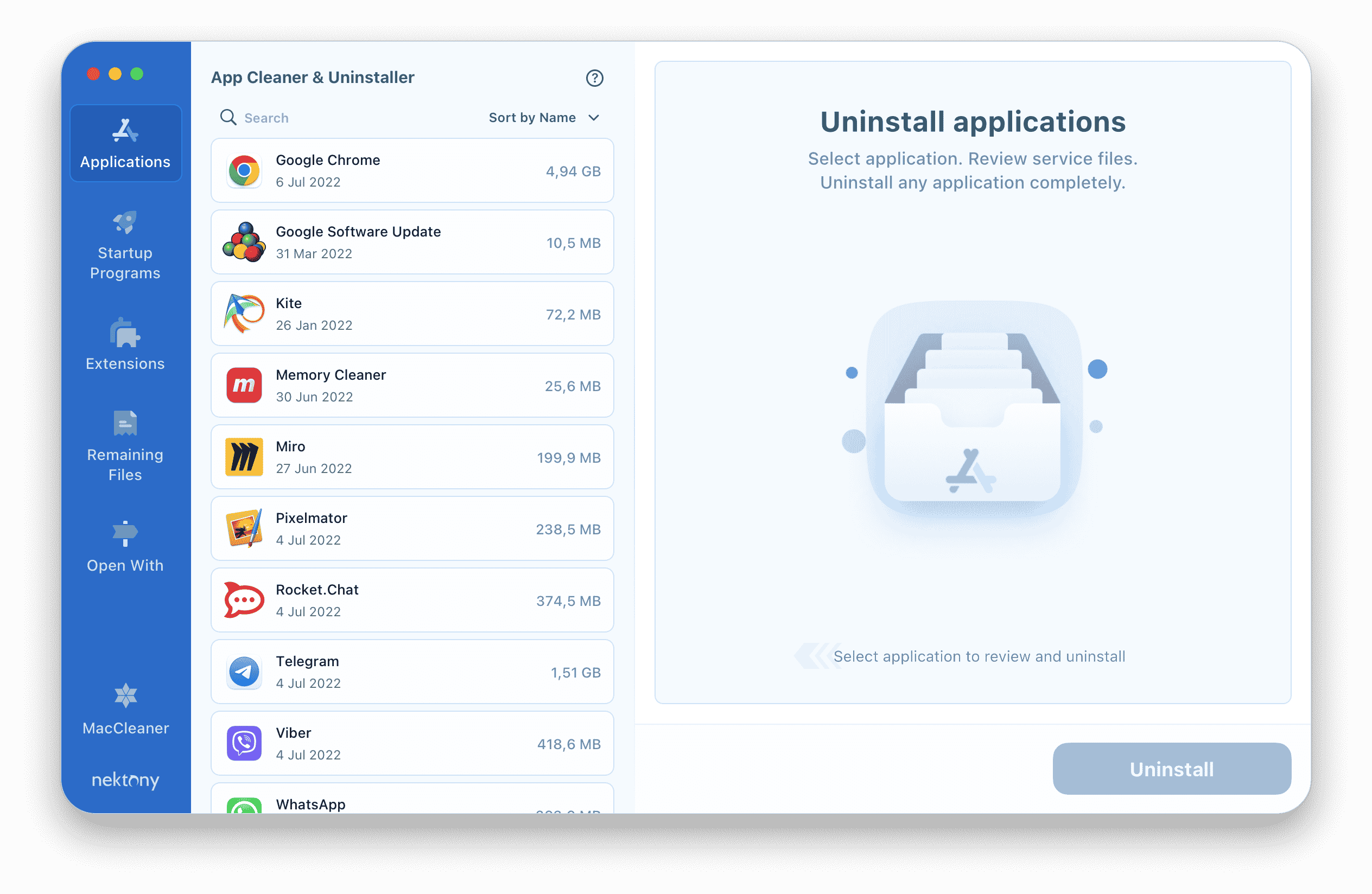
FAQ
What is the easiest way to clean up Mac storage?
You can manually find and remove all types of junk files read the steps to clean up your startup disk. But the fastest way to clean up storage on a Mac is to use MacCleaner Pro from Nektony. To do this, launch MacCleaner Pro, go to the Clean up Mac section, select all the checkboxes and click the Clean up button.
Can you expand MacBook Pro storage?
Yes, you can expand MacBook Pro storage by:
- SSD replacement;
- using the SDXC memory card slot (if available);
- using cloud storage such as iCloud, Dropbox, OneDrive, Google Drive, Synology, etc.;
- using an external hard drive connected via cable.
How do I delete Other Storage on Mac 2023?
To clear Other storage on Mac, you should complete the following steps:
- Delete unnecessary files in your Downloads and Documents folders.
- Open Finder and press Shift + Command + G. In the window that opens, type ~/Library/Caches. The folder with cache files will be opened. Delete cache files belonging to unnecessary applications.
- Empty Trash Bin, for this right-click on the Trash icon in the Dock and select the “Empty Trash” option. This will remove everything unnecessary from the drive.
How can I add more GB to my MacBook Air?
There are several ways to solve the problem of low disk space on your computer:
- you can purchase a larger SSD drive or connect an external drive;
- it is possible to increase device space by using iCloud;
- you can also increase memory at the expense of any other cloud storage.