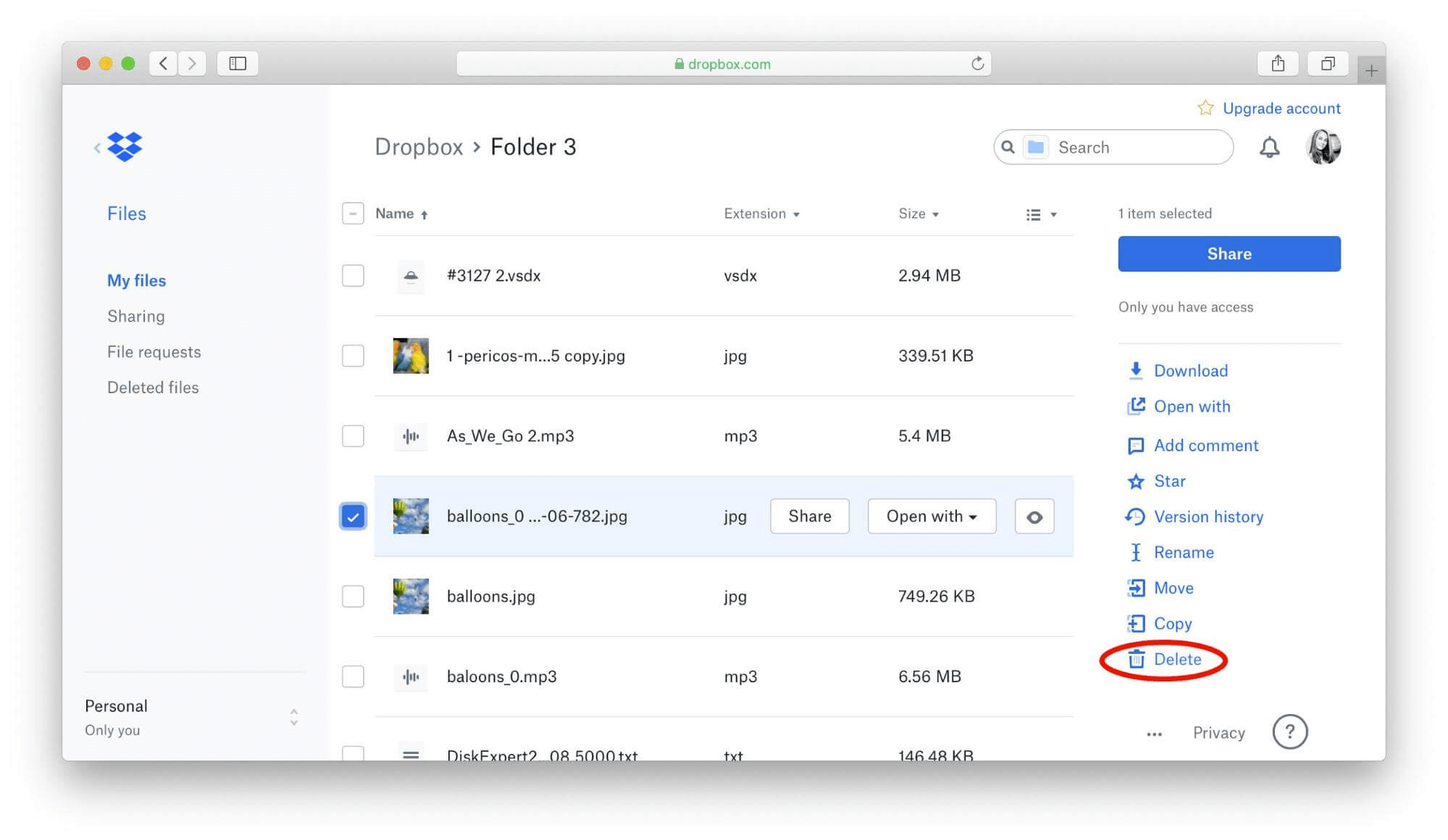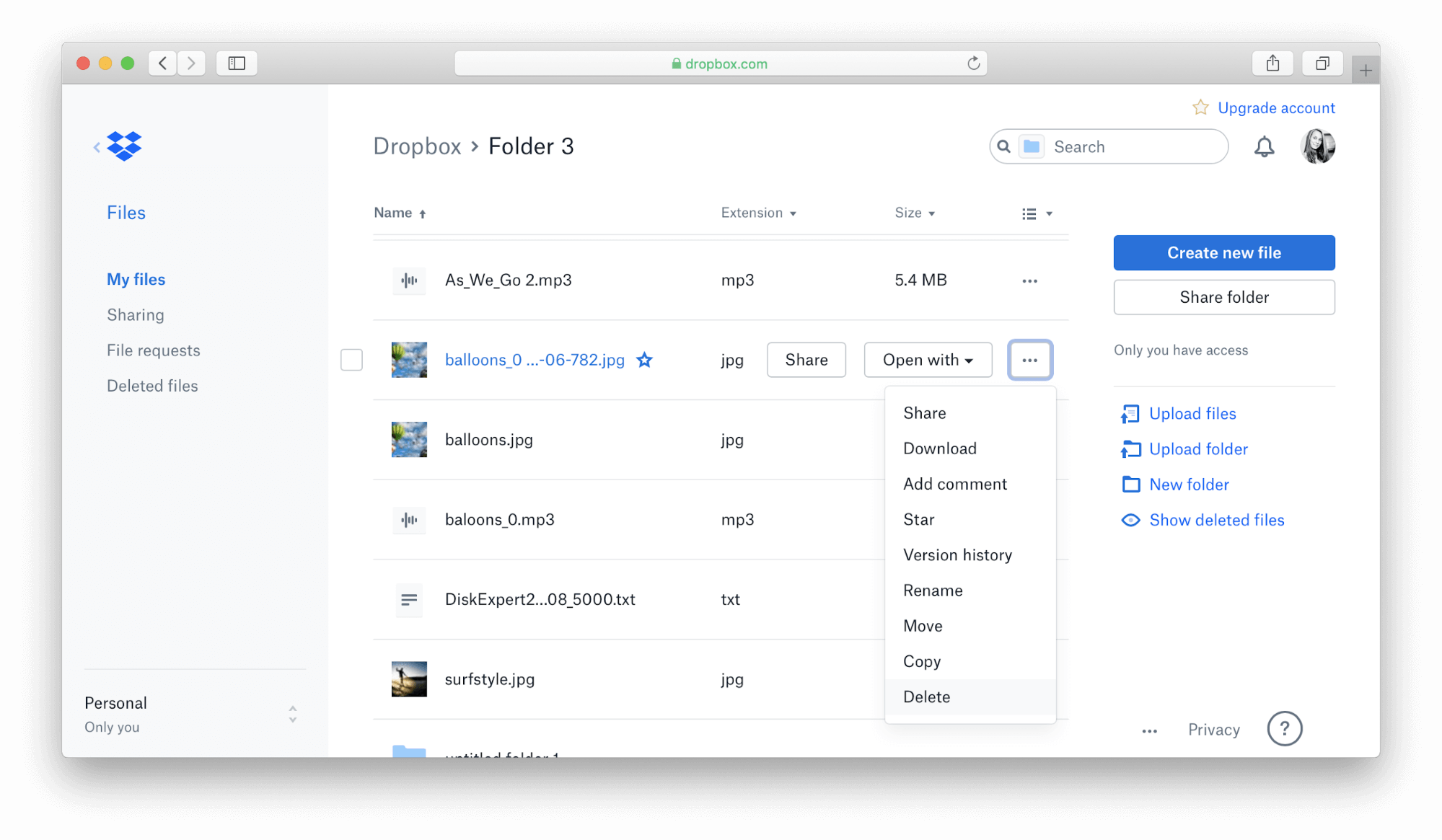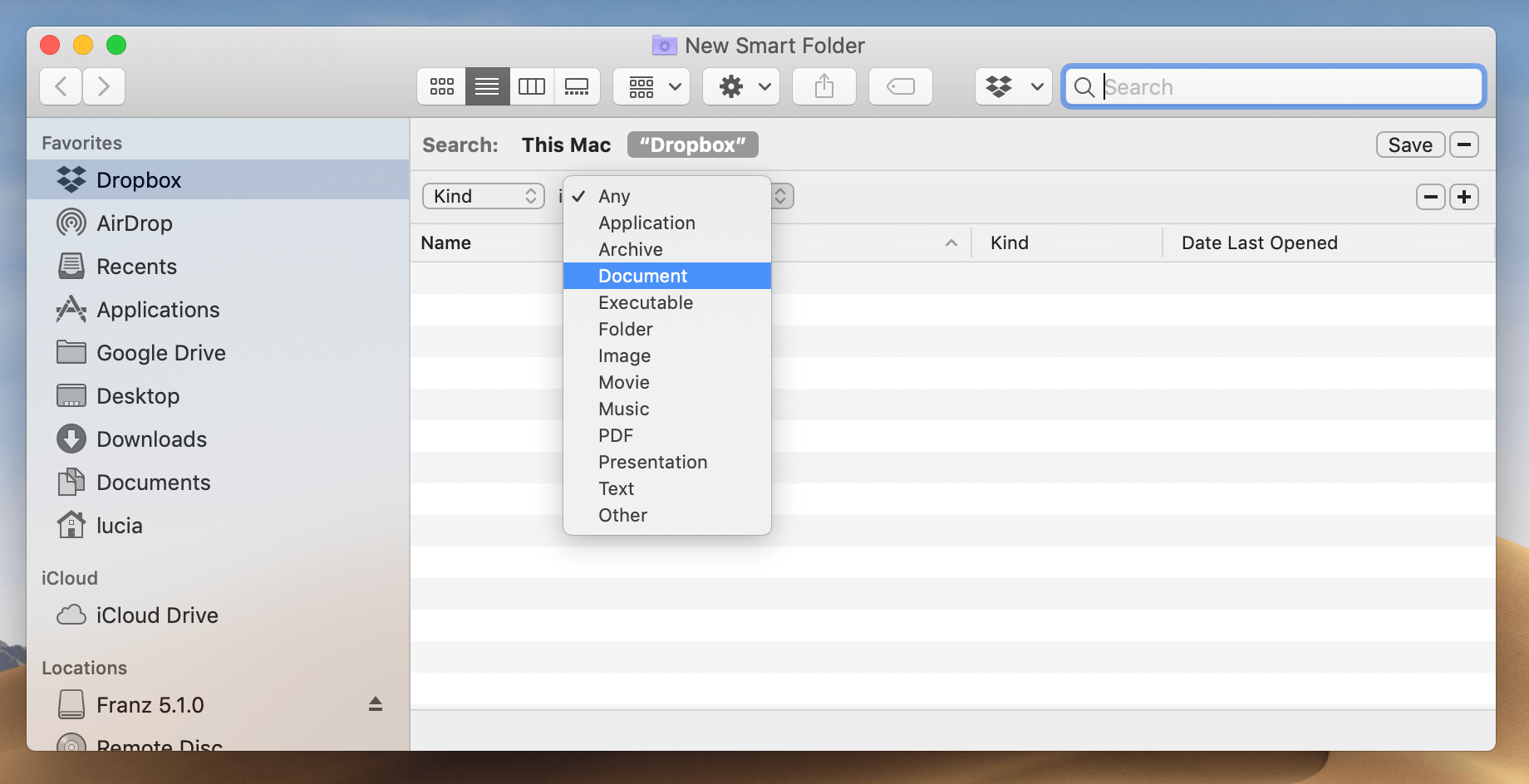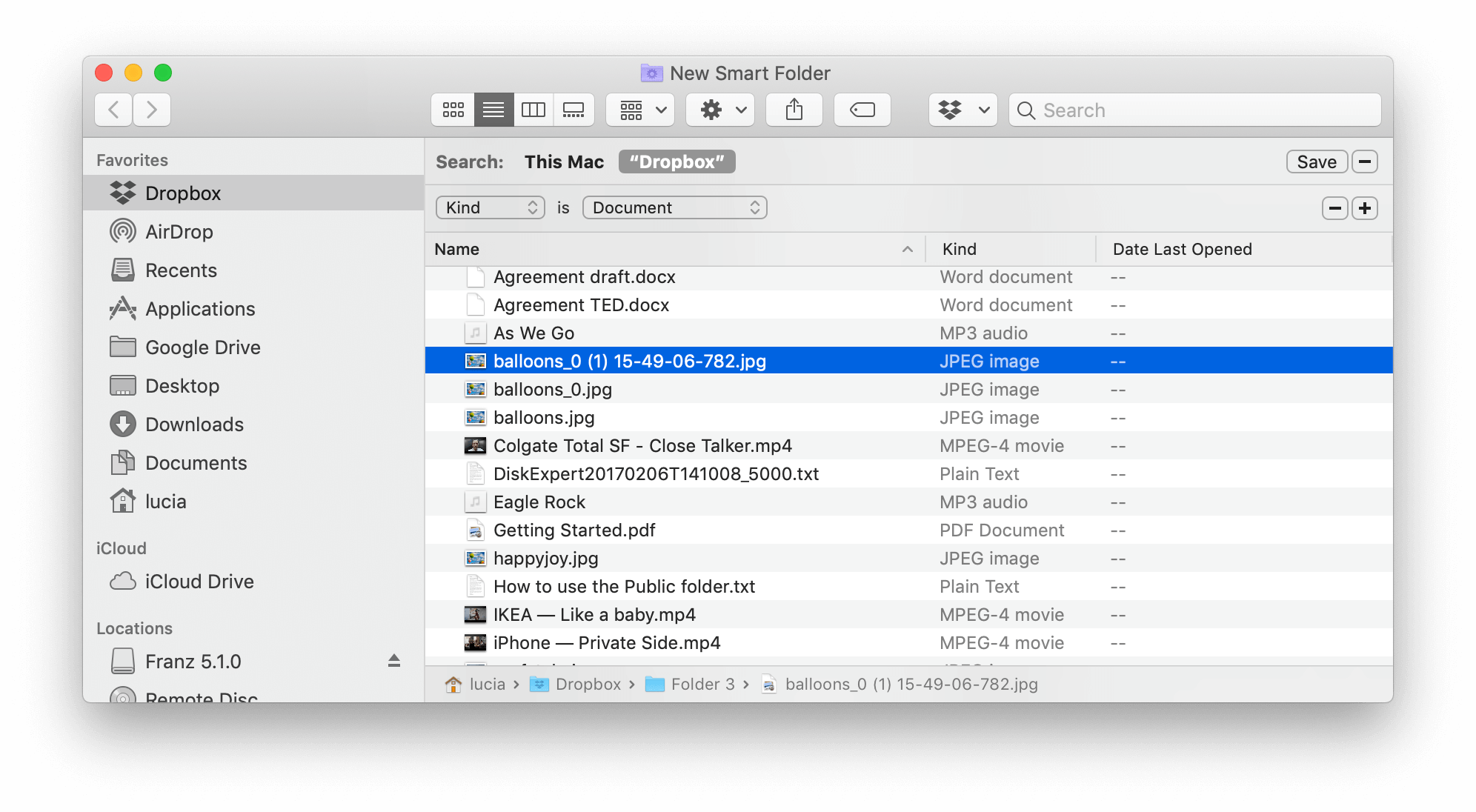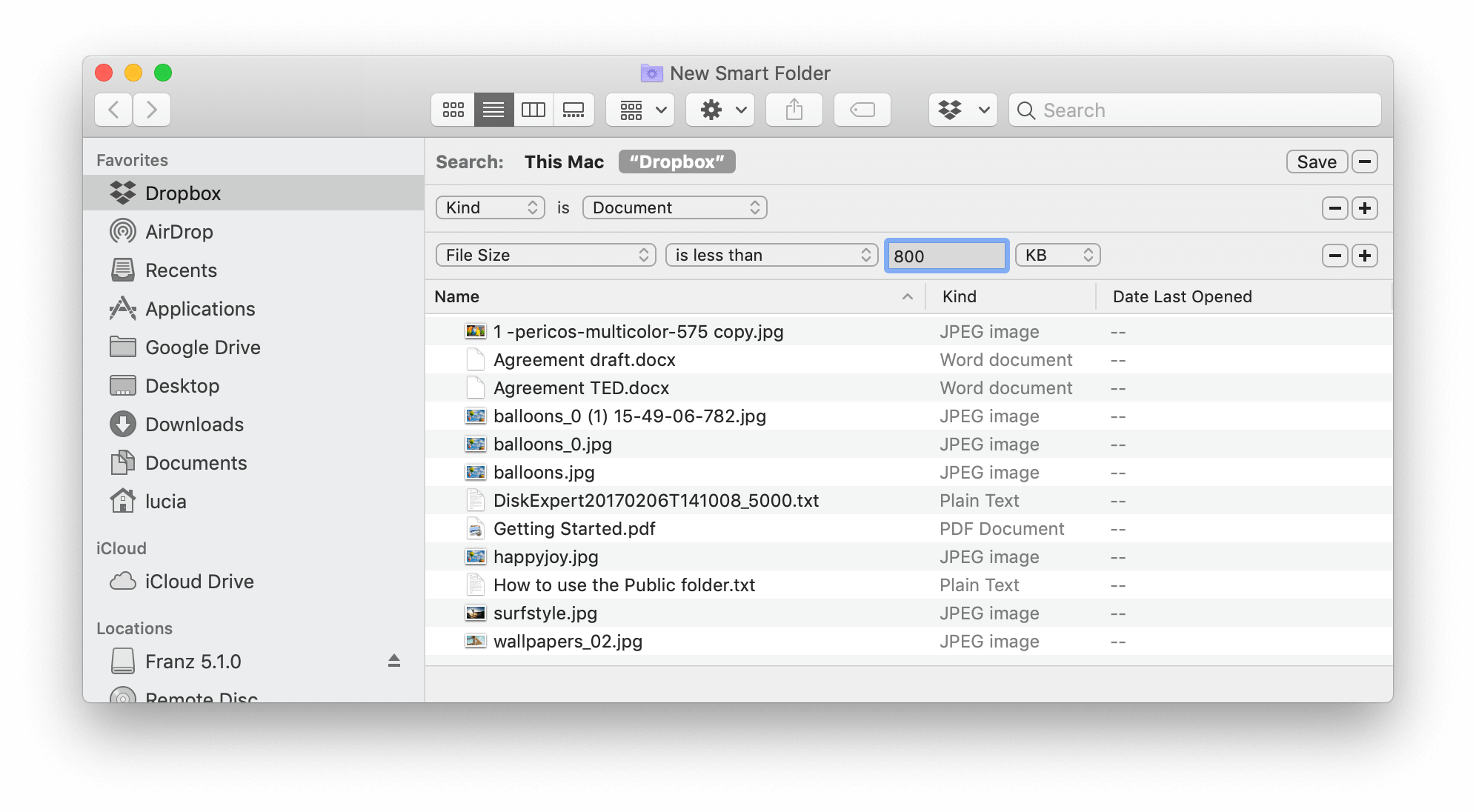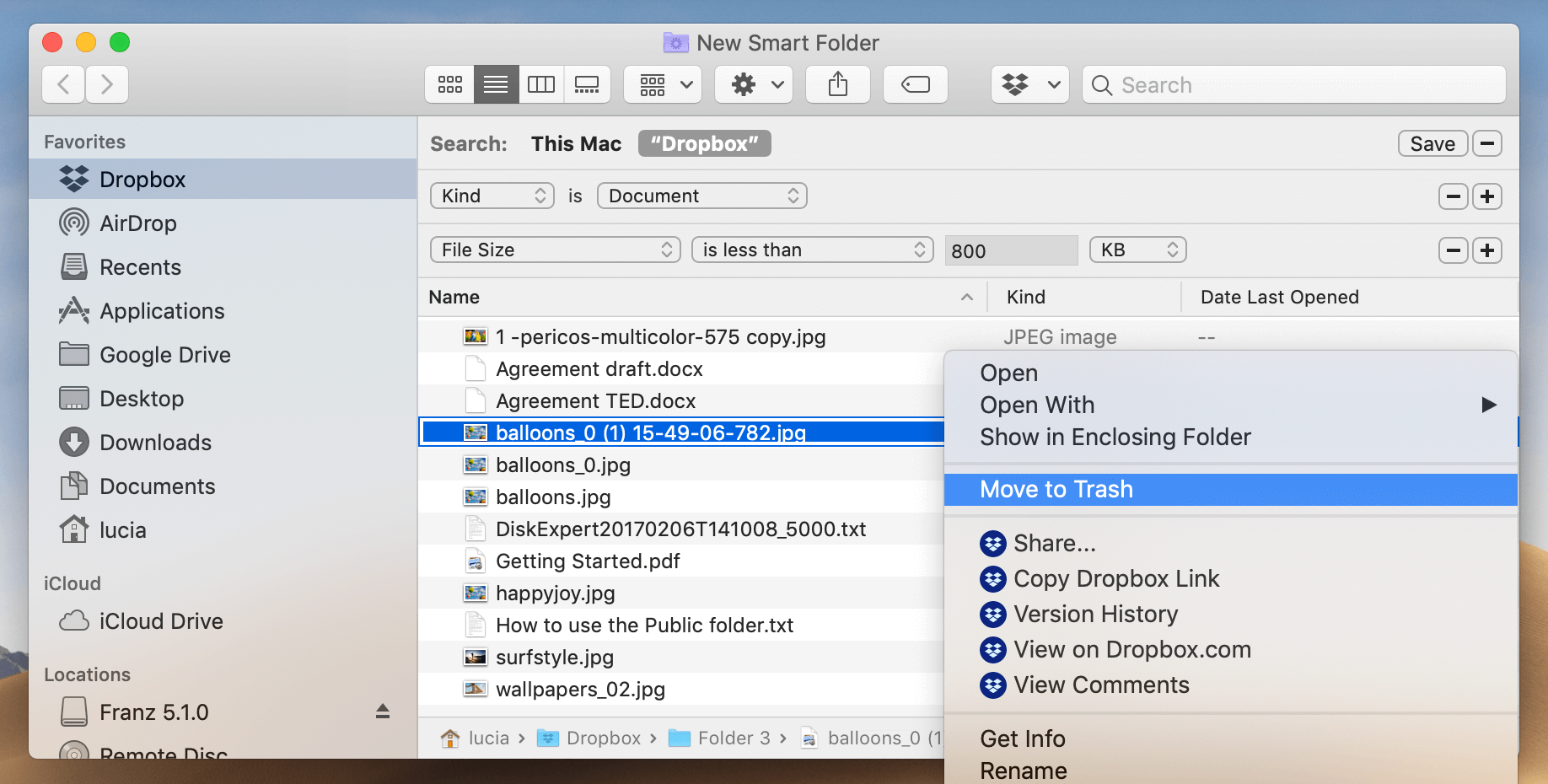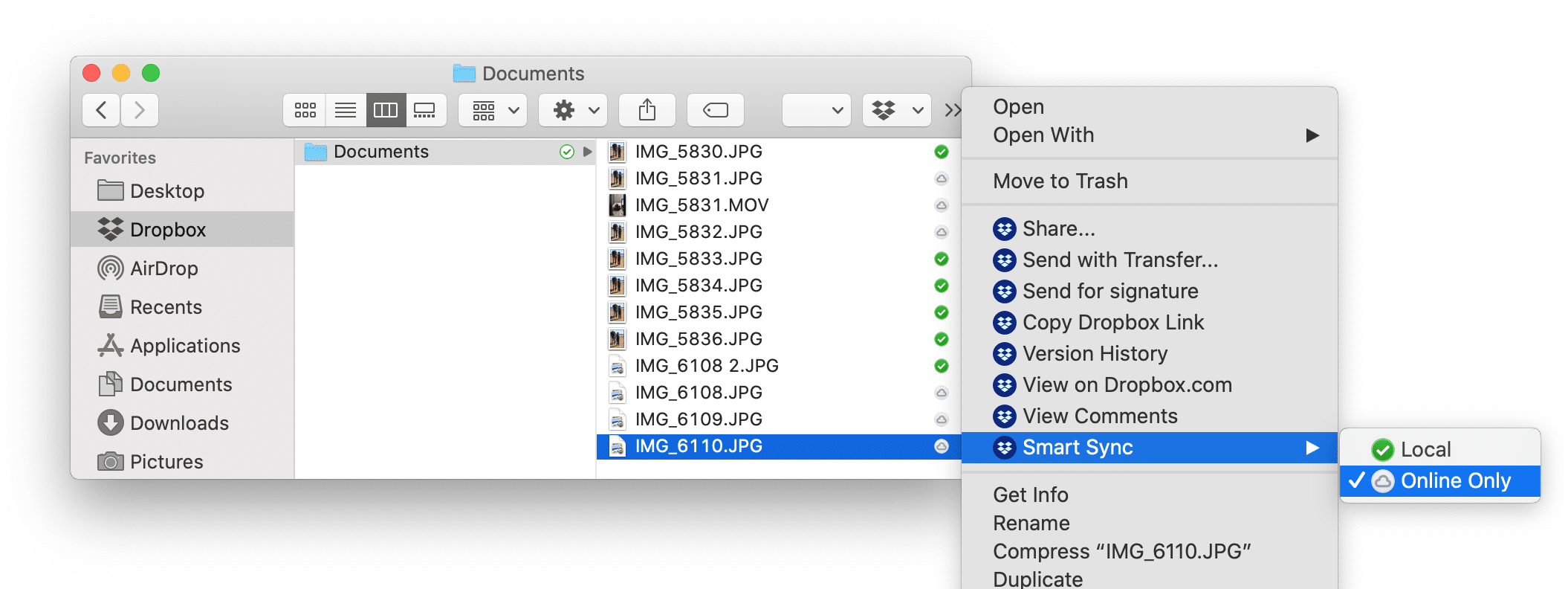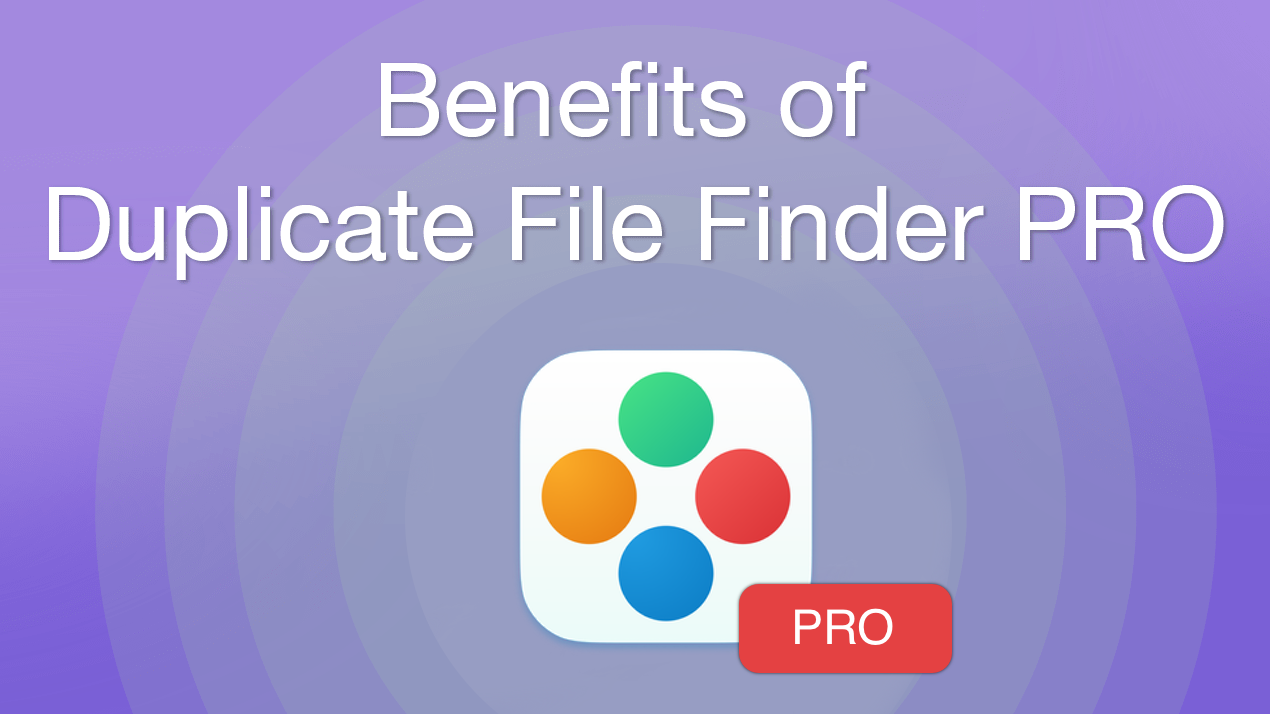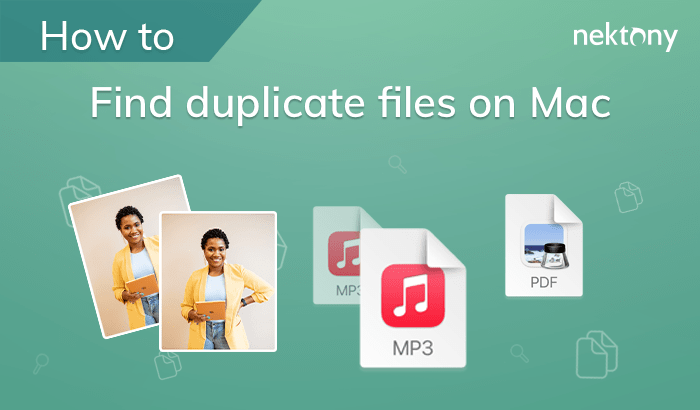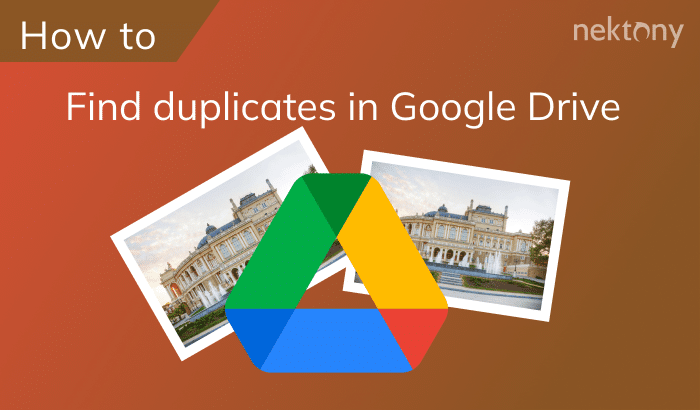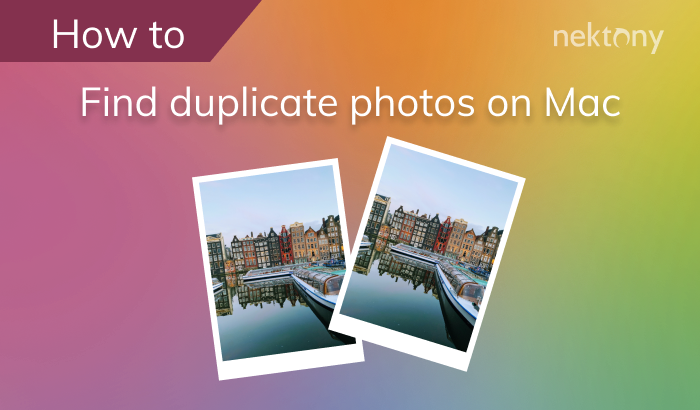Dropbox cloud storage is a very popular file-sharing service. Files can easily be kept online for any length of time, resulting in an accumulation of various files. Over time, your Dropbox account may have lots of useless files, including duplicates. In this post, we will explain how to find and delete duplicate files in Dropbox on a Mac.
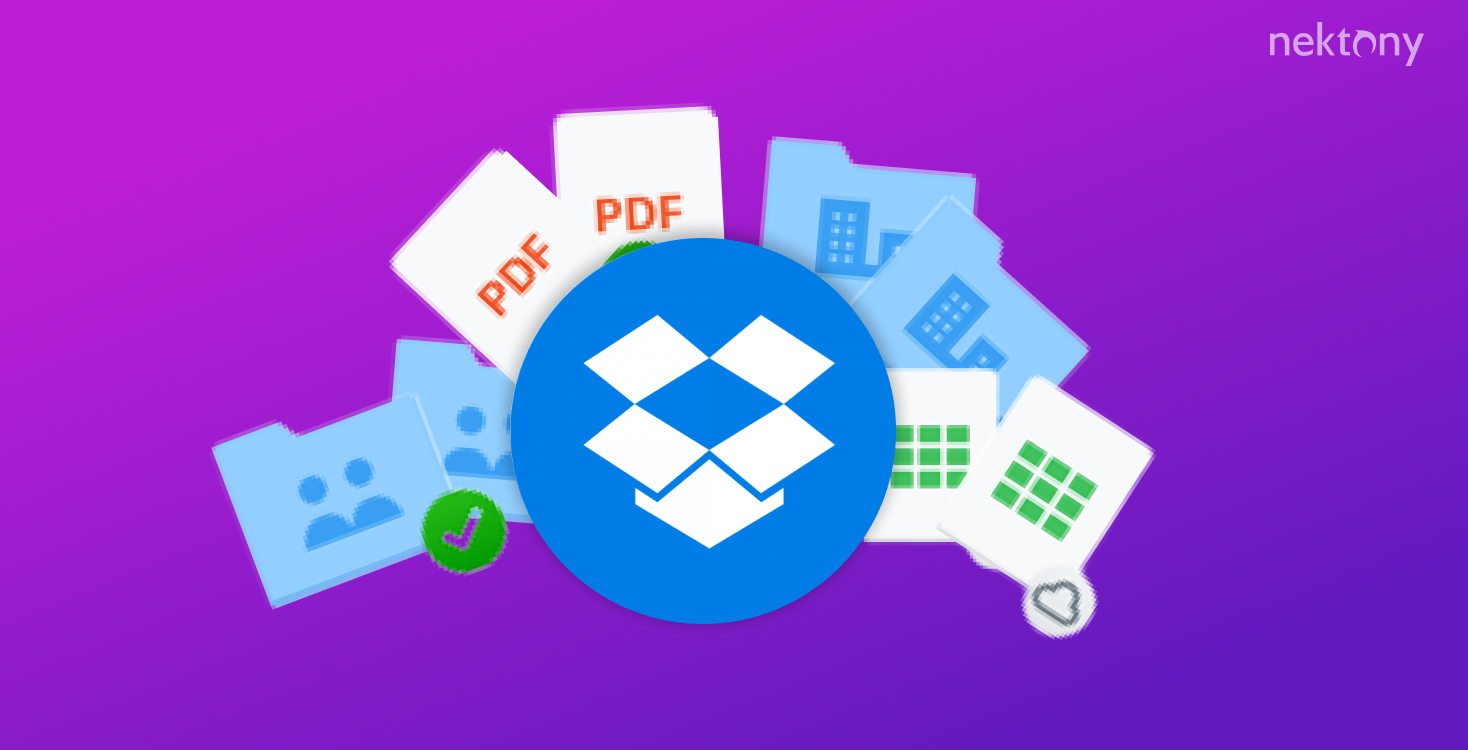
Contents:
- How to find duplicate files in Dropbox using the website
- How to find duplicate files in Dropbox using Finder’s Smart Folder
- How to find duplicate files in Dropbox using Duplicate File Finder

Find and Remove Duplicate Files in Dropbox Using the Website
Since the Dropbox app is basically used to share files, it has limited options in searching for duplicates. In general, duplicates are files that have the same name, size, type, and binary data. Occasionally users rename a copy of a file for different reasons, so duplicate files may have different names. However, even when two files have the same title, it does not mean that they are duplicates.
If you want to find duplicate files using the Dropbox website, take the following steps:
- Log in to your Dropbox account.
- Select . At the top of the list of your items, you can see several criteria that you can use to sort your files. As we mentioned earlier, duplicate files have identical size and extension, so choose these criteria to find useless copies in Dropbox.
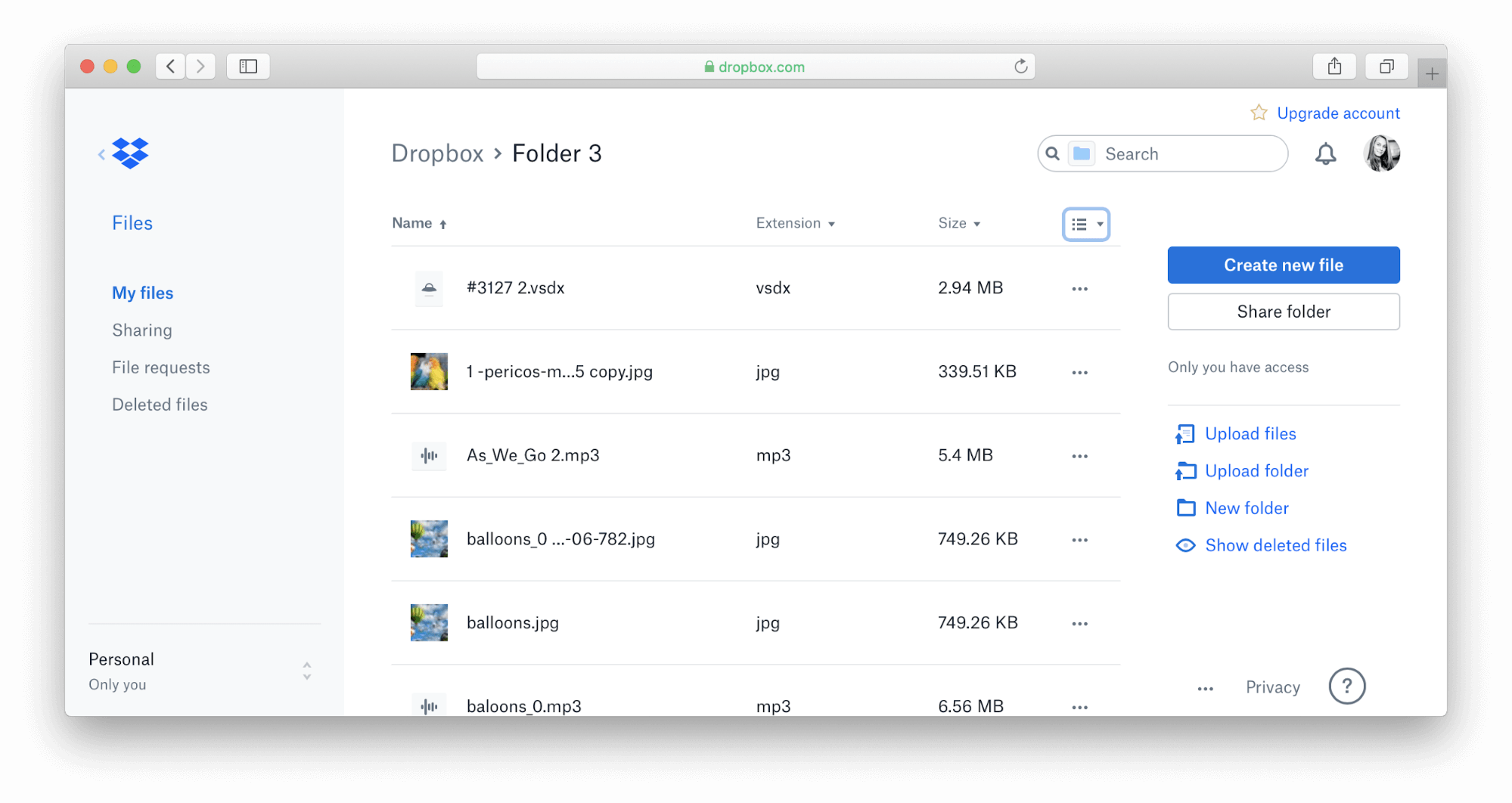
- By default, your files are arranged by name in alphabetic order, so you can try to detect duplicates by their title, size, and type. If you keep files in folders, you should open each folder, sort items and then, find duplicates. Once you have detected some files with the same size and extension, check them for identical content. If they are just copies, select the unneeded files and click on in the menu on the right.
You can also mouse over the useless copy and click on the ellipsis next to it. Then, select Delete from the pop-up menu.
Unfortunately, this method is time-consuming and you may misunderstand different files for the same. Even if the name, size, and type of files are the same, this does not guarantee that they are duplicates and have absolutely identical data. Dropbox has an inaccuracy, as it rounds the value of a file, making two files seem identical even while the file size may differ just by one byte.
Find duplicate files in Dropbox using Finder’s Smart Folder
If you use the Dropbox desktop app on your Mac, try to find duplicates via the smart search in Finder. For this, complete the following steps:
- Open → in the sidebar, select .
- In the menu bar, click and select from the pop-up menu.
- In the right corner under the search line, click (+) → in the field that appears, choose in the left field and in the right field to sort items.
- Select to view all your Dropbox files.
- This Finder search option allows you to sort items by name and kind among all your Dropbox files. You can also change the search criteria to Image, Movie, Music, PDF, or Text to narrow your search query.
For instance, if you want to delete duplicate photos in Dropbox, you should change the search criteria. To find duplicate files in Dropbox, within the Finder’s Smart Folder, change to → select the extension type (JPEG, PNG, GIF, etc.) → click to enter additional criteria → select , and set the number of kilobytes.
You can change the search criteria to find duplicate files depending on your content.To delete duplicate photos or other files in Dropbox, right-click on the unneeded replica and select from the pop-up menu.
Pros of this method are that you do not have to individually open each Dropbox folder, as you can see all your files at once. Cons of this method are the same as for the previous method. Moreover, the searching criteria are limited, and they are not universal for all types of files. You should set various search filters depending on the type of file, which takes time and makes it quite complicated to find duplicate files and folders in Dropbox.
Find duplicate files in Dropbox using Duplicate File Finder
The Duplicate File Finder app is a third-party software tool, which uses three main characteristics to find duplicates: size, type and binary data of a file.
Duplicate File Finder will help you to quickly clear Dropbox space by finding and removing all unwanted duplicate files and folders.
Before you begin searching for duplicate photos in Dropbox, make sure that you have your files from the cloud storage downloaded on your Mac. The green circle with a checkmark next to the file means that the file is downloaded to your Mac. The Cloud icon means that the file is stored in the cloud storage. Duplicate File Finder compares files from DropBox that are locally stored on your Mac’s hard drive.
How to download Dropbox files to Mac:
- Open Finder and go to the DropBox folder.
- Open the context menu for your files, select Smart Sync → Local. The file will be downloaded locally to your Mac.
After downloading Dropbox files to your Mac, you can use Duplicate File Finder to scan the DropBox folder for duplicates.
Steps on how to find duplicates in Dropbox:
- Launch Duplicate File Finder and add the Dropbox folder for scanning.
- Click the Find duplicates button.
- In the next moment, you will see a list of duplicate files with the number of duplicate copies they have. On the right side of the window, you can see a preview of a file and its path.
- Select all unneeded duplicate copies in the Dropbox.
- Click on the Review to Remove button and confirm the action.
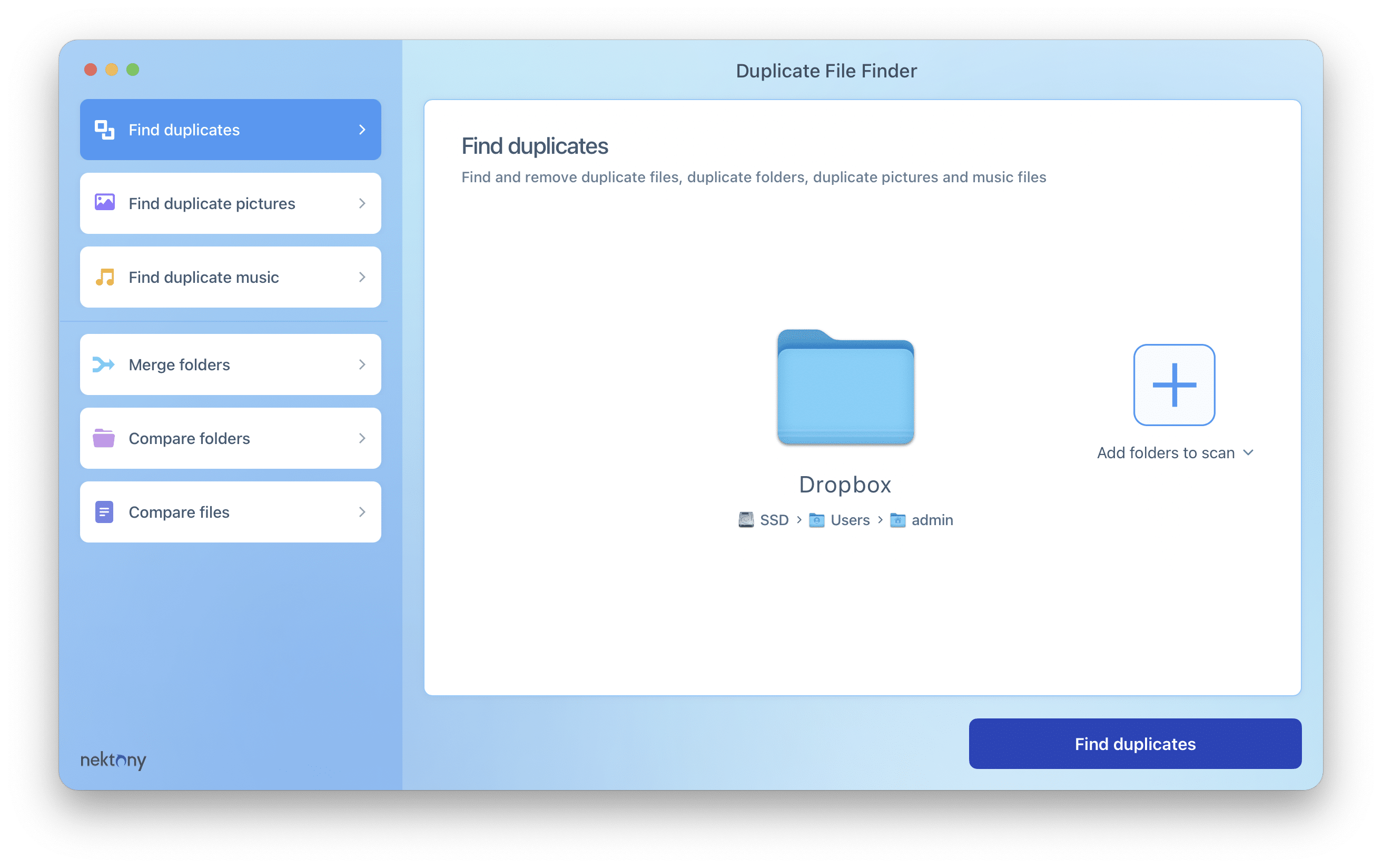
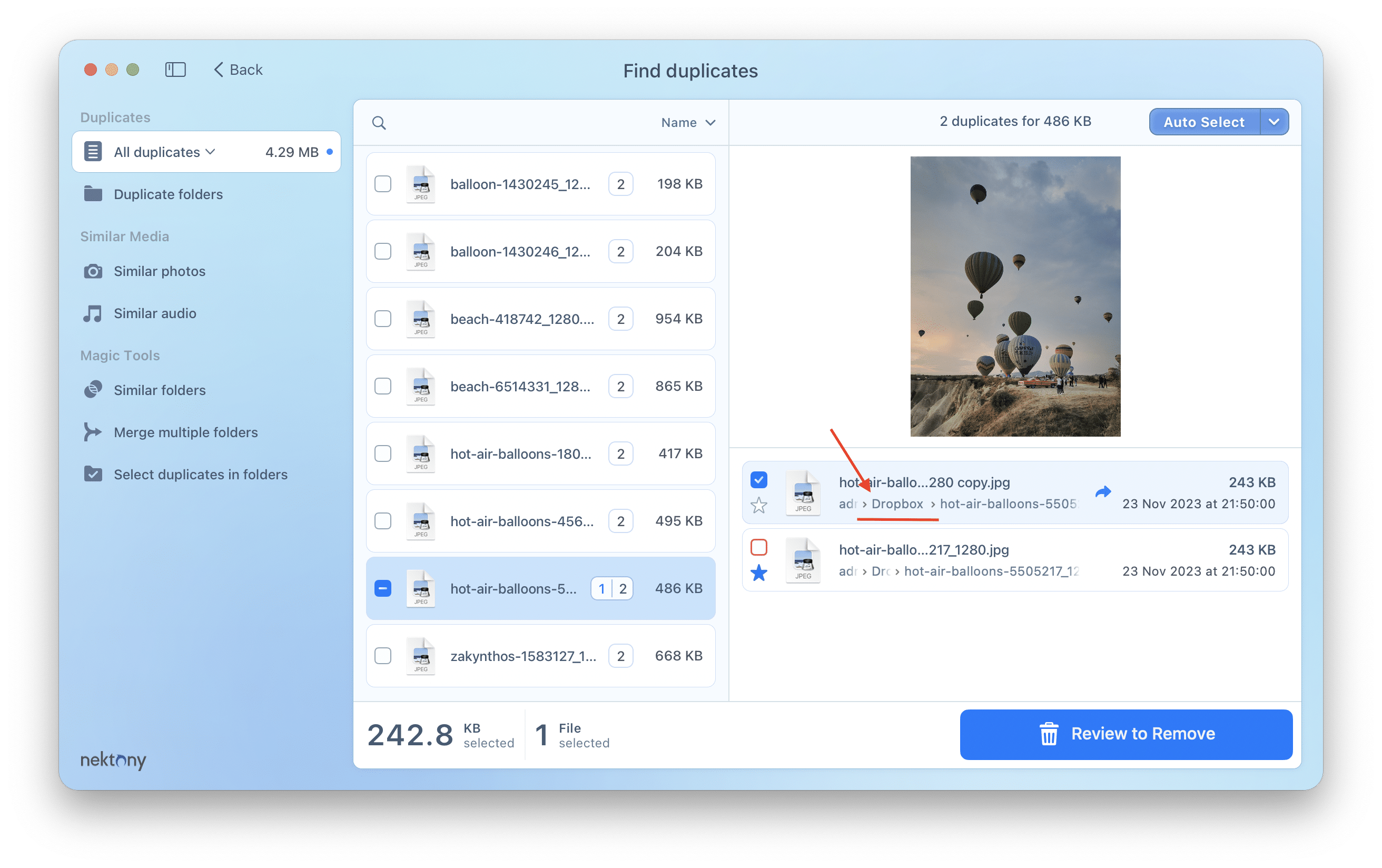
This method automatically detects all duplicate copies of each file in Dropbox. You can also select a type of file to find and delete duplicate photos, videos, documents and other file types in Dropbox. Duplicate File Finder carefully scans all items and compares their data byte-to-byte, so you can be sure that all files detected by the app are absolutely identical.
Conclusion
If you regularly use the Dropbox app for copying and sharing files with your colleagues and friends, it is very likely that you have occasionally downloaded the same files several times. As a result, useless copies of files clutter your Dropbox cloud storage. Therefore, we recommend using a simple Duplicate File Finder program, which perfectly finds and removes unneeded replicas from your Mac or from any external drive, including cloud storages like Dropbox.
Download Duplicate File Finder and use it for free or purchase its Pro version, which has additional features like merging folders, selecting duplicates in particular folders, and even detecting similar folders and similar photos.