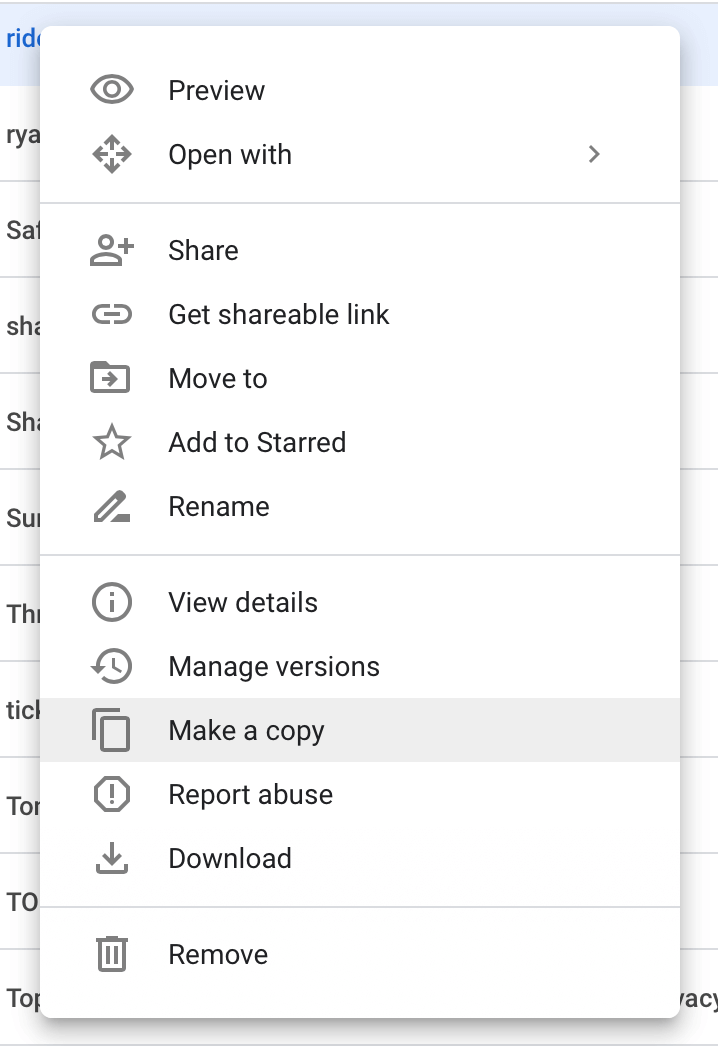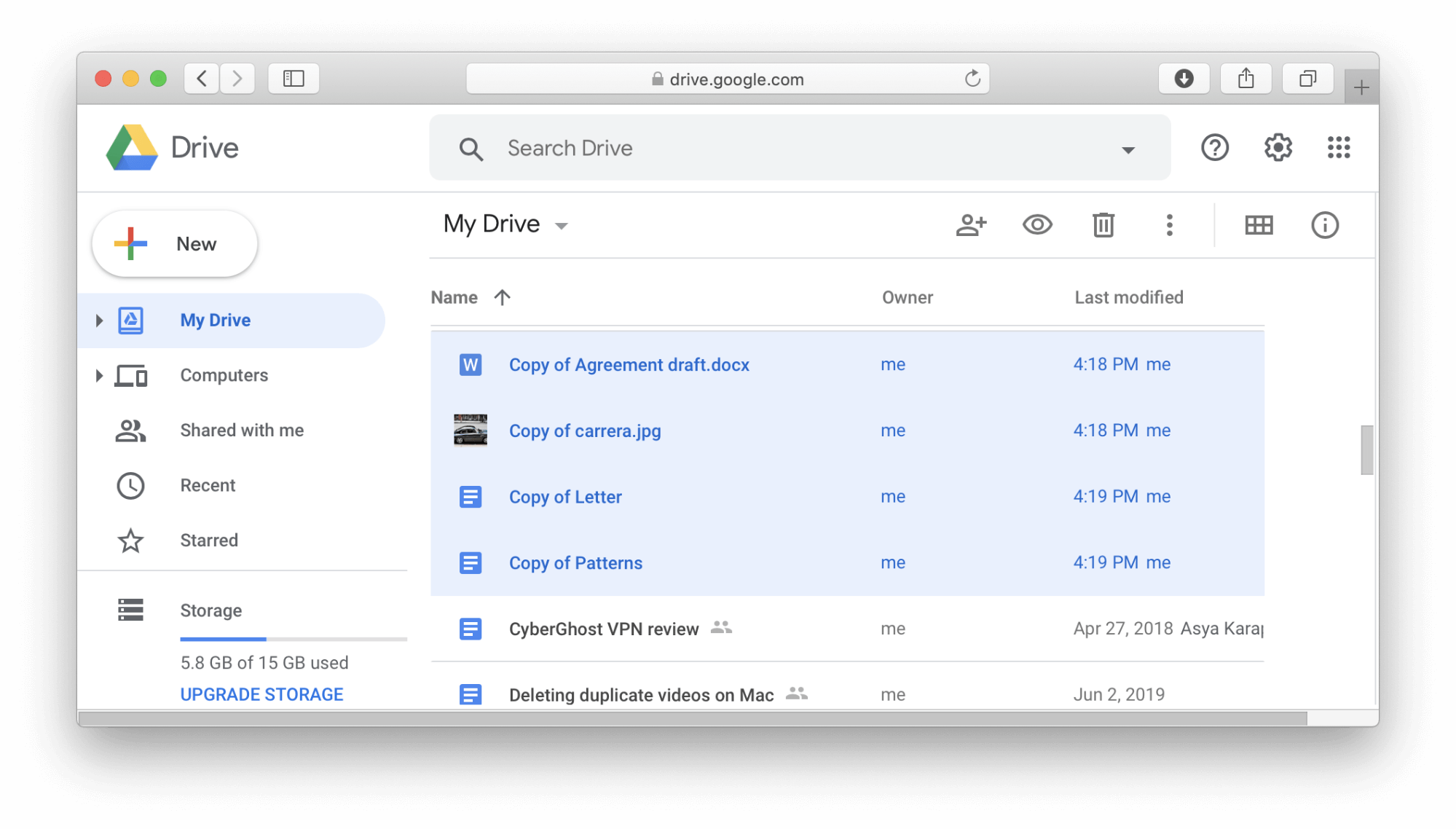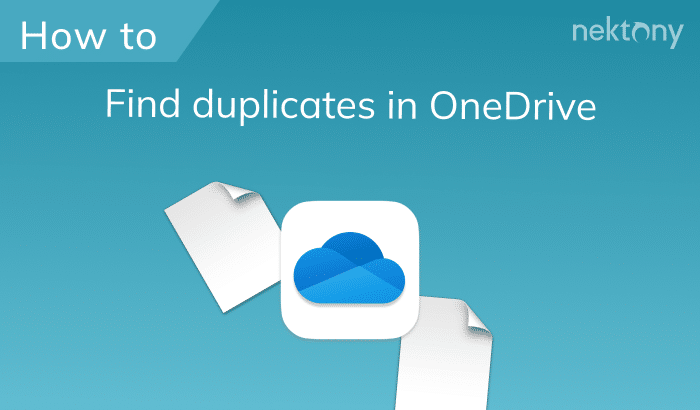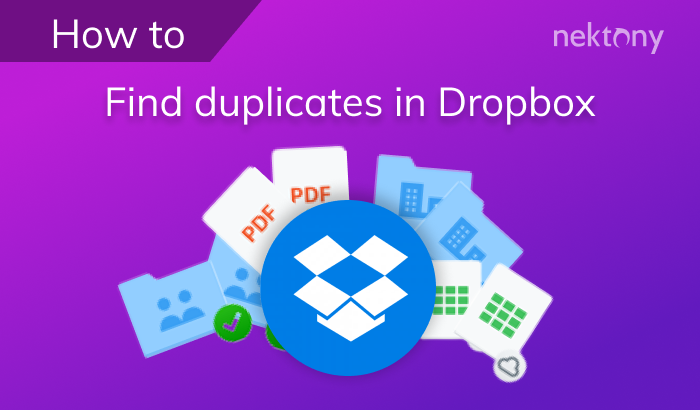Google Drive is a widely-used cloud storage service. However, it has a storage space limit. If you wish to free up your Google Drive space, you can delete useless files, including accidentally created duplicates. In this post, we will share two ways to remove duplicate files in Google Drive on a Mac.
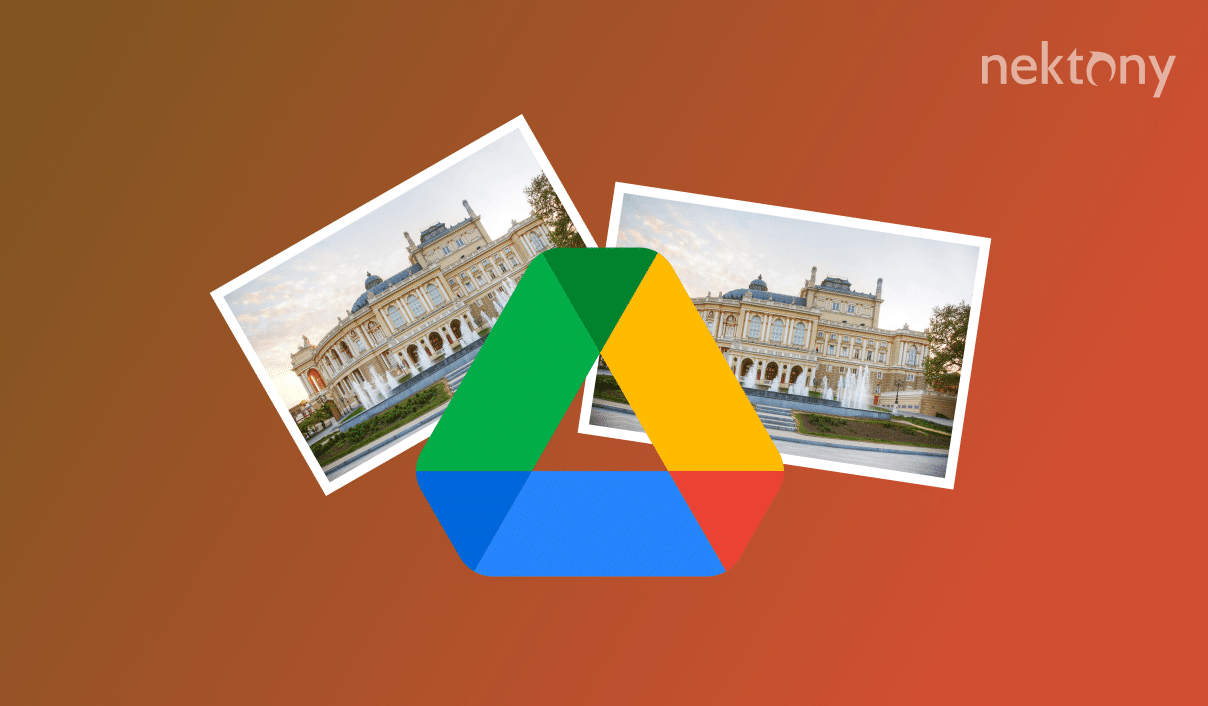
Contents:
- How to delete duplicate files in Google Drive manually
- How to remove duplicate files in Google Drive using special software
Delete duplicate files in Google Drive manually
Google Drive is a handy service that allows you to share and edit files among other users with a Google account. If you intend to upload a copy of an existent file to your Google Drive, the service informs you about it.
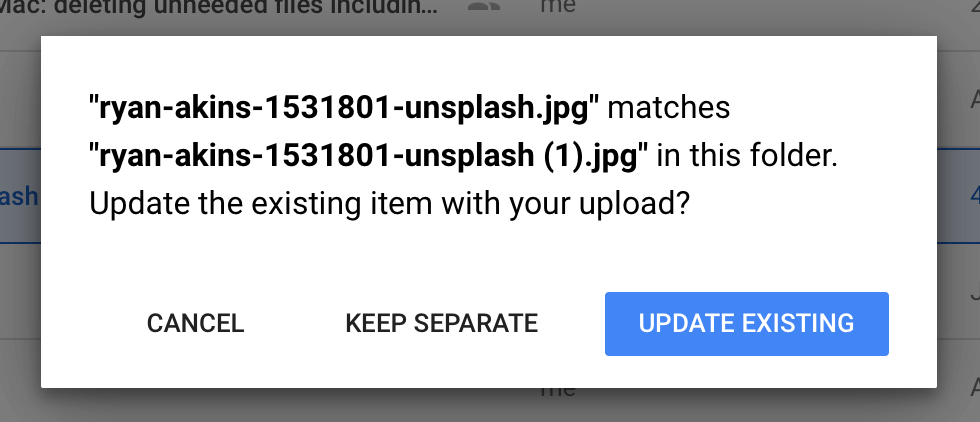
Thus, you can prevent the duplication of files.
If you need to create an additional copy of a specific file, you can choose an option from the menu, and a new replica title will start with “Copy of file name”. You can also select the , and a new copy title will have a number in the brackets next to its name.
But now let’s see how to get rid of useless duplicate files in Google Drive. For this, take the following steps:
- Open your Google Drive account.
- In the section, click on above the list of files and folders to arrange all items in alphabetical order.
- Select all useless replicas, which start with “Copy of…” or have the same name and a number in the brackets, and → click on the icon in the top right corner to remove duplicate files from a Mac.
However, duplicate files may be difficult to find if the filenames have been changed. File sharing may cause a situation when you copy a file, rename it, and share with a friend within another Google Drive folder. In this case, several identical items are stored in your cloud space, but Google Drive cannot identify them as duplicates. Therefore, we advise using a third-party software tool, for example, Duplicate File Finder, in order to find all duplicate files and be certain they are absolutely identical.
Remove duplicate files in Google Drive via special software
The Duplicate File Finder program was created especially for macOS users to get rid of useless duplicates. To guarantee accurate results, Duplicate File Finder compares three main parameters in its duplicates search algorithm: type, size, and binary data.
If you use a Google Drive client on your Mac, you can quickly find and delete duplicate files with the help of this app. If not, we recommend to download the Google Drive desktop client from the Google website and then follow our instructions.
Before you begin searching for duplicate photos in Google Drive, make sure that synchronization with your computer is enabled. For this, open the Google Drive application → go to its Preferences → in the My Drive syncing options, choose “Mirror files.” Once the files from Google Drive are locally stored on your Mac, you can use Duplicate File Finder to scan the storage for duplicates.
Steps on how to find and delete duplicate files from Google drive:
- Launch Duplicate File Finder.
- Click and add the Google Drive folder for scanning. Or just drag and drop this folder to the application’s window.
- Click to proceed.
- In the next moment, you will see the list of your same file replicas in Google Drive. Here you can see in which subfolders the duplicates they are located, preview each file, see the size, and more. Even if you have renamed a copy of a particular file, Duplicate File Finder detects them as duplicates, in regard to their size, type, and binary data.
- Select useless copies and then click the button.
- Skim the files you are going to delete and confirm the removal.
- Complete the removal of duplicate files by emptying the bin.
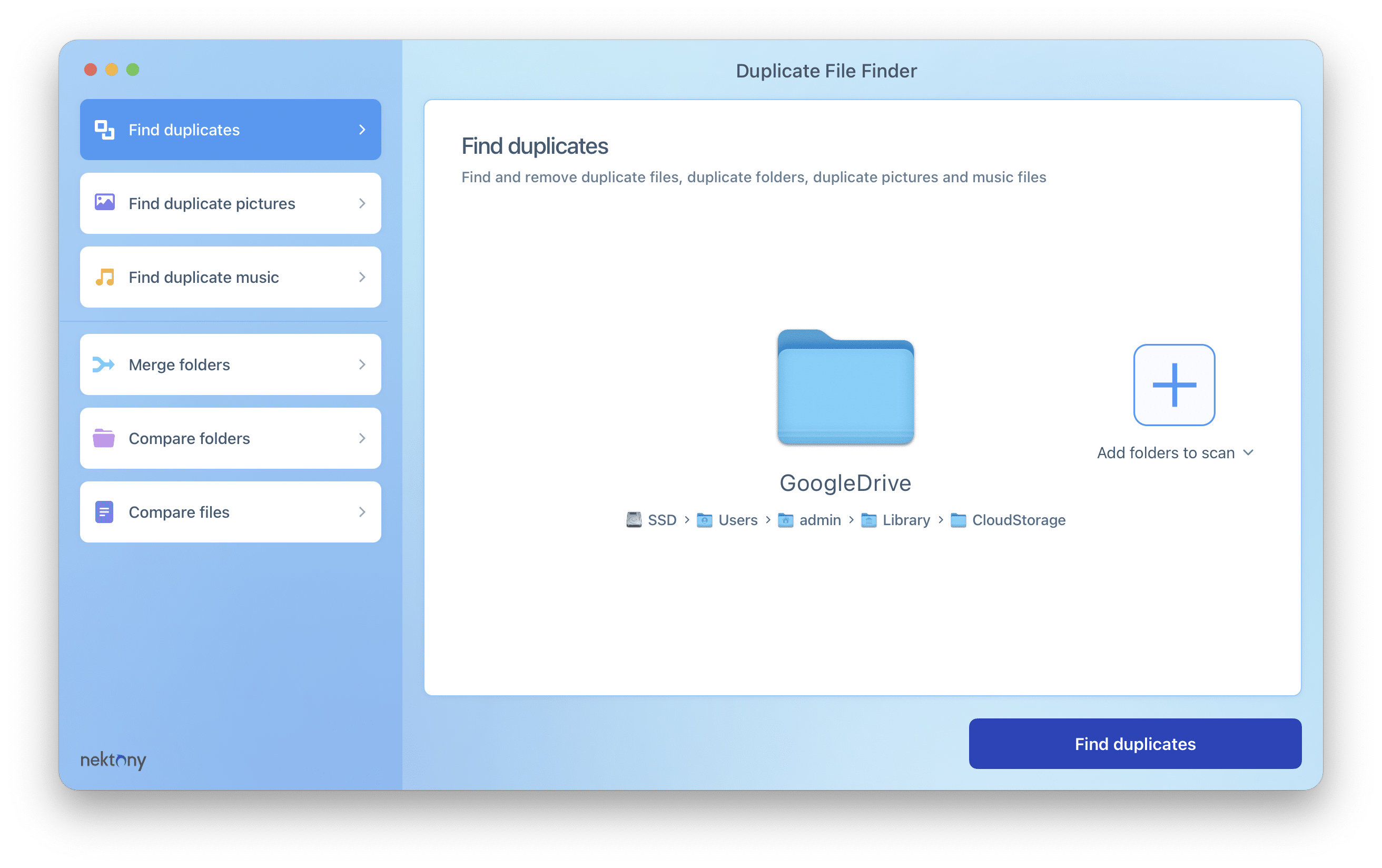
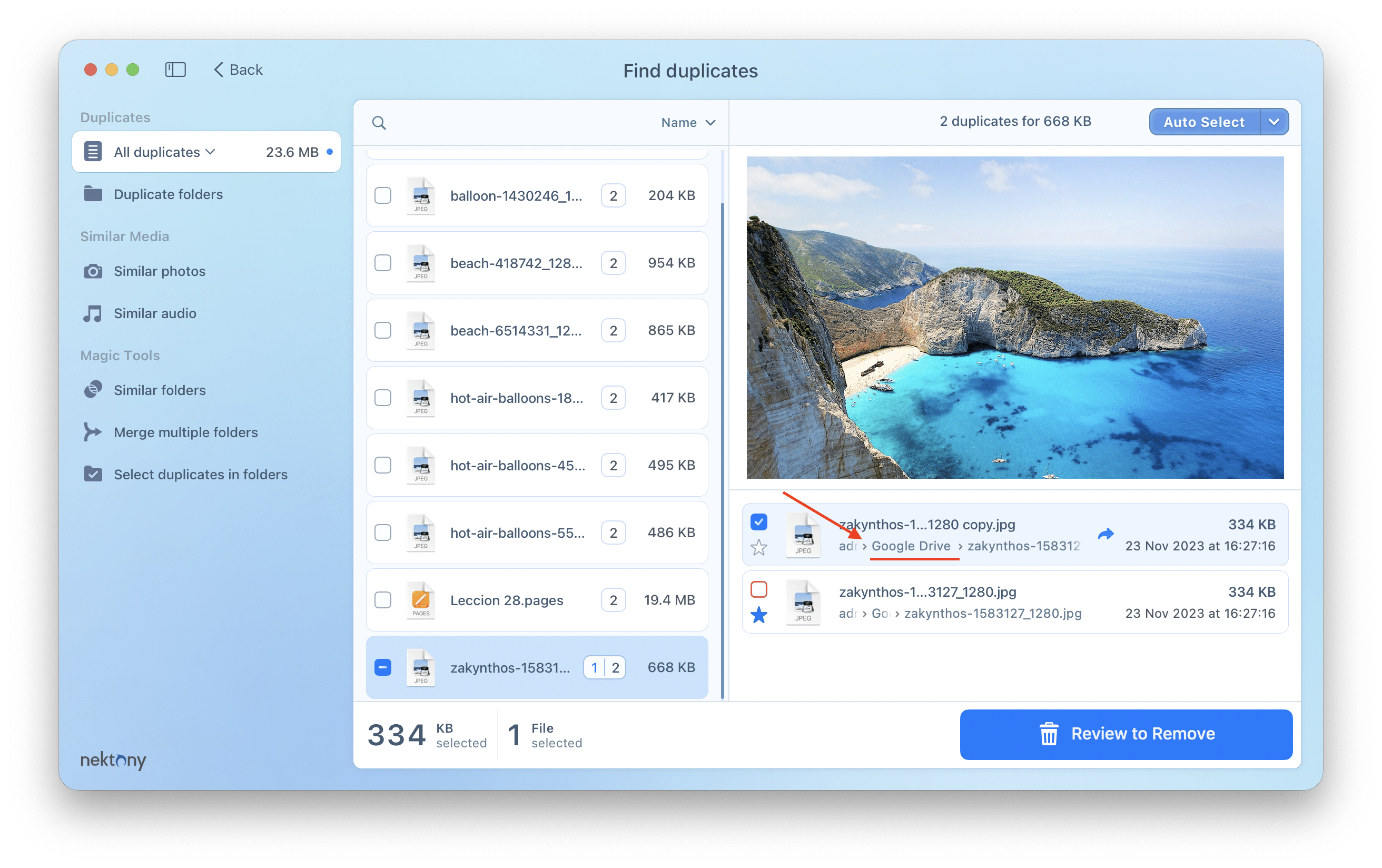
If you delete something by mistake, don’t worry. You can click on the button and restore deleted files from the Trash bin.
Google Docs, Sheets, and other files are small text files. Even you make a copy of the file, they won’t be duplicates because the Google Drive app is changing a content of the new copied file. Such files can never be duplicates. Only simple files in Google Drive can be detected as duplicates.
Conclusion
As we create tons of information on our computers and other storage spaces, the amount of duplicate data can increase, taking up useless space. That is why we recommend deleting unneeded duplicate content using Duplicate File Finder. This application perfectly removes all duplicates from your Google Drive, Mac, and other storage services.
You can download Duplicate File Finder from App Store and use it for free. If you would like to get more benefits, such as merging folders, organizing files, and even finding similar photos, use the Pro version of the app, which is available via in-App purchase.