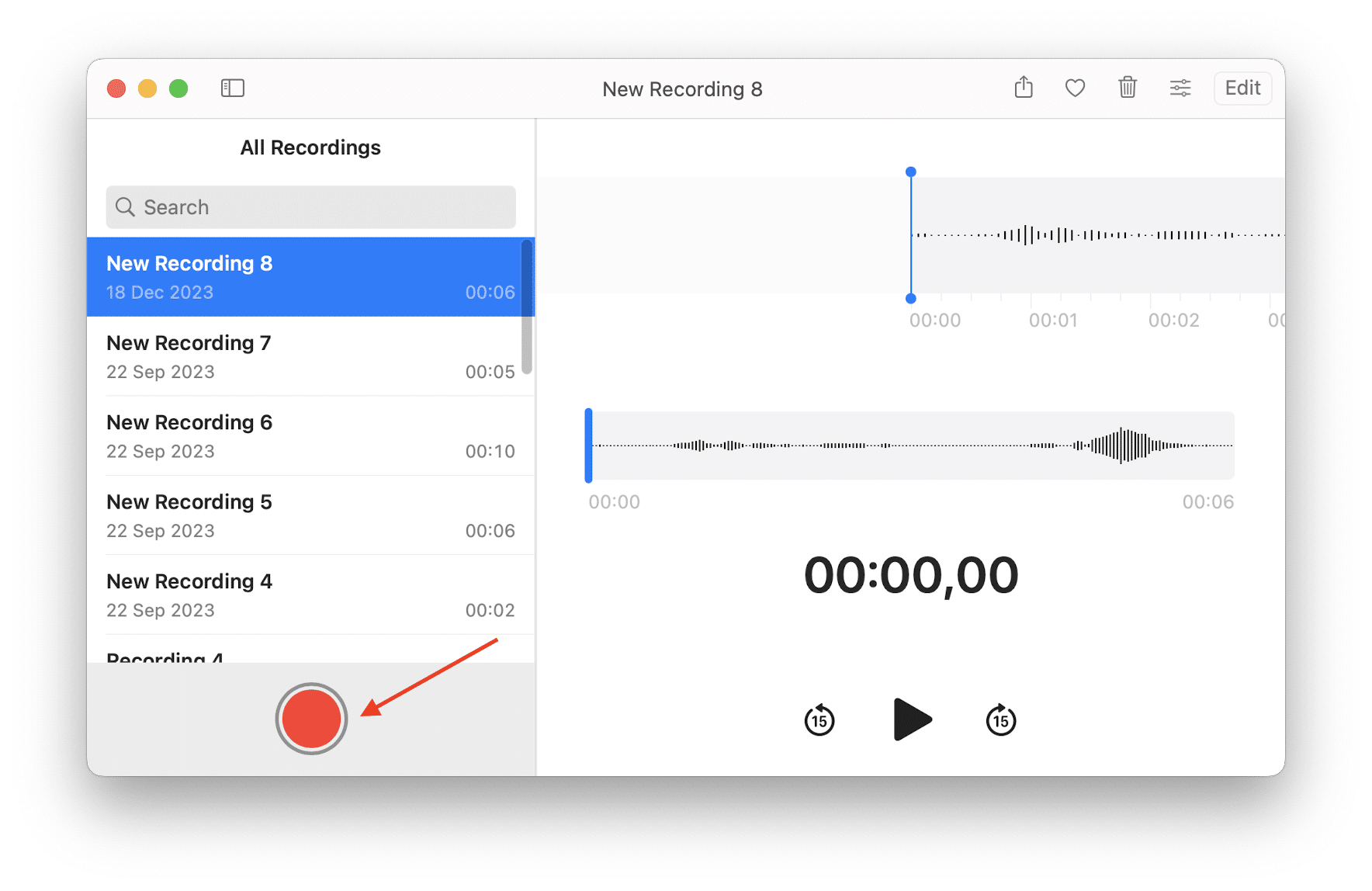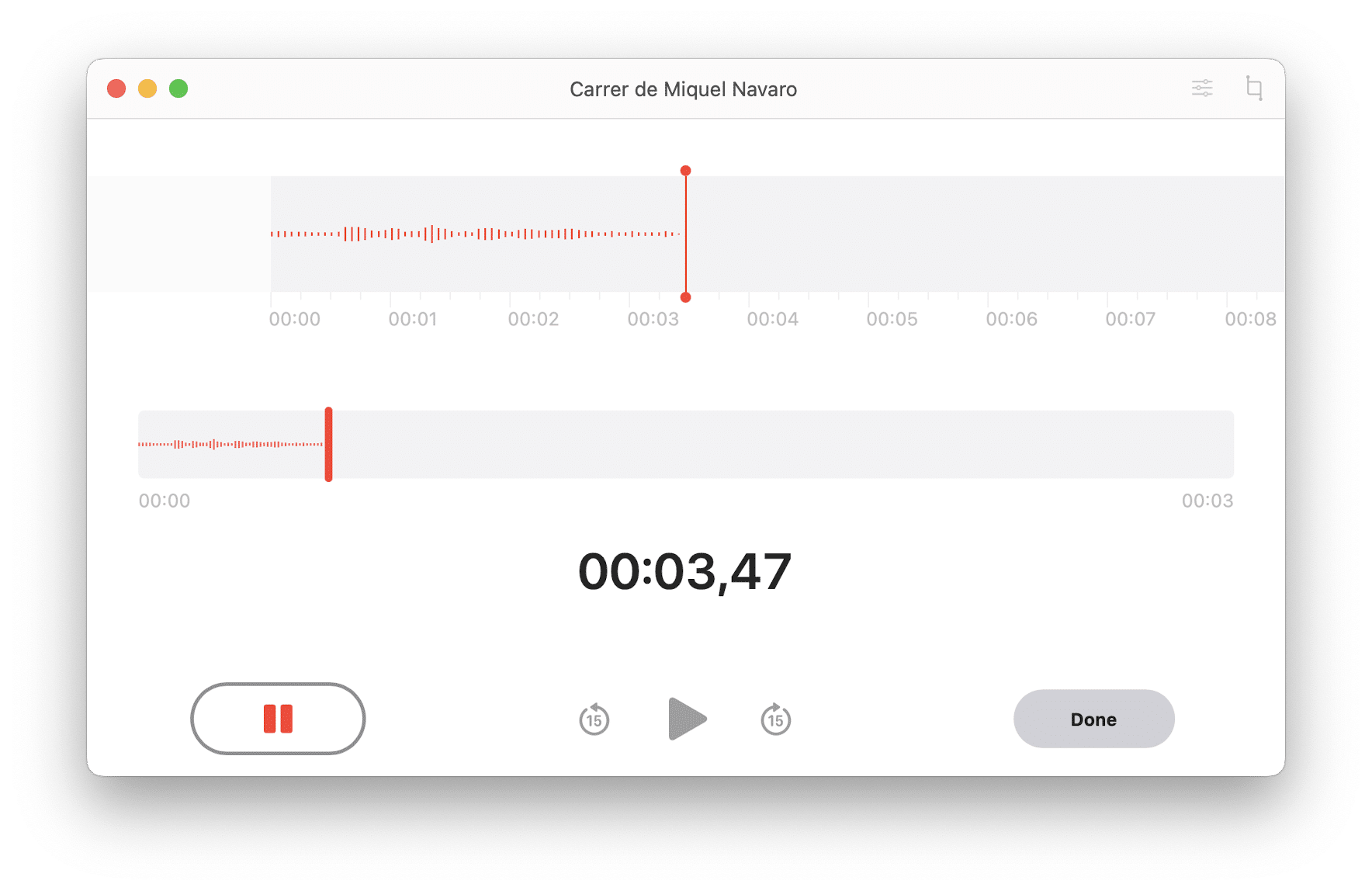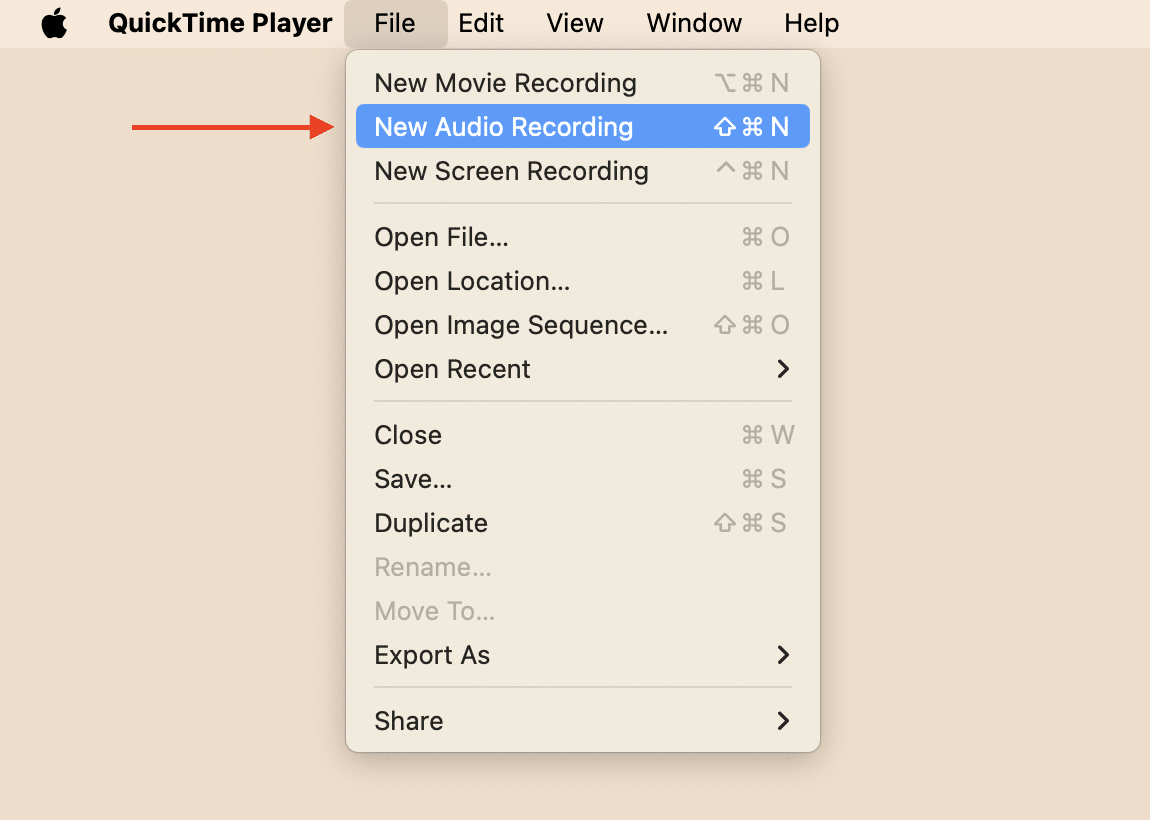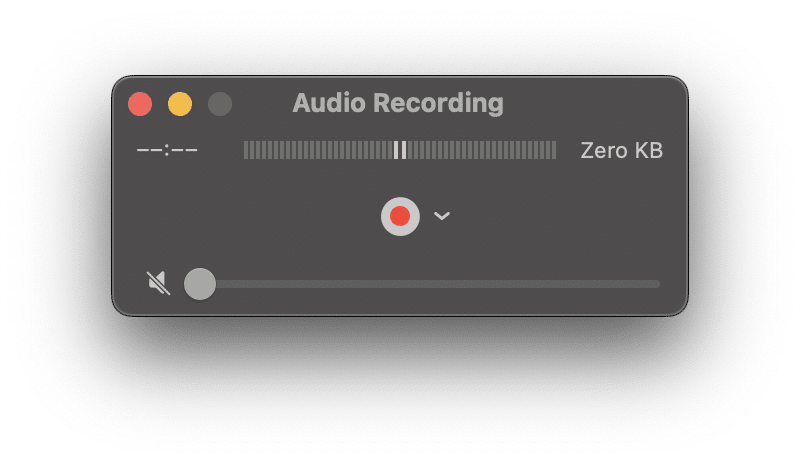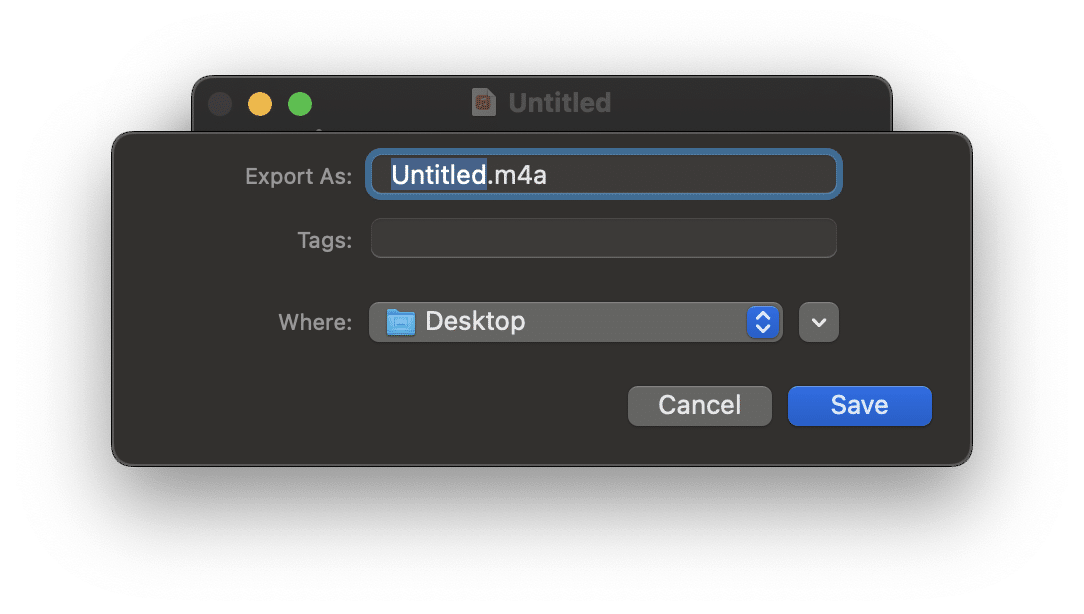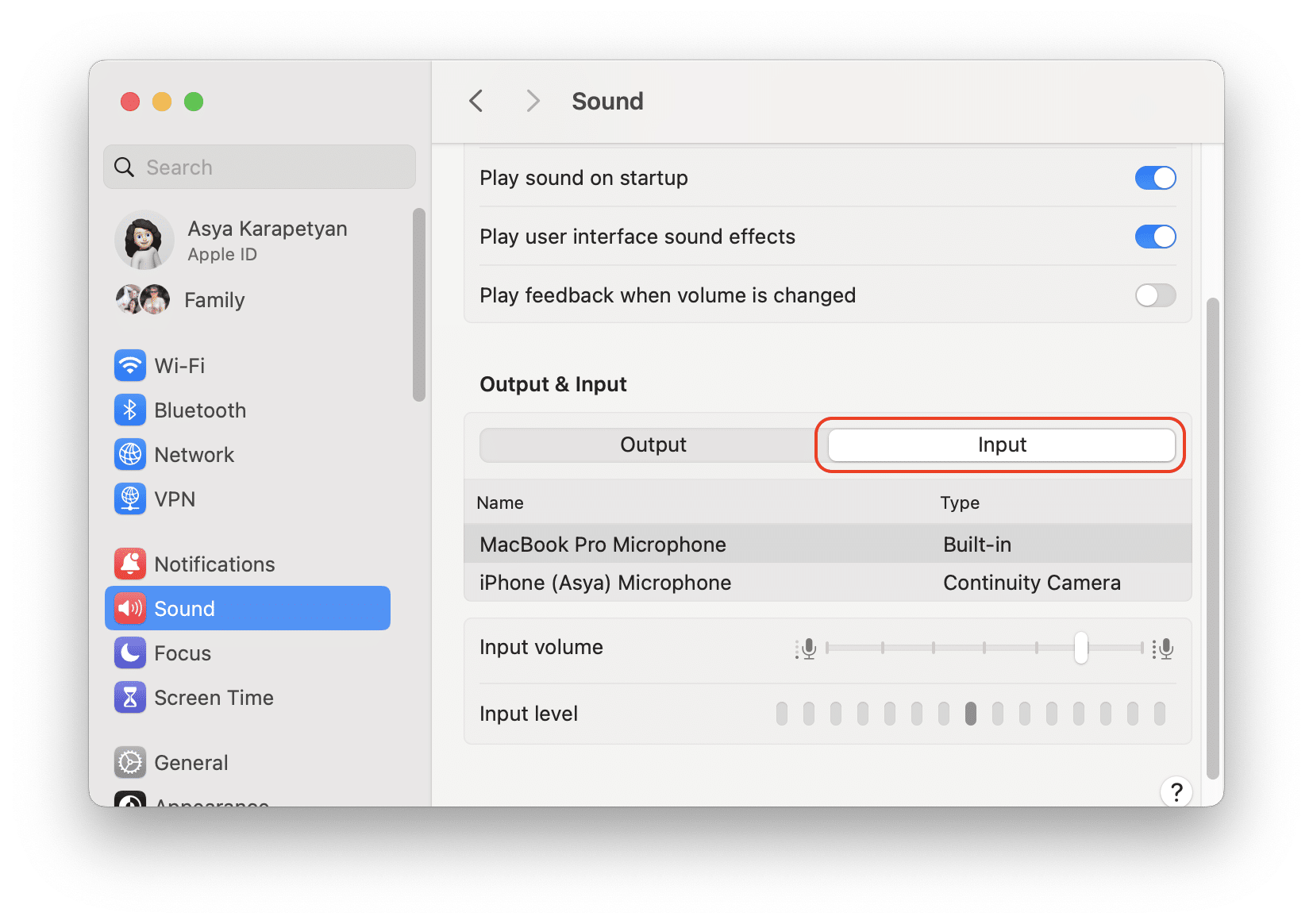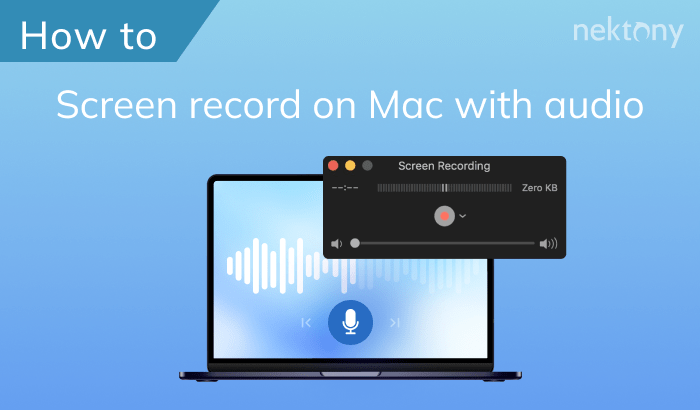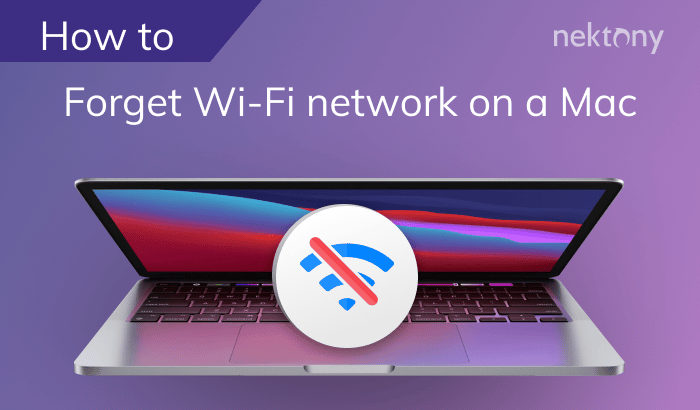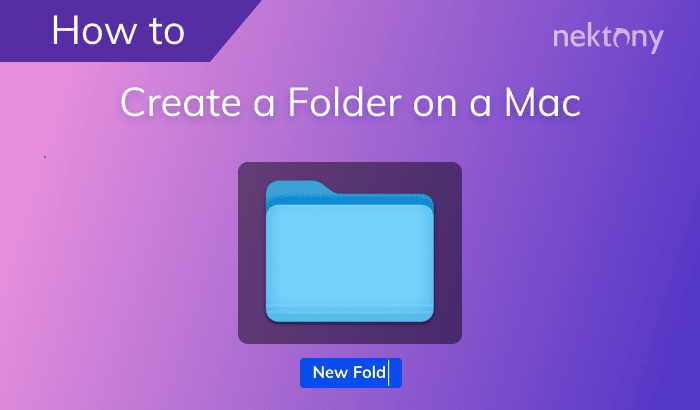This article will show you how to record external voice and computer audio on your Mac using different methods and applications. We will also give you some tips for improving the quality and clarity of your voice recordings. Whether you want to record a lecture, an interview, a song, or a game, this article will help you get started.
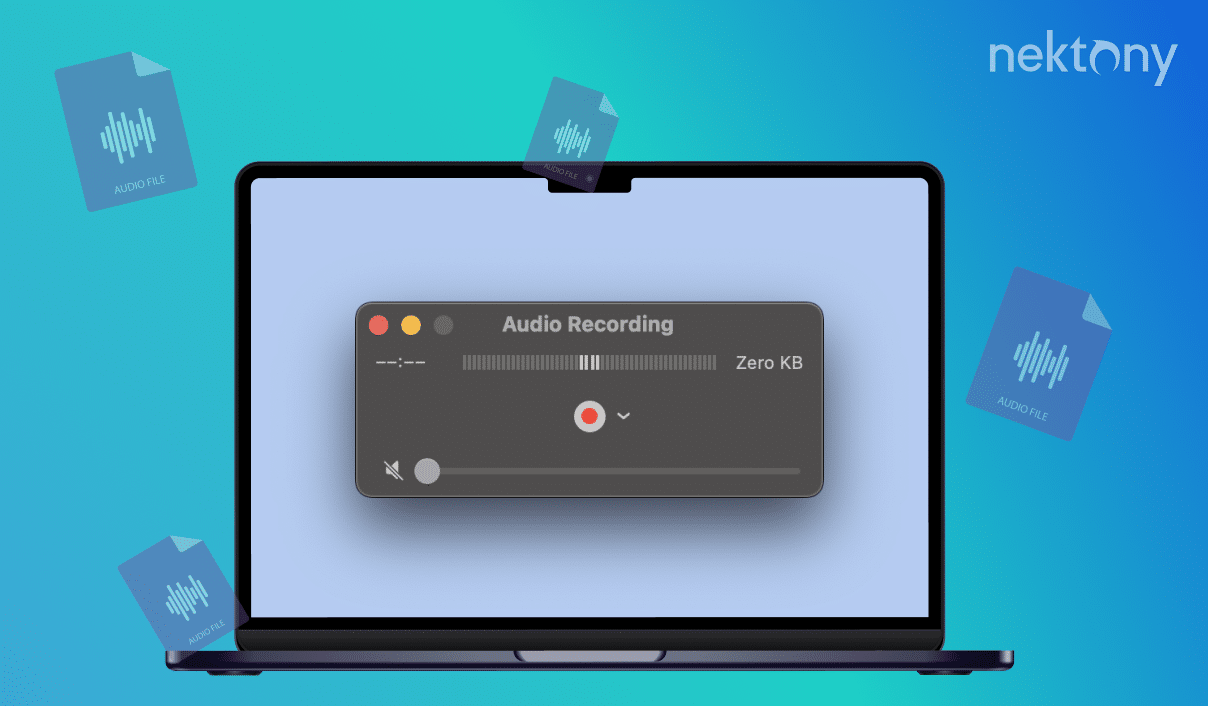
Contents:
- How to record external voice on Mac
- How to record computer audio on Mac
- Tips for improving voice recording on Mac
Before we start
Disk Space Analyzer checks the storage usage on a Mac or any external storage and helps find what uses the most space. Download a free trial and find bulky content on your disk.
Disk Space Analyzer
How to record voice on Mac using Voice Memos
Apple provides a built-in application called Voice Memos which is a convenient audio recorder for Mac. You can use this application to capture your thoughts, reminders, notes, lectures, interviews, and more. Here are the steps to record sound on Mac using Voice Memos:
- Open the Voice Memos app, You can find it in the Applications folder or the Launchpad.
- Click the red Record button to start recording or use the keyboard shortcut Cmd + Shift + R.
- Speak into the microphone of your Mac. You can also use an external microphone for a better quality of voice.
- Click the Done button to finish recording. It will automatically be saved and you can see the audio file in the left panel of the window. Note, that you can also pause the recording and then resume it by clicking the appropriate buttons on the window.
- If needed, you can rename the audio files by clicking on the default name and typing a new one.
Where are Voice Memos stored on Mac
The Voice Memos application is stored in the Applications folder on Mac. The list of audio files created using the application is displayed in the left panel of it. Also, you can find your voice memos files in the Library folder in Finder:
- ~/Library/Group Containers /group.com.apple.VoiceMemos.shared
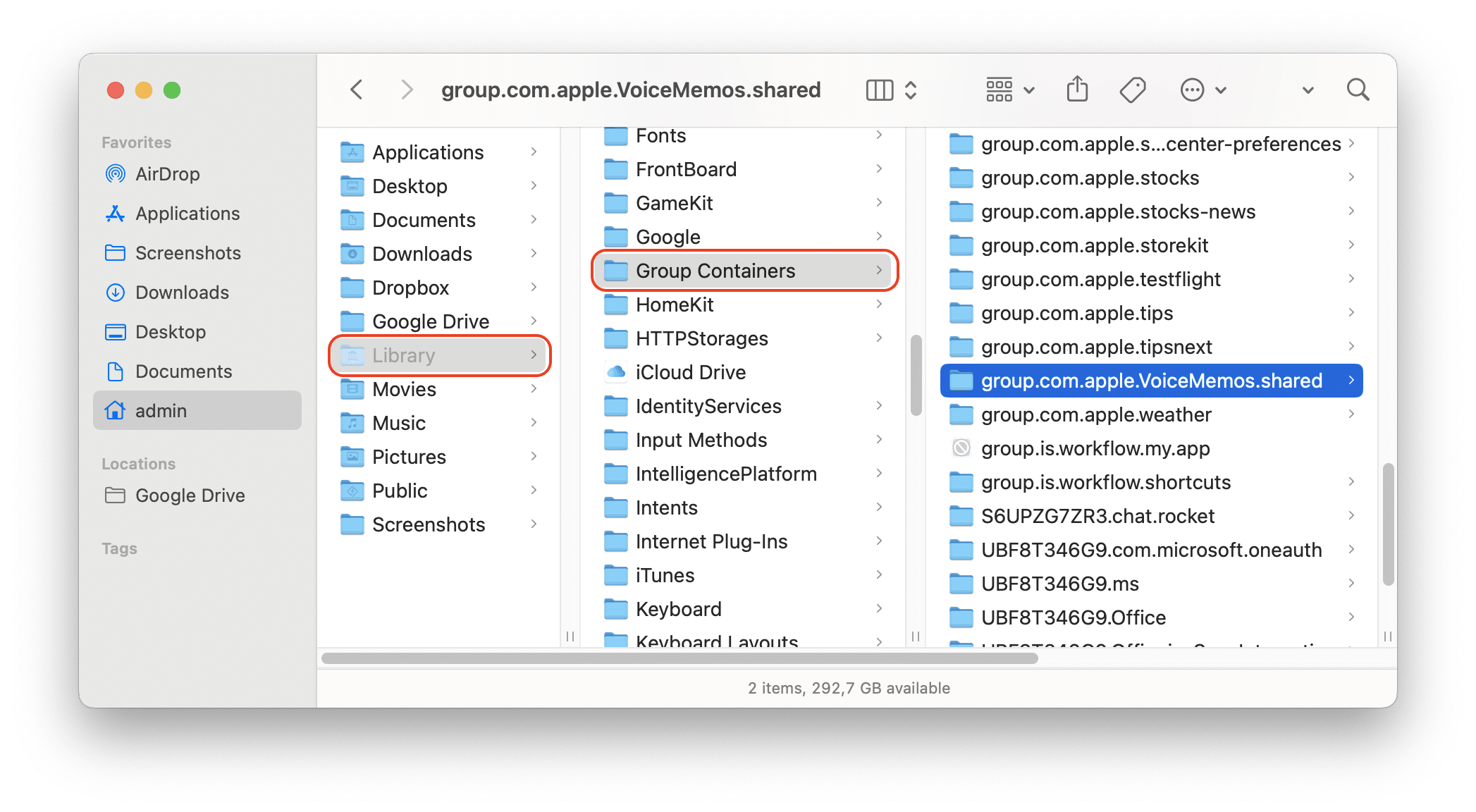
How to record voice on Mac using QuickTime Player
QuickTime Player is another built-in application that can be used as a Mac voice recorder. To use it for recording your voice, follow these steps:
- Open QuickTime Player from the Applications folder or the Launchpad.
- In the menu bar, click File and select New Audio Recording from the drop-down menu.
- A recording window will appear. To start recording, click the red Record button.
- To stop recording, click the gray Stop button. You can check your recording by clicking the Play button.
- When you close the window, the system will ask you to type a name for the file and choose a location for saving it. Also, you can click File in the menu bar and select Save.
How to record internal audio on Mac
Besides recording external voices on Mac, with QuickTime Player, you can also record internal Mac audio. For this when recording audio, adjust the Sound using the slider.
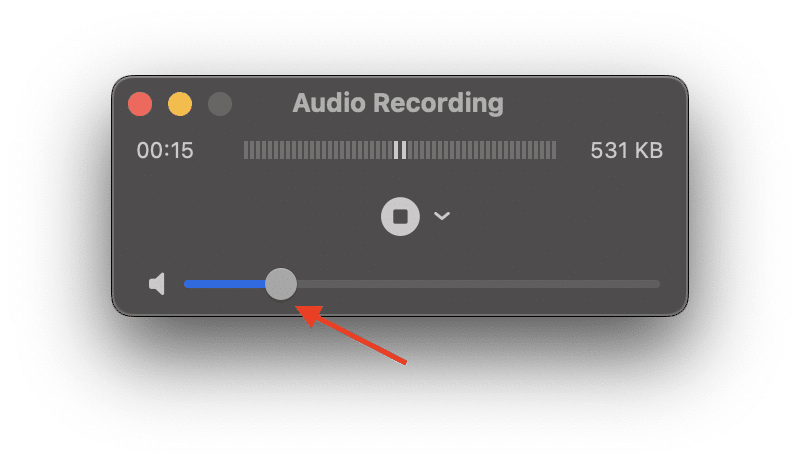
For example, you can play any Music or movie on your Mac and record sound from those records.
Also, you can use any third-party audio recording software to capture the sound from the audio interface on your Mac. Here are some examples of such tools:
- Soundflower
- Movavi Screen Recorder
- n-Track Studio
- Capto, and others
Tips for improving voice recording on Mac
If you want to improve your voice recording quality on Mac, here are some tips that might help you.
- Use a good microphone. The built-in microphone on your Mac might not capture your voice clearly and accurately. You can invest in an external microphone that suits your needs and budget. There are different types of microphones, such as condenser, dynamic, USB, and XLR. Research the pros and cons of each one and choose the best option for you.
- Adjust the sound settings in System Settings and make sure they are optimal for your voice. For this, go to System Settings → click Sound in the sidebar → switch to the Input tap, and adjust the input volume.
- Reduce background noise, as it can ruin your voice recording quality and make it hard to hear what you are saying. You should try to record in a quiet and isolated environment, away from any sources of noise such as fans, air conditioners, traffic, or other people. You can also use noise-canceling headphones or earbuds to block out external sounds.
- After you finish recording, you can use software tools to edit and enhance your voice recording. You can trim, cut, splice, or merge your audio clips, add effects such as reverb, echo, or compression, adjust the volume, pitch, or speed of your voice, and more. You can also use software tools to normalize, equalize, or filter your audio to make it sound more professional and consistent.
Conclusion
We have shown you how to use QuickTime Player and Voice Memos to record voice on your Mac. Both applications have advantages and disadvantages depending on your needs and preferences. If you still have questions, feel free to write them in the comments section below.