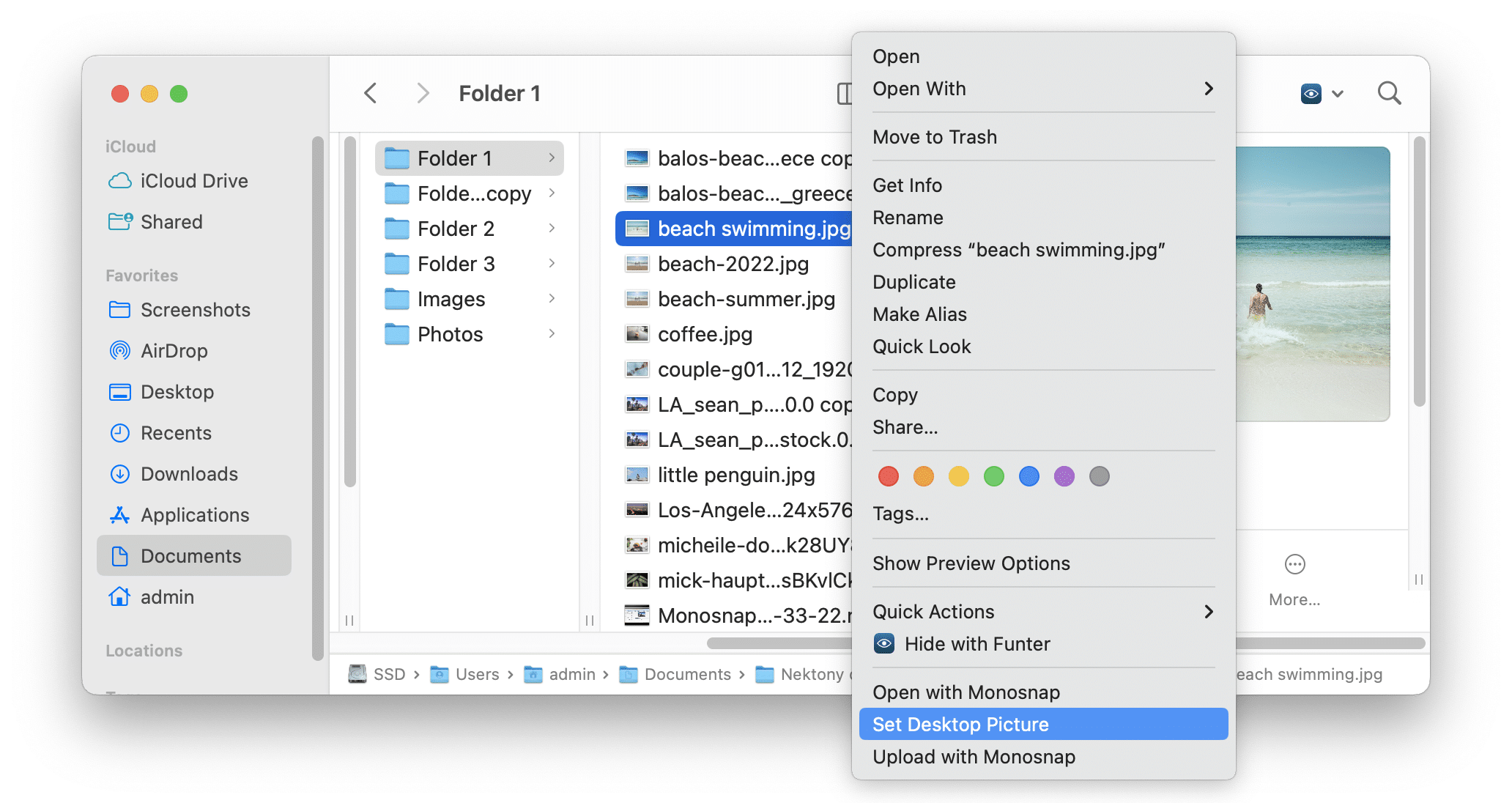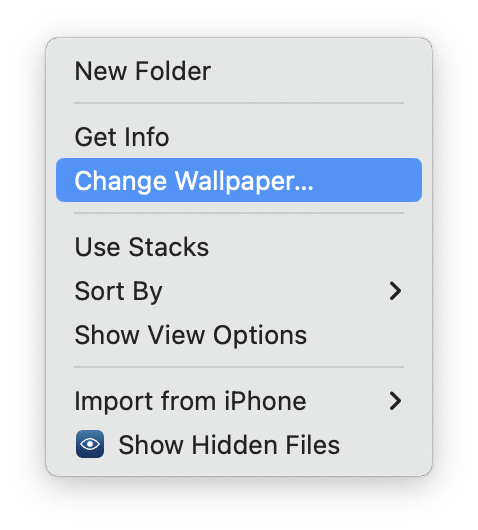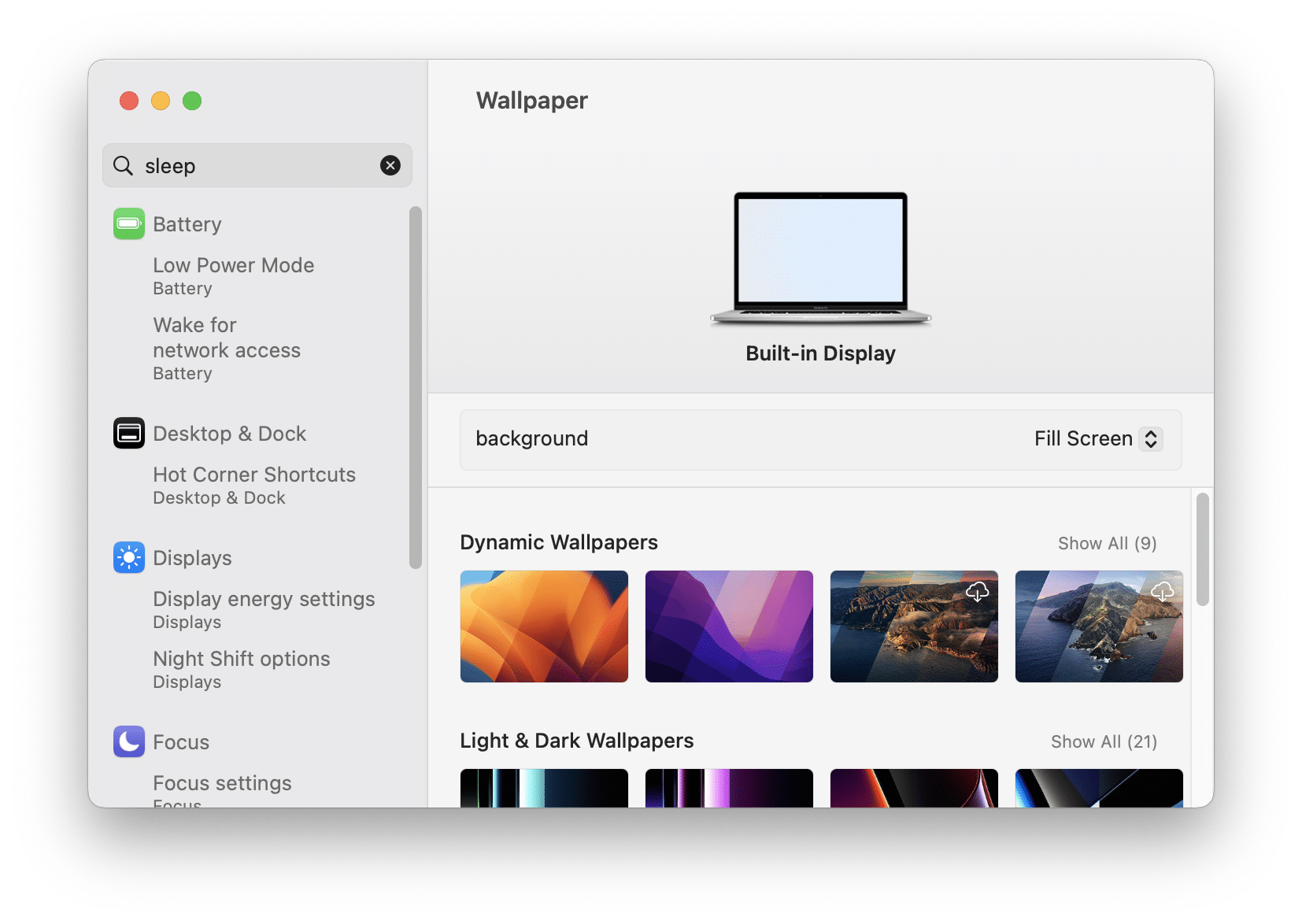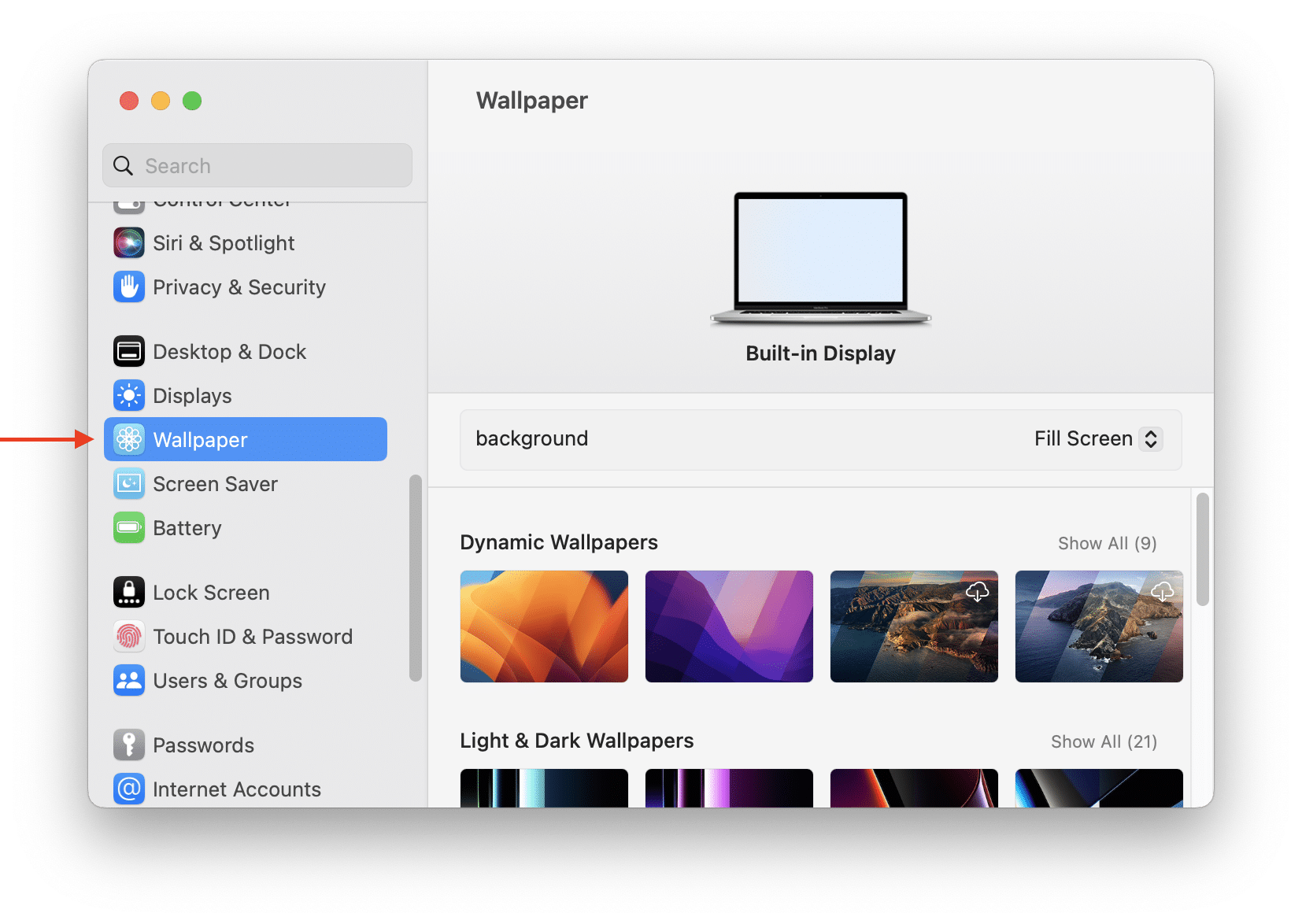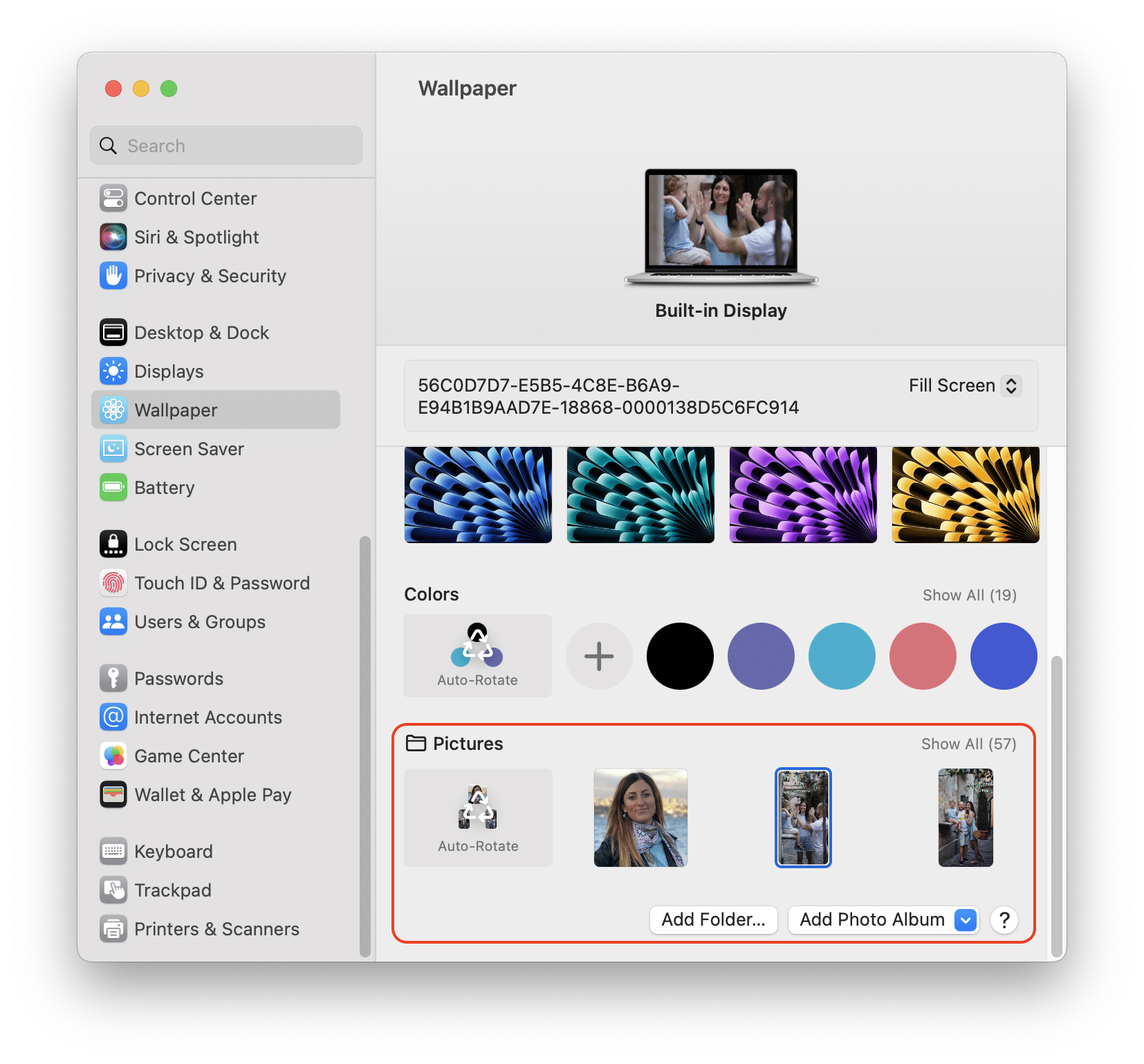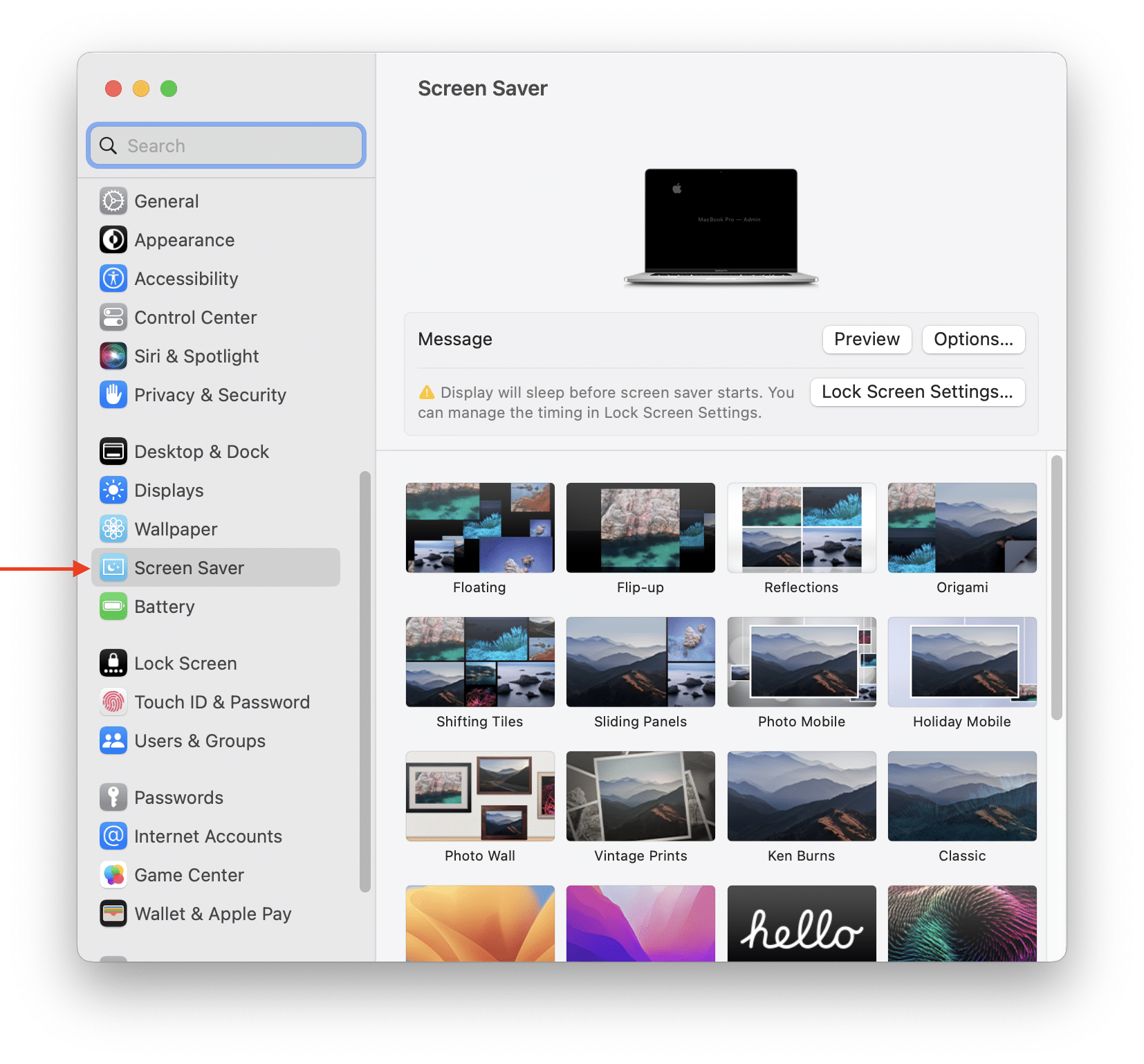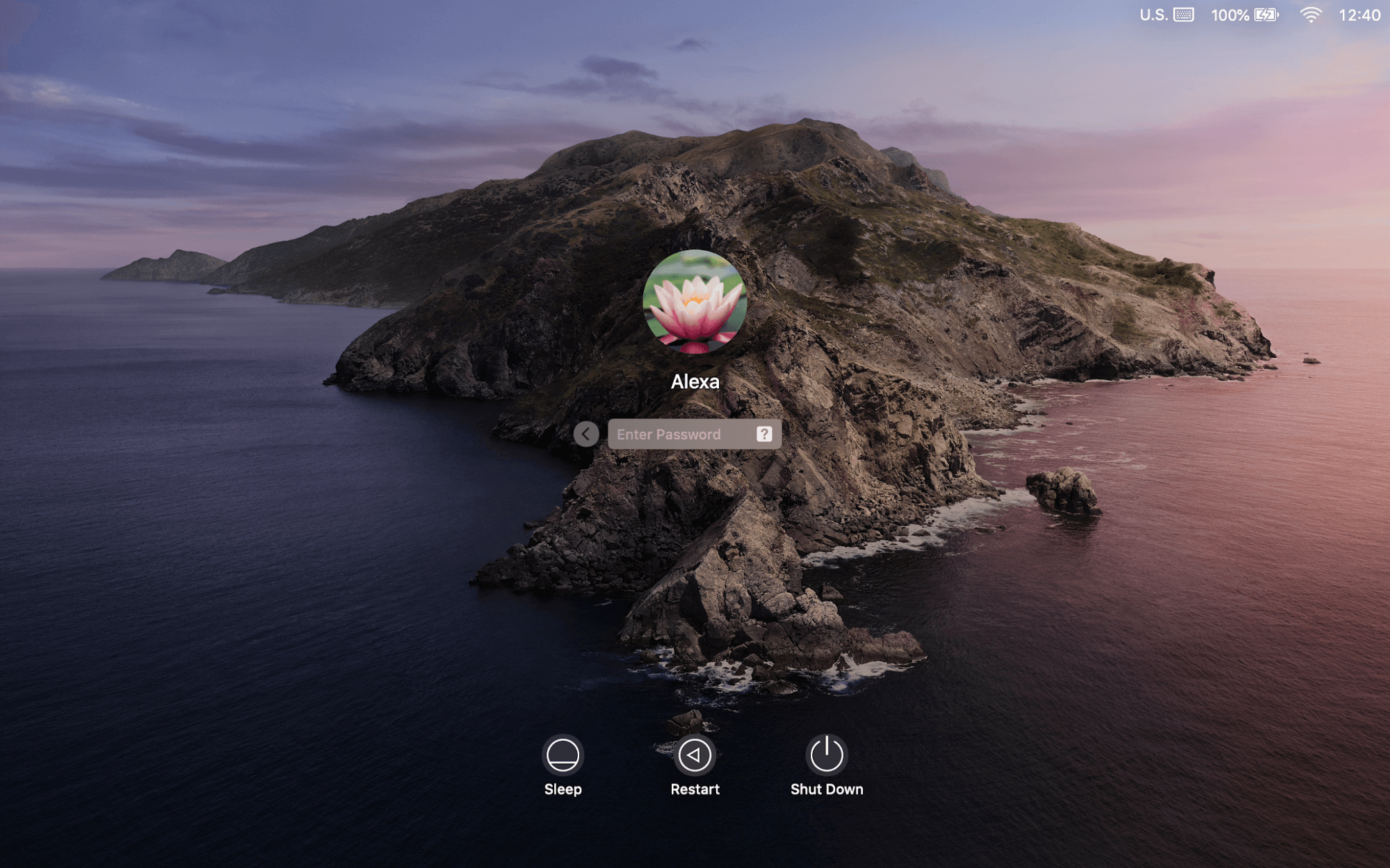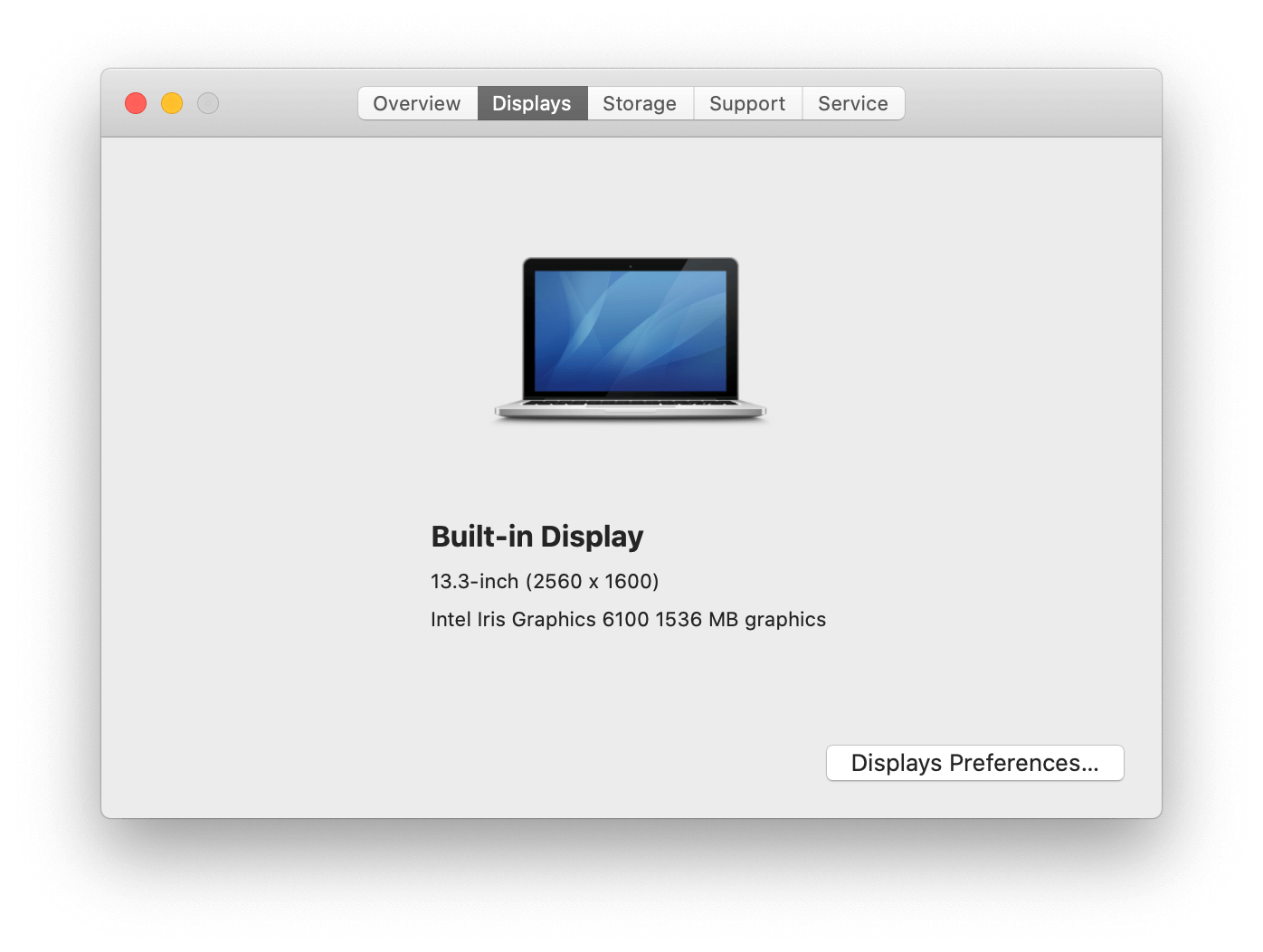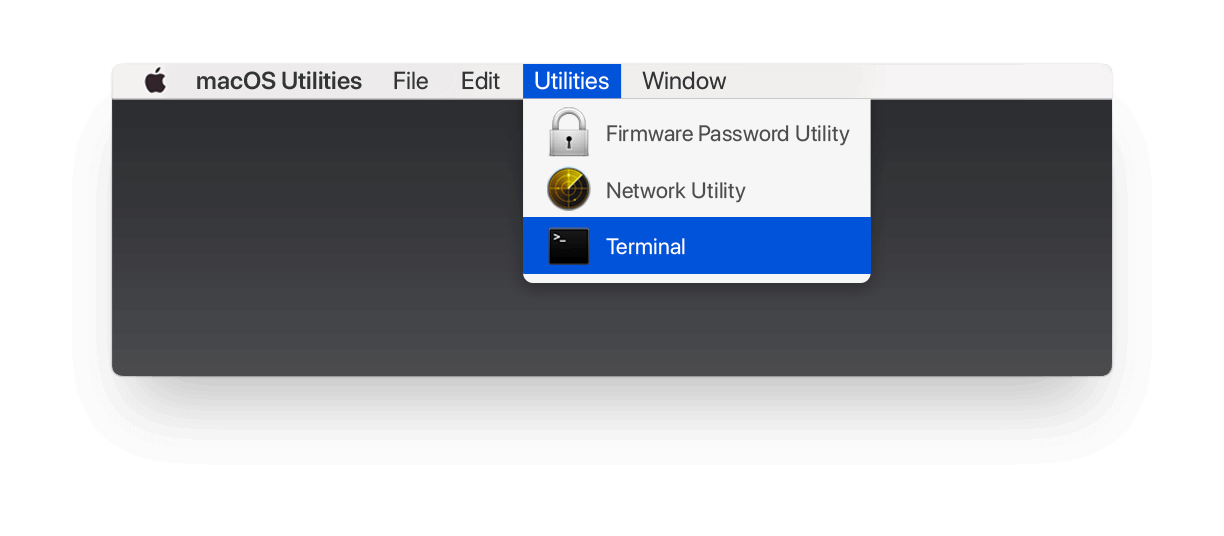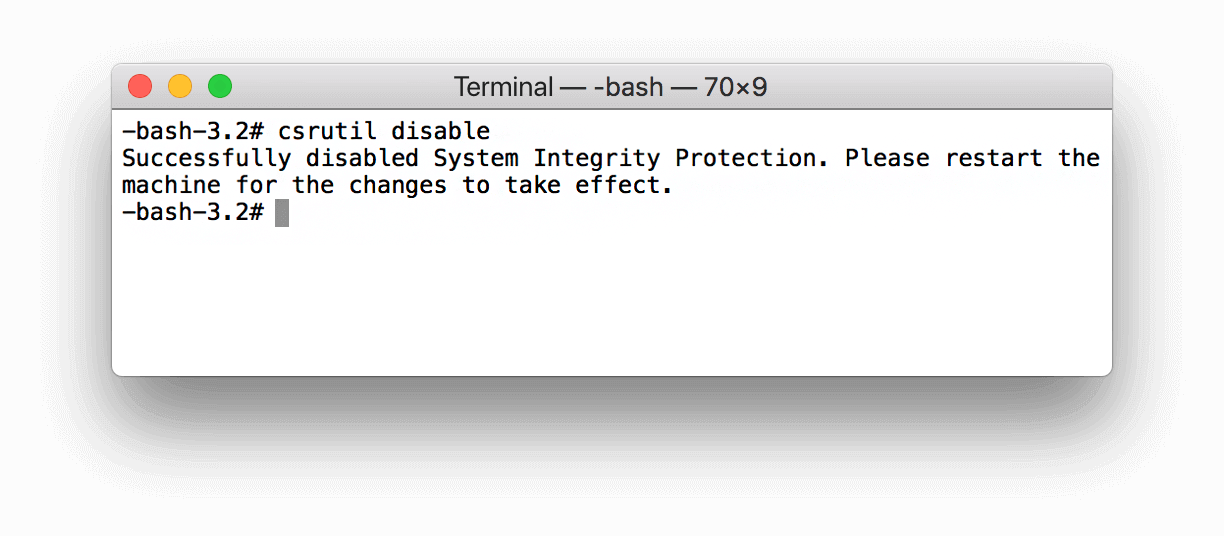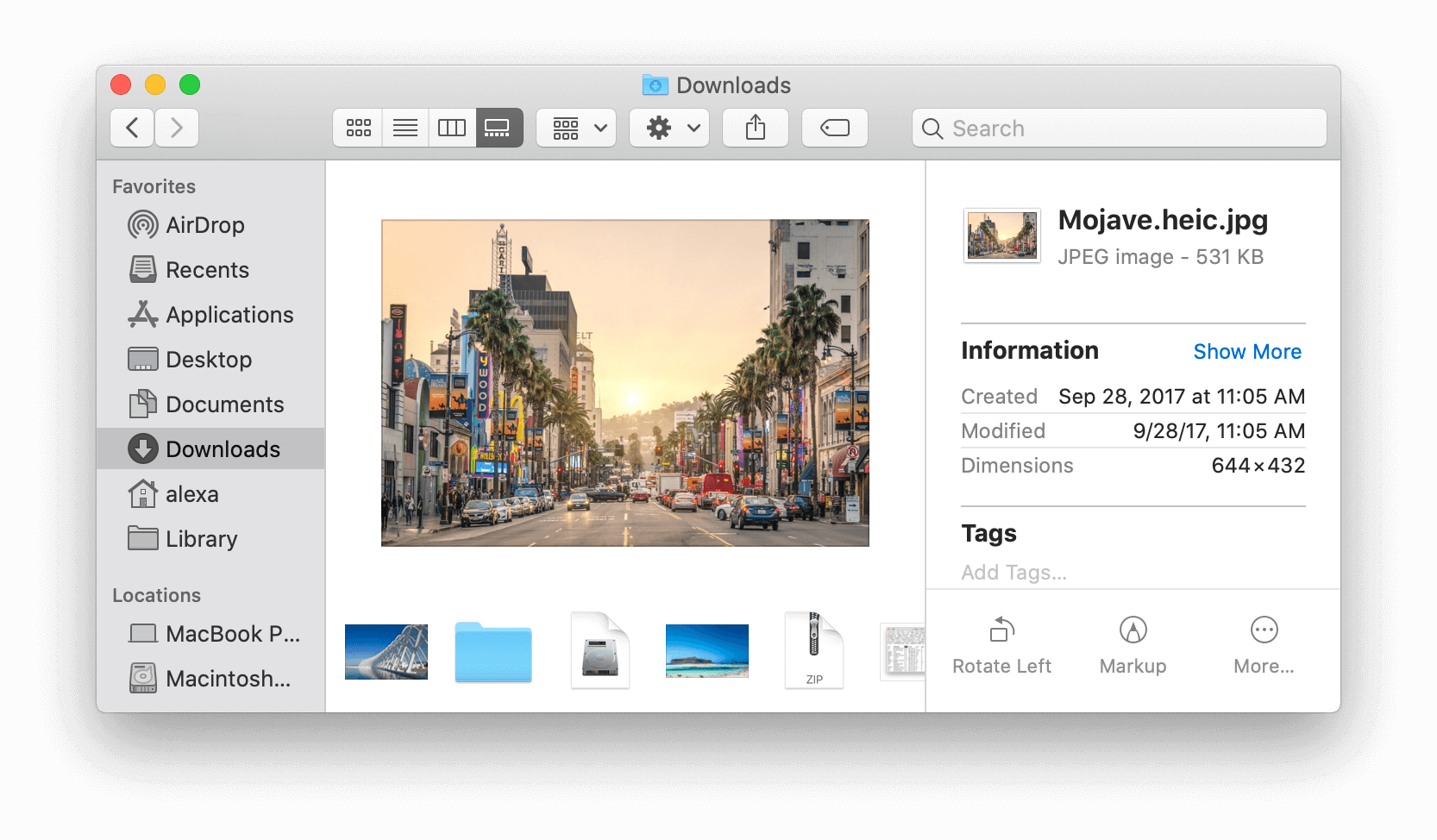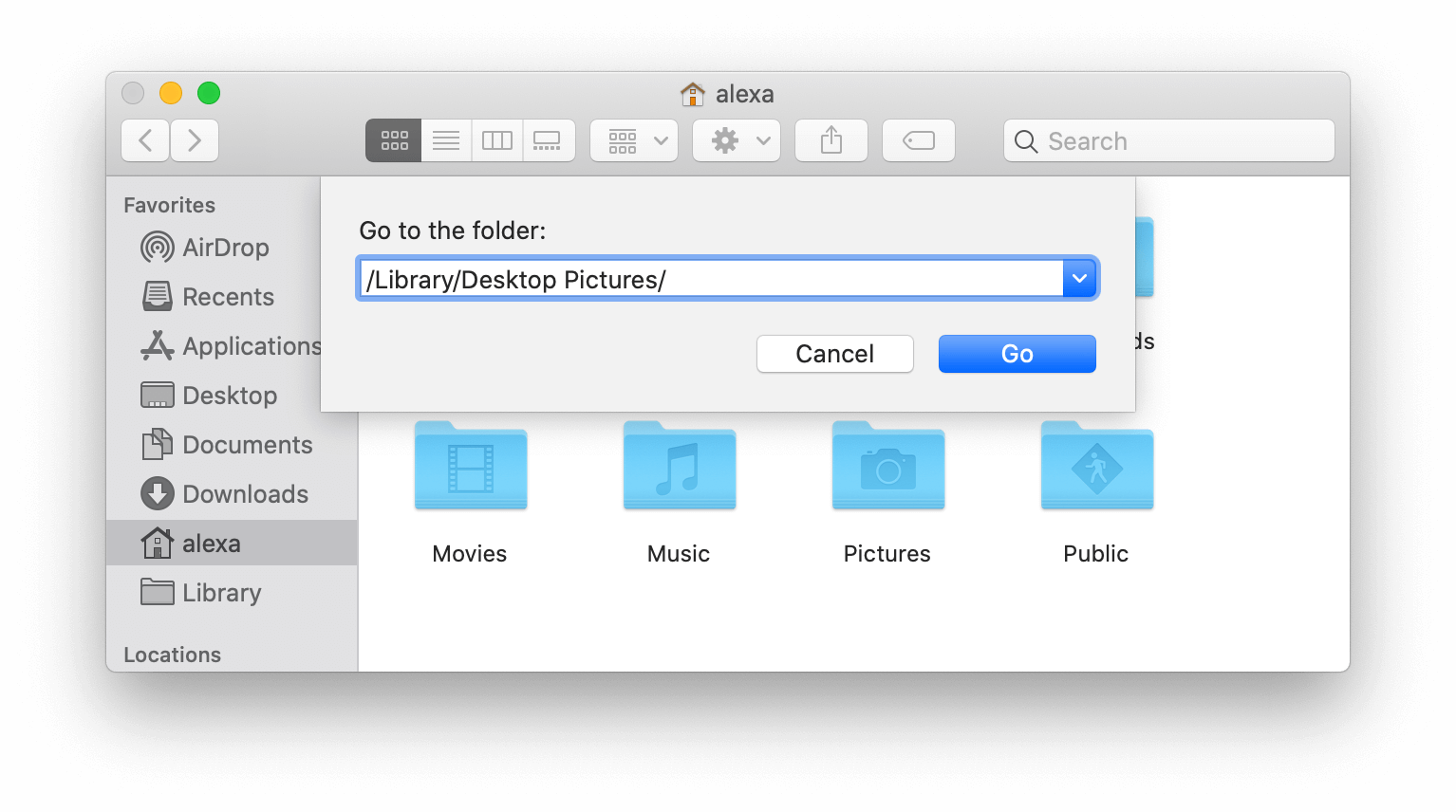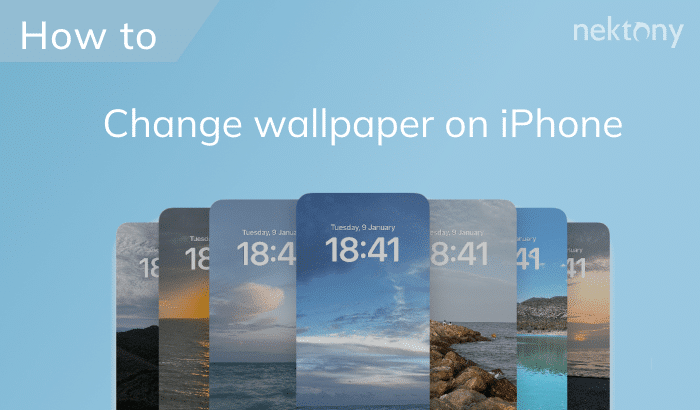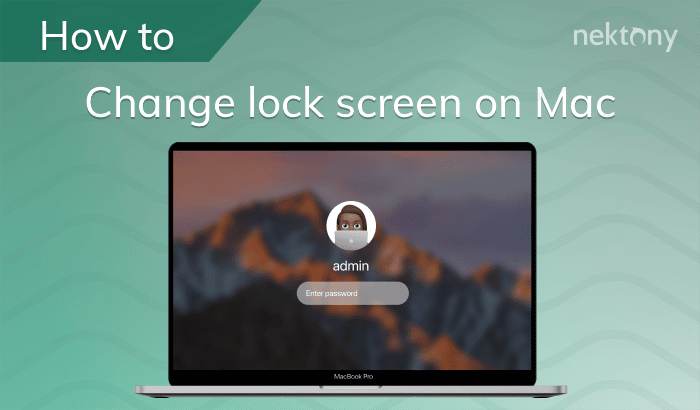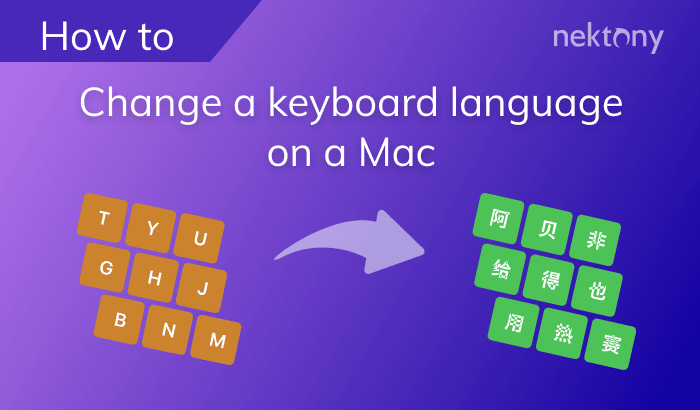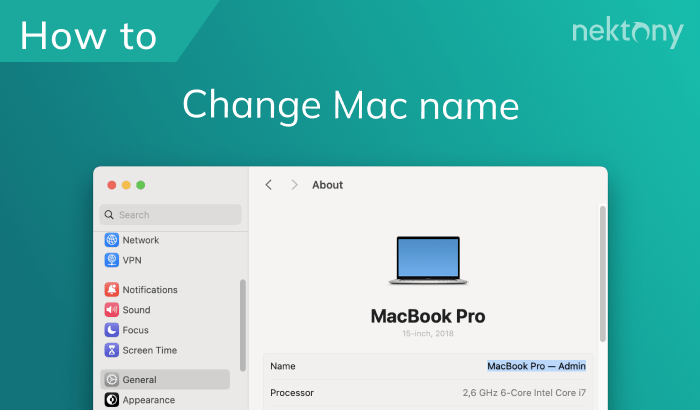In this article, we will explain how to change the wallpaper on Mac. You may ask why we write about such elementary things. Ok, we know that everything is clear on Mac. However, you may learn some useful tips about quick access to this feature and save precious time in the future. Moreover, this article will be useful for those who like to change the background on Mac regularly. Just read to the end to learn more about background pictures and screen savers on Mac.
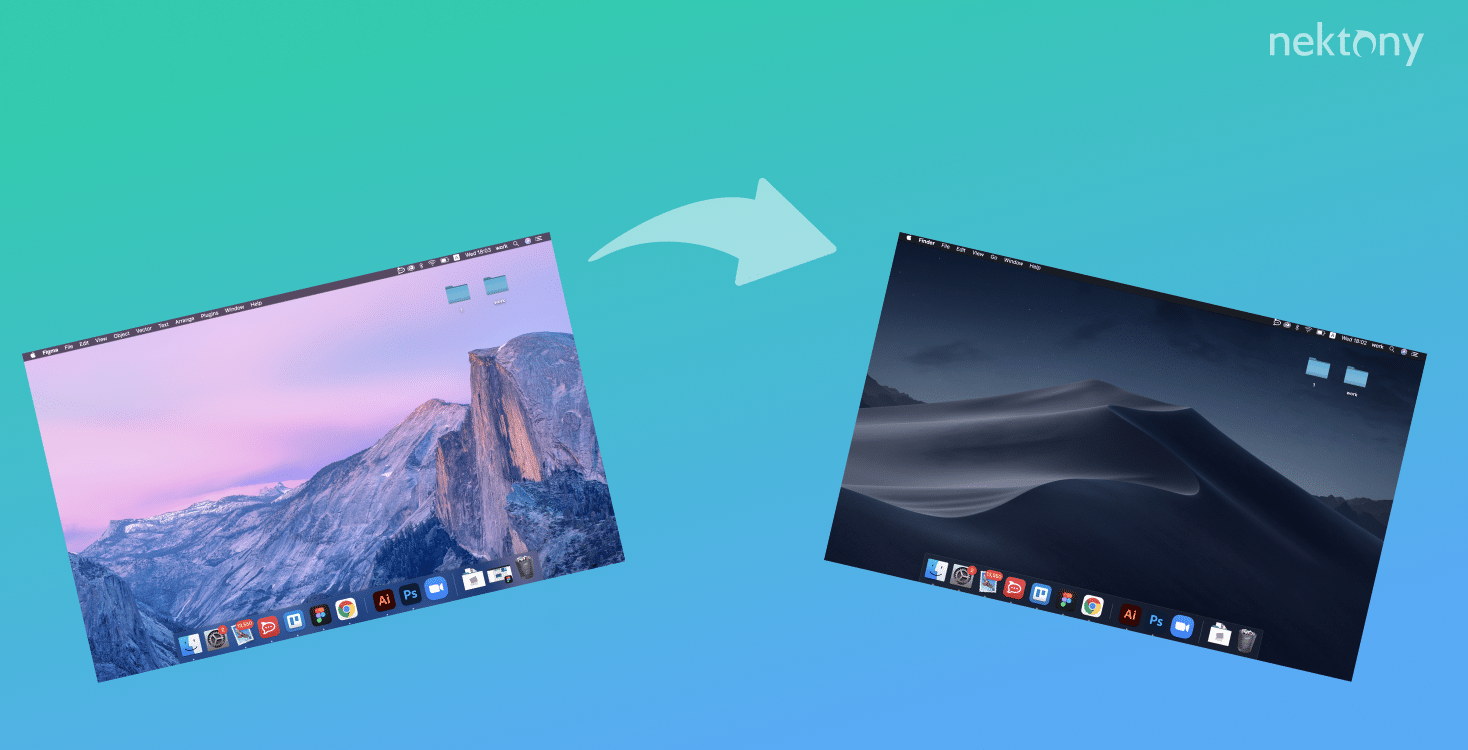
Contents:
1. How to change the wallpaper on Mac
2. How to change the screen saver on Mac
3. How to change login background on Mac
How to change the wallpaper on Mac – Option #1
You can change the wallpaper on Mac right from your browser, for example, when you are surfing images in Safari. For this, do the following:
- Make a right click on the picture you want to set as a background.
- Select “Use image as Desktop Picture” in the context menu.
How to set a wallpaper on Mac – Option #2
Any image located on your Mac can be set as a desktop picture. For this, follow the steps below:
- Find the picture you want to set as the background for your Mac desktop.
- Right-click on it to open the context menu.
- Select Set Desktop Picture.
How to change the desktop background on Mac – Option #3
If you want to set a desktop picture on Mac to a standard one, do the following:
- Make a right-click with your mouse on a free window area or double-click on the Macbook touchpad.
- In the context menu select Change Wallpaper.
- The window with Wallpaper Settings will appear.
- Just click the picture you like and the background will be changed.
One more way to find the Wallpaper window is to get there right from System Settings.
It is also possible to set the background with your own pictures, located in the folder Pictures or in Photos. Scroll down in Wallpaper Settings window and select a picture you want to set as desktop wallpaper.
Note that if you had earlier selected a folder located on an external hard drive or USB flash drive, disable it from the Mac, and the image on the desktop will be returned automatically to the standard one.
If you want the Mac backgrounds to be changed automatically, tick the checkbox “Change picture” and specify the day. On this day the picture will be changed.
How to change the screen saver on Mac
You can also change your screen saver, or the image, video or text displayed when the computer is not in use. Most Mac users like to choose their own screen savers and do not limit themselves to the default collection. Do the following to change your Mac screen saver:
- Go to System Settings.
- Click Screen Saver in the left panel.
- Select the screen saver from the collection.
#1 Tip
App Cleaner & Uninstaller
How to change the login background on Mac
Changing the login background on your Mac requires some completely different steps. The procedure depends on which macOS version you use, and it is not as easy as just changing the desktop image. Now we will show you how to change the login background on macOS Catalina and macOS Mojave.
How to change the login background on macOS Catalina
If you use macOS Catalina, you will need to disable System Integrity Protection to be able to change the image that appears when you start your Mac. Here is a step-by-step guide for this:
- First, select the image you want to use for the Mac login background. Both JPEG and PNG formats can be used.
- Make sure that the image fits the resolution requirements for your screen. You can see your display size by going to the Apple Menu → About this Mac → Display tab. In this case, the image should have the size 2560×1600.
- Rename your image file as Catalina.heic.
- Reboot your Mac in recovery mode. To do this, hold the Command+R shortcut on startup.
- Open Terminal from Menu Bar → Utilities.
- Enter the following command into the Terminal window:
csrutil disable - Restart your Mac and login as an administrator.
- Open Terminal and enter these commands:
sudo mount -t apfs -wu /dev/disk1s5/Volumes
and then
sudo mount -wu /; killall Finder
It may ask to enter your administrator password. - Open Finder and go to Macintosh HD/System/Library/Desktop Pictures.
- In this folder find Catalina.heic file and rename it, for example, oldCatalina.heic.
- Move the image you prepared into the Desktop Pictures folder.
- Open the Terminal app again and enter the following command:
diskutil apfs updatePreboot /
When you restart your Mac, you will see the new login screen wallpaper. - Finally, don’t forget to enable System Integrity Protection again. For this, reboot your Mac in recovery mode using the Command+R shortcut → open Terminal → enter the following command:
csrutil enable
How to change the login background on macOS Mojave
Changing the login background image on macOS Mojave is easier than on Catalina since you do not need to disable System Integrity Protection for this. Just follow these steps to update the Mac login screen image:
- Select the image you want to use for the Mac login background. Make sure that the image fits the resolution requirements for your screen. To see your display size, go to the Apple Menu → About this Mac → Display tab.
- Rename your image file as Mojave.heic.
- Open Finder → press Command-Shift-G → navigate /Library/Desktop Pictures/.
- Find the Mojave.heic file and rename it, for example, Mojave_old.heic.
- Move the image you prepared for login wallpaper to the Desktop Pictures folder. The system will ask you to enter the administrator password for this
- Restart your Mac and enjoy a new login screen background.
Conclusion
Every computer user wants to customize his machine in order to create a pleasant work environment. We showed you how to change the desktop wallpaper, screen saver and even the login screen background on Mac. Use this tutorial to make your Mac even more enjoyable. If you have tons of screen savers, don’t forget to clean up unneeded ones using a free tool App Cleaner & Uninstaller.