Mac Cleaner Pro
MacCleaner Pro is the all-in-one software program that keeps your Mac digitally clean and boosts its performance. This program helps you clean up your Mac’s hard drive from tons of junk files, and as a result, creates more storage space.
Before we start, watch this video to see how easy it is to use MacCleaner Pro to clean up your computer.
Video guide: How to use MacCleaner Pro
How to check the storage on a Mac
- Launch MacCleaner Pro.
- The app will automatically scan your Mac`s hard drive and display a summary of your disk usage in detail.
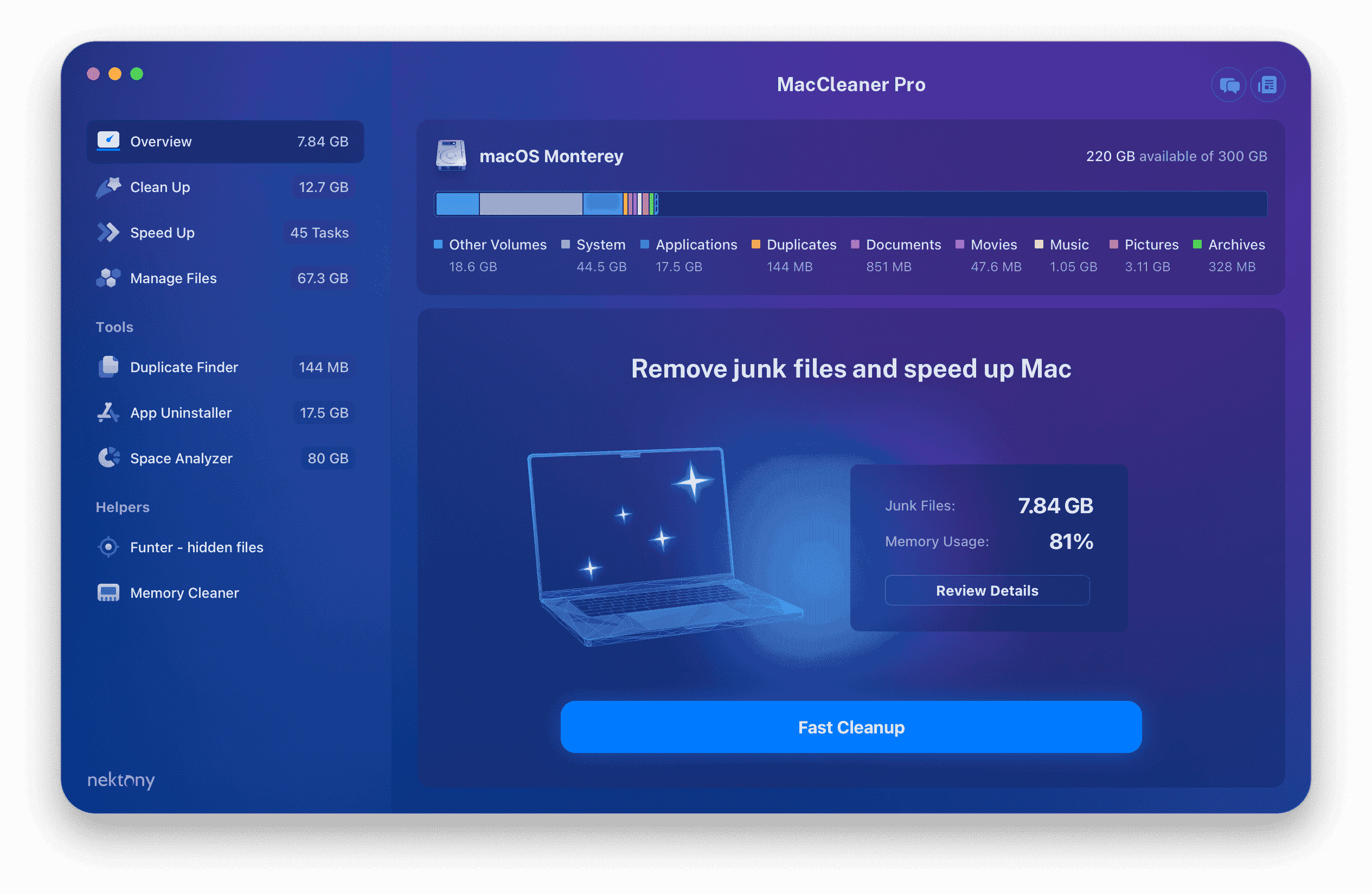
A bar chart displays the types of files that are taking up space on your Mac, as well as the amount of available storage. Some of the types include:
- System files
- Applications
- Duplicates
- Documents
- Movies
- Music
- Pictures
- Archives
- Other volumes
How to clear space on a Mac
If you want to clean up your Mac’s storage, switch to the appropriate section in the app’s window:
- Click on Clean up in the sidebar.
- Here, you can view the following types of junk files:
- System files
- Caches
- Language files
- Installation files
- Trash Bin
- Mail attachments
- Downloads
- Screenshot files
- Purgeable space
- Select the files you want to remove.
- Click Review and Clean Up.
- Confirm the action by clicking the Remove button.
- Go to the Speed up section from the sidebar.
- Here you can see categories of operations that can be run for optimal Mac performance:
- Optimize RAM
- Disable startup programs
- Reindex Spotlight search
- Reindex Mail
- Remove browser extensions
- Remove Internet plugins
- Quit heavy applications
- Select the options you want to perform and click Review and Speed Up.
- Confirm the action
- Switch to the Manage files section from the sidebar.
- Review the files taking up the largest amounts of disk space on your Mac.
- Select and remove unneeded files. For some categories, like duplicate files or applications, you will have to launch the bundle’s additional tools.
- Review the files taking up the largest amounts of disk space on your Mac.
- If you want to remove files, launch the appropriate tool provided by the app and perform a deep cleanup.
- Duplicate File Finder – find and remove duplicate files, duplicate folders, similar photos, and merge similar folders.
- App Cleaner & Uninstaller – completely uninstall applications, remove extensions and leftovers of deleted apps.
- Disk Space Analyzer – find the bulkiest files and folders on your Mac, remove or move space-hogging items to an external drive.
- Funter – manage hidden files on your Mac, easily show, hide, unhide, and search for hidden files.
- Memory Cleaner – monitor memory usage on your system and regularly clear RAM to speed up your Mac.
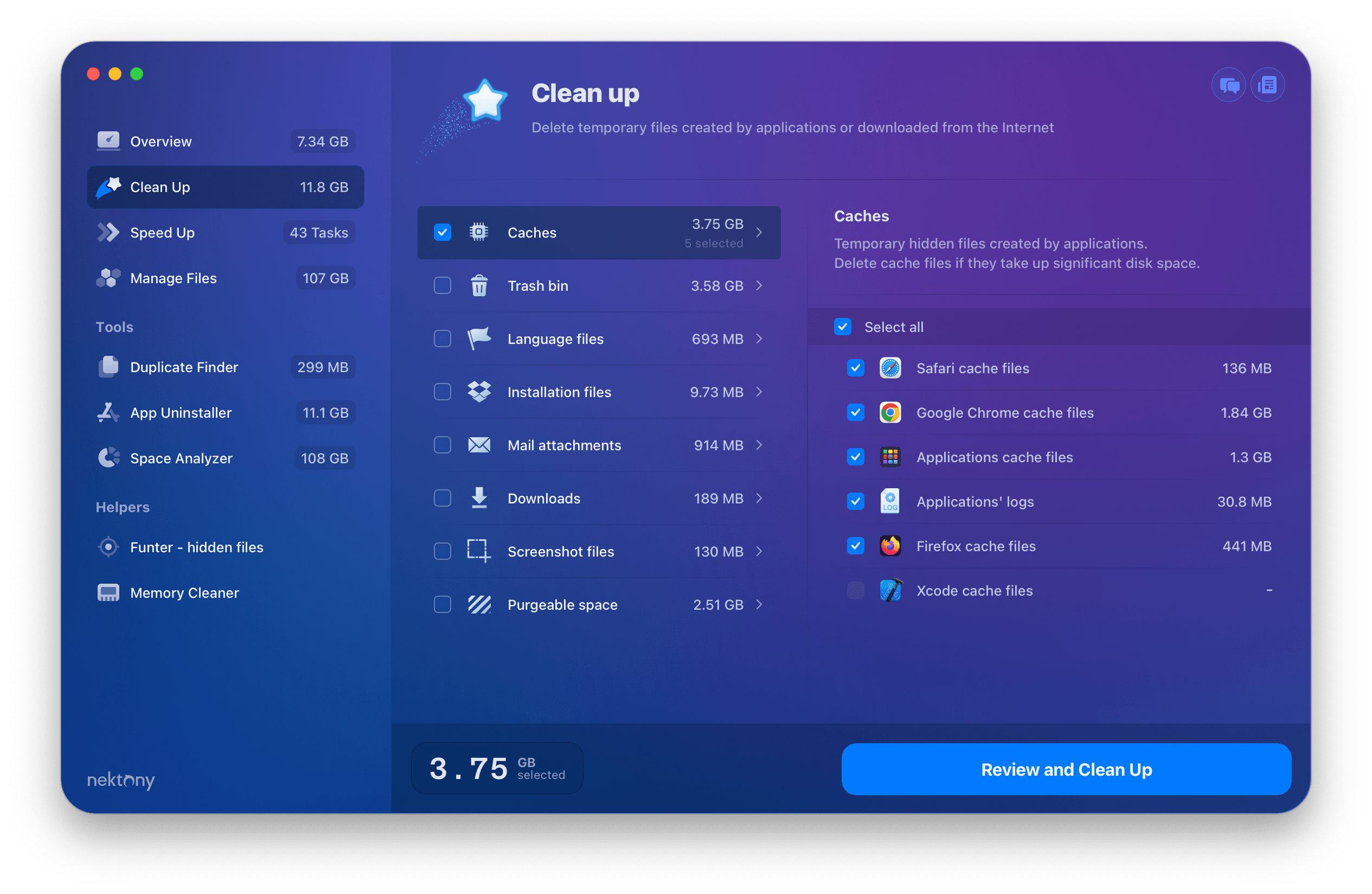
How to make your Mac faster
If your Mac is slow, or even worse, if it sometimes freezes, MacCleaner Pro can fix this problem. Here’s how:
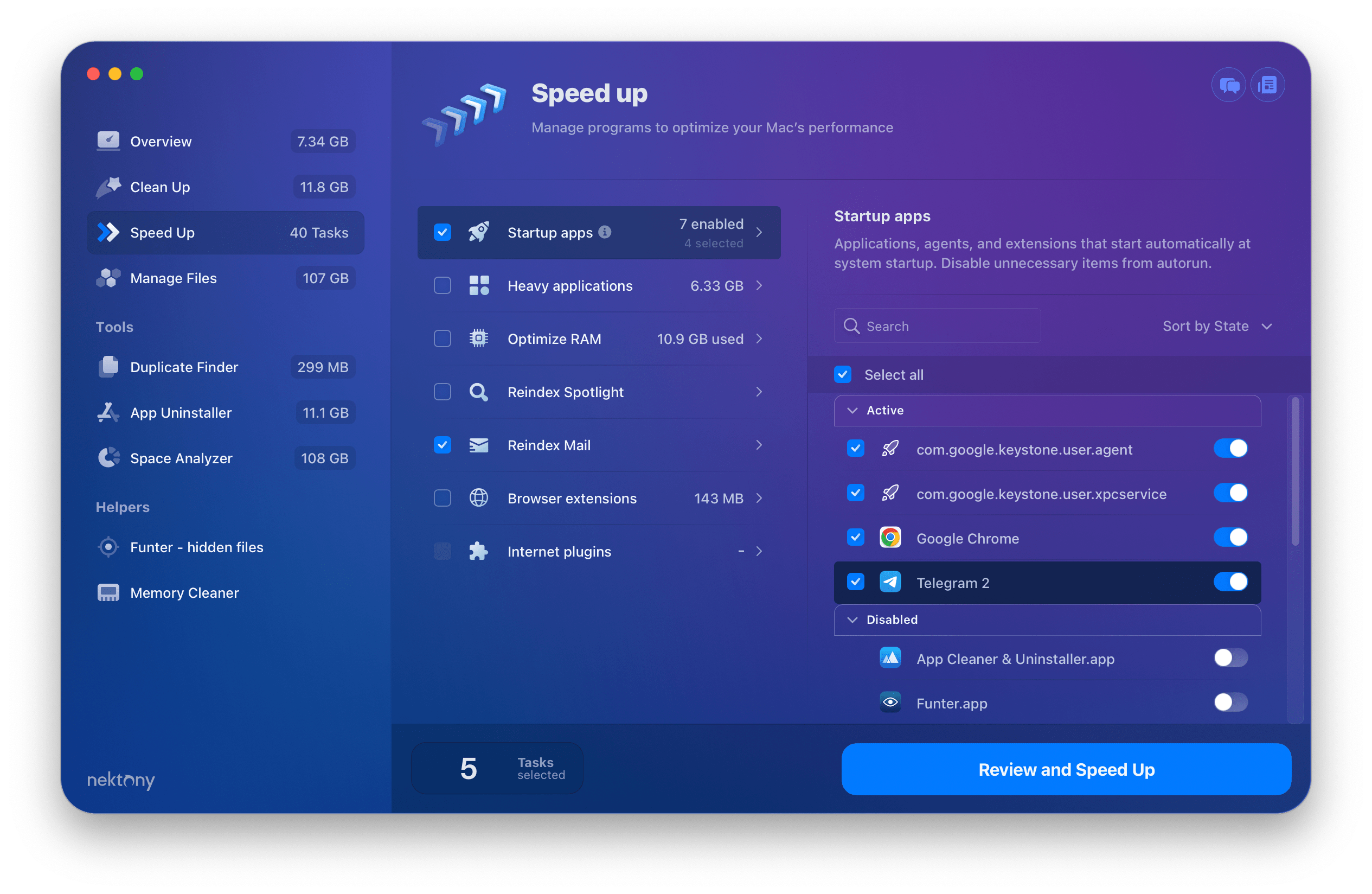
Note that you can view each option in more detail. For this, just click on each option and manually select the tasks to run.
How to manage storage on a Mac
With MacCleaner Pro, you can see the list of your documents, apps, and system files taking up disk space on your Mac.
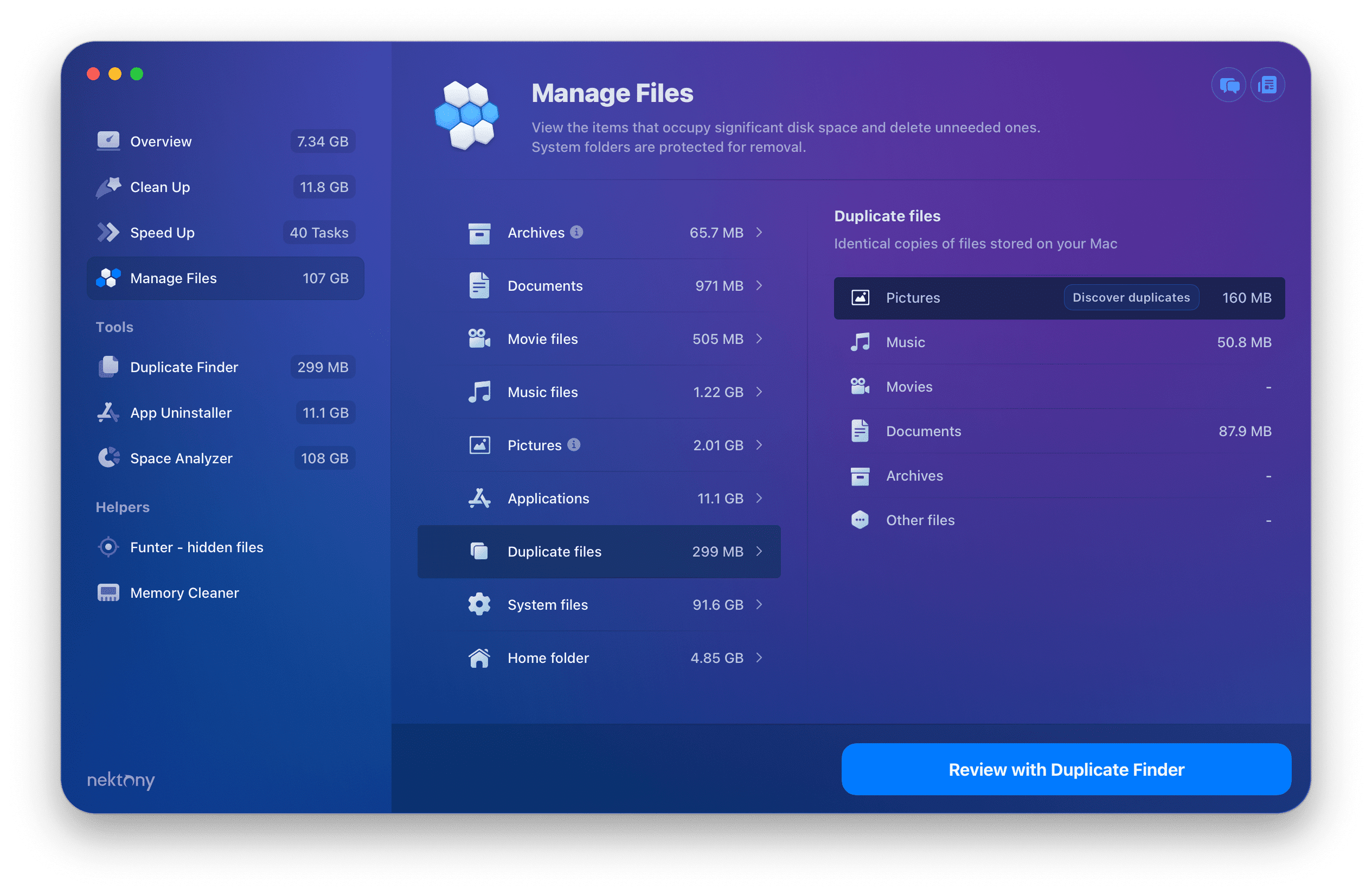
How to clean up a Mac with the tools from the bundle
MacCleaner Pro provides a set of special professional utilities for those users who want to clear even more space on their Mac computers. You can run these utilities from the Manage Files section or go to the appropriate section from the sidebar, and launch the apps from there.
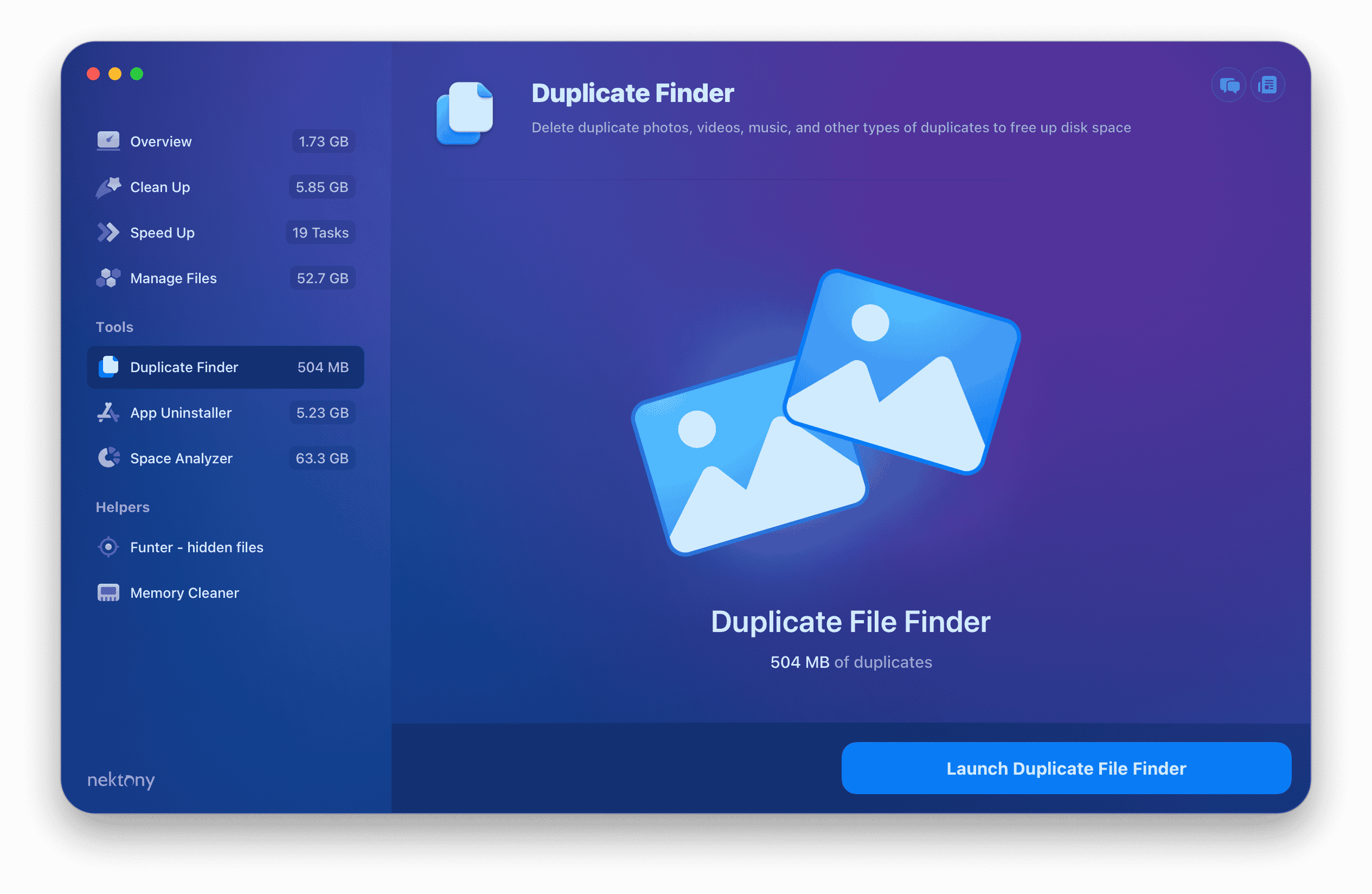
Here is a brief summary of how you can use the PRO tools to get more free space on your Mac and optimize its performance.
Now you know how to quickly clean and speed up your Mac.
If you’re looking for more information on how to use MacCleaner Pro and its additional tools and helpers, check out our Help and FAQ pages.