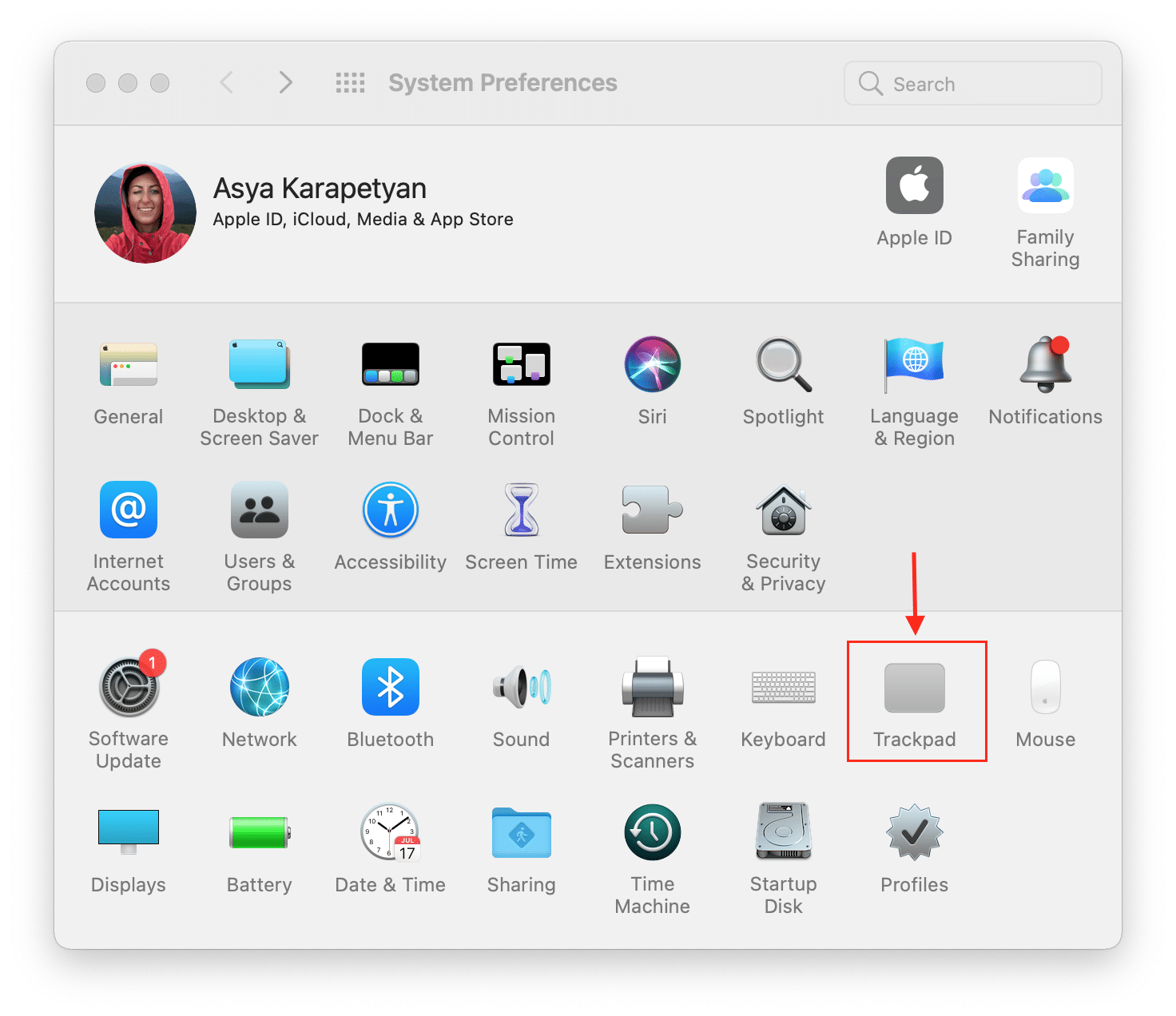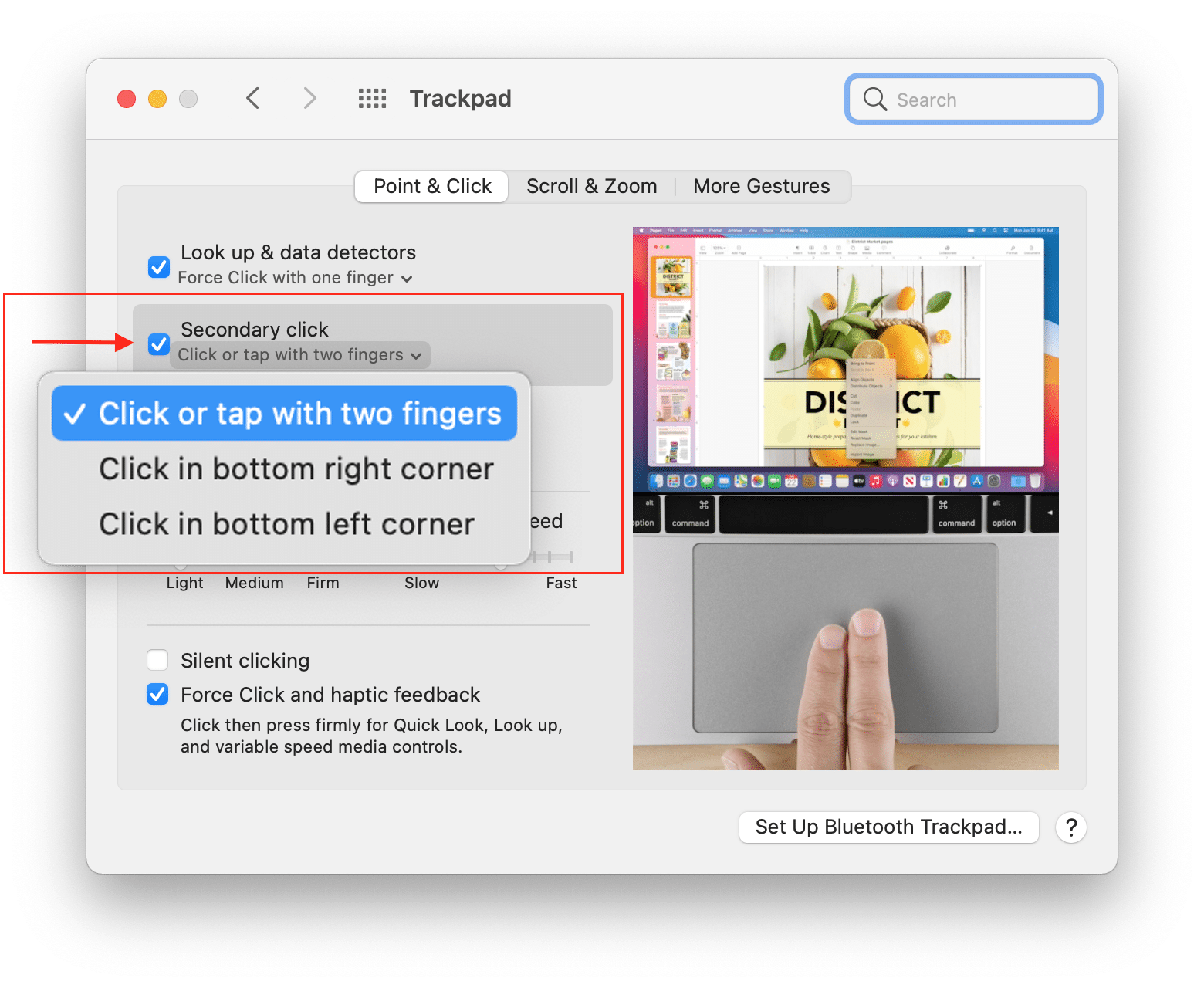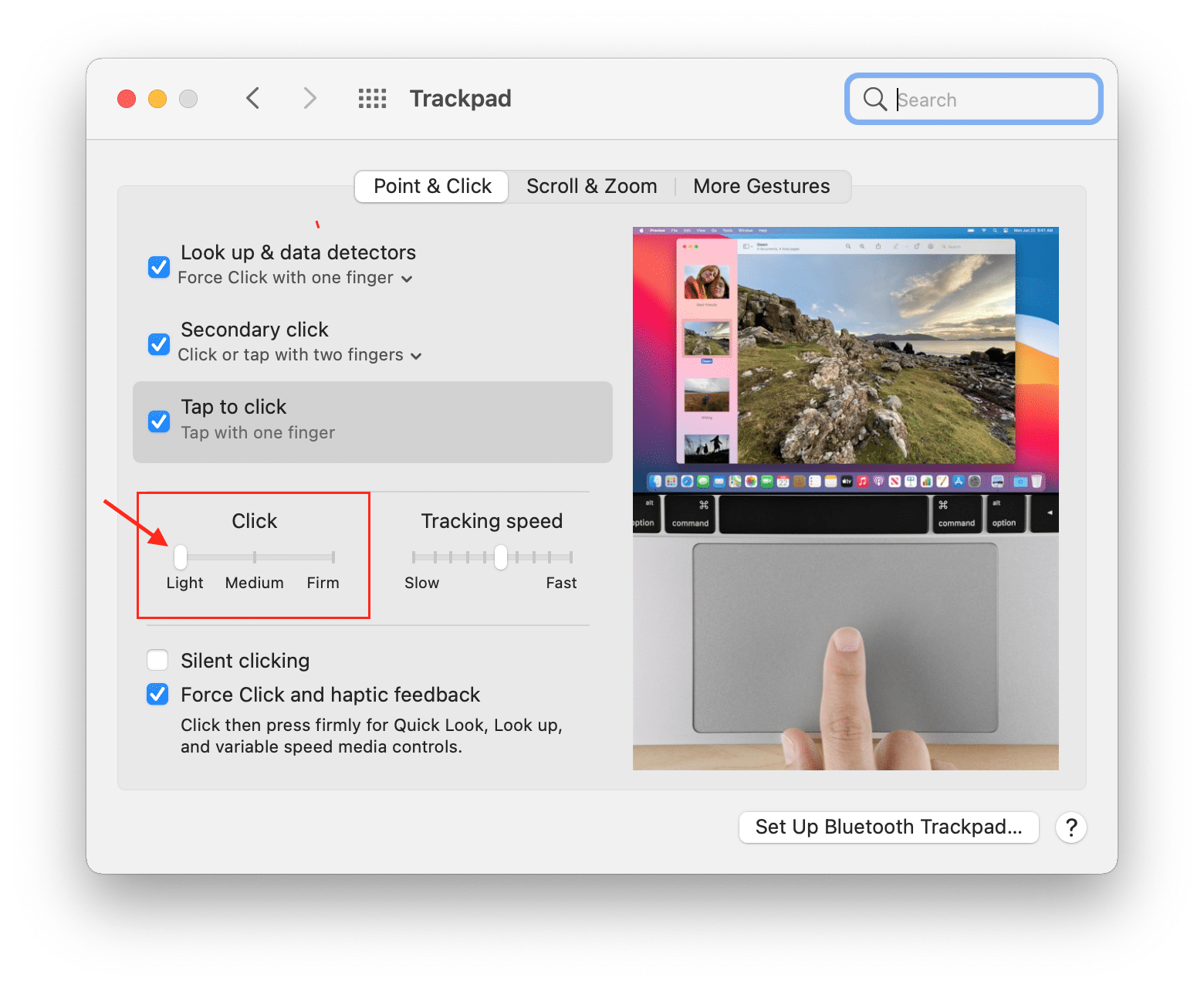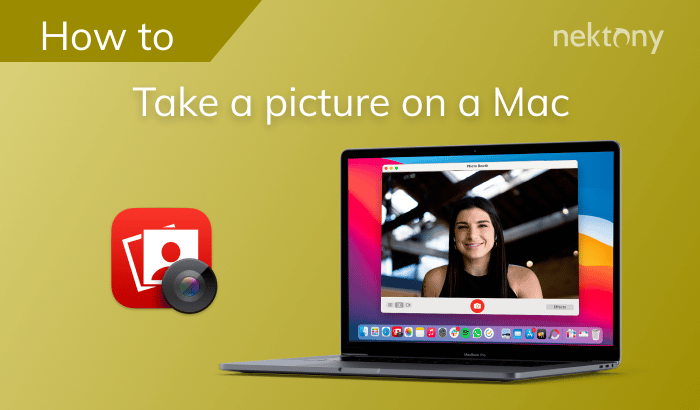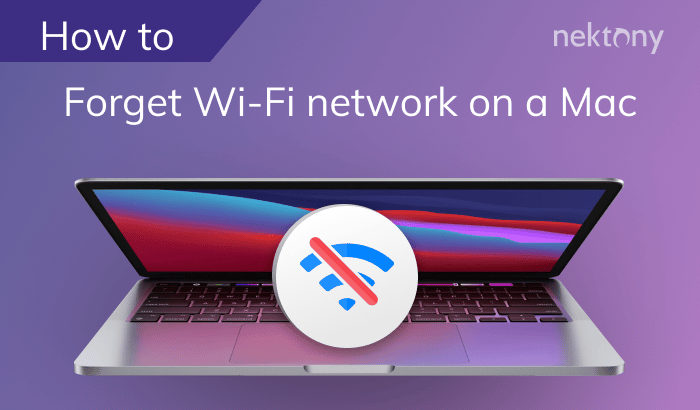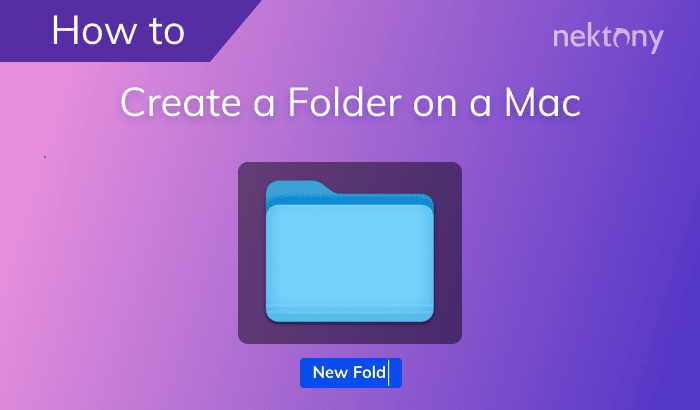If you are new to Mac, you might not know how to right-click on your iMac or MacBook. This article will explain how to right-click on a MacBook using the touchpad and how to do this on an iMac using a mouse, as well as alternative ways.
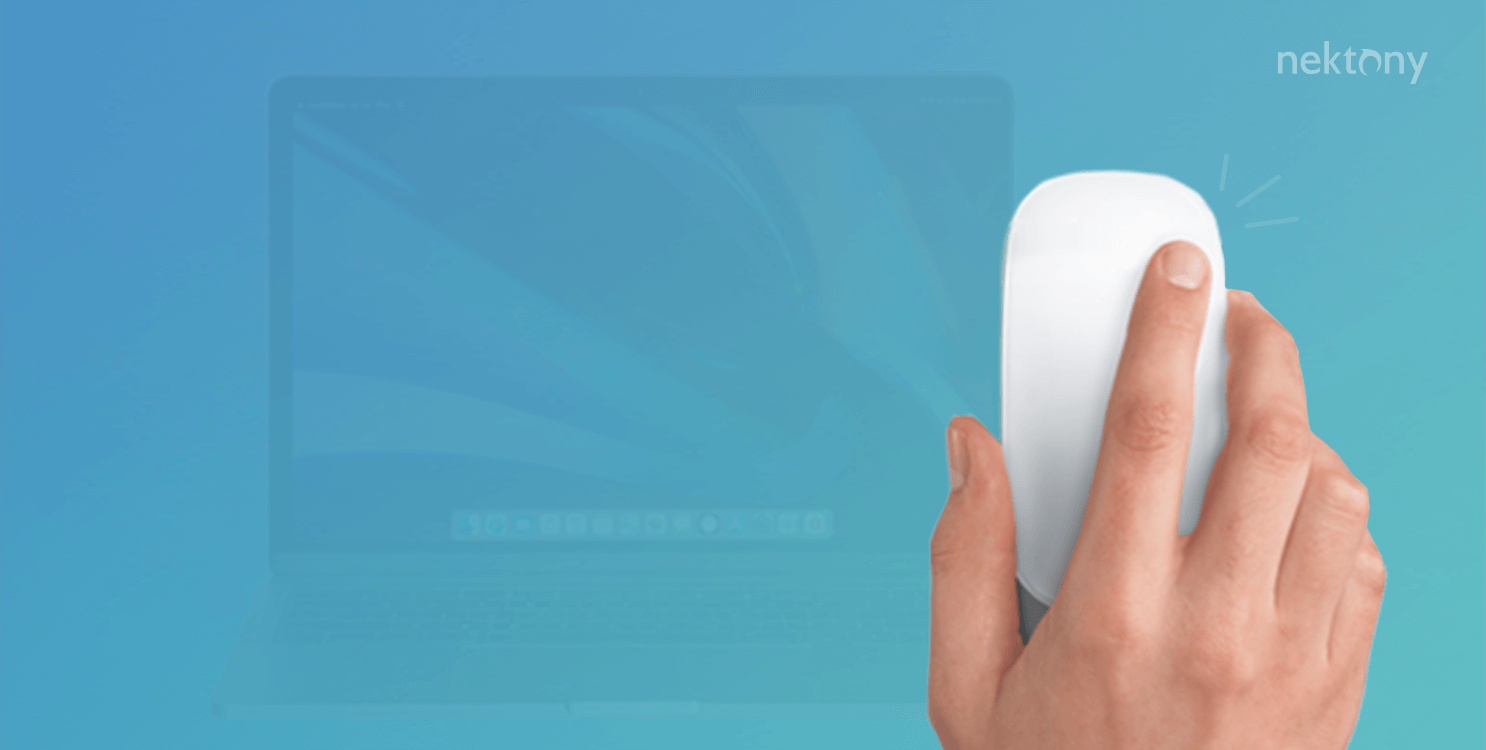
Contents:
- What does a right-click do on a Mac?
- How to right-click on a MacBook’s using a trackpad.
- How to right-click on a Mac mouse.
- How to right-click on a Mac with a keyboard.
Tip 1 – How to fix the problem on Mac when right-click is not working
Try MacCleaner Pro absolutely for free with a trial with unlimited features.
MacCleaner Pro
What does a right-click do on a Mac?
A right-click on a Mac opens a context menu for any file or program. The context menu provides additional options for files, buttons in applications, or even texts in text editing applications. For example, with a context menu for a file, you can remove it, rename, duplicate, copy, share, add tags, hide, and do other actions. With the context menu for an application in the Dock panel, you can select to quit it, hide, set up to automatically open it at Mac startup, and more.
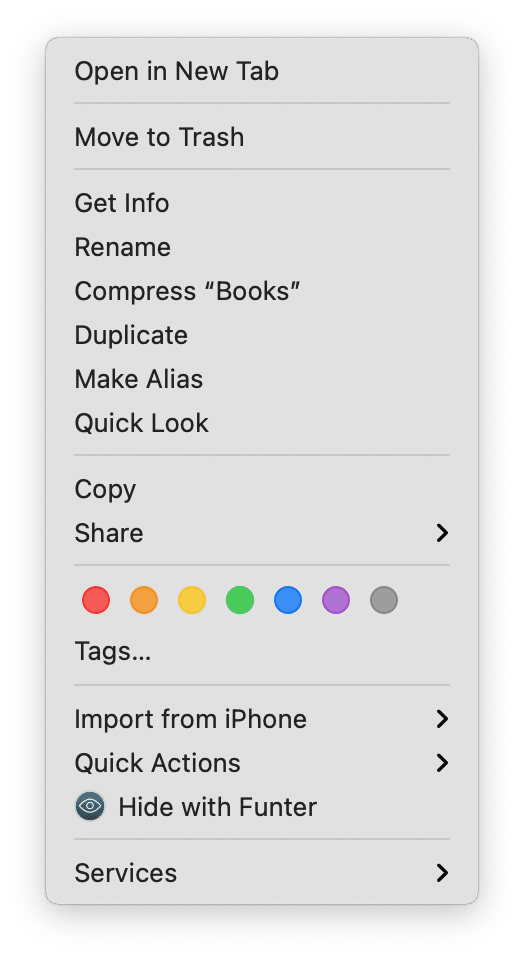
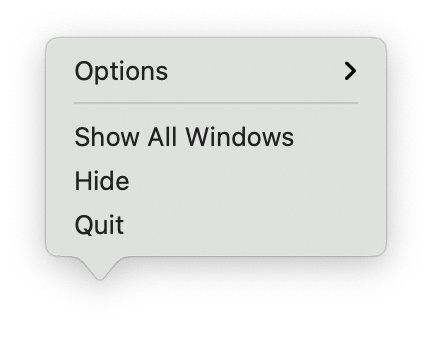
Using a mouse to control click on a Mac seems simple. However, when it comes to using a MacBook’s trackpad, doing a right-click might be complicated for new users.
In this article, we will share all the possible methods to right-click on a Mac and bring up the context menu.
How to right-click on a MacBook’s trackpad
Since 2008, Apple MacBooks have come with new trackpads. Although there are not many visible differences, the functionality of the device itself has increased significantly. While the old trackpads understood gestures of 2 fingers, the new generation of Apple trackpads have multitouch support and understand gestures up to 4 fingers, providing the option to right-click on the trackpad.
Before you right-click on your MacBook using the trackpad, make sure that this option is turned on. You can set it up in the macOS Settings.
How to enable right-click on a MacBook’s trackpad
- Open System Settings.
- Scroll down the sidebar and click Trackpad.
- In the Point & Click tab, configure settings for the righ-click option.
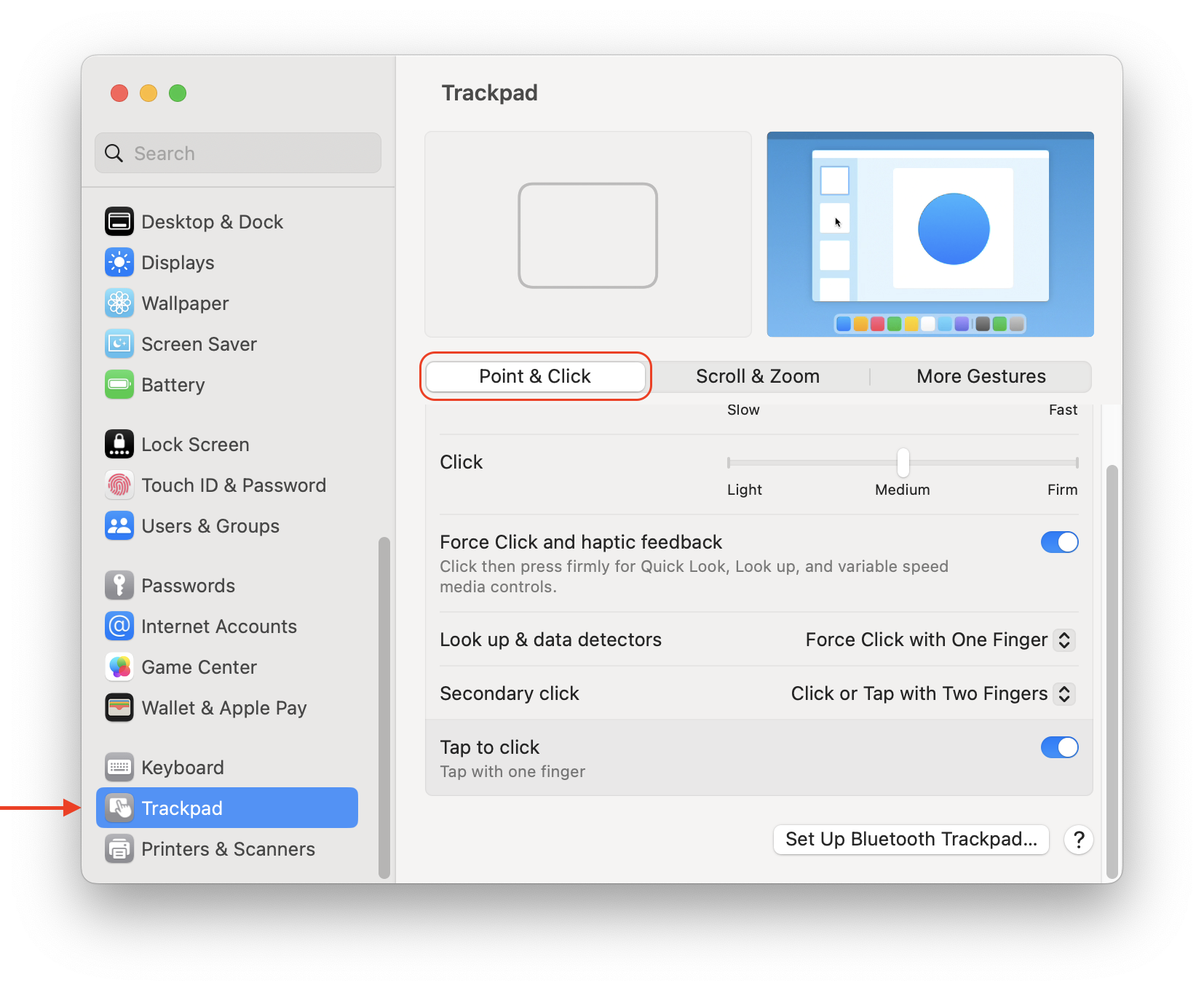
How to enable right-click on a MacBook’s trackpad on old versions of macOS
- Open System Preferences.
- Go to the Trackpad section.
-
In the Point & Click tab, enable the option Secondary click and choose one of the possible methods:
- Click or tap with two fingers – this is the default setting on a MacBook. You will need to tap or click on any place on your trackpad with two fingers.
- Click in the bottom right corner – this option is more familiar for Windows users. You will need to click in the bottom right corner of your trackpad.
- Click in the bottom left corner – it is the same as the previous option but more convenient for left-handed users.
In Preferences, you can also configure the pressing force for clicks on a trackpad. In the same tab, move the cursor from Light to Firm with regard to pressing force. And finally, you can set up whether the trackpad clicks will imitate a sound like real clicks with a mouse or whether they will be silent. For this, enable or disable the Silent clicking option.
How to right-click on a Mac mouse
Touchpads in Apple MacBooks deserve high-star reviews. With them, you can do everything without any external device. However, in most cases, it is more convenient and more familiar to use a computer mouse. An Apple computer mouse is called a ‘magic’ mouse.
An Apple mouse doesn’t have any buttons like simple computer mouses. To right-click on a Mac, you just have to press the right side of the mouse. It is a simple gesture and you will get used to it very quickly.
Apple magic mouse right-click

How to right-click on Mac with a keyboard
Besides using multi touch gestures on a MacBook’s touchpad or using a magic mouse on iMac, you can call the context menu in macOS using your keyboard.
To right-click on a Mac without a mouse, simply press and hold the Control key and tap or click an item on your screen.
This option is a default shortcut in macOS and you don’t need to configure anything to be able to use it.
Right-click keyboard shortcut on a Mac
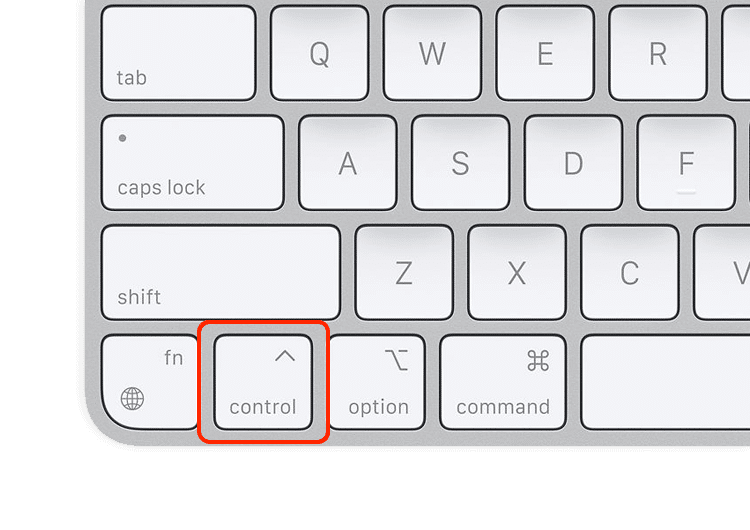
Conclusion
We hope that after reading this article, you’ll feel much more confident about using your new Mac. If you have a MacBook, we recommend exploring more options of the trackpad. They greatly facilitate work on a computer, and a right-click only takes a couple of milliseconds. You can find more useful articles for Mac users in Nektony’s blog.