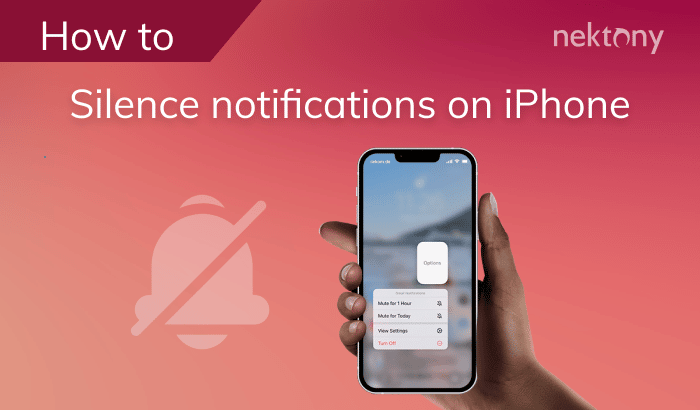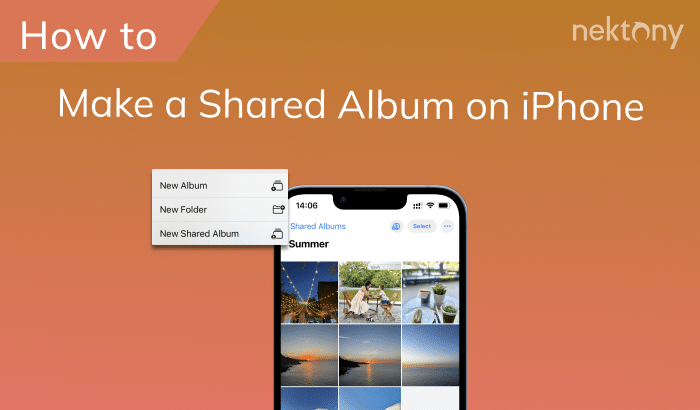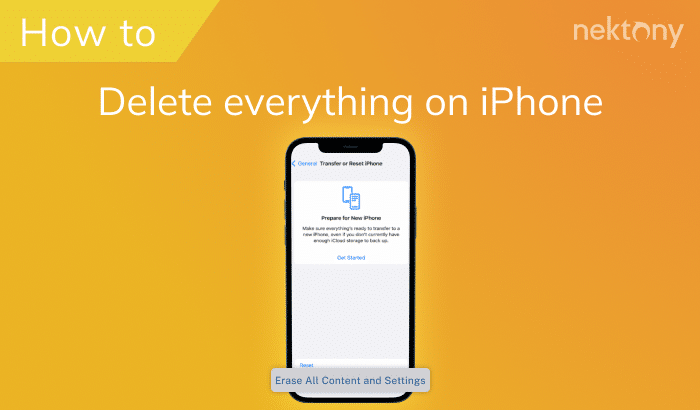Our previous article explained how to undo and redo on a Mac. But when it comes to the Apple Notes app on iPhone, undoing is not so clear. This article will show you how to undo in Notes and share some useful tips and tricks for working with Notes that you might not know about.
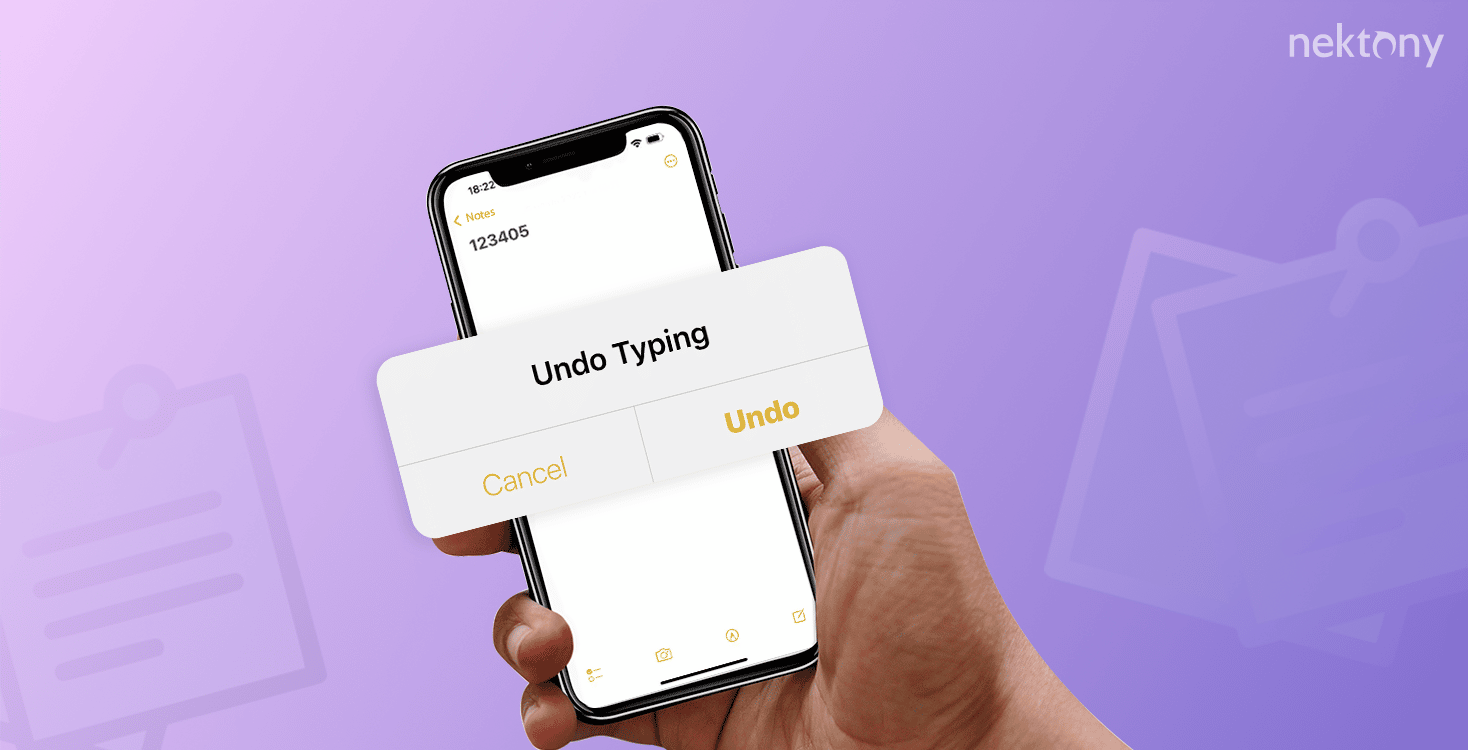
Contents:
- What is the Apple Notes app?
- How to undo in Notes on iPhone
- How to recover notes on iPhone
- How to share notes
- Top 5 features you might not know about Notes
Before we start
Phone Cleaner automatically finds sets of duplicate and similar photos and the bulkiest media files in your storage, helping you declutter your iPhone and recover valuable storage space.
Phone Cleaner for Media Files
What is the Apple Notes app?
Notes is a built-in Apple application supported across the Apple ecosystem. It’s a simple tool for taking notes on iPhone, iPad, or Mac. You can use Notes for work, as a to-do manager or a tool for planning personal tasks, or whatever you want. When you need to write down any information, like an address, long number, or personal ideas, you can use Notes.
With the release of iOS 9, Apple improved the Notes app significantly, adding some professional-level features like a new font, the ability to format styles, a document scanning function, and more.
Since iOS 13, the app also features Instant Notes. This means that you can access Notes directly from Control Center, which is very handy.
Today, Notes is the main note-taking tool for every iPhone user. However, not all users know how to undo in iPhone Notes or about some other useful features. Keep reading to learn them.
How to undo in Notes on iPhone?
If you accidentally deleted a note or made a typo in the Notes app, you can undo the last action. You have several options to do this.
Undo by shaking your iPhone
- Shake your iPhone.
- You will see a popup message asking you to confirm.
- Tap Undo.
Depending on the last action, you will see different messages.
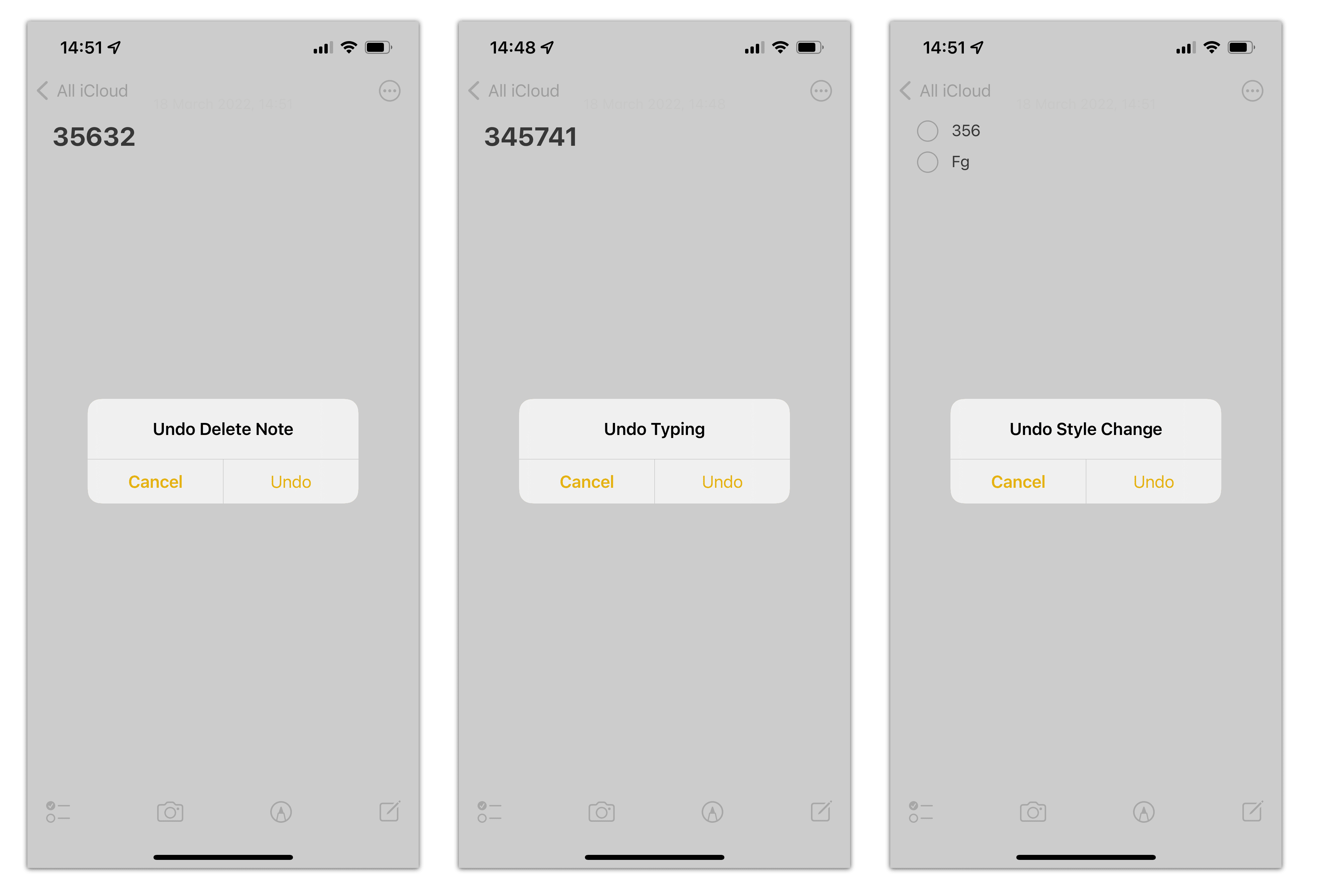
Undo with the context menu
Tapping on your screen with three fingers opens the context menu. With the context menu, you can undo and redo the last action by tapping the arrow icons.
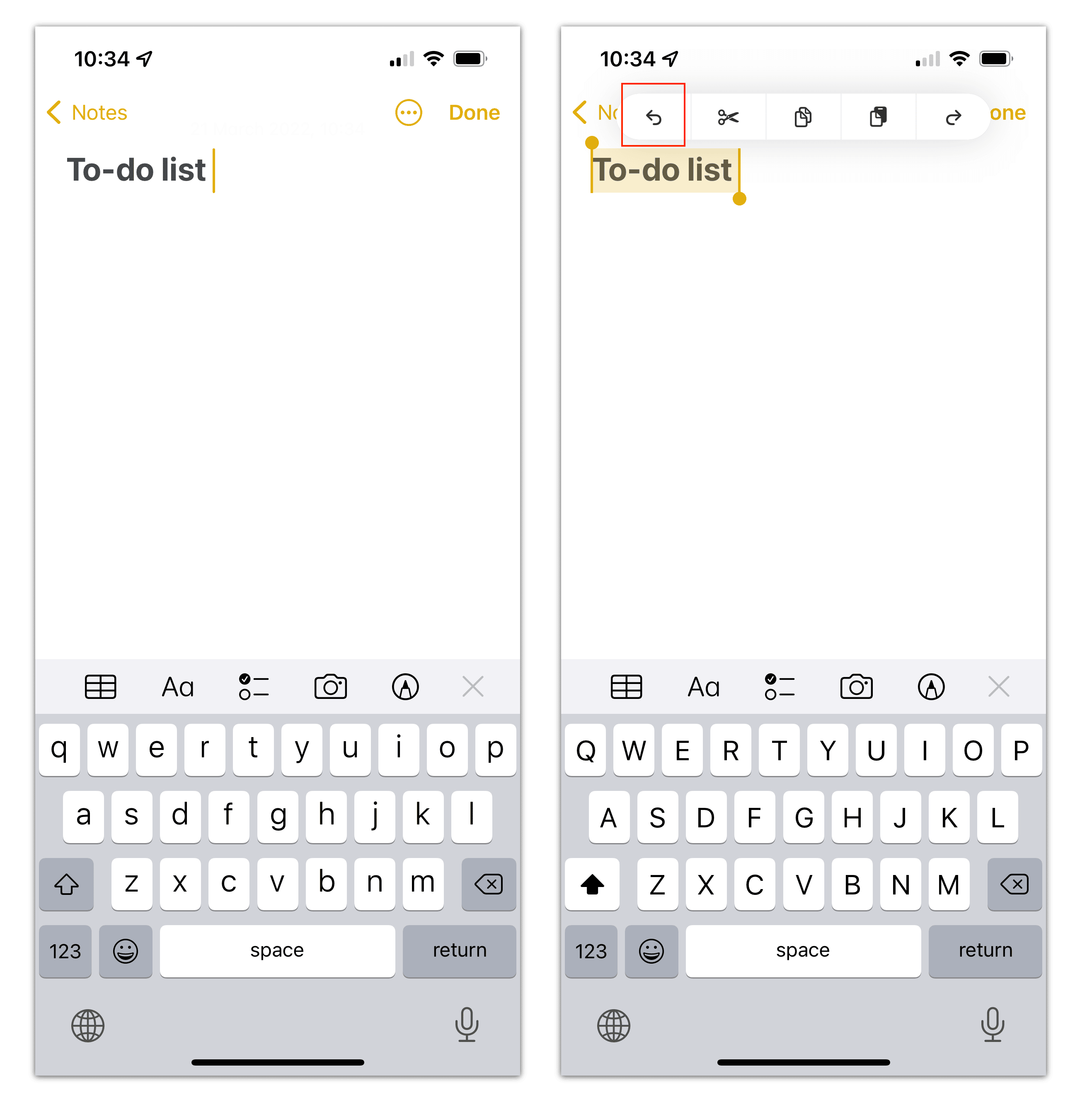
Undo by swiping the screen
Since iOS 13, you can use the swipe gesture to undo the last action. Simply swipe left with three fingers on the input area to undo your last action. To redo the last action, swipe to the right.
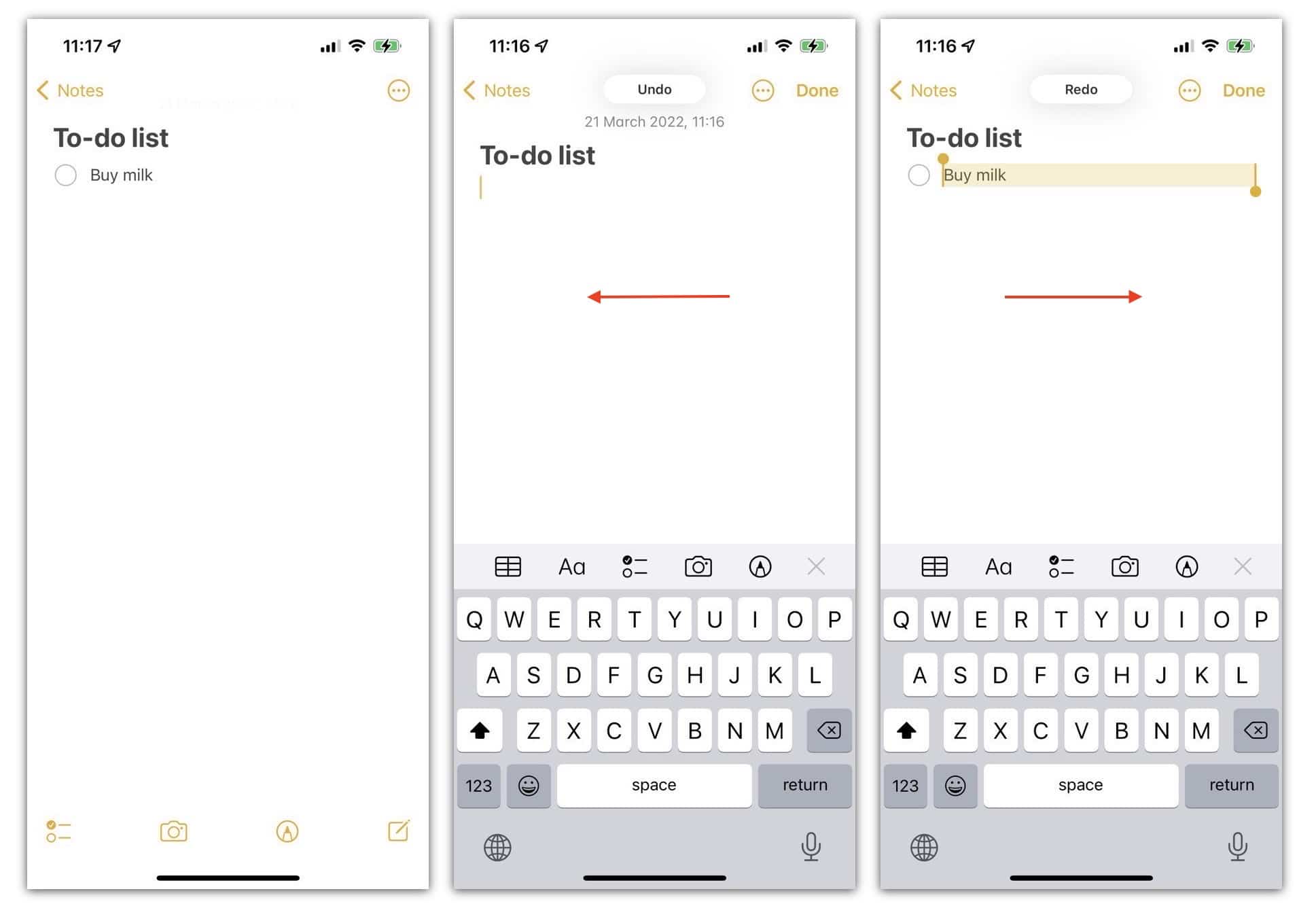
Undo with a button
When you tap the drawing icon, the Undo button automatically appears at the top of your screen. You can switch to drawing mode whenever you need to undo the last action.

How to undo in Notes on iPad
If you use an iPad, you can undo using a special key on the keyboard. The undo and redo arrows appear in the upper left corner of the number keys. Tap the curved arrow that points to the bottom left corner to access undo options, including cut, copy, and paste. Note that these on-screen option arrows are not available on the iPhone’s on-screen keyboard.
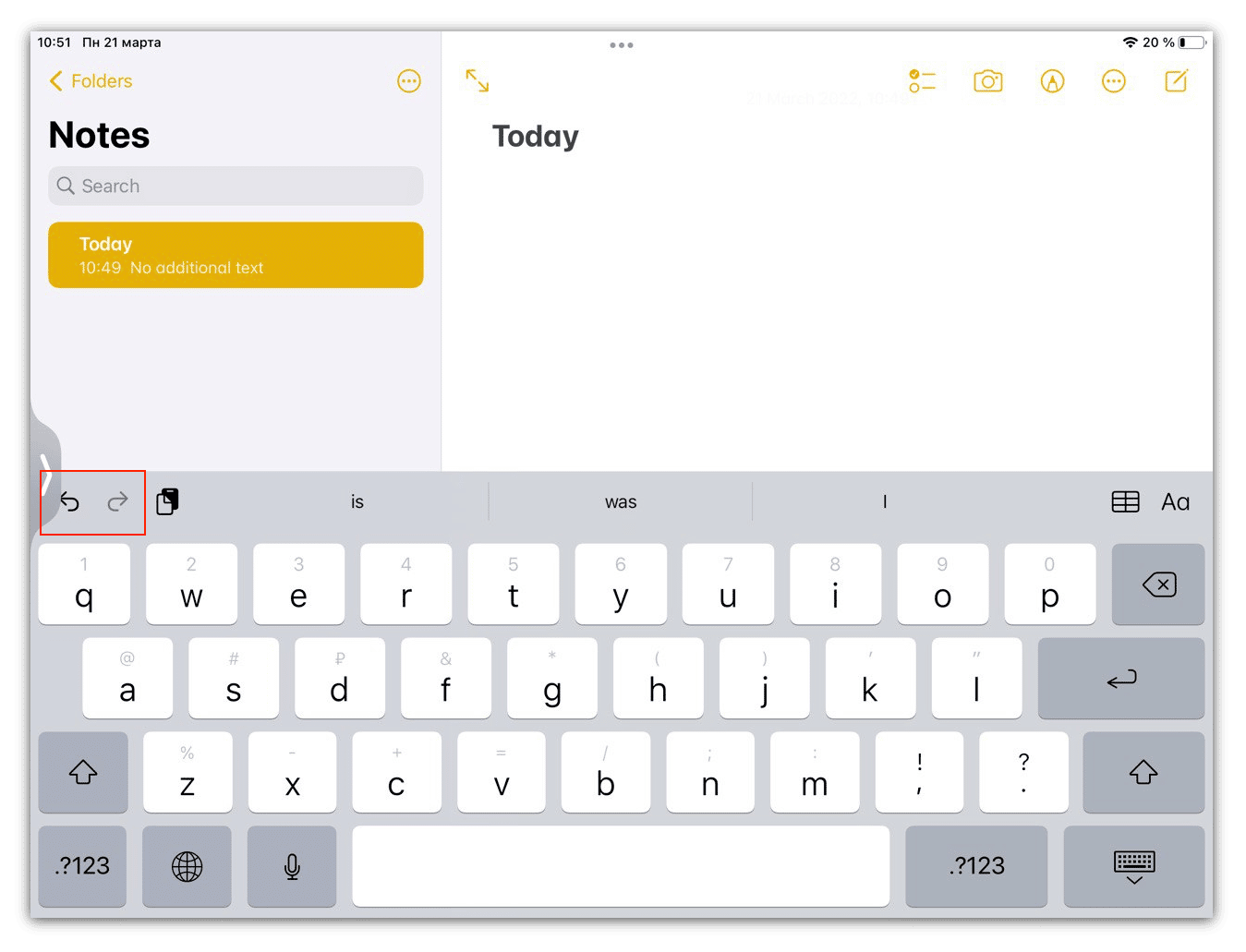
How to recover deleted notes on iPhone
If you accidentally deleted a note on your iPhone, don’t worry. You have a chance to recover it. Like the Photos app on iPhone, Notes also has a Trash, where deleted notes are stored for 30 days and then removed forever. When you want to recover notes, first, you should go to the Trash and check them there.
Here’s how to restore notes:
- Open the Notes app.
- Go to Notes’ folders.
- Tap Recently Deleted.
- Tap the note you want to restore.
- Tap the screen and in the popup window select Recover.
- The deleted note will be restored and appear in the chosen folder.
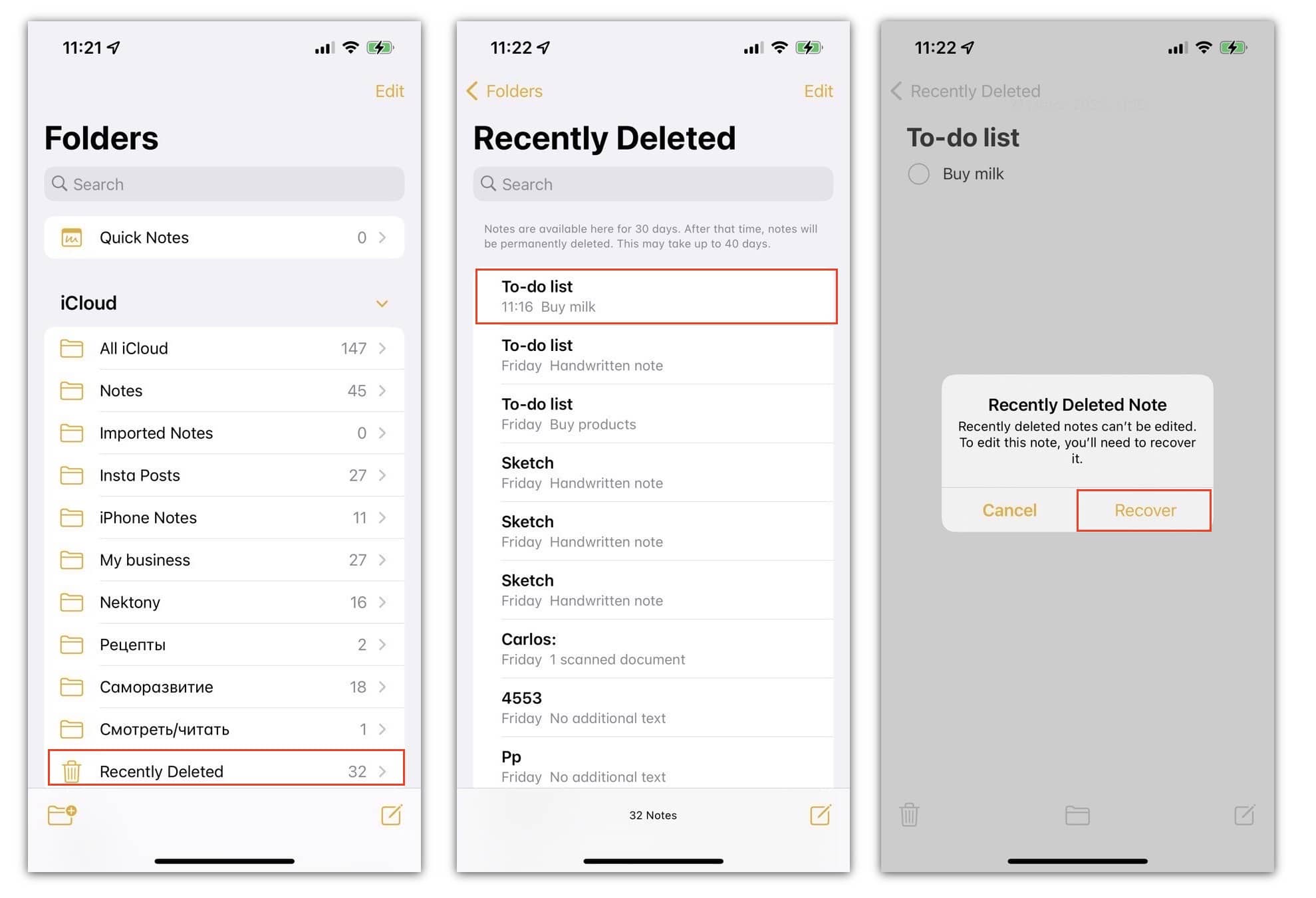
How to share notes on iPhone
When you share notes, you can configure what type of access another user will have to your note. You can permit another user to make changes or view only. You also can send a copy of your note, so you can keep your version.
Here is how to share a note:
- Open the Notes app.
- Find and open the note you want to share.
- Tap the three dots icon at the top.
- Tap Share Note.
- Choose how you would like to send your invitation.
- Provide the phone number or email to whom you want to send the note.
- Tap Continue.
- Select a contact from your Messenger and tap Send.
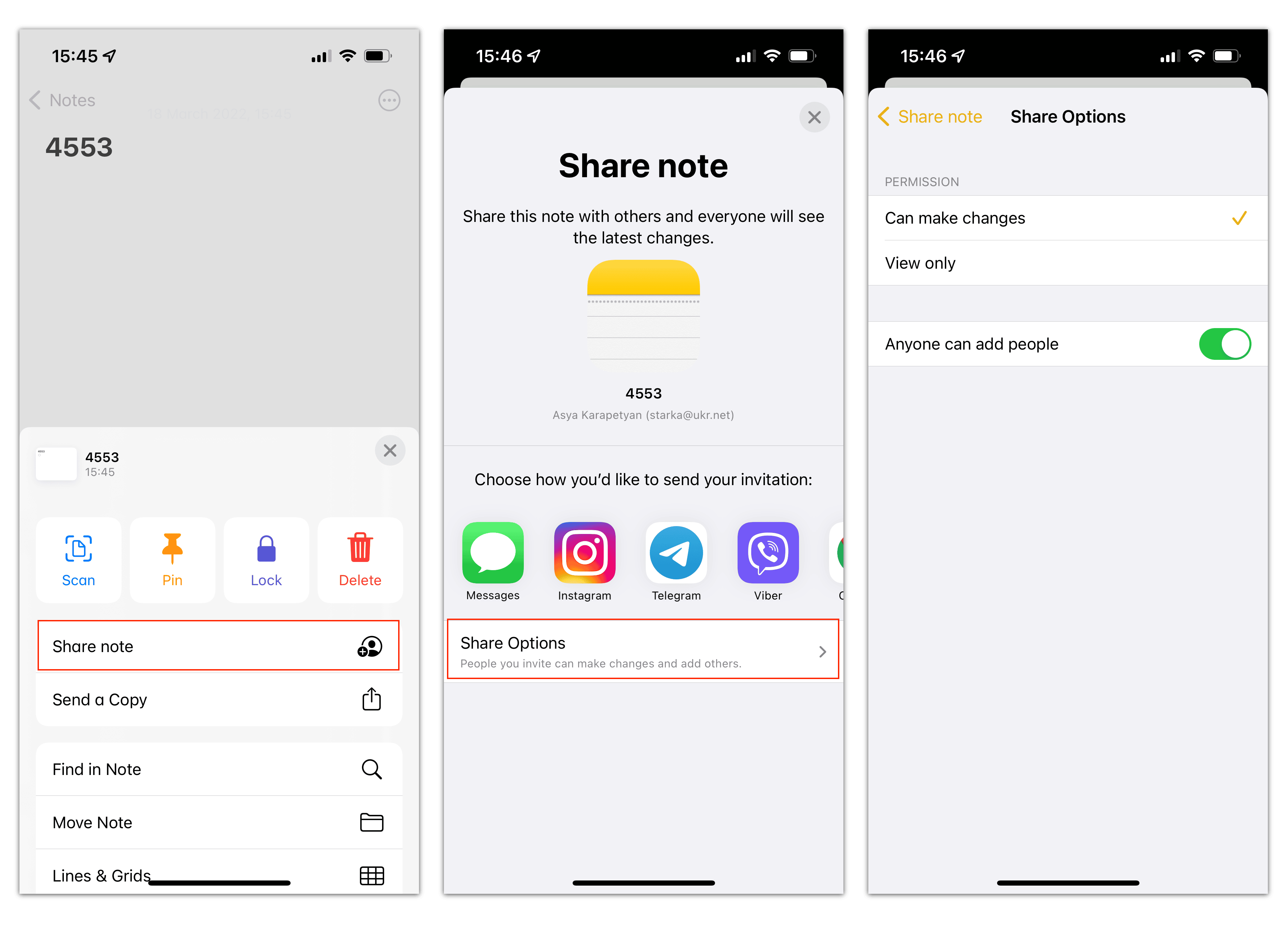
How to share a copy of a note:
- Open the Notes app.
- Open the note you want to share.
- Tap the three dots icon at the top of your screen.
- Select Send Copy.
- You can send via AirDrop, using the Messages app, any other messenger, or save to your Files folder.
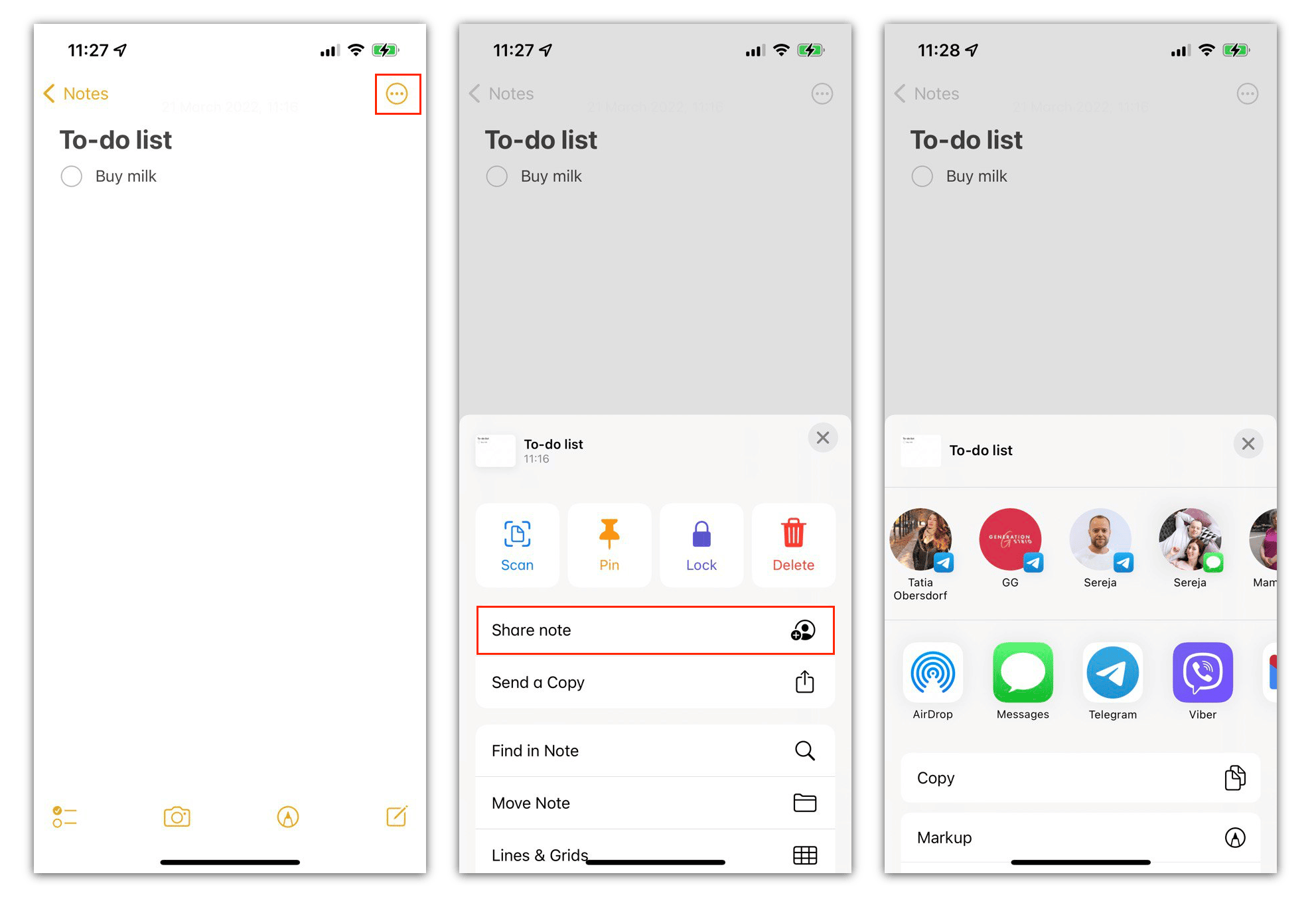
Top 5 features you might not know about Notes
1. Scan documents
Right in the Notes app, you can run iOS’s built-in document scanner.
- Open the Notes app.
- Tap to create a new note.
- Tap the camera icon at the bottom.
- Select Scan Documents.
- Hold your camera over your document. It will automatically scan the page. You can scan as many pages as you need.
- Tap Save.
- You will see the scanned pages inside your note.
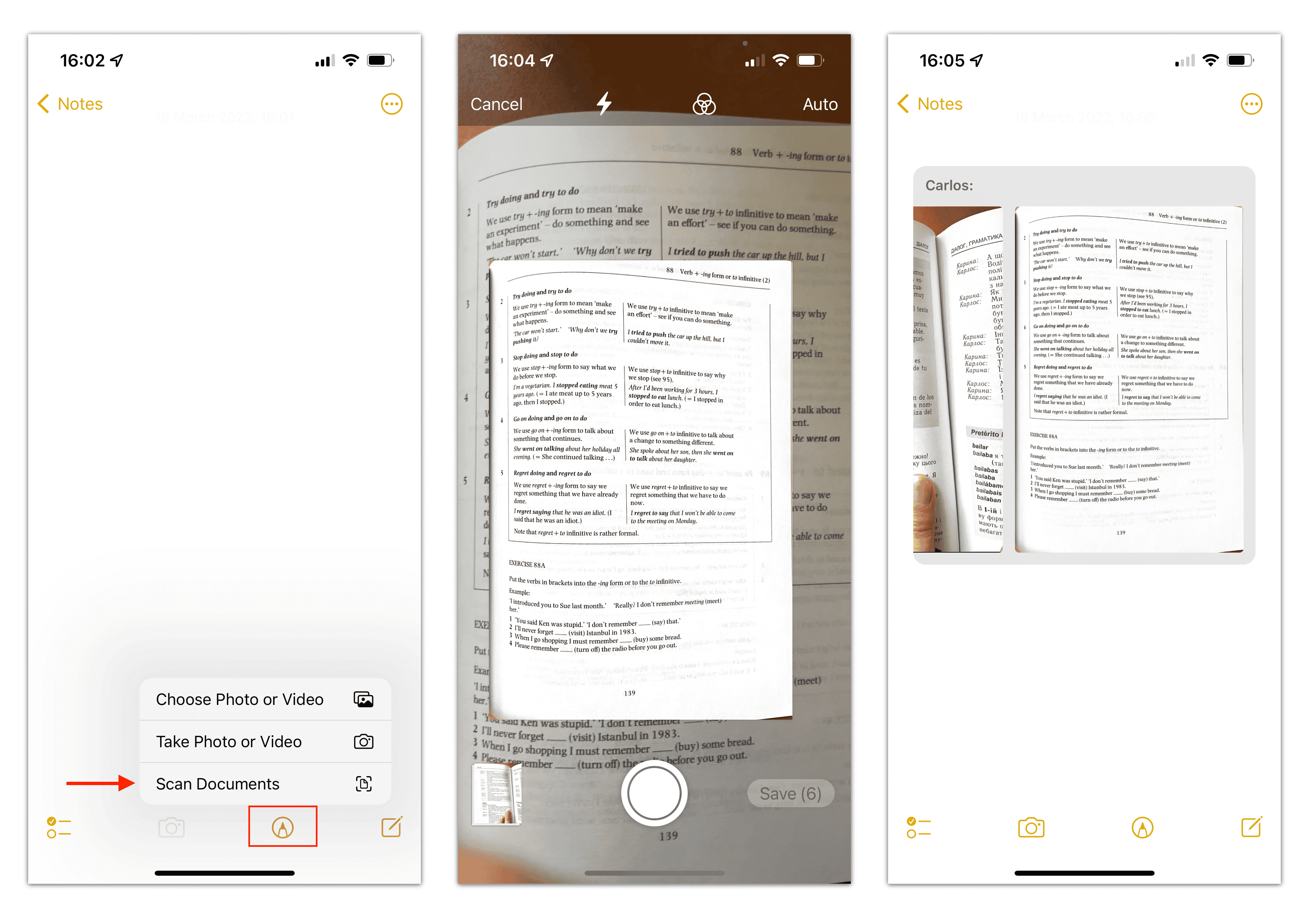
2. Pin notes
In the Notes app, you can pin important notes at the top of your list. For this, do the following:
- Open the Notes app.
- Go to the list of your notes.
- Find the note you want to pin and swipe it to the right.
- The note will automatically appear at the top of your screen.
- You can pin as many notes as you need. All of them will be displayed in the Pinned section.
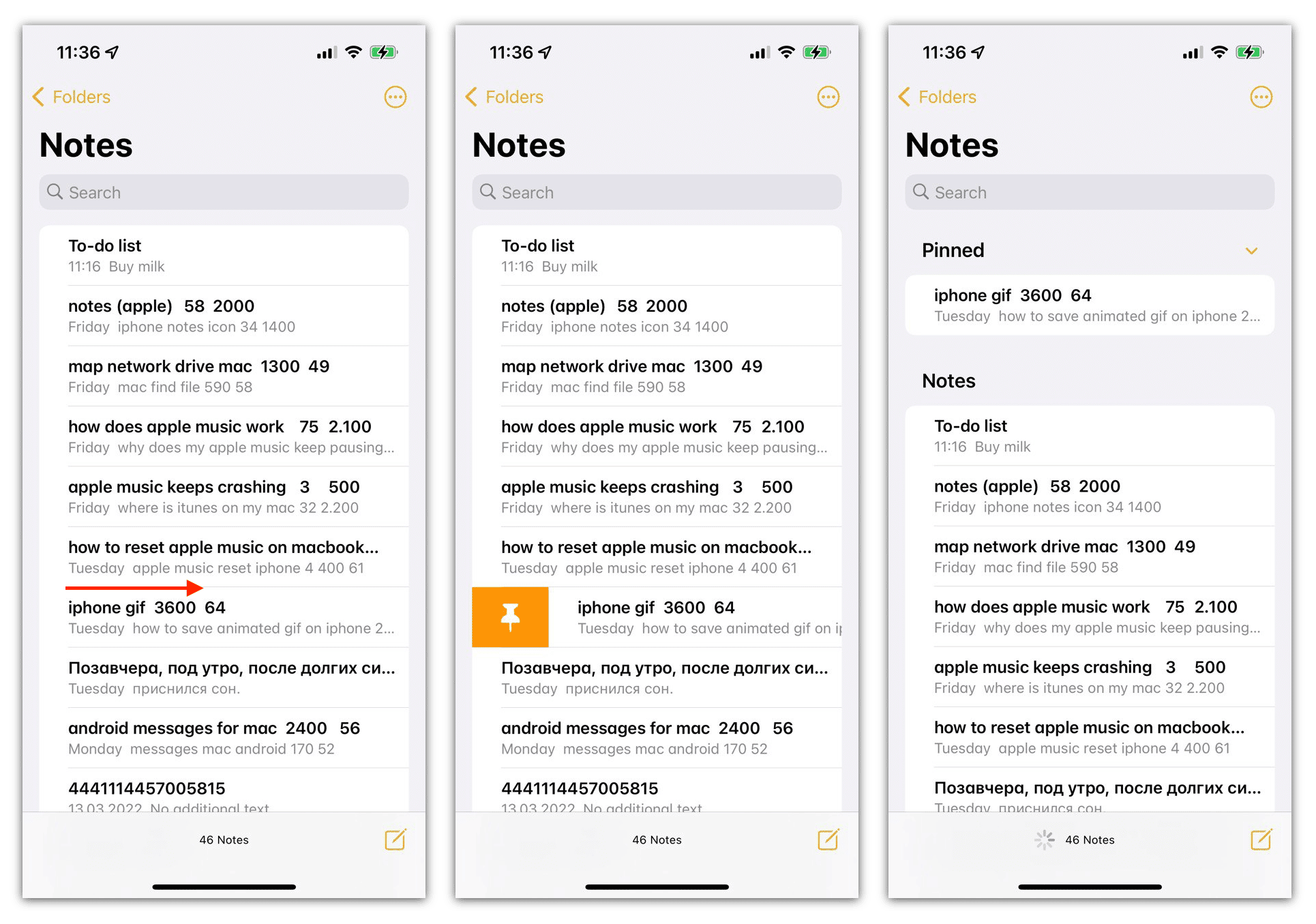
3. Add lines and grids
Instead of a clean white background, you can set up a background with lines and grids. Here’s how:
- Open a note in the Notes app.
- Tap the three dots icon at the top.
- Tap Lines & Grids.
- Choose the type of background.
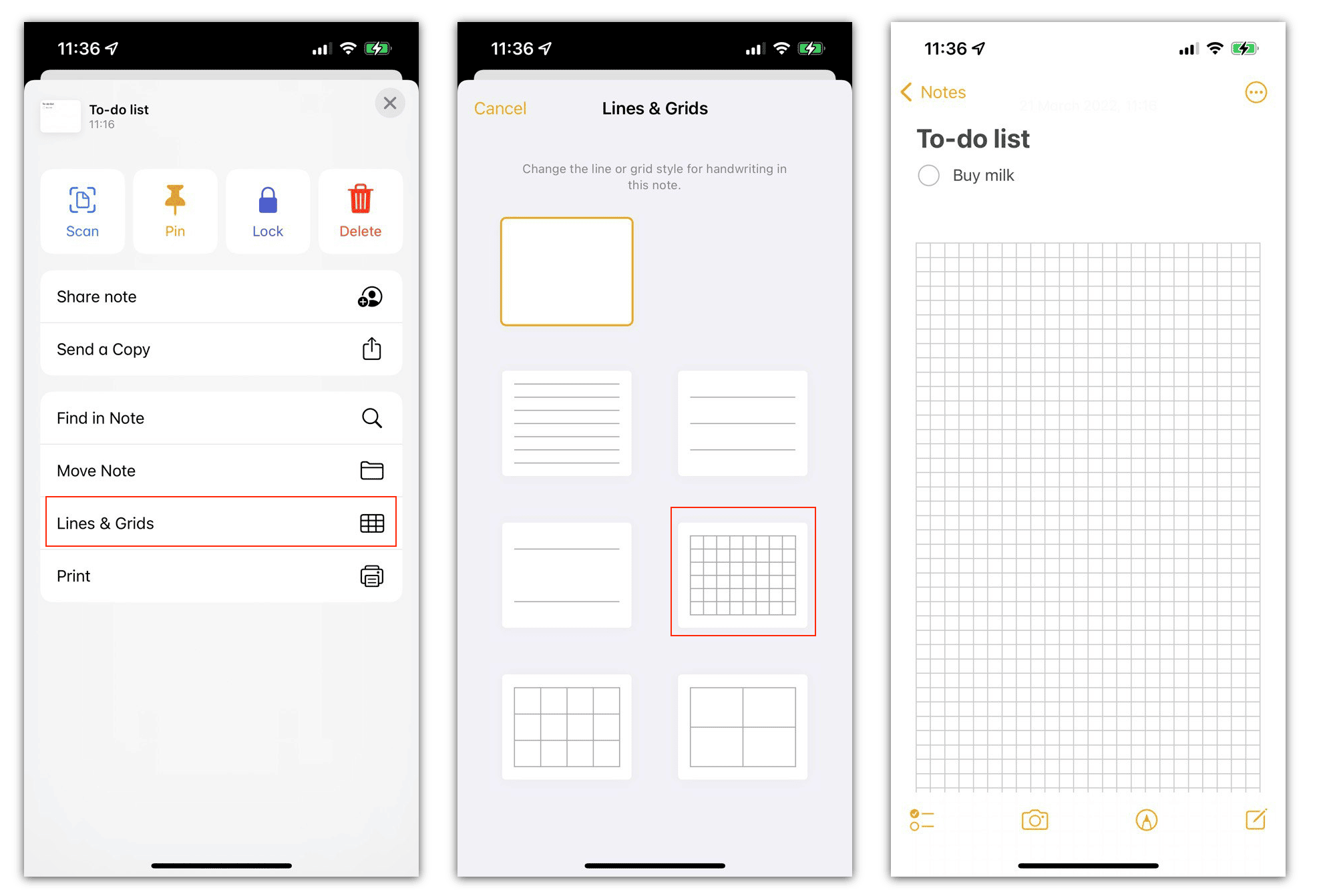
4. Draw and handwrite
In Notes, you can draw figures with your finger. You can select the line’s color and thickness.
Here’s how to draw in Notes:
- Open a note.
- Tap the drawing icon at the bottom.
- Select the drawing tool and color.
- Draw with your finger on the screen.
- You can also use these tools for handwriting.
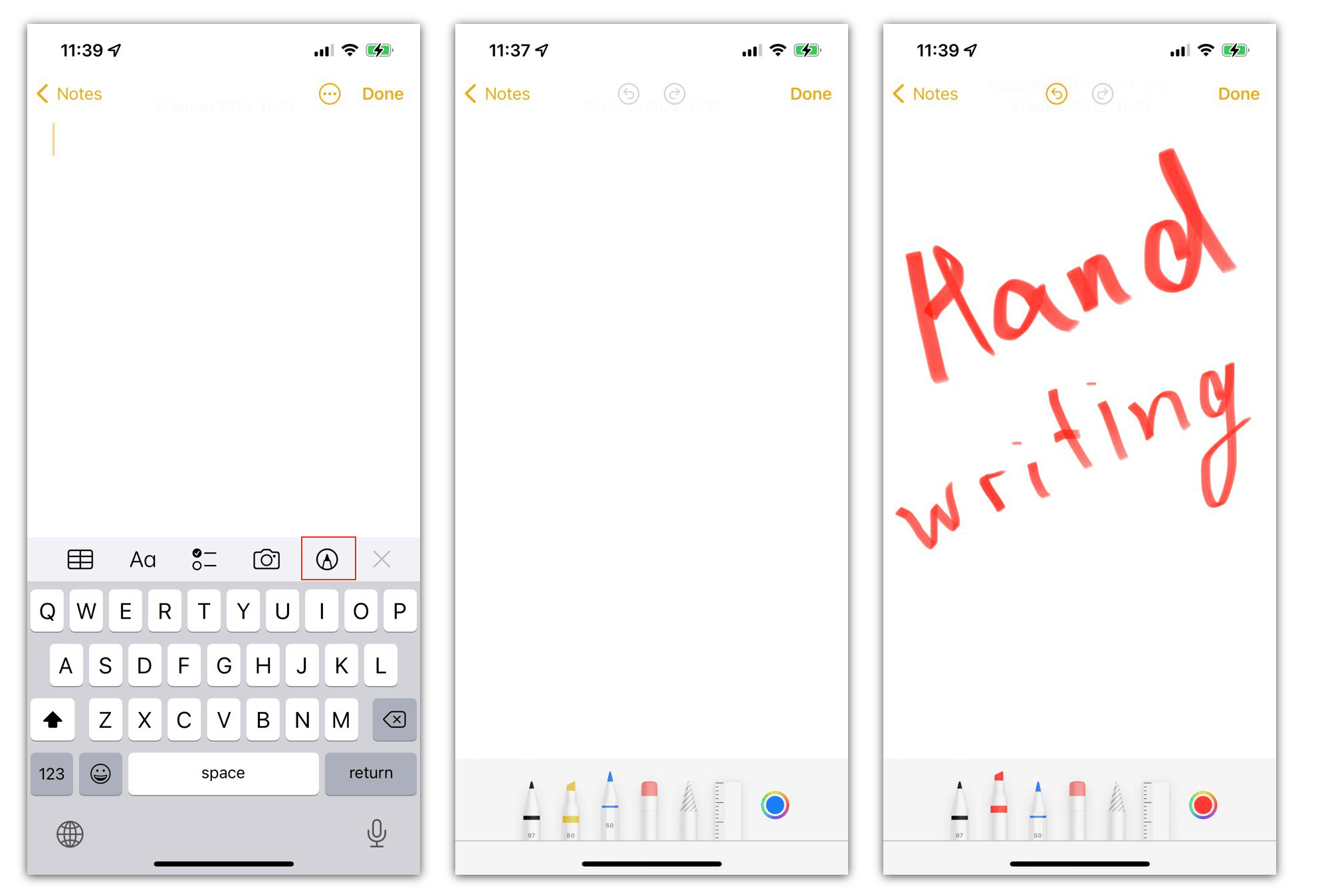
5. Add figures
With the drawing option, you can add figures with straight lines. Here’s an easy trick for this:
- Open a note.
- Tap the drawing icon.
- Draw a figure without taking your finger off your screen, and then hold for a second.
- Your figure will automatically transform into a figure with straight lines.
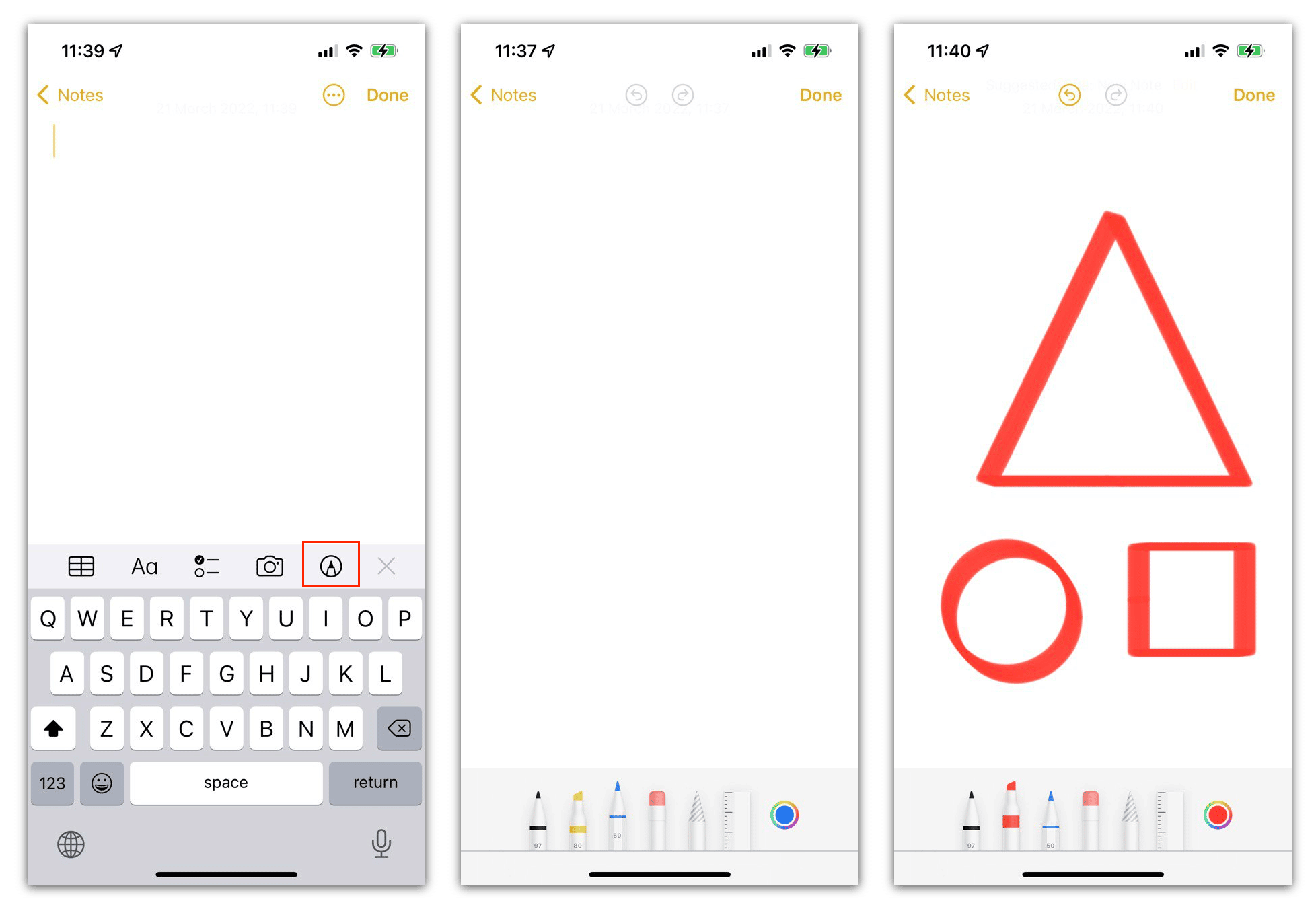
Conclusion
Now you know how to undo in Notes on iPhone and how to recover deleted notes. If you want to share more tips and tricks for working with the Notes app, you’re welcome to join the discussion below.