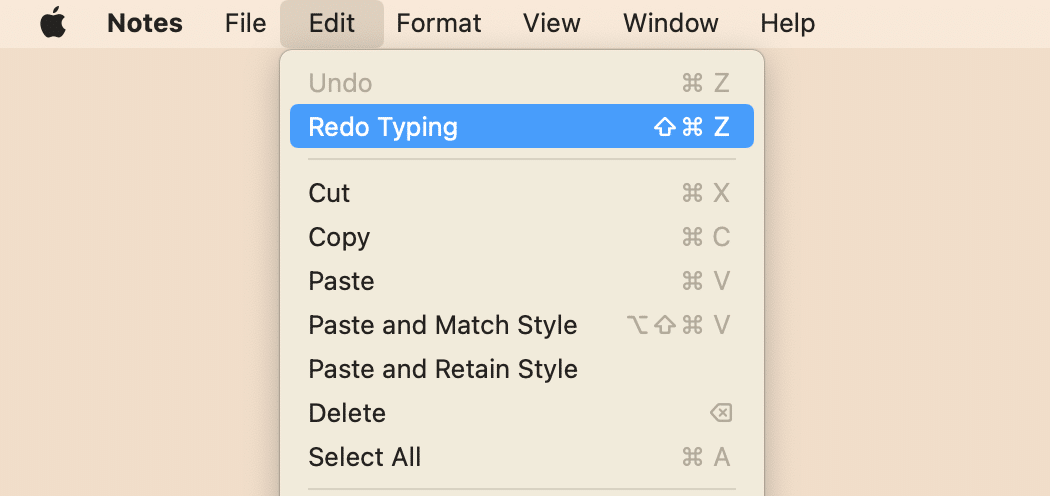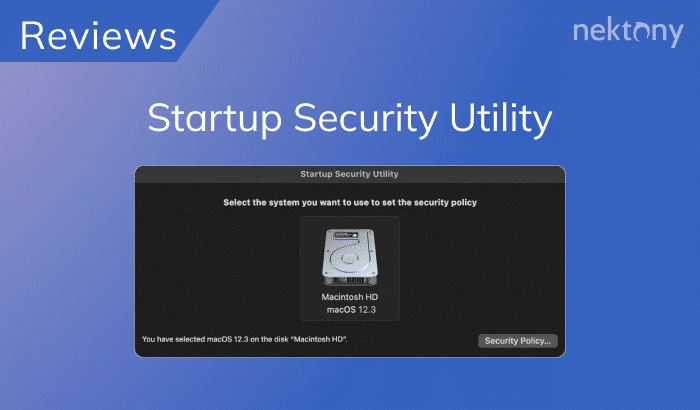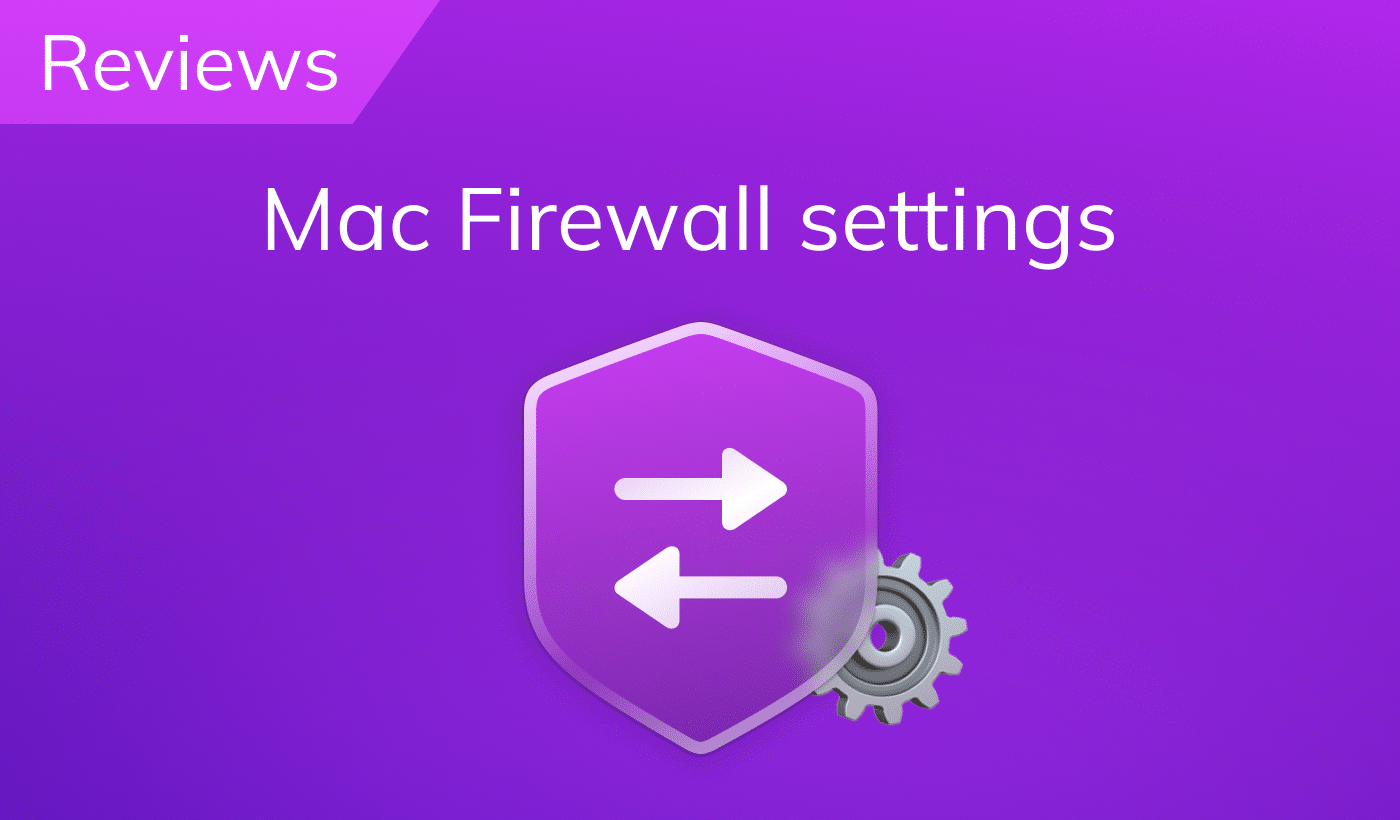No matter what Mac operating system you use, the way to undo or redo an action on Mac is the same. This article will explain how to undo something on Mac as well as the Redo command.
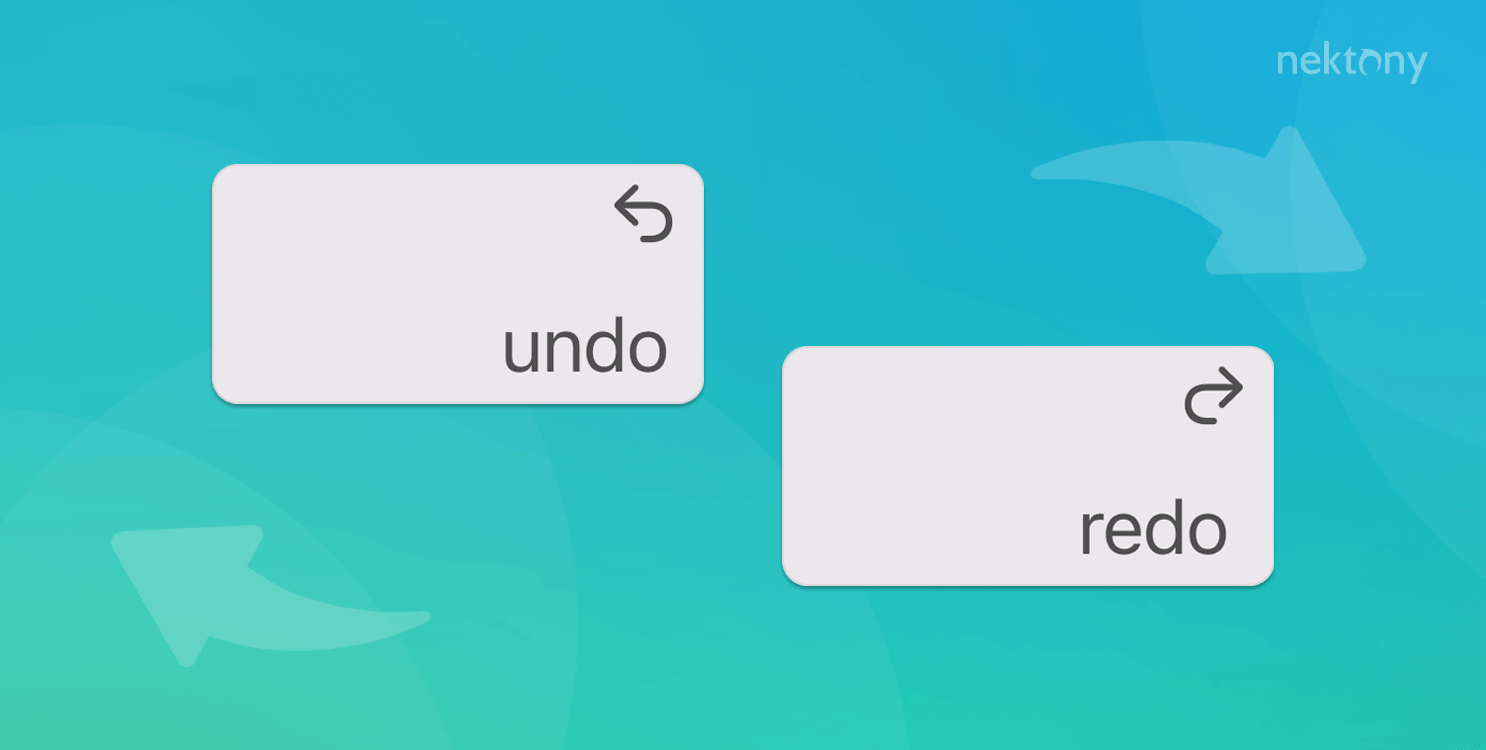
Contents
- How to undo on Mac using the keyboard
- How to undo on Mac using the menu bar
- How to undo in Notes on Mac
- How to redo on Mac using a shortcut
- How to redo on Mac using the menu bar
- FAQs
How to undo on Mac using the keyboard
In our previous article, we shared the top most commonly used shortcuts on Macs. To undo something on Macs, you can again use a combination of keys on your keyboard. It is the easiest way to undo on a Mac. Just press the Cmd+Z shortcut and the last action on your Mac will be undone.
Undo shortcut on Mac:
Command(⌘) + Z
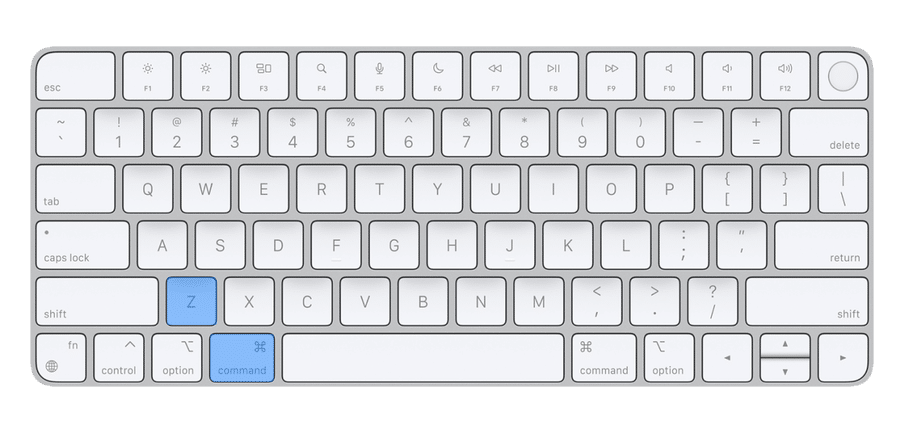
How to undo on Mac using the menu bar
If, for some reason, you can’t use the Undo shortcut on your keyboard, don’t worry. You can undo any action using the menu bar on your desktop. For this, do the following:
- In the menu bar, click Edit.
- Select Undo.
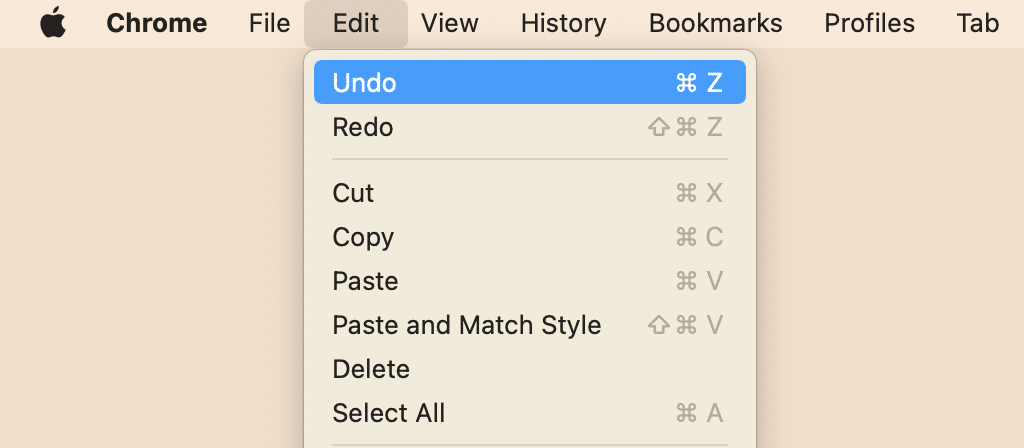
Depending on what application you are working in and what action was made, you will see a different name for this menu option.
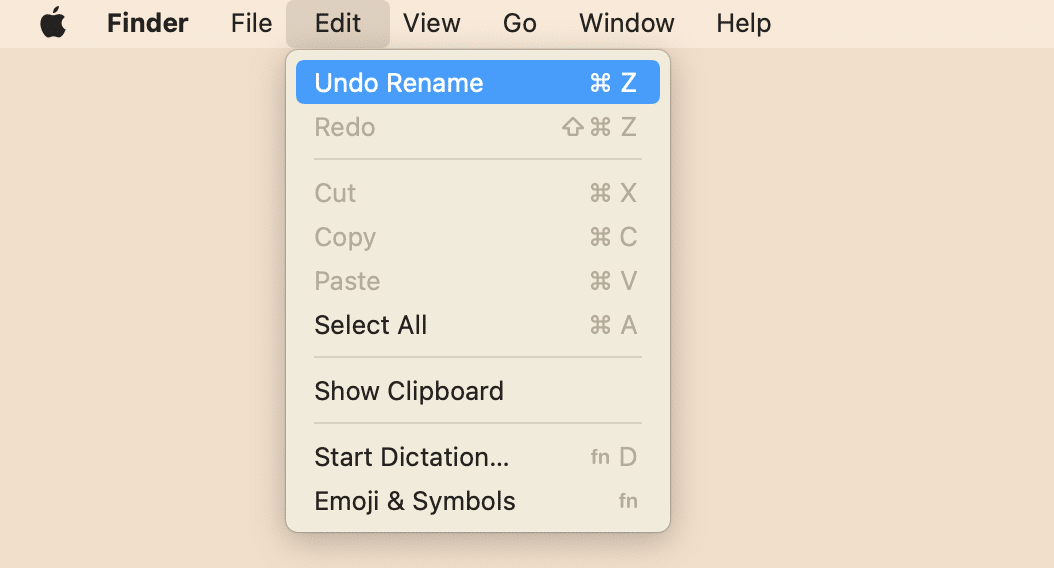
How to undo in Notes on Mac
When it comes to undoing an action in the default Apple application Notes, the process doesn’t change. In Mac Notes, you can use the Cmd+Z shortcut or the menu bar to undo the last action. Remember, unlike many applications on Mac, you can undo only the more recent action in Notes. Once you have undone something, the option Undo will be greyed out in the drop-down menu and the shortcut will also not work.
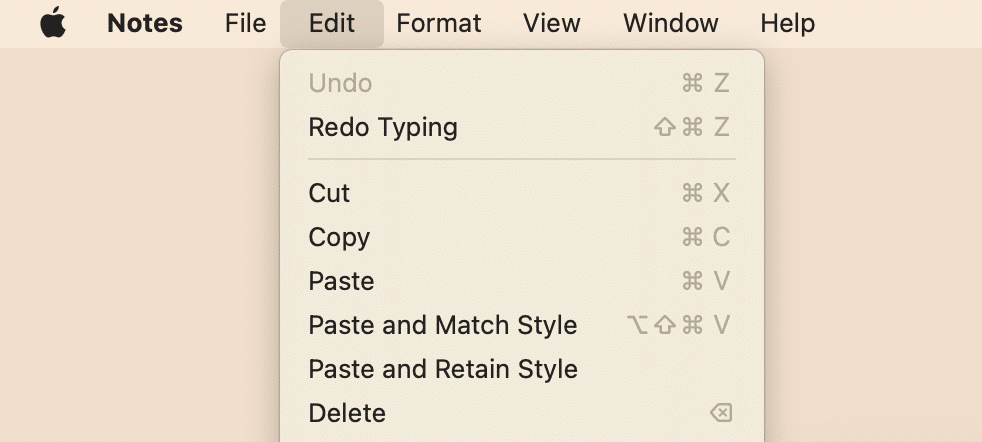
How to redo on Mac using a shortcut
To redo means to reinstate the last action you undid on your system. Like the Undo command, the Redo command on Mac also has an easy key combination. Just press Cmd+Z+Shift, and the action will be redone.
Redo shortcut on Mac:
Command(⌘)+Z+Shift(⇧)
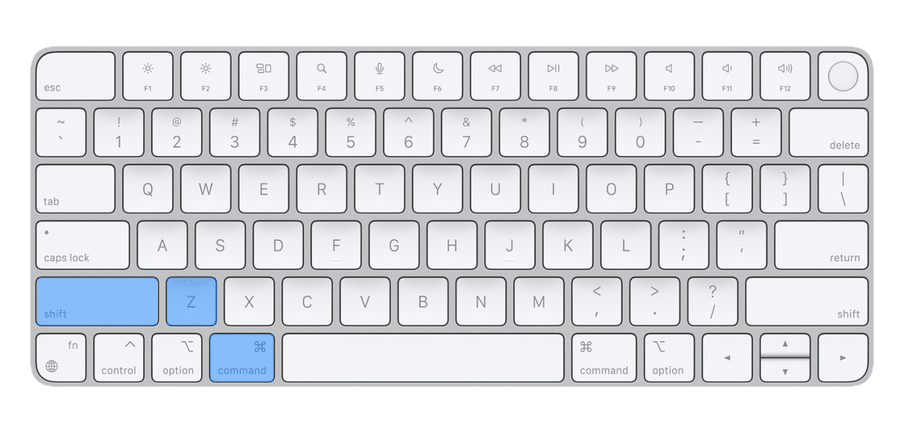
How to redo on Mac using the menu bar
To redo on Mac without a keyboard, do the following:
- In the menu bar, click Edit.
- Select Redo.
If the Redo option is greyed out, then there is no action that the system can redo.
FAQs about the Undo and Redo commands
Can I undo the Caps Lock without retyping on Mac?
Yes. However, the way to do it varies depending on the application you are using. If you want to change the capitalization of the text in default Apple text editing applications, do the following:
- Highlight the text.
- Right-click on it.
- Select Transformations in the context menu.
- Choose Make Lower Case.
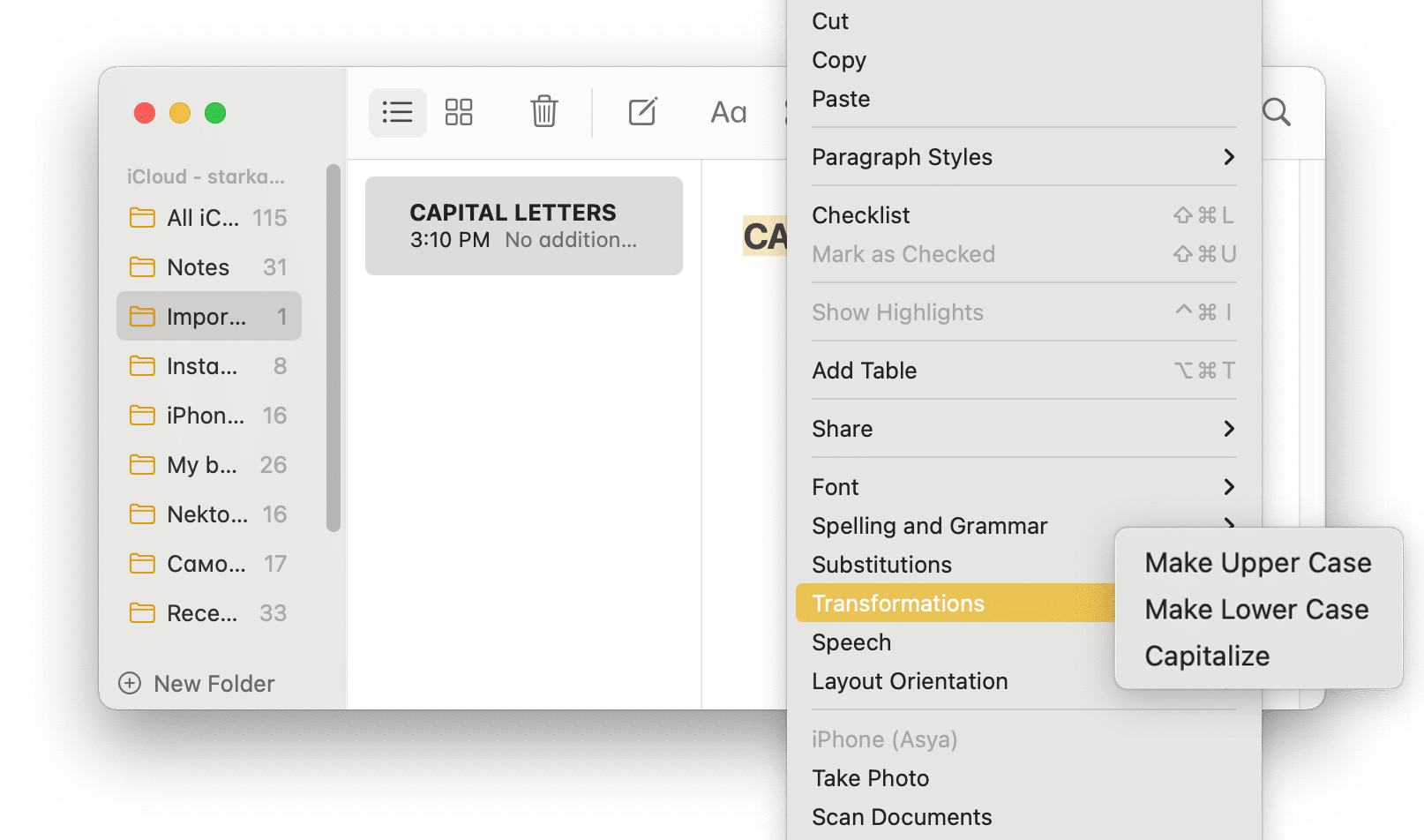
What is the Redo hotkey on Mac?
The Redo shortcut on Mac is Command+Z+Shift.
Can I undo “Empty Trash” on Mac?
You cannot undo “Empty Trash” on Mac. The only way to recover your files is to restore them from Time Machine backup or to use third-party applications designed to recover deleted files.
How do I undo a cropped photo on Mac?
To undo a cropped picture on a Mac, do the following:
- Open the picture with the Preview app.
- Click to edit it.
- Click the Crop button in the top panel.
- Click the borderlines, and you will see the whole image.
- Drag the borders to the full image and save or click to Revert it.
How do I undo on Mac Preview?
- Open the picture with the Preview app.
- In the menu bar, click File → Revert to.
- Select Browse All Versions.
- Choose the original version of your image and click Restore.
How do I undo in Mac Photos?
The way to undo in the Photos app on Mac is the same as for 99% of applications. You can use the Command+Z shortcut or go to the menu bar and click Edit → Undo.