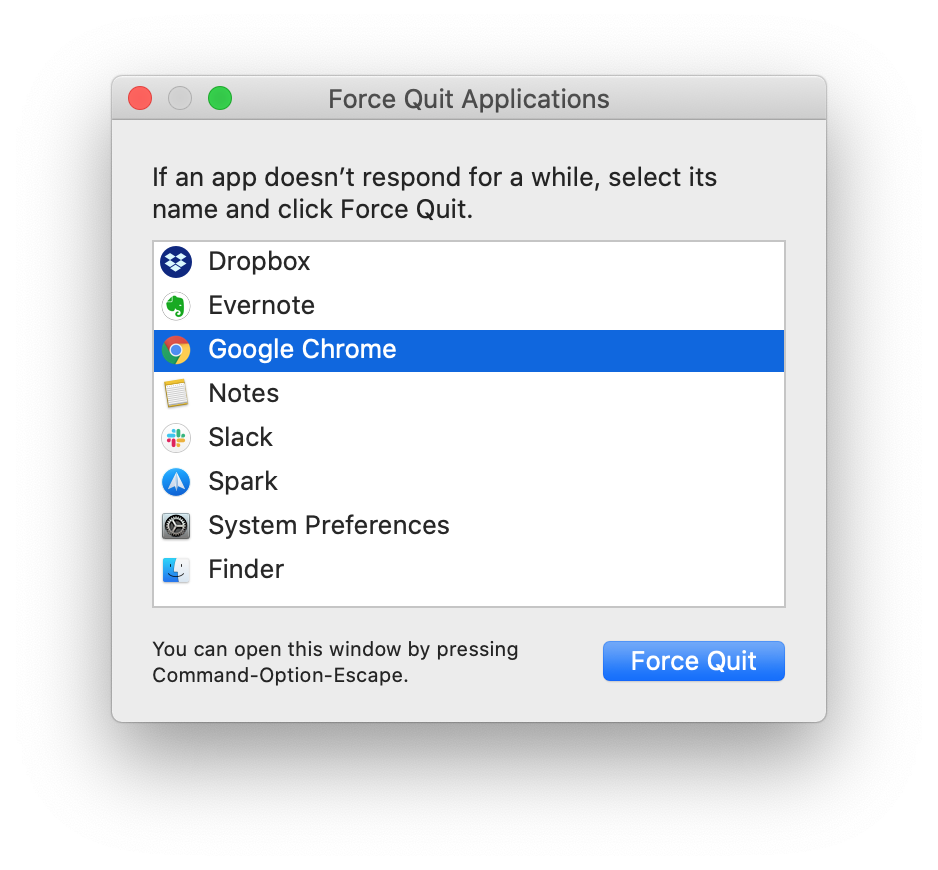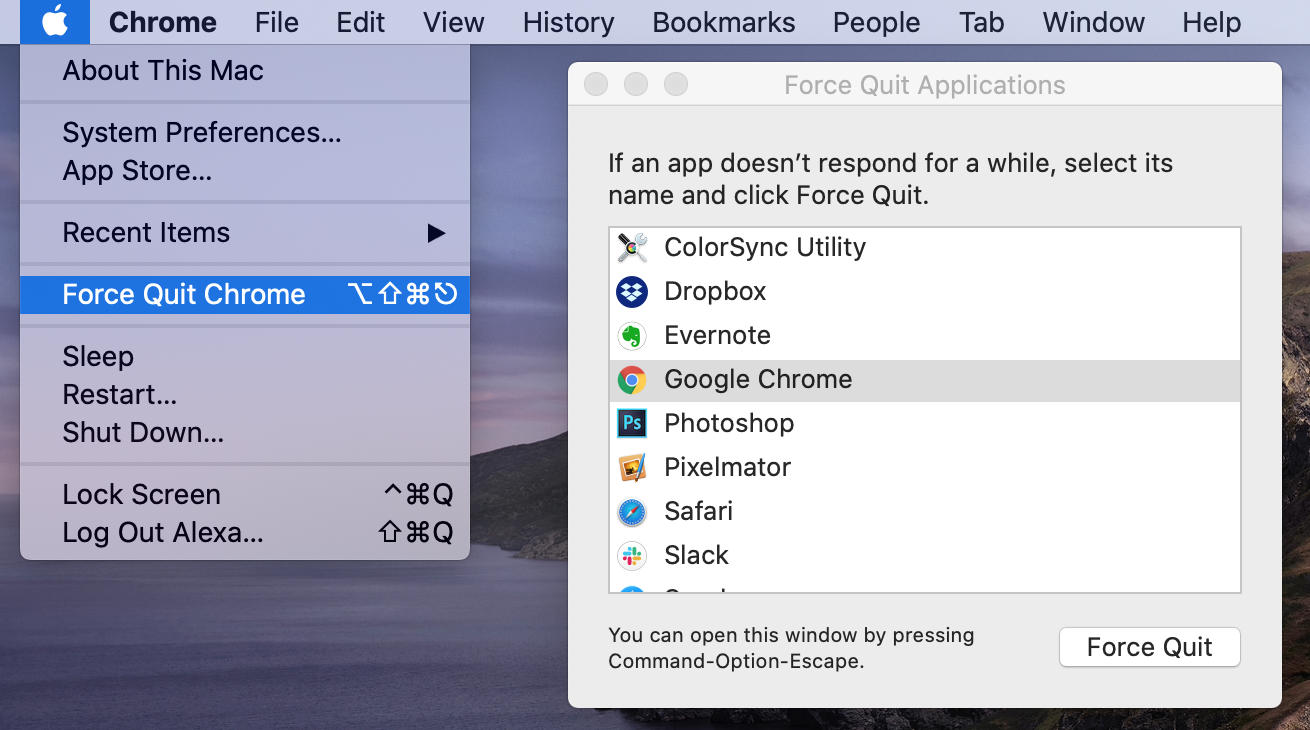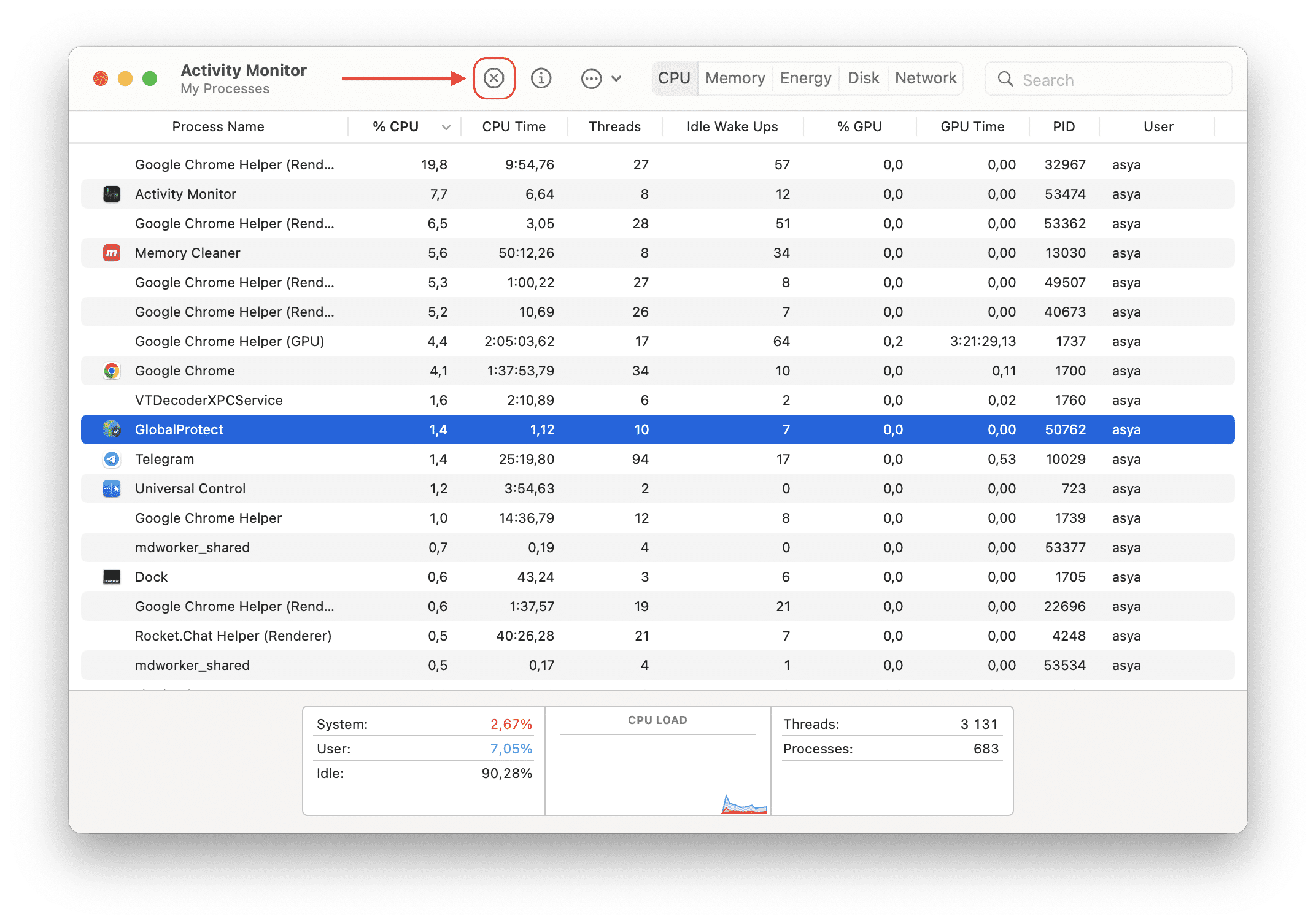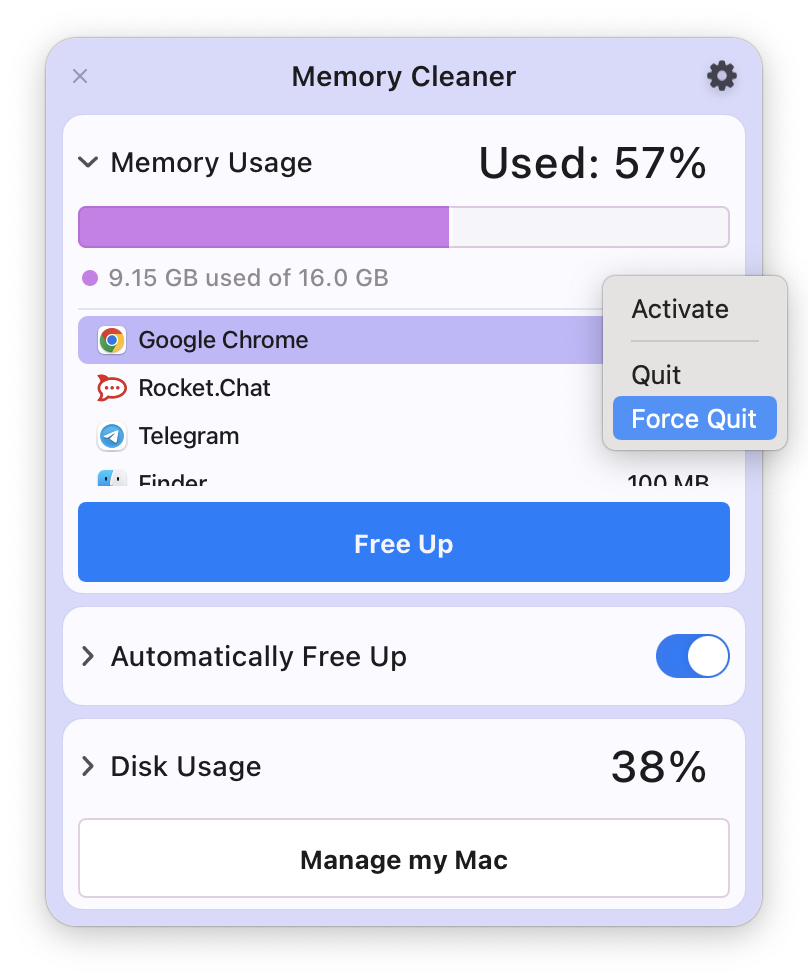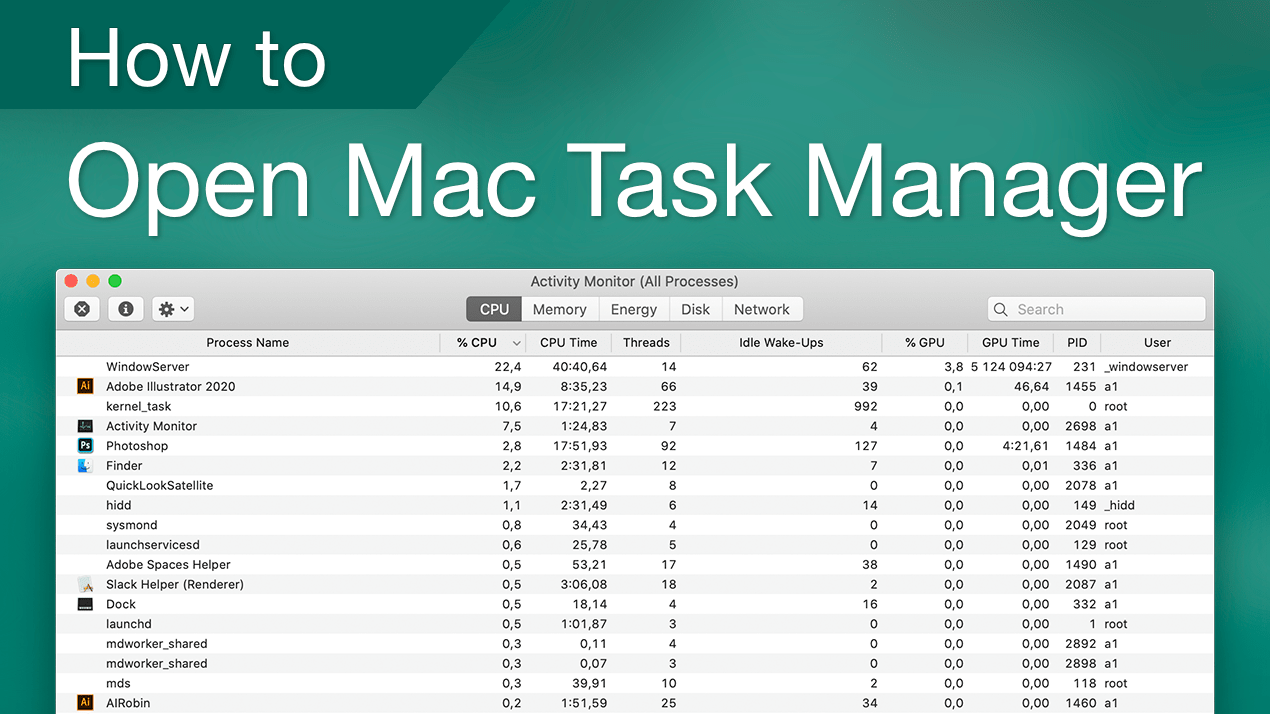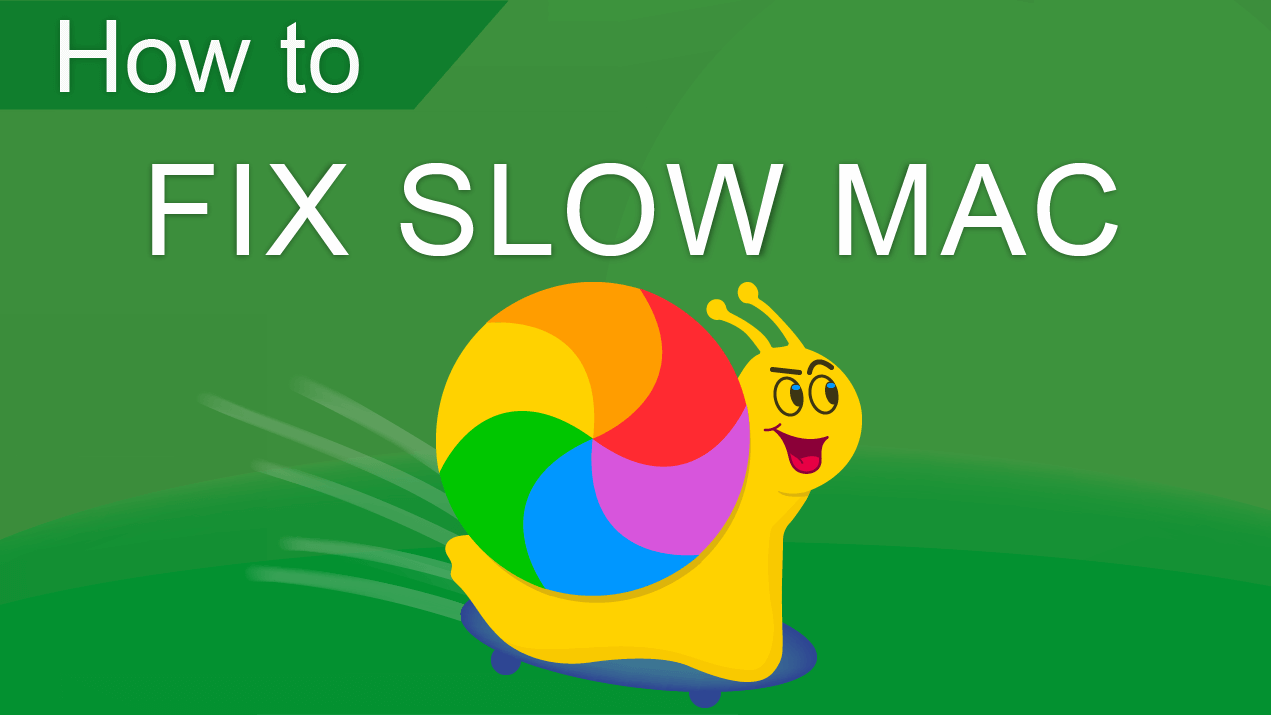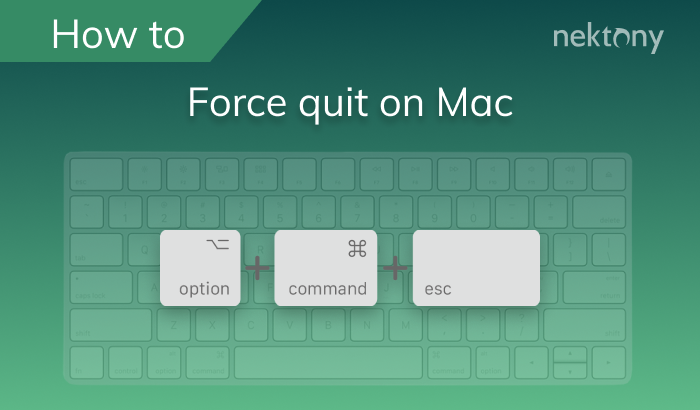Many users that switched from PC to Mac, try to find the command: Control-Alt-Delete on Mac. In fact, there is no 100% similar Mac version of the Ctrl-Alt-Del command, but there are some alternatives.
In this article, we are going to explore how to Control-Alt-Delete on Mac.
Contents:
1. Why are Mac apps not responding
2. What is Control-Alt-Delete on Mac
3. How to Ctrl-Alt-Delete on Mac without a keyboard
4. How to fix a frozen Mac
Why are Mac apps not responding
Before exploring the Mac equivalent of Control-Alt-Delete, let’s learn the reasons why Mac apps are not responding. Here is a shortlist of the most common reasons why your Mac freezes:
- You are not updating your applications regularly. The old versions of software may contain errors that can lead to memory leaks or read errors. You should always update applications and the system on your Mac.
- You use high memory-consuming applications. “Heavy” apps require a significant computer resource. This means that when there is no free memory available on your system or CPU usage is at 100%, “heavy” apps can cause your Mac to become unresponsive.
- You have an insufficient amount of RAM memory or a lack of free space on the hard drive. This can cause errors in the operating system. You should clean up your Mac, clear RAM or add more RAM memory.
- You may have a hardware breakdown on your Mac, for example, an internal breakdown in the hard drive or defective memory. In this case, your Mac should be diagnosed by specialists at any authorized Apple service center.
What is Control-Alt-Delete on Mac
Control-Alt-Delete is a Microsoft Windows shortcut that opens Task Manager and allows the users to see a list of launched apps, a list of executing processes, the CPU and the Memory usage of apps. Many users run Task Manager on Windows mostly to quit apps that are not responding. The alternative Control-Alt-Delete command to force quit apps on Mac is Command-Option-Escape, which calls the Force Quit Applications manager.
- Press the Command Option Escape shortcut on your Mac keyboard and you will get a window with the list of all apps running on your Mac.
- Select the app you want to force close.
- Click Force Quit.
How to Ctrl-Alt-Delete on Mac without a keyboard
If for any reason you don’t have a keyboard to Ctrl-Alt-Del on Mac using the Command-Option-Escape shortcut, there are other ways to force quit applications that are not responding.
Force quit apps using Apple menu
- Go to Apple Menu
- Click Force Quit.
- Select the app that does not respond and click the Force Quit button.
Force quit apps using Activity Monitor
The Mac Task Manager analog is Activity Monitor. You will find it in your Applications folder.
- Launch Activity Monitor. Here you can see different analytics about your Mac workflows, such as CPU, Memory, Disk, Energy and Network Usage.
- Select the app that freezes.
- Click the Close (X) button on the top-left corner of the window.
Force quit apps using memory monitor
Memory Cleaner is a free application to monitor the memory usage of apps, clear inactive RAM memory and speed up a Mac. Also, Memory Cleaner combines Force Quit Applications manager and shows how much RAM your Mac is using right now, the memory usage of each app running on your system and allows you to quit and force quit problem apps.
- Run Memory Cleaner.
- Click the application icon in the toolbar.
- Select the app and click Force Quit from the context menu.
How to fix a frozen Mac
When a Mac freezes, it’s annoying. Fortunately, there are a few things you can do to fix a frozen Mac without spending anything.
- Force close apps. If an application freezes on your Mac, you should try to relaunch it. Force close the app using the methods described above and then run it again.
- Use the Memory Cleaner. One of the reasons why your Mac gets frozen is a lack of free RAM memory. The Memory Cleaner app will automatically clear RAM and prevent your Mac from freezing.
- Restart your Mac. If force closing an app didn’t help to unfreeze your Mac, or you can’t even call the Force Close Application manager, then restart your system. Hold down the power button for several seconds. Keep in mind that restarting a Mac without logging out has to be be used only as a last resort since your documents will not be saved.
Conclusion
Now you know how to Ctrl-Alt-Delete on Mac and the different ways to force close frozen applications. Of course, you can use a short key combination to force quit apps, but we recommend that you use Memory Cleaner.
The app will help you to regularly clear RAM memory and prevent your system or running apps from freezing.