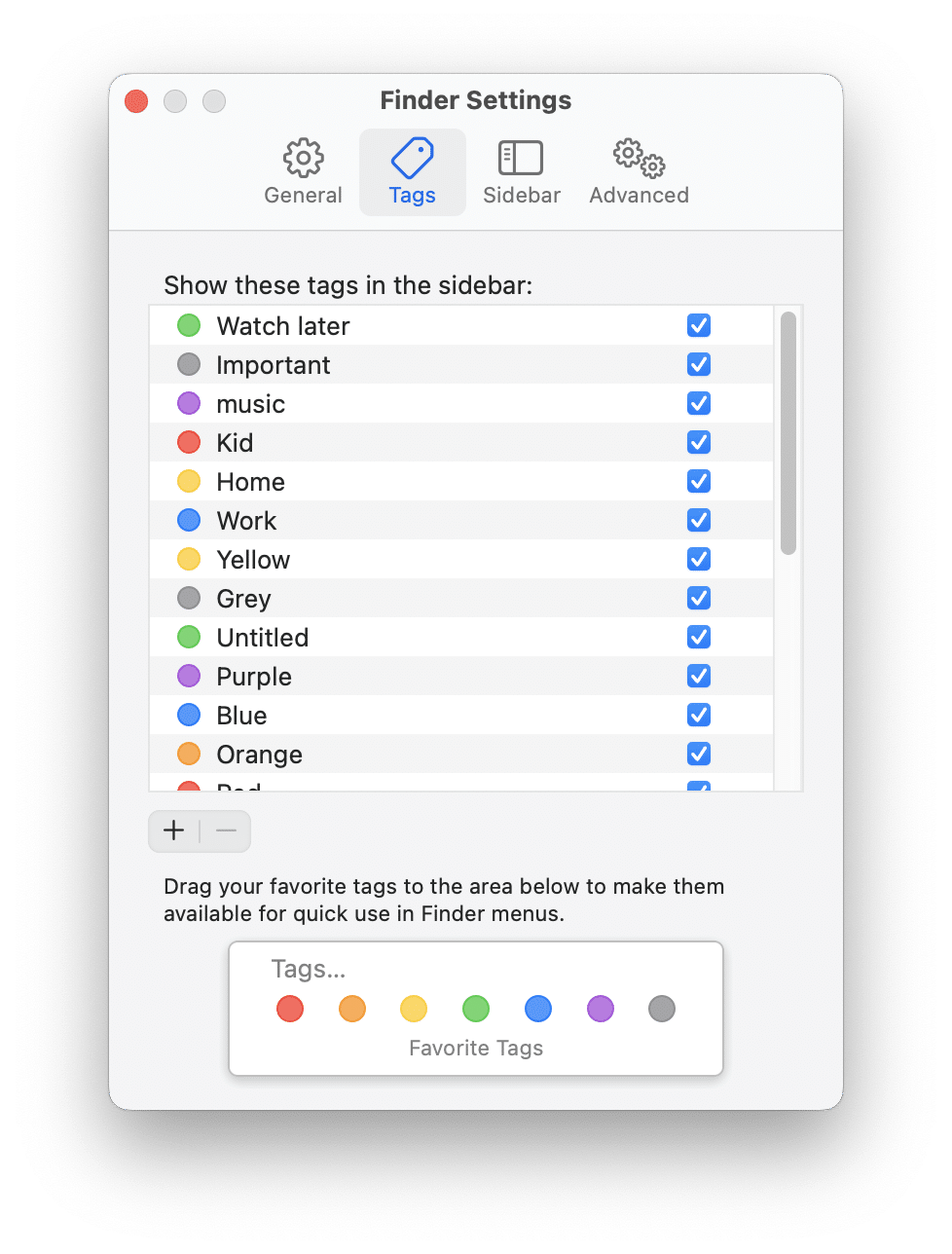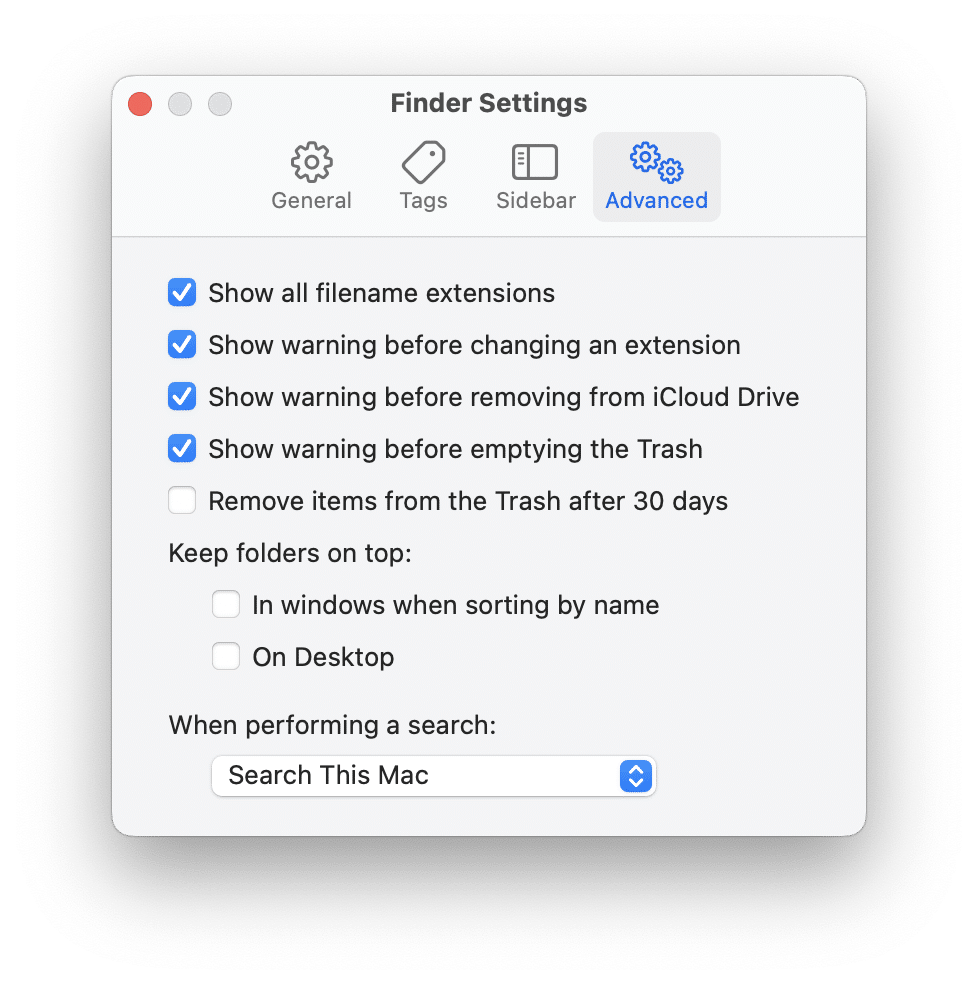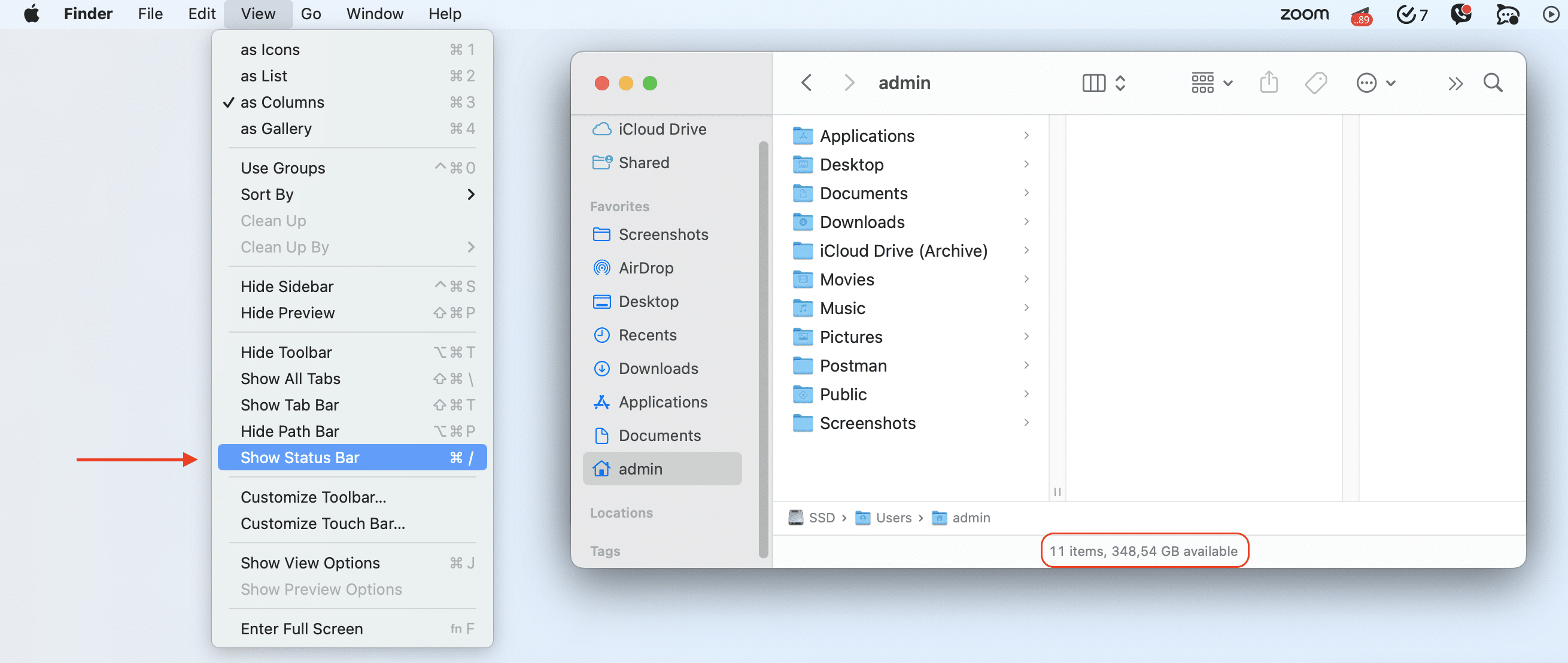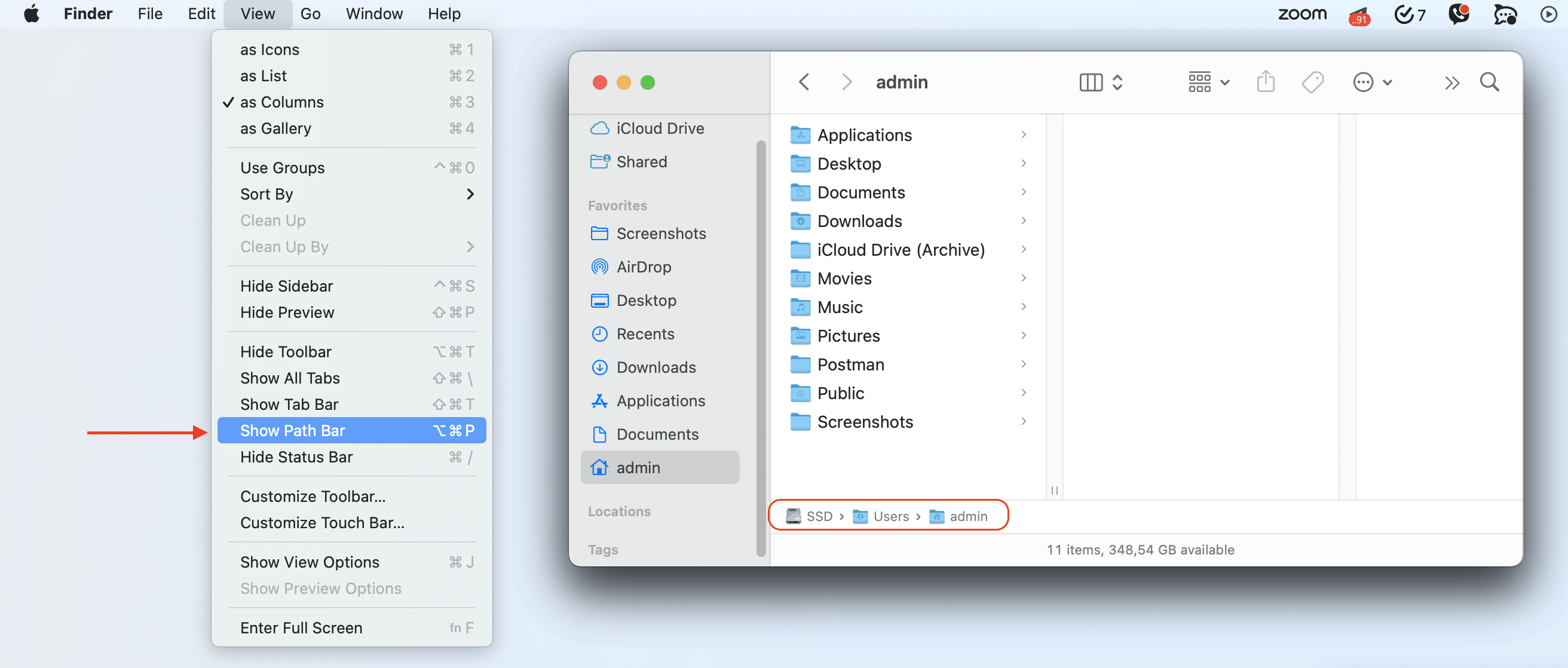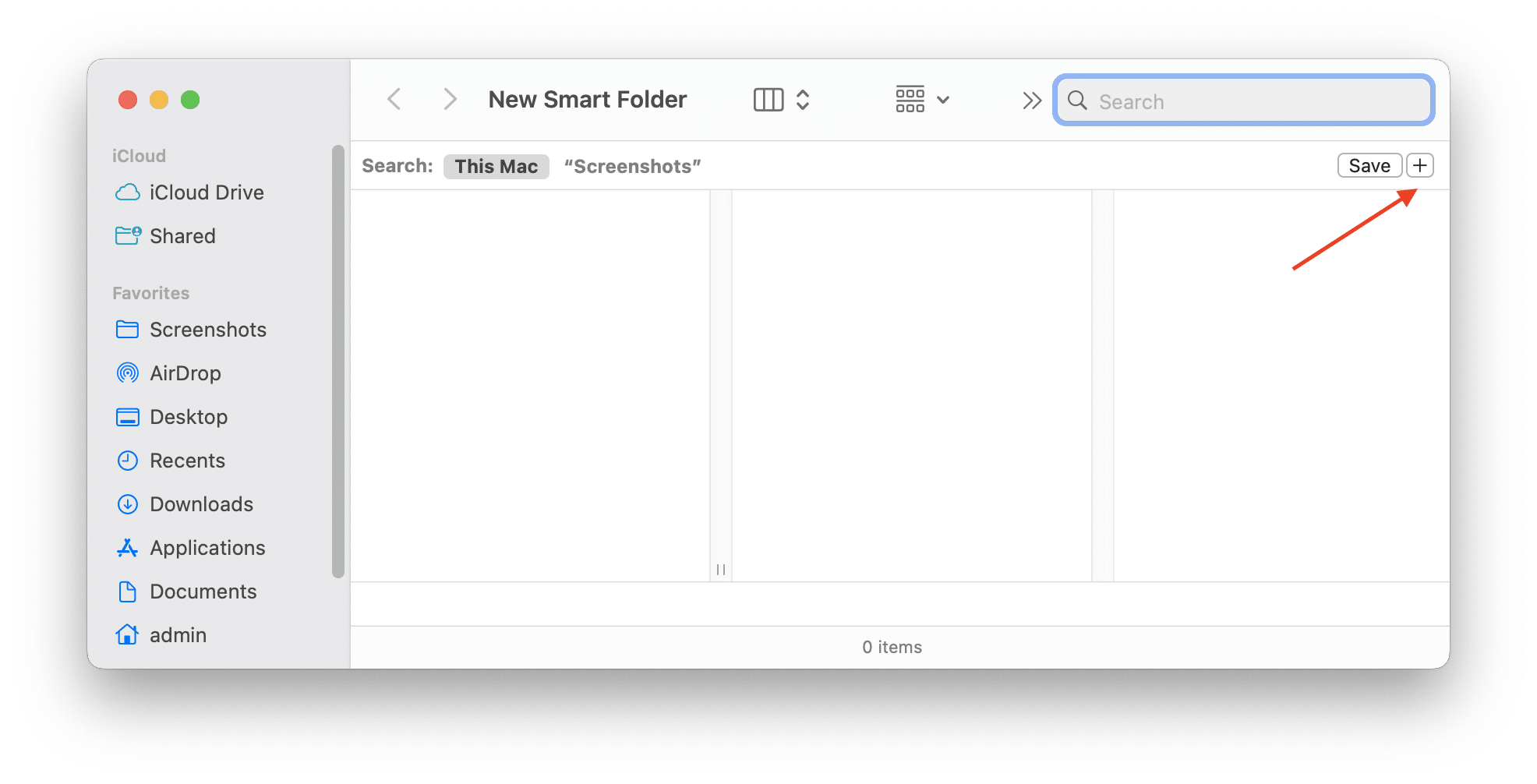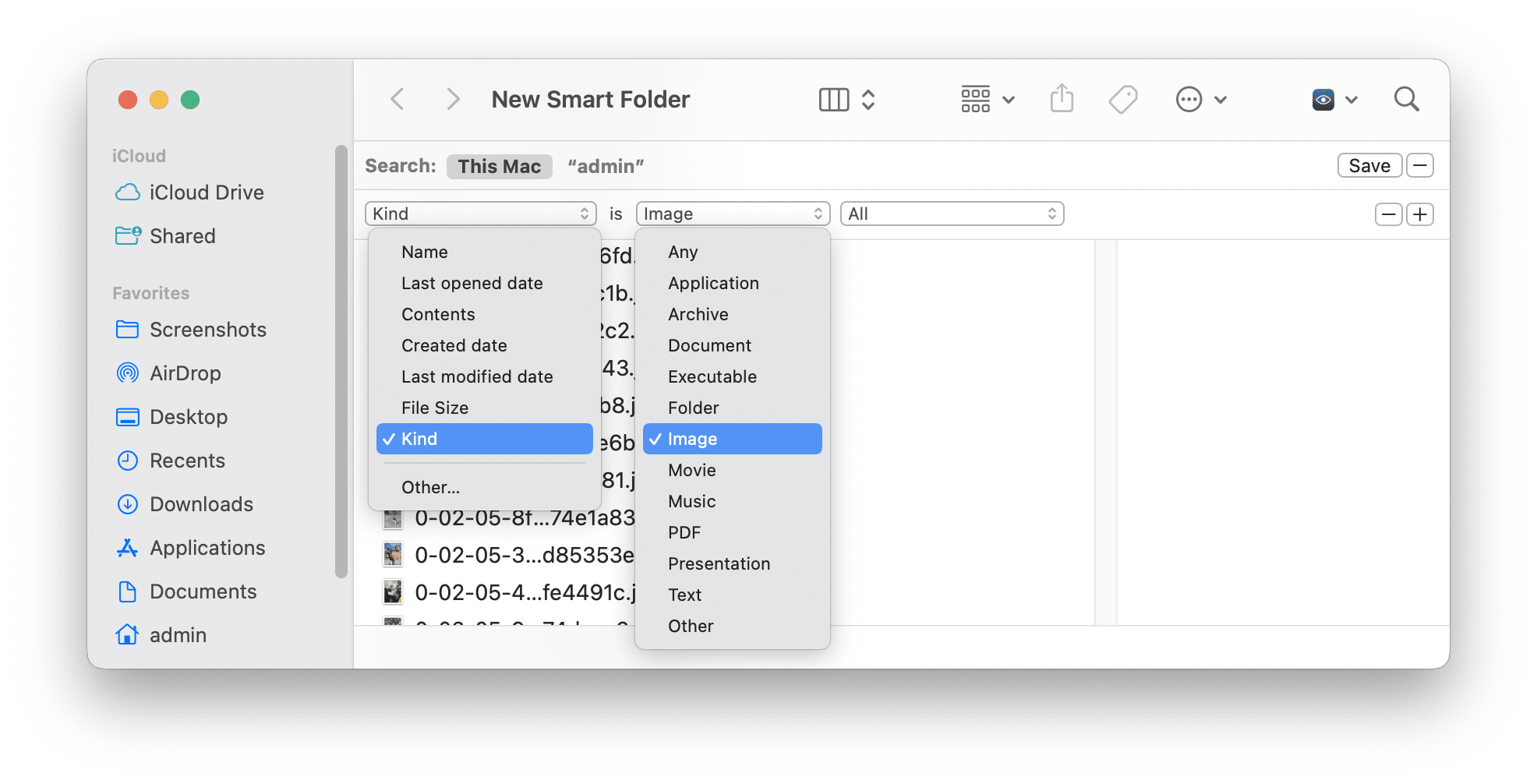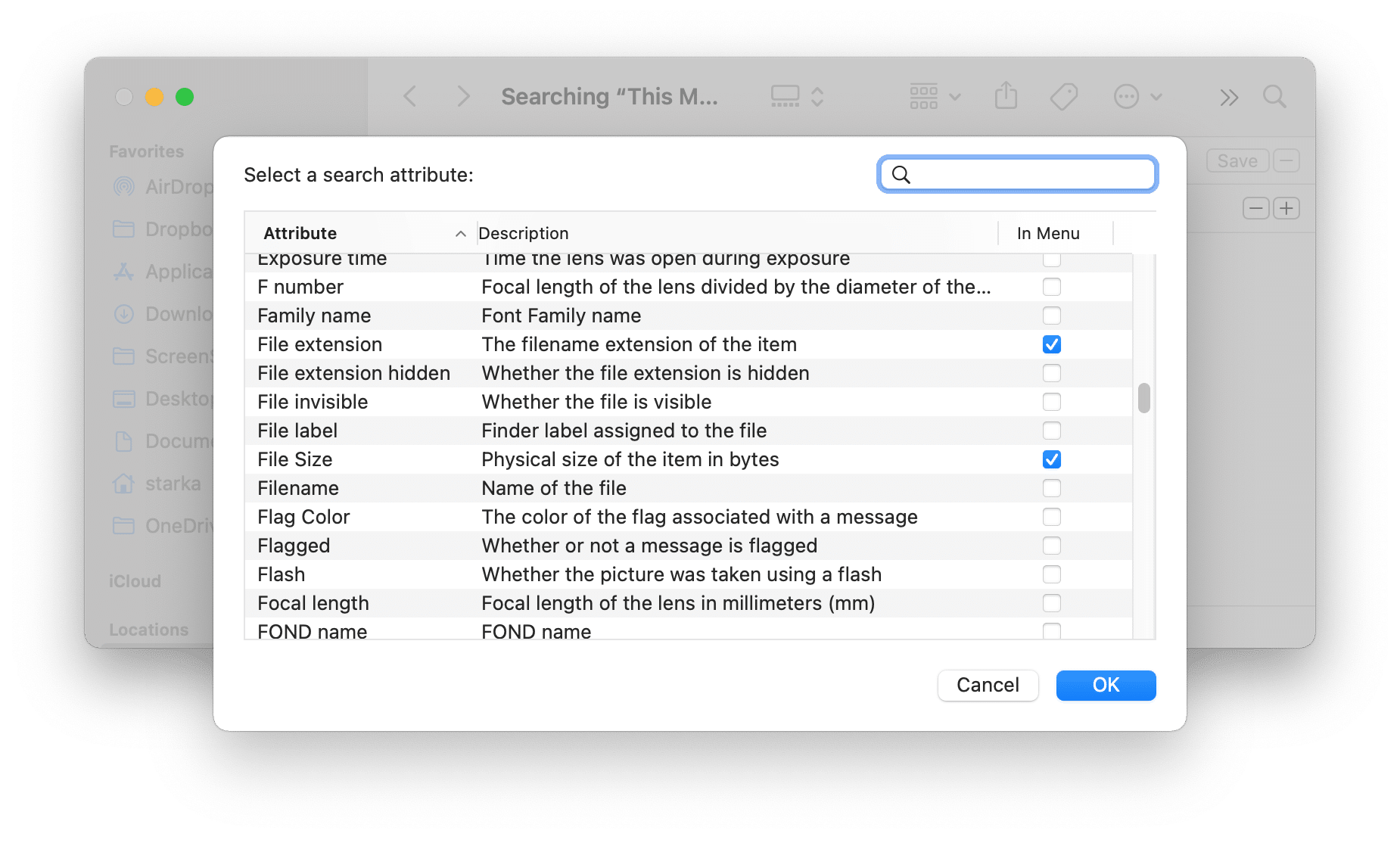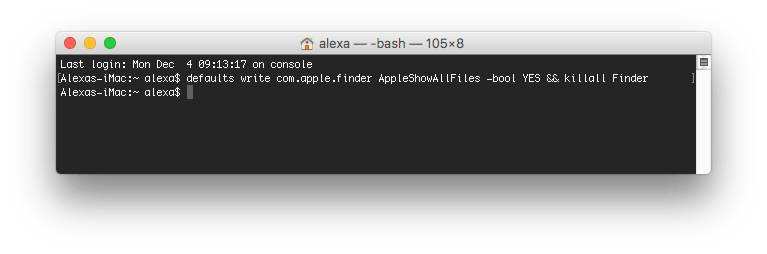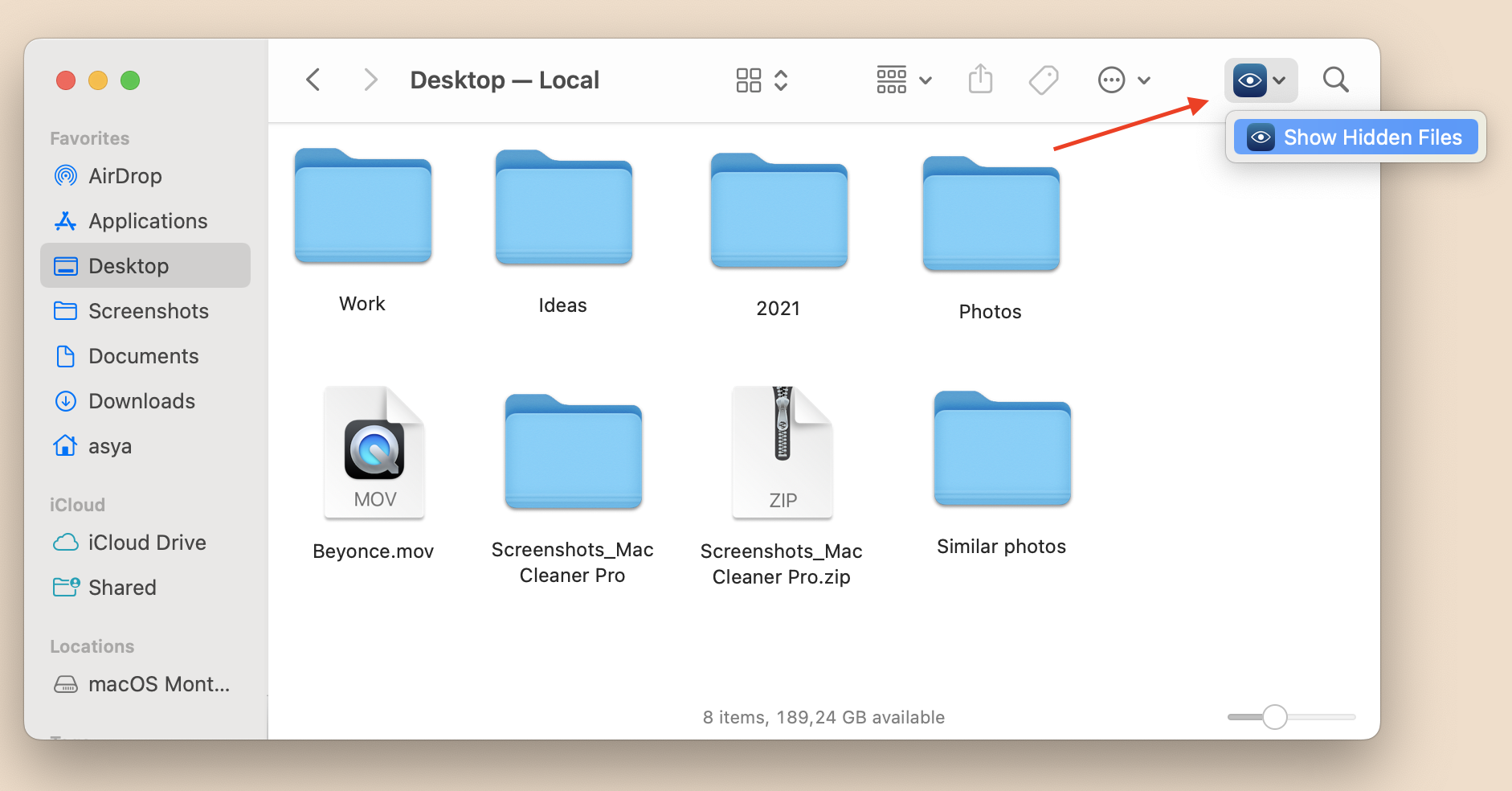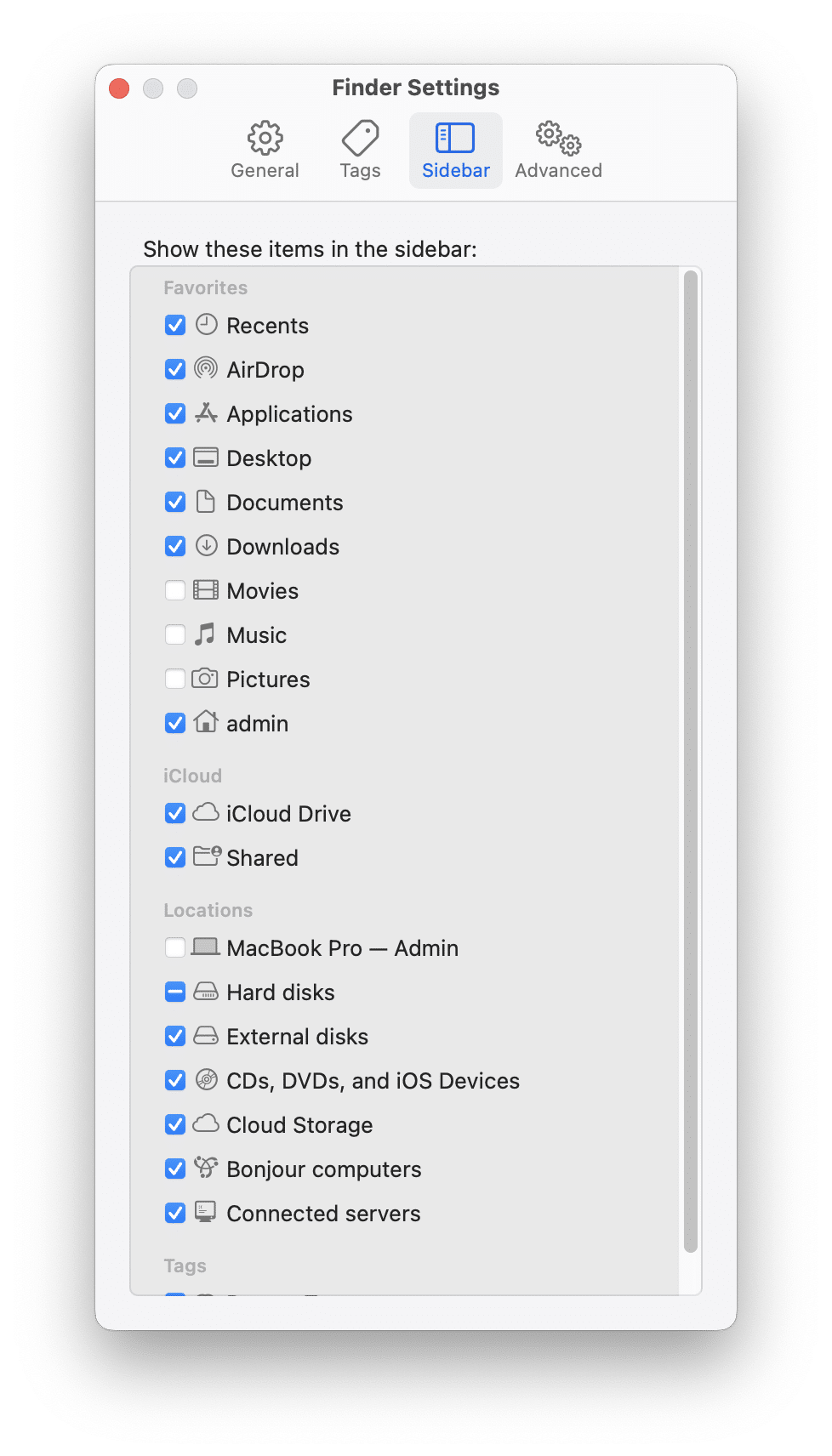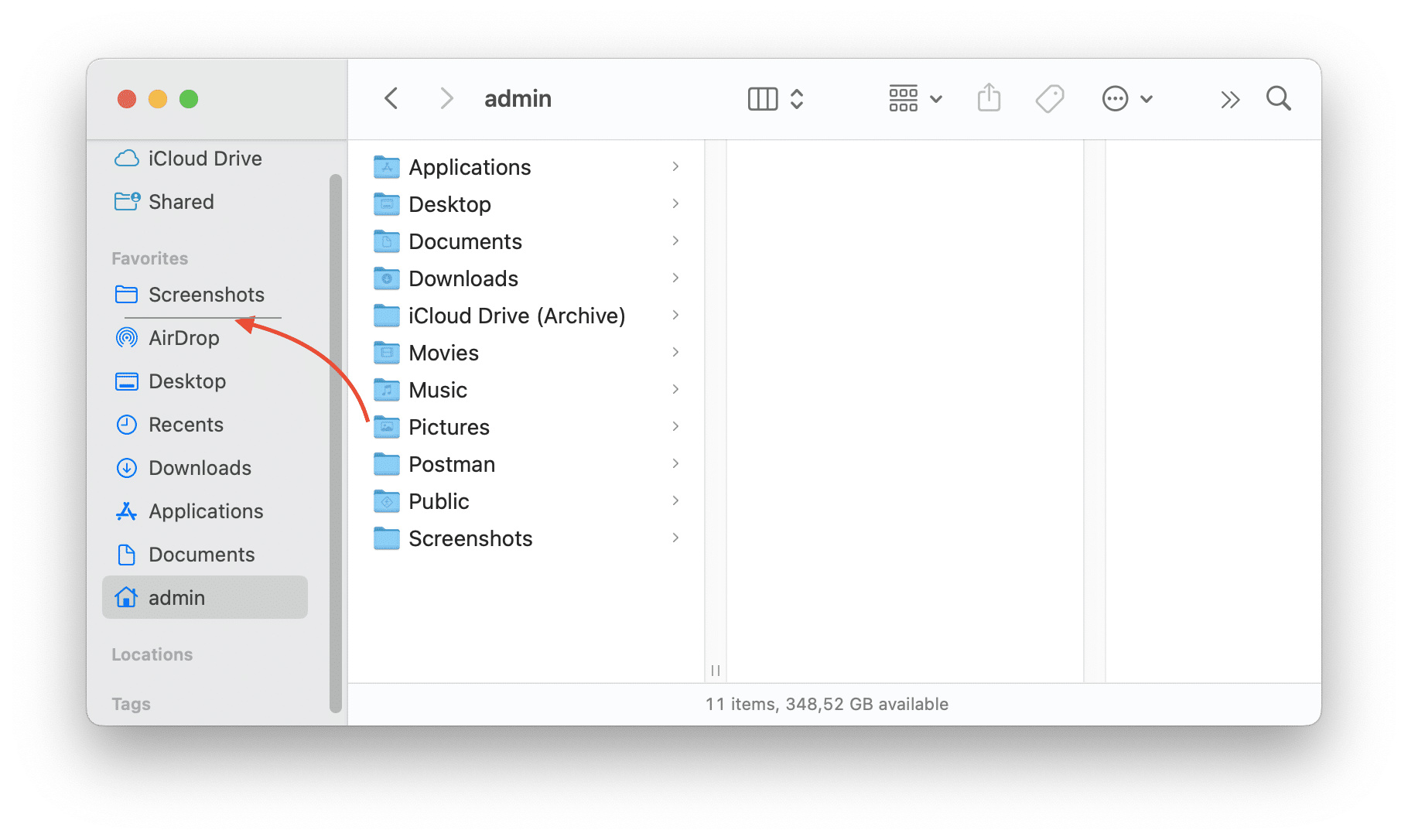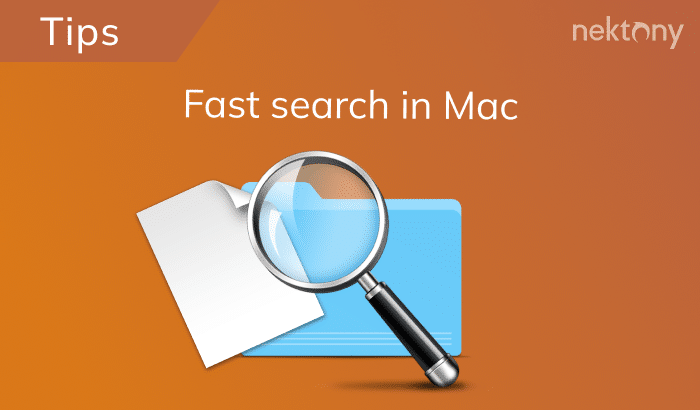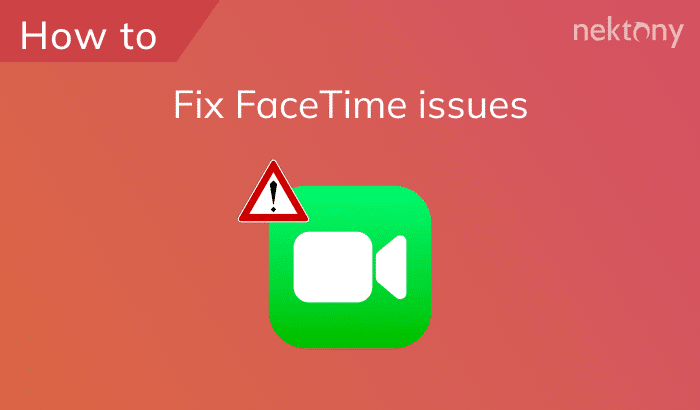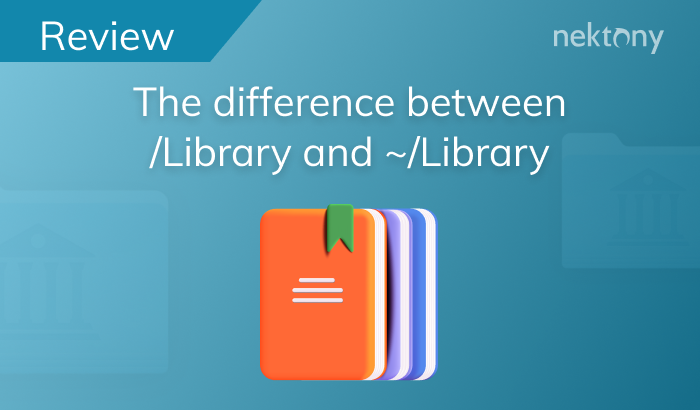Apple Finder is the main application of macOS, which is constantly running and cannot be closed. Finder, when used both as a file manager and a search engine, is a powerful tool performing a huge set of essential options. But, unfortunately, very few users know about all its capabilities. In this article, we will share with you some tips that will help you increase the productivity of the Finder and make it much more convenient.
Contents:
1. How to Change Folder Icons on Mac.
2. How to Use Mac Finder Tags.
3. How to Show File Extensions in the Finder on Mac.
4. How to Switch on the Status Bar.
5. How to Show Folder Path.
6. Advanced Search in the Finder.
7. How to Show Hidden Files on Mac.
8. How to customize Finder sidebar.
9. Top 10 shortcuts for Mac Finder.
First, let’s see where is Finder on Mac. You can find and open Finder on Mac right from the Dock panel of your desktop. The Finder icon is always displayed in the Dock panel and you can’t remove it from there.
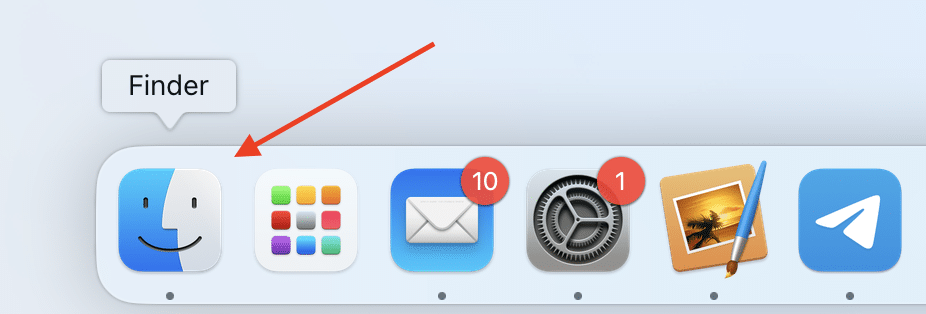
How to Change Folder Icons on Mac
Having standard icons to represent different folders might be boring and make it difficult to find the right directory among dozens of other folders. It is much easier to navigate among your folders when they are visually different. Fortunately, you can change the folder icons on Mac.
- Select the folder and open the Information window by using Command + I shortcut, or click Get Info from the context menu.
- Open an image that you want to make your folder’s icon → copy and paste or drag and drop it to the folder’s icon place in the Info window.
How to Use Mac Finder Tags
Tags are one of the most handy features of Mac operating system. You should know that you can add as many tags as you wish, and rename them. For this, go to the Finder Settings and switch to the Tags tab.
Click the “Plus” button to add tags, or the “Minus” button to remove tags. To rename tags, use the context menu.
How to Show File Extensions in the Finder on Mac
When you have dozens of files of different formats, it might not be easy for you to quickly distinguish among images of different documents, especially those with similar names. You can configure them to display the extension type by default.
Open the Finder Settings → go to Advanced tab → enable the option “Show all filename extensions.”
How to Switch on the Status Bar
By default, the Status bar in the Finder is switched off. The Status bar shows the number of files in the folder opened as well as the amount of free space available on your Mac To turn on the Status bar, open the Finder and in the Menu bar click View → select Show Status bar or use Command+/ shortcut.
How to Show Folder Path
In order to discover in which folder a file is stored, you can display the Path Line from the View menu. Since the Path line is interactive, just click on the name of the desired folder and you will be switched to this folder.
Advanced Search in the Finder
The search field in the Finder allows you to search for files in the specified directory or on the whole Mac. But Finder also has an advanced search function, which provides many more capabilities. To access advanced search, first, enter a search query in the Search field, then click the Plus sign in the top right corner of the window.
You will see another line with more search attributes. Here are six most commonly used parameters:
- type;
- last opening date;
- last modified date;
- date of creation;
- name;
- content.
In general, there are for about 200 additional parameters which you can use to search for files.
How to Show Hidden Files on Mac
For advanced geeks, it is important to see all the files, including hidden ones. This time you will need additional programs to show hidden files.
- Use the Terminal command line – enter the following command in its window and click Enter.
- Use Funter – a special FREE application designed to show, find and operate hidden files on Mac. Funter integrates with Finder and allows you to switch the visibility of hidden files with just one click.
defaults write com.apple.finder AppleShowAllFiles -bool YES && killall Finder
How to customize Finder sidebar
The Finder sidebar represents a list of commonly used folders. It allows you to quickly access Downloads, Applications, Documents and so on. You can hide the sidebar or modify it through the Finder Preferences window.
Just make your selections and close the Preferences window.
Also, you can remove items from the Sidebar by clicking and dragging them out of the Finder window until the icon turns to a puff of smoke. If you want to re-add it, simply drag an item to the Sidebar.
10 shortcuts for Mac Finder
And, finally, you can make working with Finder simpler and faster with various keyboard shortcuts. Here is a list of the most common used hotkeys for Finder:
Command (⌘) + N – open a new Finder window.
Command (⌘) + Shift (⇧) + N – open a new empty Finder window.
Command (⌘) + T – open a new Finder tab.
Command (⌘) + Shift (⇧) + A – open the Applications folder.
Command (⌘) + Shift (⇧) + U – Open the Utilities subfolder in the Applications folder.
Command (⌘) + D – create a duplicate for the selected file.
Command (⌘) + F – go to the search field in the Finder.
Command (⌘) + J – configure how files and folders are represented in the Finder.
Command (⌘) + 1 – show items as icons in the Finder window.
Command (⌘) + 2 – show items in a list in the Finder window.
Command (⌘) + 3 – show items in columns in the Finder window.
Command (⌘) + 4 – show items with Cover Flow in the Finder window.