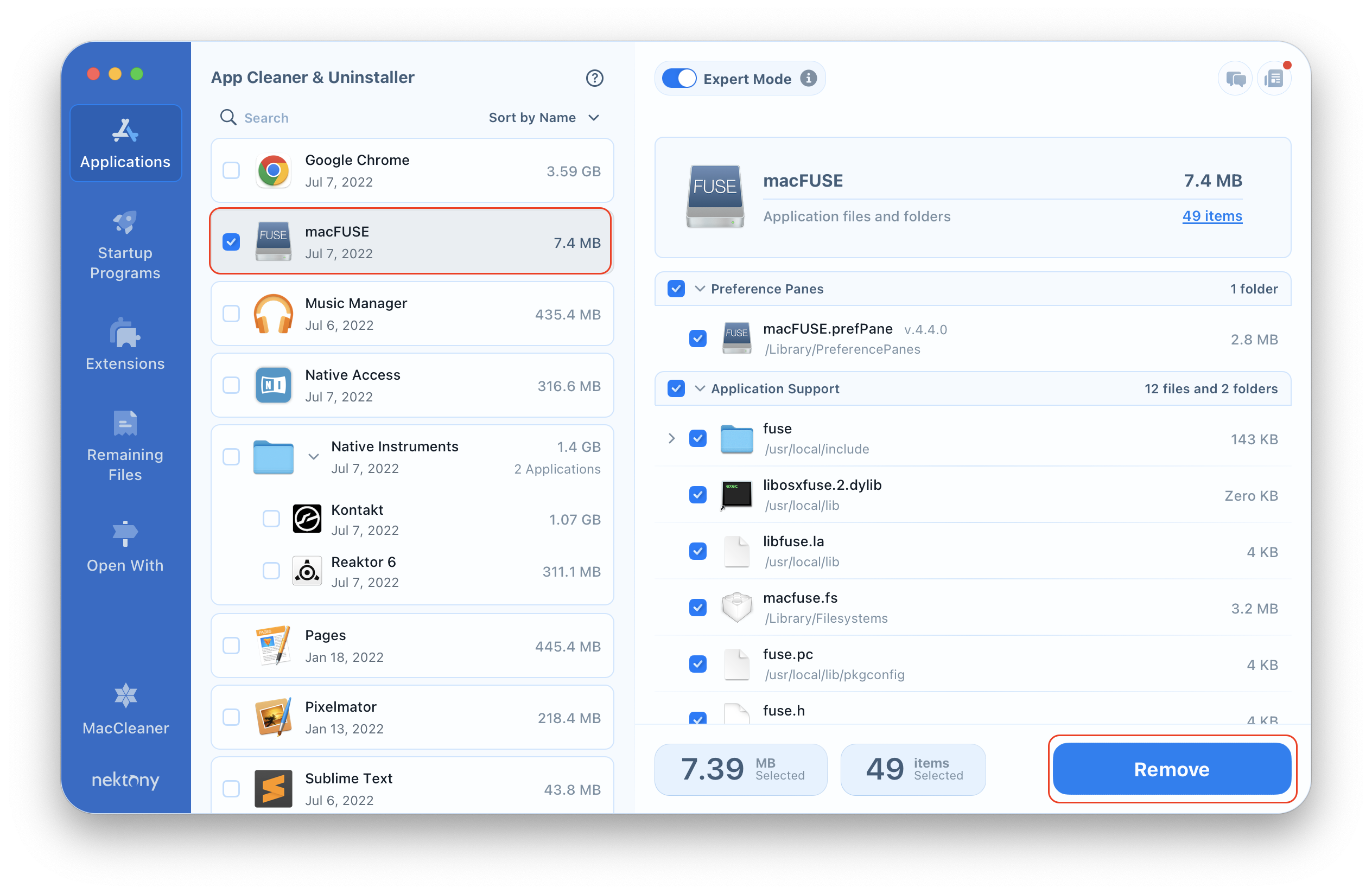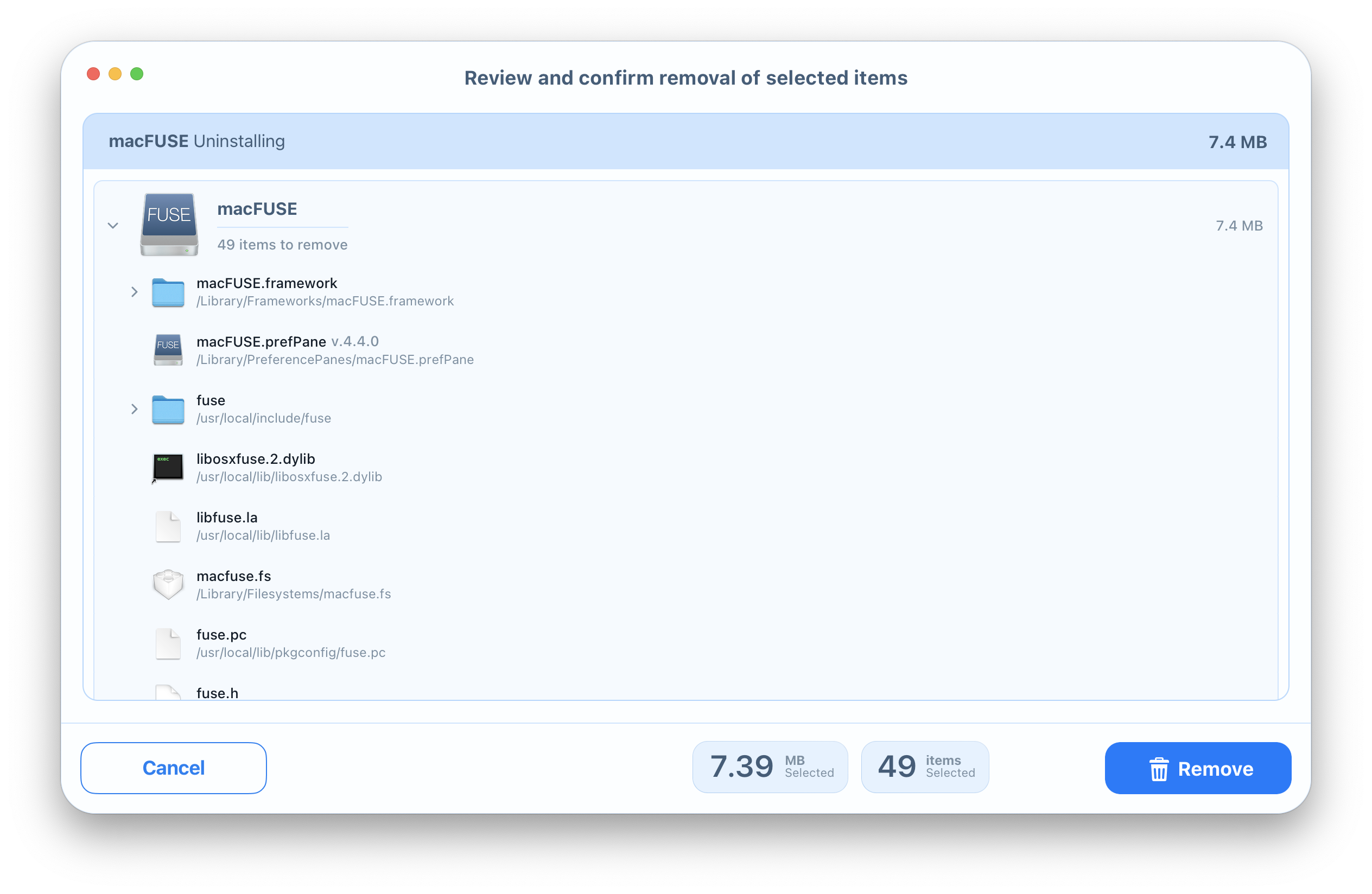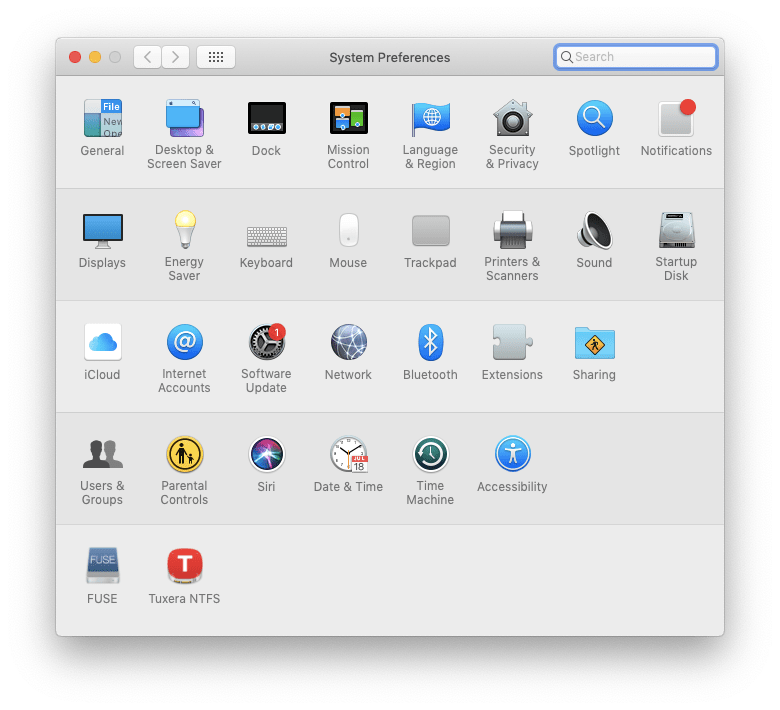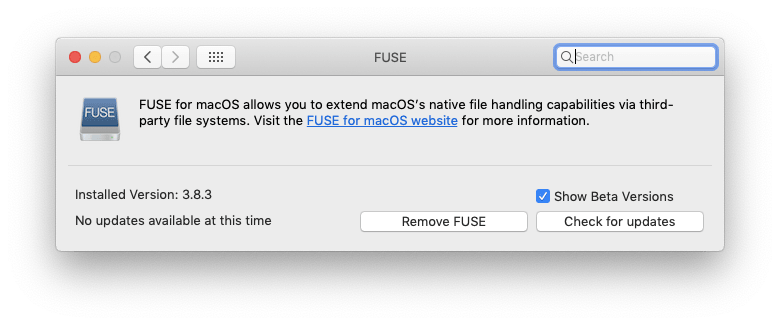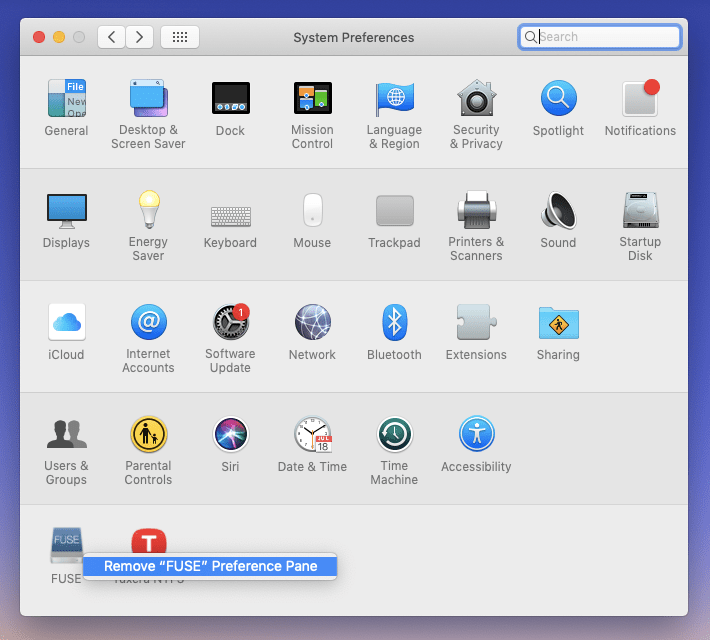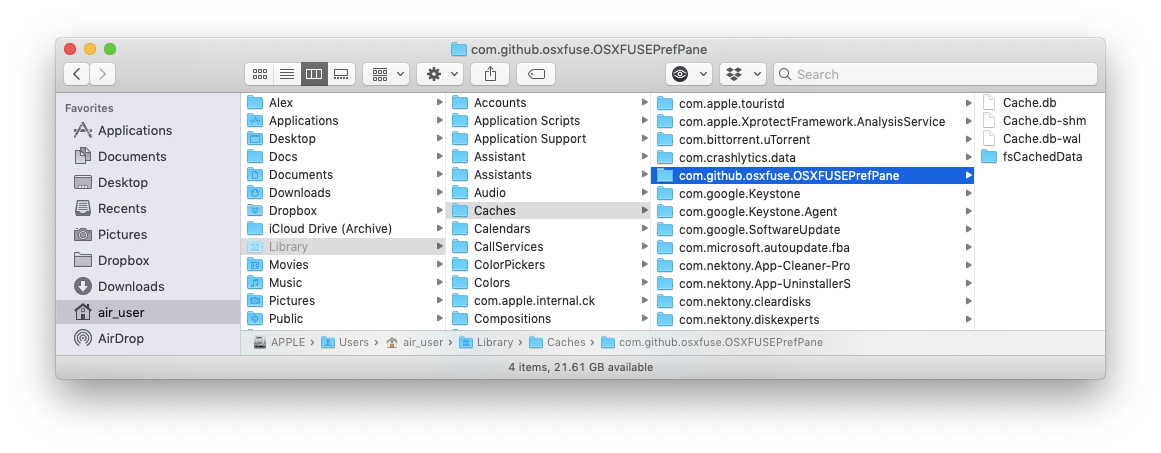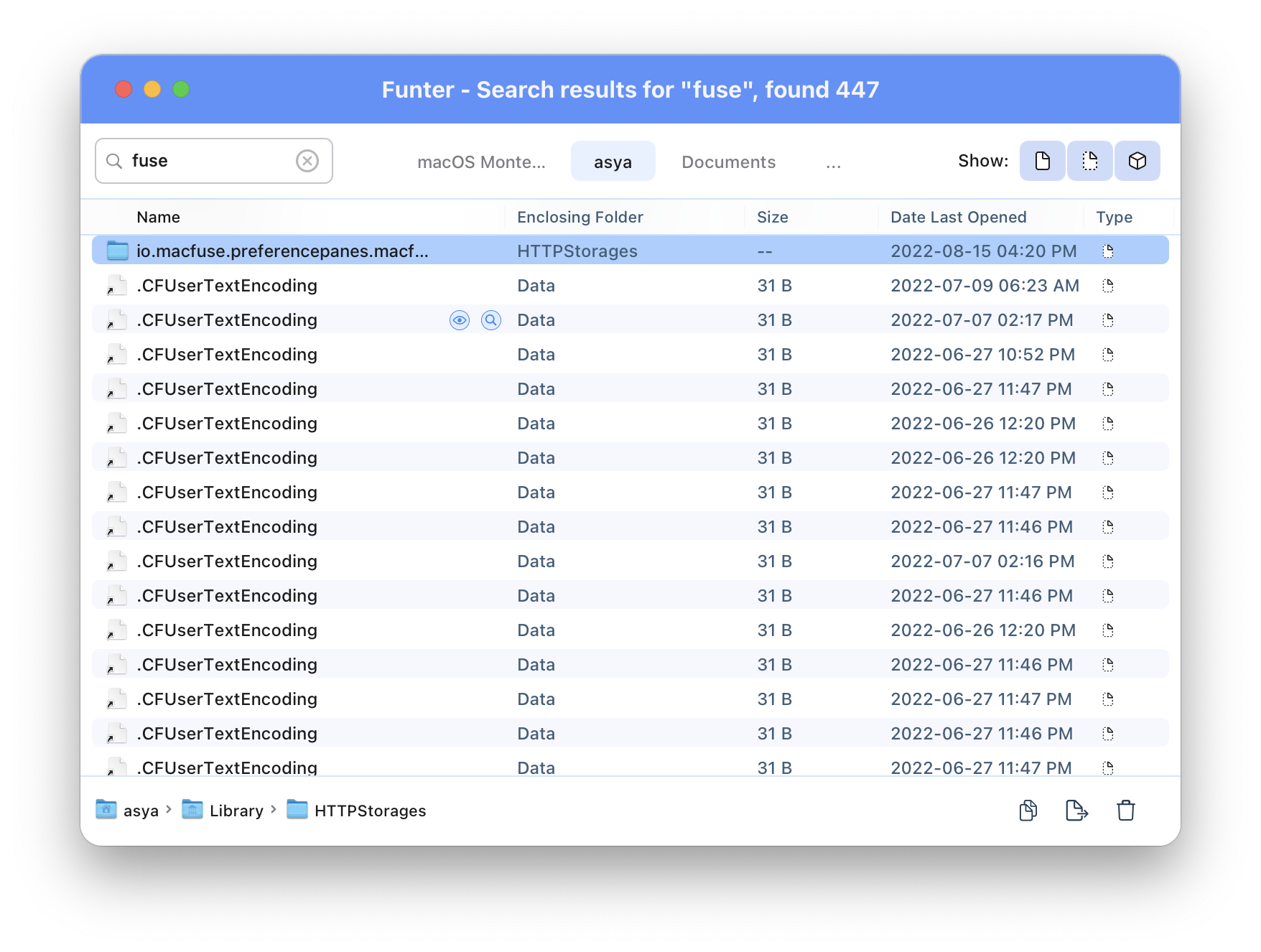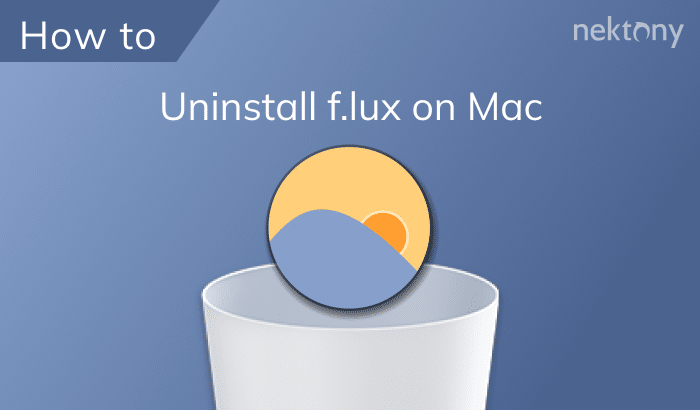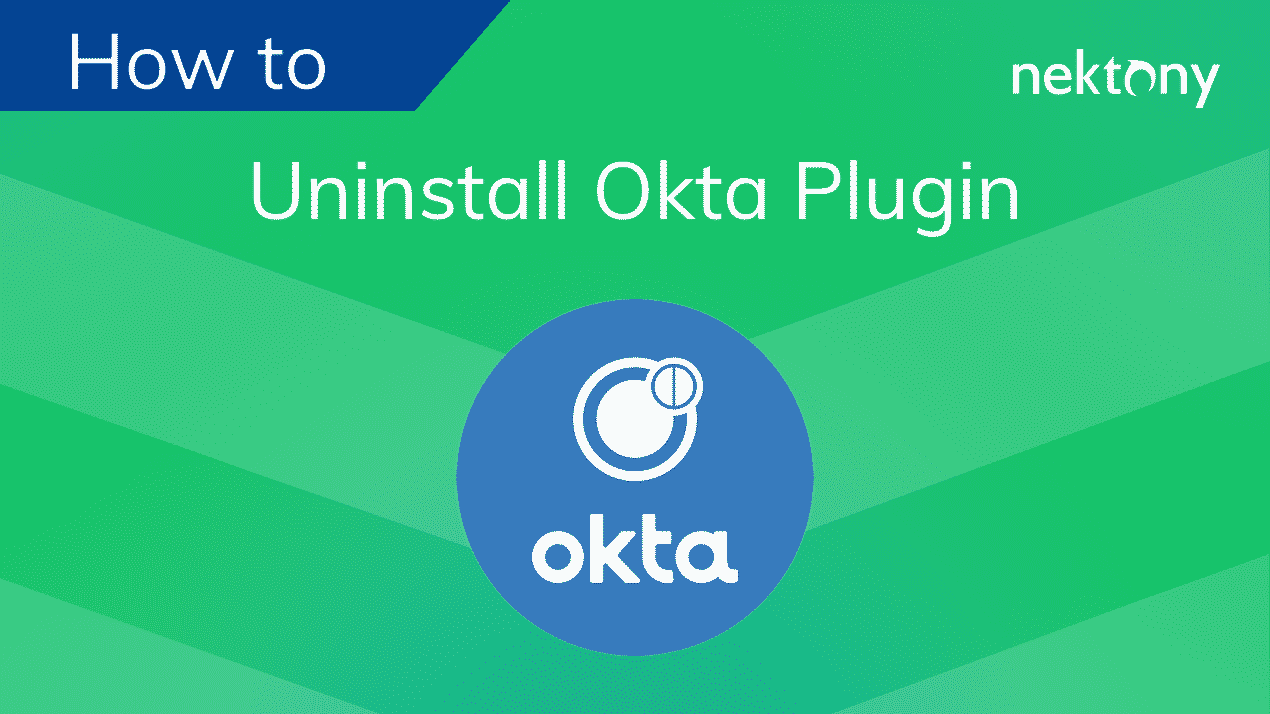There are several major computer operating systems which are widely-used – Windows, macOS, and Linux. Occasionally we need to work with files that are different from the operating system on our computers. If you are a Mac user, you have probably heard about the OSXFUSE software or have even experienced it. Thanks to FUSE for macOS, you can extend the capabilities of your Mac to work with files of third-party file systems. However, many users have faced issues when trying to uninstall macFUSE.
Since we have received many questions from our readers about how to correctly remove the FUSE software from a Mac, we have created this article to explain how.
Contents:
- FUSE for macOS
- How to remove FUSE for macOS automatically.
- How to uninstall FUSE for macOS manually.
FUSE for macOS 10.3.12 is not compatible with macOS
Every new macOS update has its unique features and rules. Here are some key changes you need to know about macOS:
- 32-bit applications are not supported
- many hardware peripherals and sophisticated features work separately from macOS kernel extensions
- Gatekeeper checks all installed applications and prevents the opening of applications not authorized by Apple
- you will need to give applications access to your data so that they can work correctly
Based on these and other changes, third-party application developers have to update their programs to work on the latest versions of macOS. So, you cannot run the old version of FUSE on macOS 10.15.
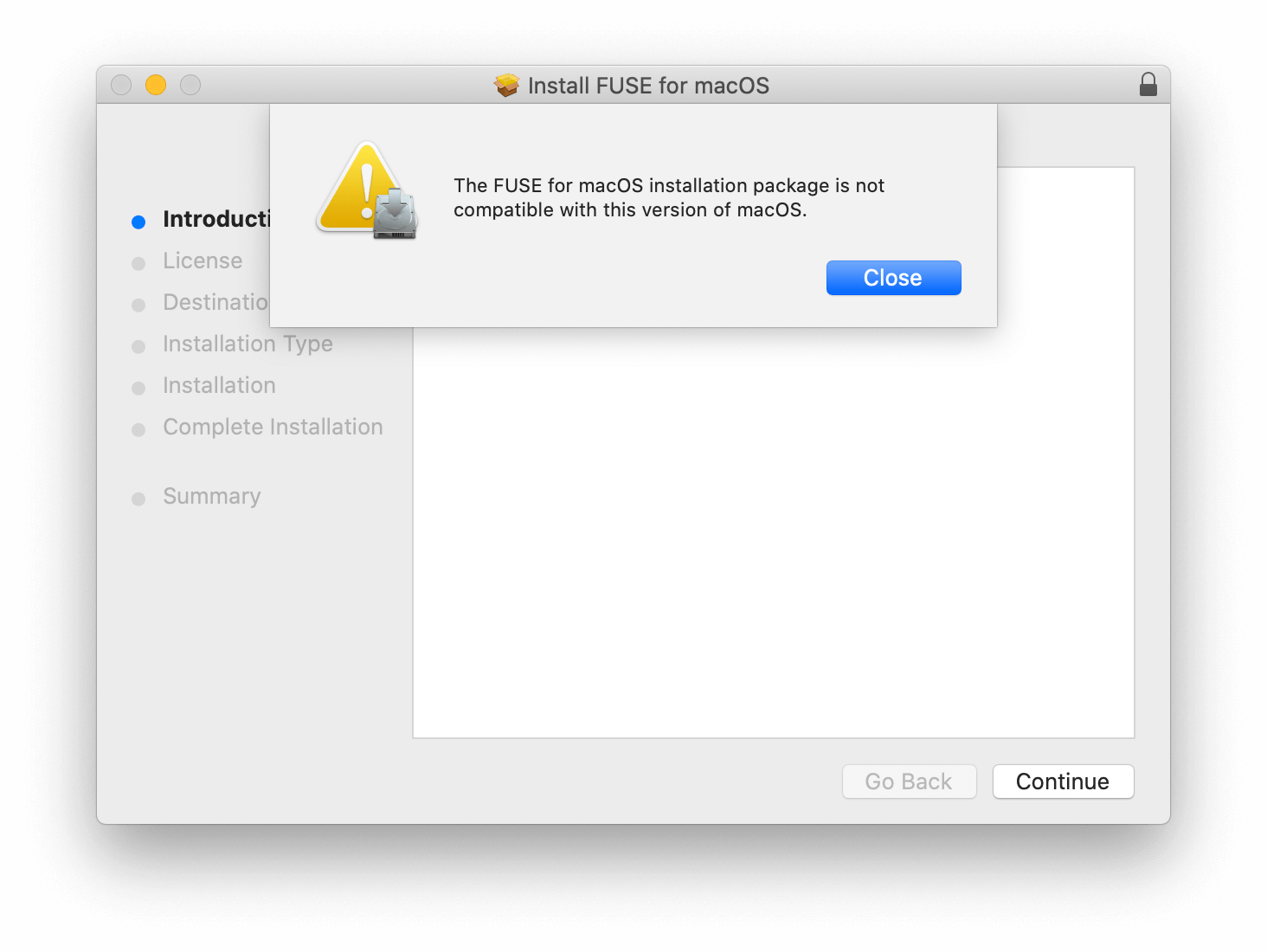
Remove FUSE for macOS automatically
Thanks to third-party uninstallers, you can delete applications from your Mac in a much easier way. We advise using App Cleaner & Uninstaller. This software tool can remove more than 1,000 various programs quickly, correctly and completely. Complete the following steps to delete FUSE for OS X using App Cleaner & Uninstaller:
- Launch App Cleaner & Uninstaller.
- In the tab, find FUSE in the list of apps. Tick FUSE and all its service files will be selected automatically. Click the button.
- Review the items you intend to delete and click on the button to confirm the action.
- Empty the bin to complete the entire removal of FUSE.
Uninstall FUSE for macOS manually
It is likely that you normally uninstall applications by dragging and dropping their icons to the Trash. In the case with the FUSE software program, you will not find its icon in the Applications folder, as FUSE is a type of extension. You will find its icon in the System Preferences window. However, it also consists of numerous user-space libraries and tools, which should be removed as well. Therefore, carefully take the next steps to completely delete OSXFUSE from your Mac:
- Open and click on the icon.
- In the window that appears, untick Show Beta Versions to prevent leaving the remaining files of the FUSE preference pane after its deletion. Then, click on the button.
- Within the , make a right-click on the FUSE icon and select .
-
As you know, every application creates plenty of service files. It is very likely that some types of files were not deleted with the button. Usually the service files of applications are stored in the user’s Library folder. To get access to this folder, open → in the menu bar, click → → in the window that appears, type ~/Library and click . Within the user’s Library folder, find and delete unneeded files, related to FUSE in the following directories:
- ~/Library/Caches
- ~/Library/Caches
- Then, empty the to permanently get rid of these files.
Also, we recommend that you check other subfolders in the Library folder. If you find files related to FUSE, remove them to Trash.
-
~/Library/Logs
~/Library/Preferences
~/Library/Application Support
We advise using Funter, a free application, to find the remaining OSXFUSE files. For this, launch Funter. Type FUSE in the search bar and hit Enter. Funter scans your disk and displays the list of all files which contain the search word in their names, including hidden files and files in packages. You can reveal files in Finder, move or delete them right in Funter. In our case, we found several remains of FUSE on a Mac after its deletion.
These useless files can be easily removed within Funter. Depending on your habit of using apps, you can find more remaining files.
Conclusion
Applications differ from one another not only for their purposes, but also for their components and other characteristics. Therefore, before installing an app, you should check the technical requirements. Likewise, before uninstalling an app, you should know how to entirely delete a program from your Mac. We recommend using App Cleaner & Uninstaller for this purpose because it removes plenty of applications on a Mac, both quickly and entirely.