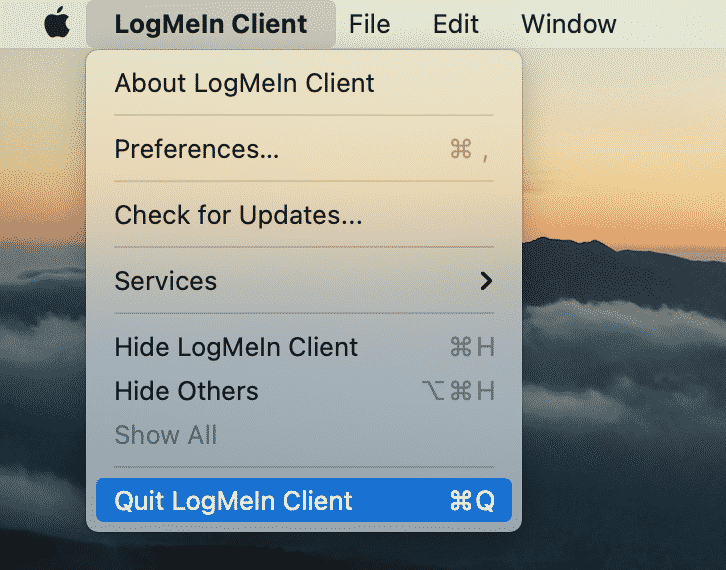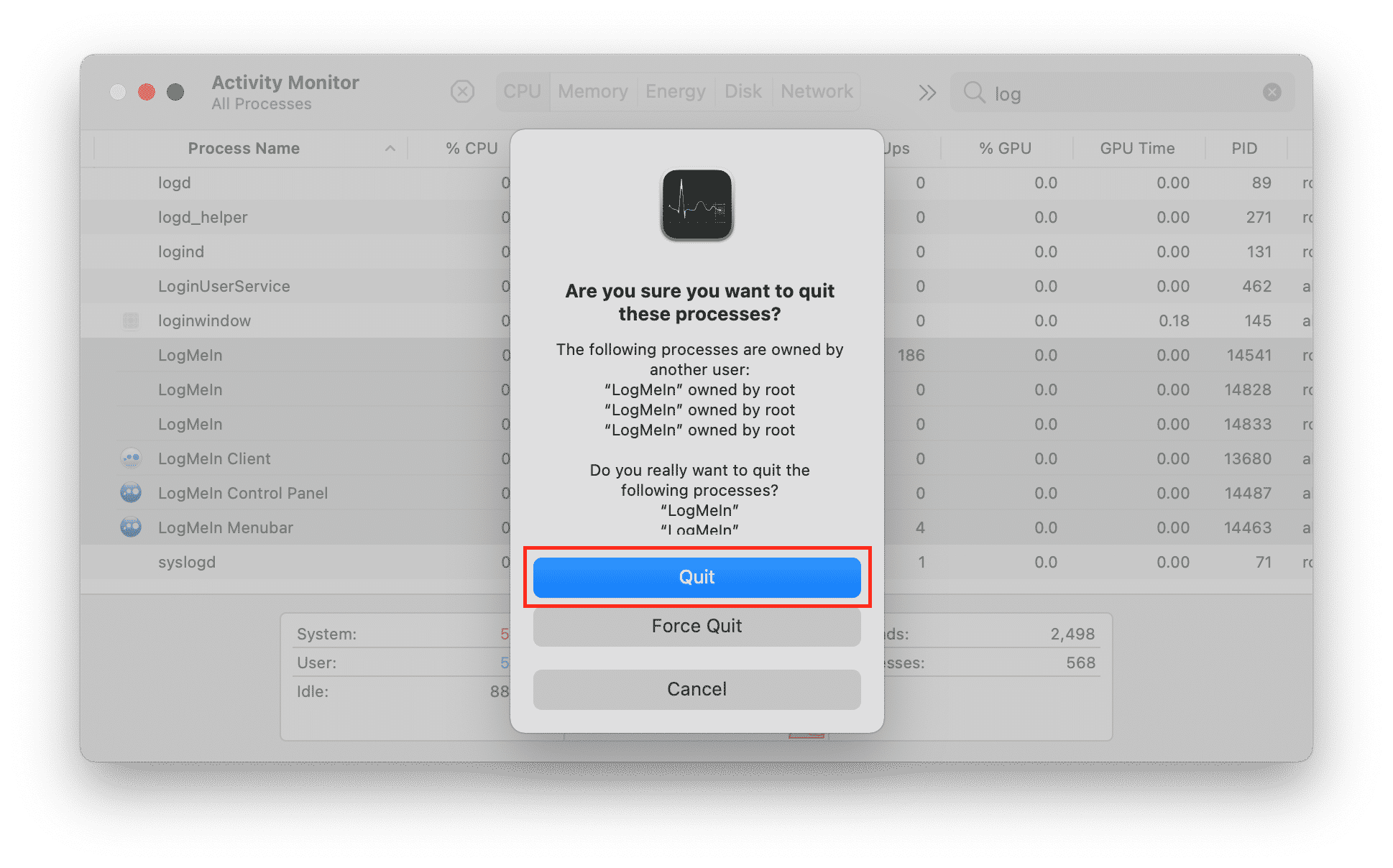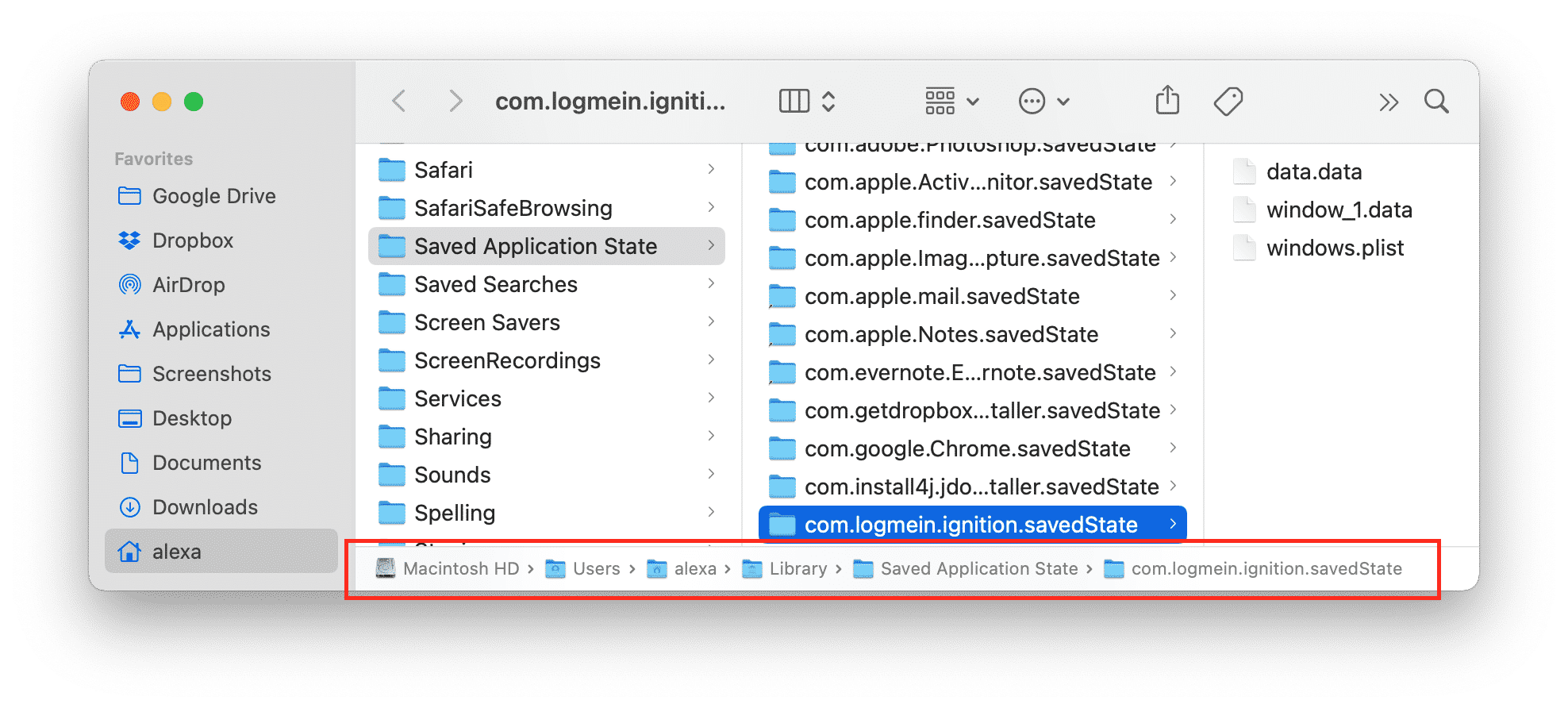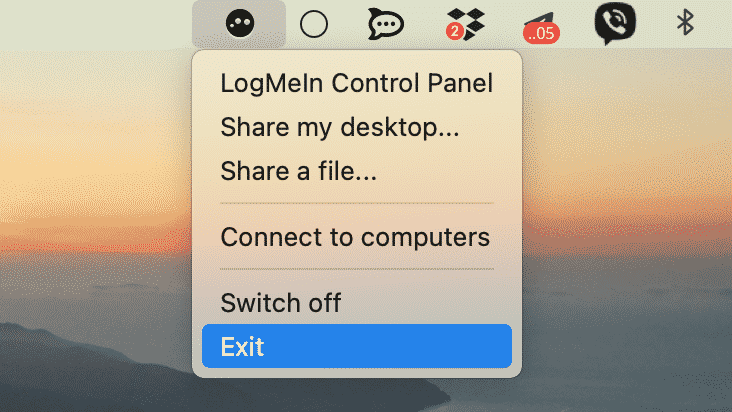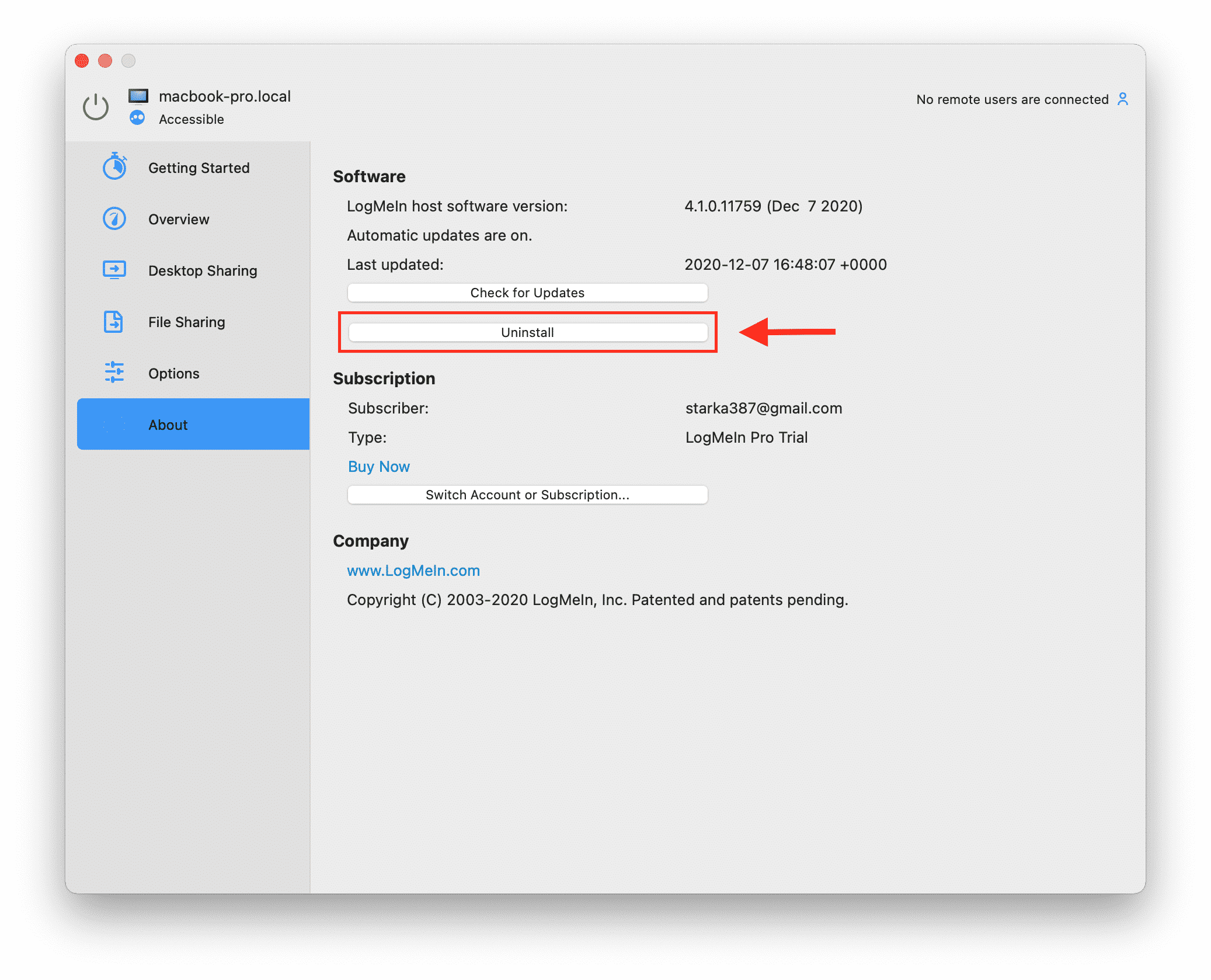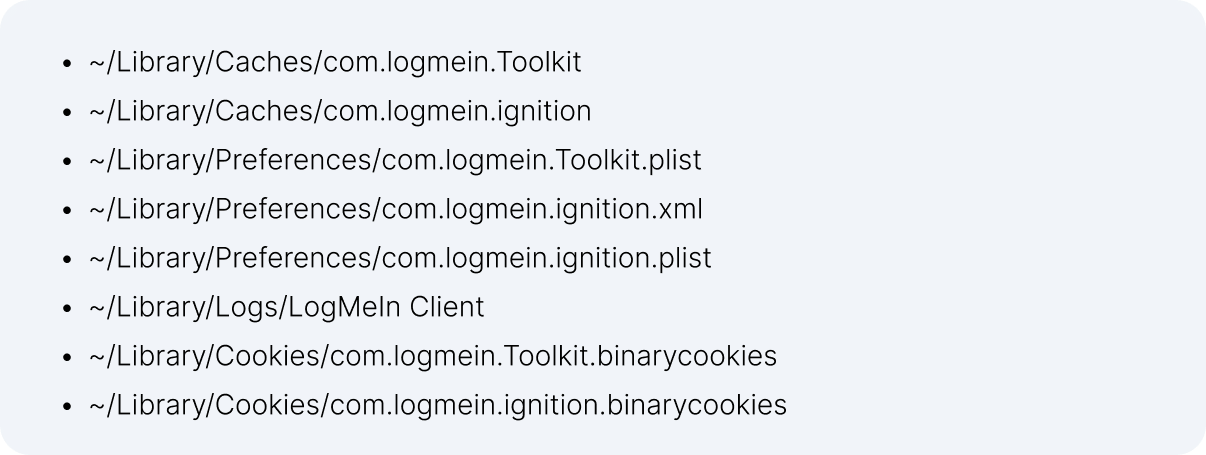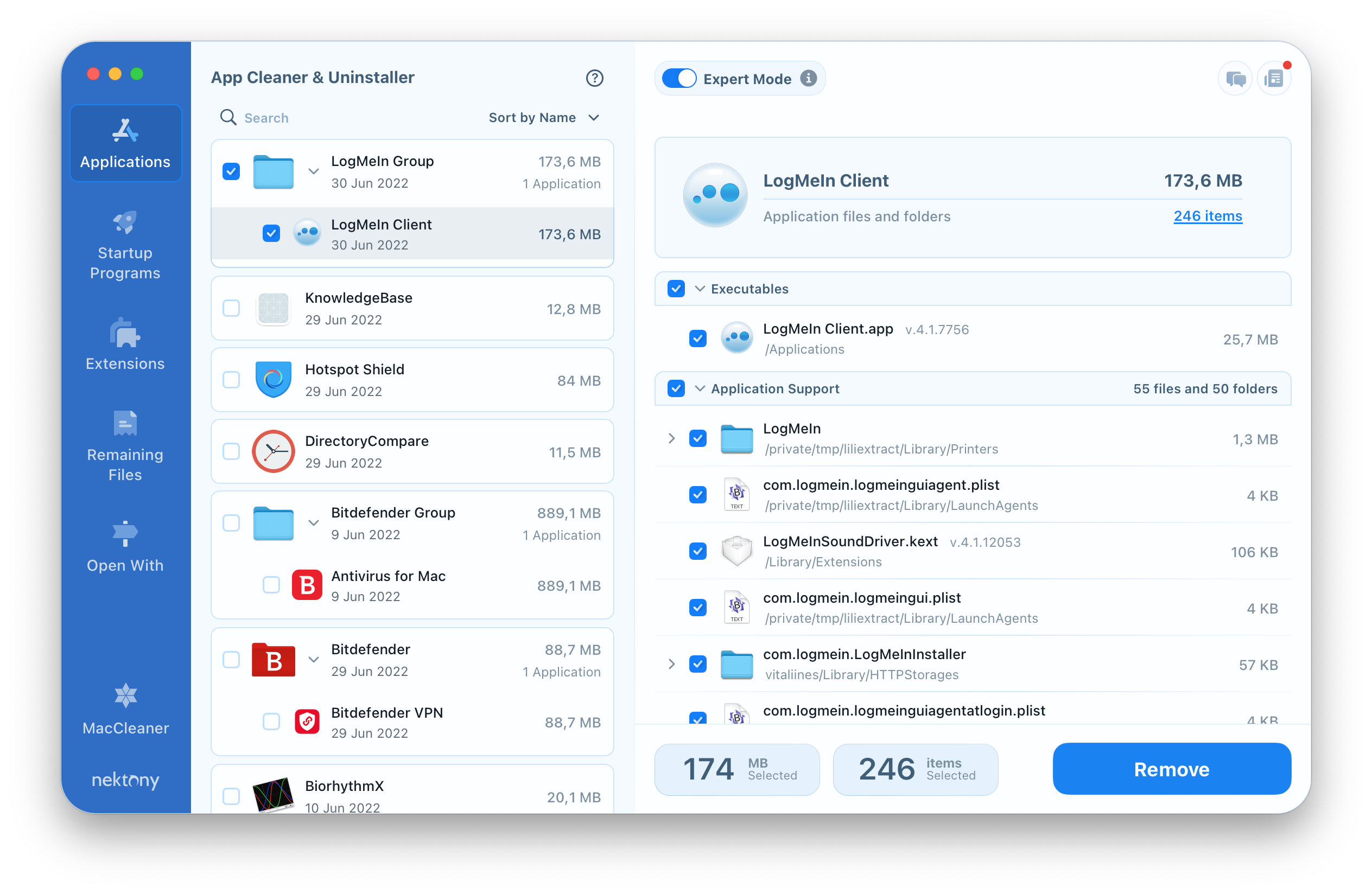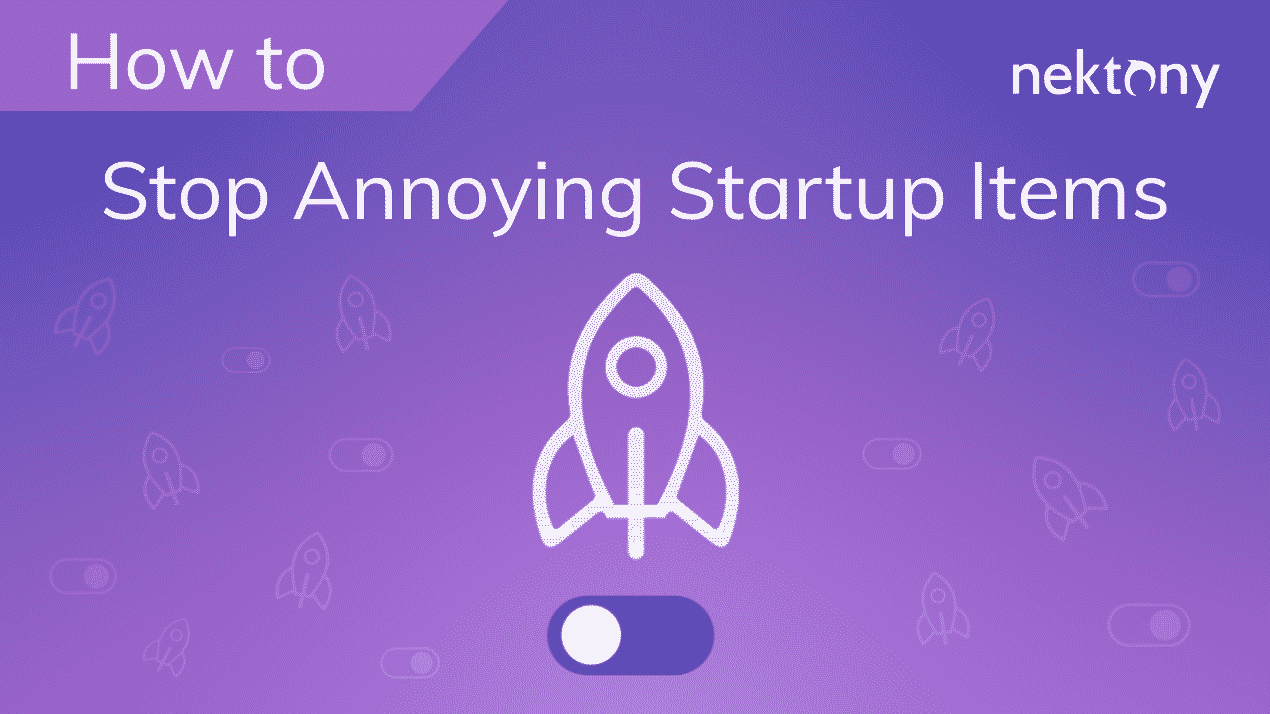LogMeIn is a popular remote desktop tool that allows accessing your computer from anywhere and from any device. Besides its usefulness, you might need to remove it from your computer. In this article, we will explain how to completely and correctly uninstall LogMeIn from your Mac, so that the application does not leave its leftovers on your hard drive.
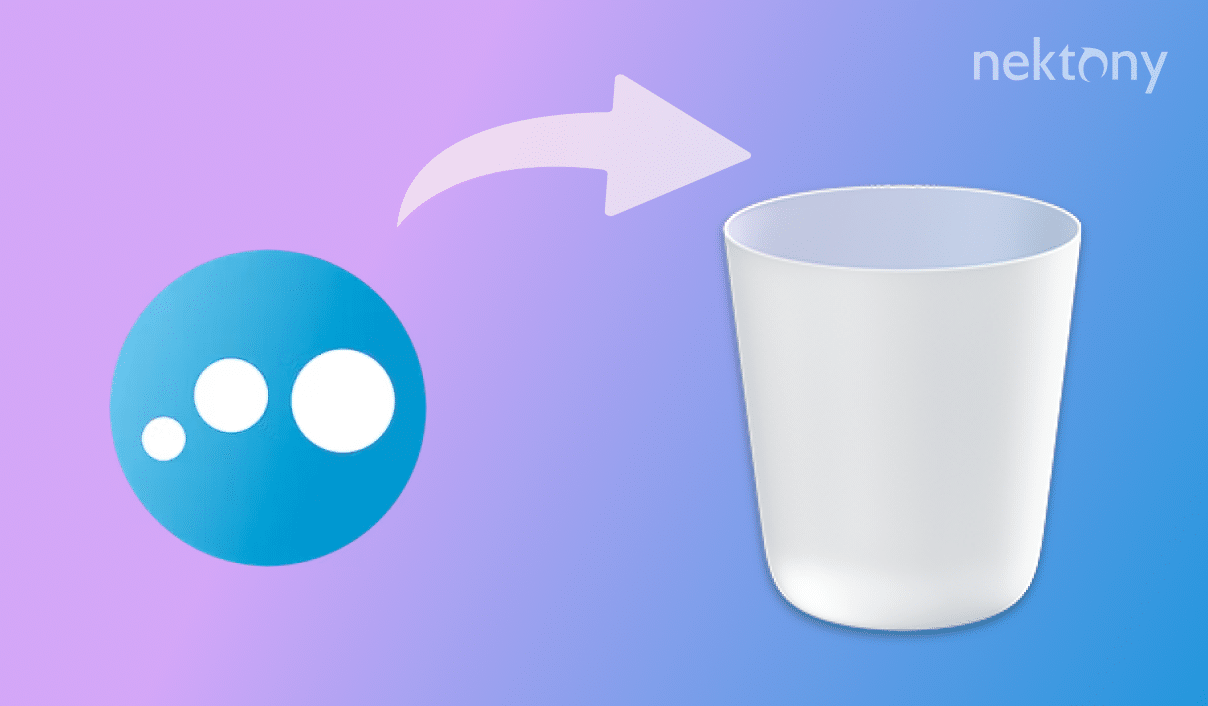
Contents:
- Uninstall LogMeIn manually.
- Uninstall LogMeIn Control Panel.
- Uninstall LogMeIn using an uninstaller.
- There are various products that LogMeIn proposes for remote work. Each of them has its own support files that are important to find and remove for a complete applications’ removal.
- Before writing this article, we checked the official guide on LogMeIn’s website on how to uninstall LogMeIn Control Panel for Mac and discovered that this method does not remove all the support files of the application.
- We used a free application from Nektony called Funter to check Mac for hidden support files of LogMeIn products after its removal.
- In this article, we will provide a manual way for LogMeIn uninstallation which means that you have to manually search for the remaining files. Also, we will provide an automatic removal method with the help of App Cleaner & Uninstaller.
How to manually uninstall LogMeIn Client from Mac
Uninstalling the LogMeIn Client from your Mac can be necessary if you’re looking to clear up system resources or if you no longer require remote access capabilities. Here’s a step-by-step guide to remove the app manually:
- Quit Logmein. For this, go to the apps’ menu and select Quit.
- Also, check and close LogMeIn processes working in the background. You can use a default Apple application called Activity Monitor for this. Run Activity Monitor → select LogMeIn processes and click to close them.
- Go to the Applications folder and remove LogMeIn Client from there.
- Find and remove LogMeIn Client’s support files. They are stored in the Library and ~/Library (hidden library) folders. The tilde sign ~ before the folder’s name means a reference to the home directory. By default, this folder is hidden. To open the hidden ~/Library folder, open Finder → in the menu bar click on Go → select Go to Folder. Also, you can call this option by pressing the Command+Shift+G key combination.
- In the appeared search field type ~/Library and press Enter.
-
Here in the Library folder find and remove the app’s associated files:
- ~/Library/Saved Application State/com.logmein.ignition.savedState
- ~/Library/Application Support/LogMeIn Client
-
Also check the non-hidden Library folder and remove the following leftover files from there:
- /Library/Printers/LogMeIn/LogMeInPrinter.bundle
- /Library/LaunchDaemons/com.logmein.*
- /Library/LaunchAgents/com.logmein.
- /Library/Application Support/LogMeIn/drivers/LogMeInSoundDriver*.kext
- /System/Library/Extensions/LogMeInSoundDriver*.kext
- /Library/Application Support/LogMeIn/
- As soon as you remove all unneeded remaining files, empty your Trash bin.

You may have more or less LogMeIn Client support files left on your disk after its uninstallation. The safer way to find all of them and completely uninstall LogMeIn products is to use App Cleaner & Uninstaller.
Steps on how to uninstall LogMeIn Control Panel from Mac:
The steps on how to uninstall LogMeIn Control Panel from Mac are similar to the steps we provided below, but there are some differences.
- Sign out from your account. For this, click on the LogMeIn icon in the toolbar and select Exit.
- Go to the Applications folder. Double click on the LogMeIn Control Panel.
- Switch to the About panel from the sidebar.
- Click the Uninstall button.
- Now you have to find the LogMeIn’s system files and folders. Open the Library folder: in Finder press the Command+Shift+G (⌘+⇧+G) key combination and in the appeared search field copy and paste ~/Library.
- Press Return on your keyboard.
-
In the Library folder find and remove all files associated with the LogMeIn application. In our case, we found the following support files:
- Once you remove all leftovers, empty your Trash and reboot your system. The software is now uninstalled from your computer.
Once again, we would like to mention that with App Cleaner & Uninstaller you don’t have to manually search for applications’ support files. The uninstaller will automatically find all those unneeded leftovers and remove applications completely and extremely fast.
How to remove LogMeIn products using App Cleaner & Uninstaller
App Cleaner & Uninstaller is a special utility that allows you to completely uninstall any software from your Mac in less than a minute. Even if you have already dropped an application into the Trash, App Cleaner & Uninstaller will check your system for the app’s leftovers and help you to remove all unneeded remaining files from your disk. Here’s how to use it:
- Launch App Cleaner & Uninstaller.
- Select the LogMeIn products that you want to remove.
- Click the Remove button and confirm the action.
- By default, all application files will be moved into the Trash, so don’t forget to empty your Trash to entirely get rid of LogMeIn on your Mac.
That’s all. It’s so easy, isn’t it?