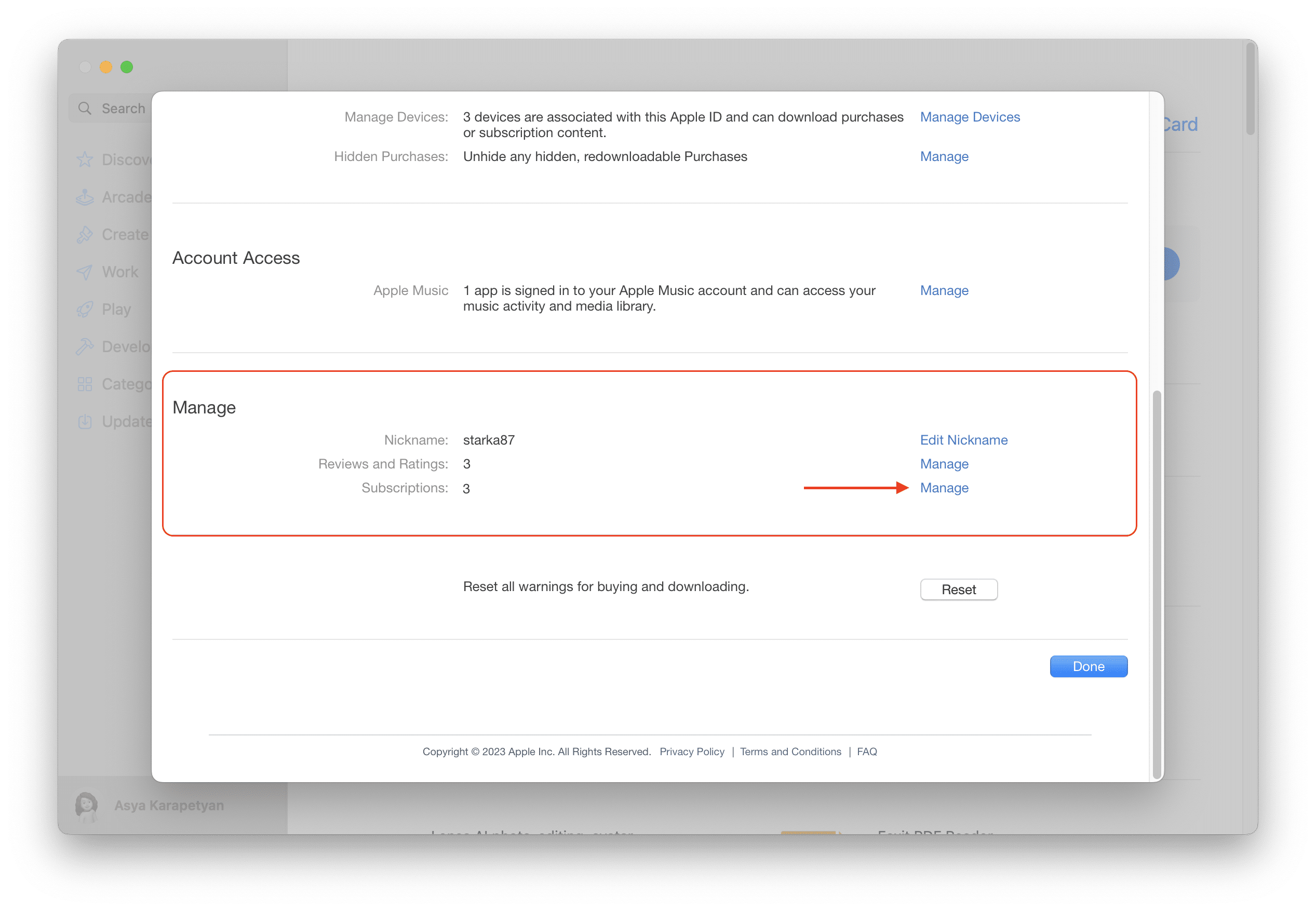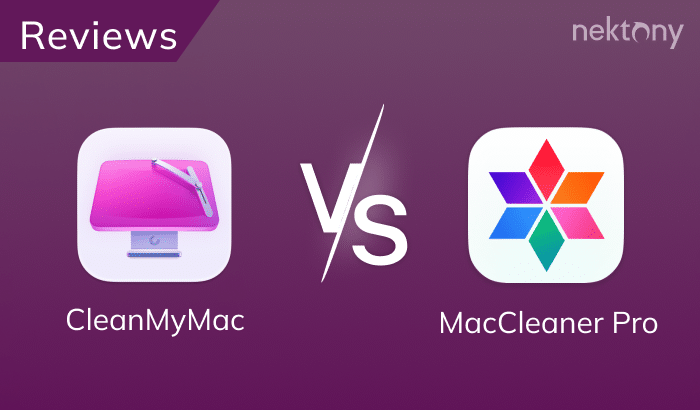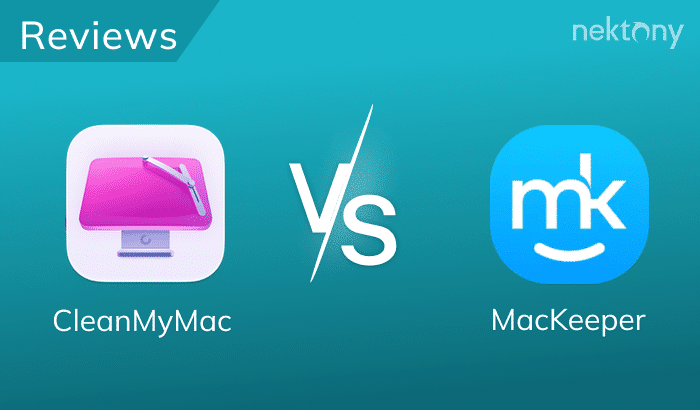CleanMyMac is a popular and trusted Mac cleanup utility that operates on a subscription model. However, with an annual price of $34.90, some users may find the cost too high. As a result, many choose to remove CleanMyMac from their systems and look for alternatives.
In this article, we will provide a step-by-step guide on how to completely uninstall CleanMyMac on Mac, ensuring that no leftover files or hidden components remain on your hard drive.
Contents:
- How to uninstall CleanMyMac using its built-in option
- How to manually delete CleanMyMac
- The safest way to entirely uninstall CleanMyMac
- CleanMyMac alternatives
- FAQs
How to uninstall CleanMyMac using its built-in option
You can delete CleanMyMac uisng its Applications module feature. Here’s how:- Launch CleanMyMac.
- Go to the Applications section from the sidebar.
- Click the Scan button.
- Go to the Uninstaller category.
- Select CleanMyMac from the list in the right panel.
- Click the Uninstall button.
- Confirm the removal.
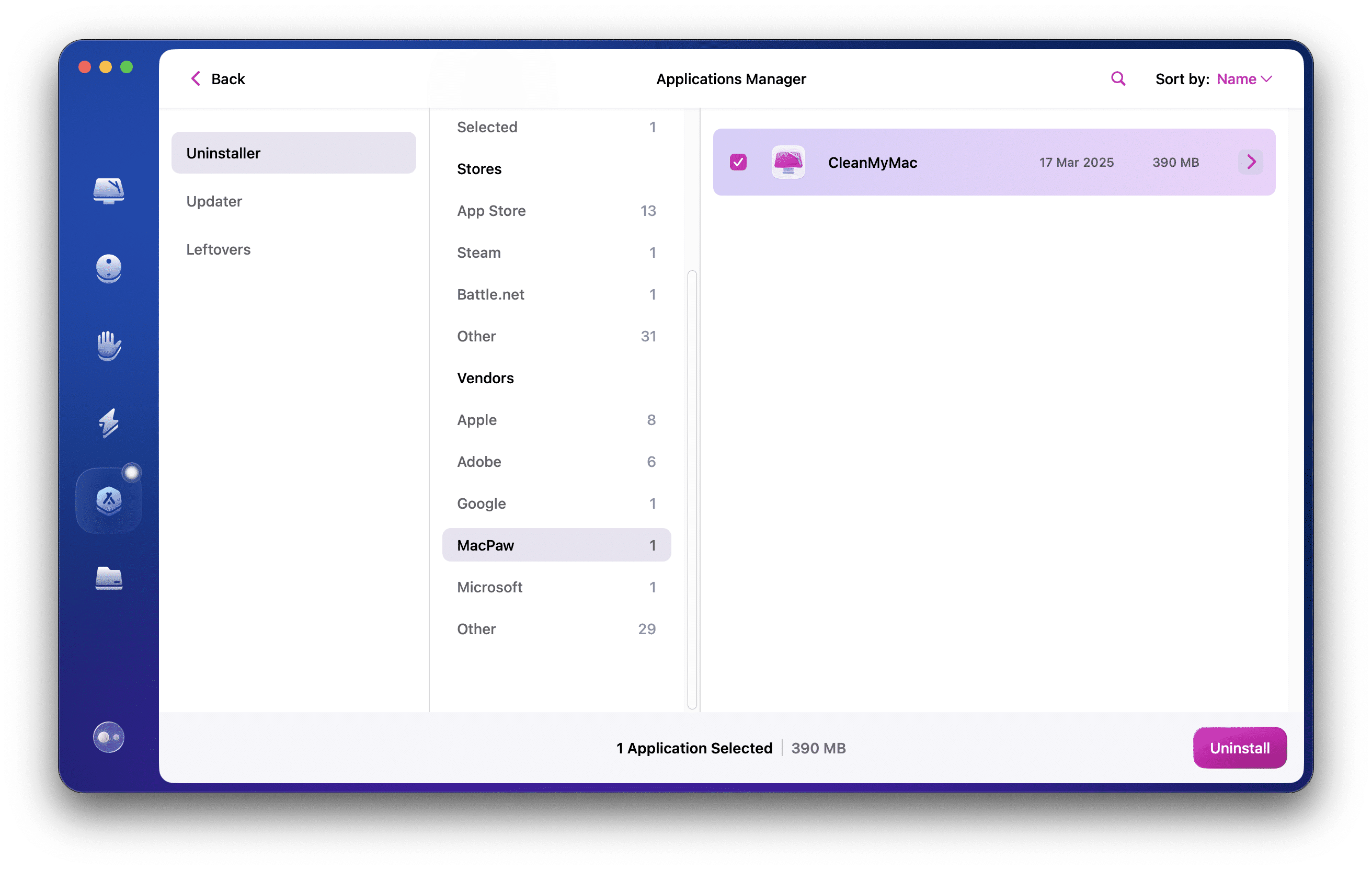
Although MacPaw provides these steps to remove CleanMyMac, users have reported that this method does not completely delete the app. Some leftover files may remain on the system.
For example, here are a couple of relevant questions on StackExchange platforms:To ensure complete removal, you may need to manually delete leftover files in ~/Library/ or use a third-party uninstaller.
Quick Video: How to completely delete CleanMyMac
How to manually delete CleanMyMac
Carefully follow every step of our guide to completely get rid of CleanMyMac on your computer.- Quit CleanMyMac
- Close all the background processes related to the app. For this run Activity Monitor, select all CleanMyMac processes in the CPU tab and click the Close “X” icon.
- Go to the Applications folder and move CleanMyMac to Trash.
- Open Finder and press the Command+Shift+G key shortcut.
- In the search field type ~/Library and press Return.
- In the Library folder find and remove all files related to CleanMyMac. Check the following folders for them:
- ~/Library/Preferences/
- ~/Library/Application Support
- ~/Library/Caches/
- ~/Library/Logs/
- ~/Library/LaunchAgents
- ~/Library/Cookies
- ~/Library/Group Containers
- Once you remove all service files of the app, don’t forget to empty the Trash to uninstall CleanMyMac permanently.
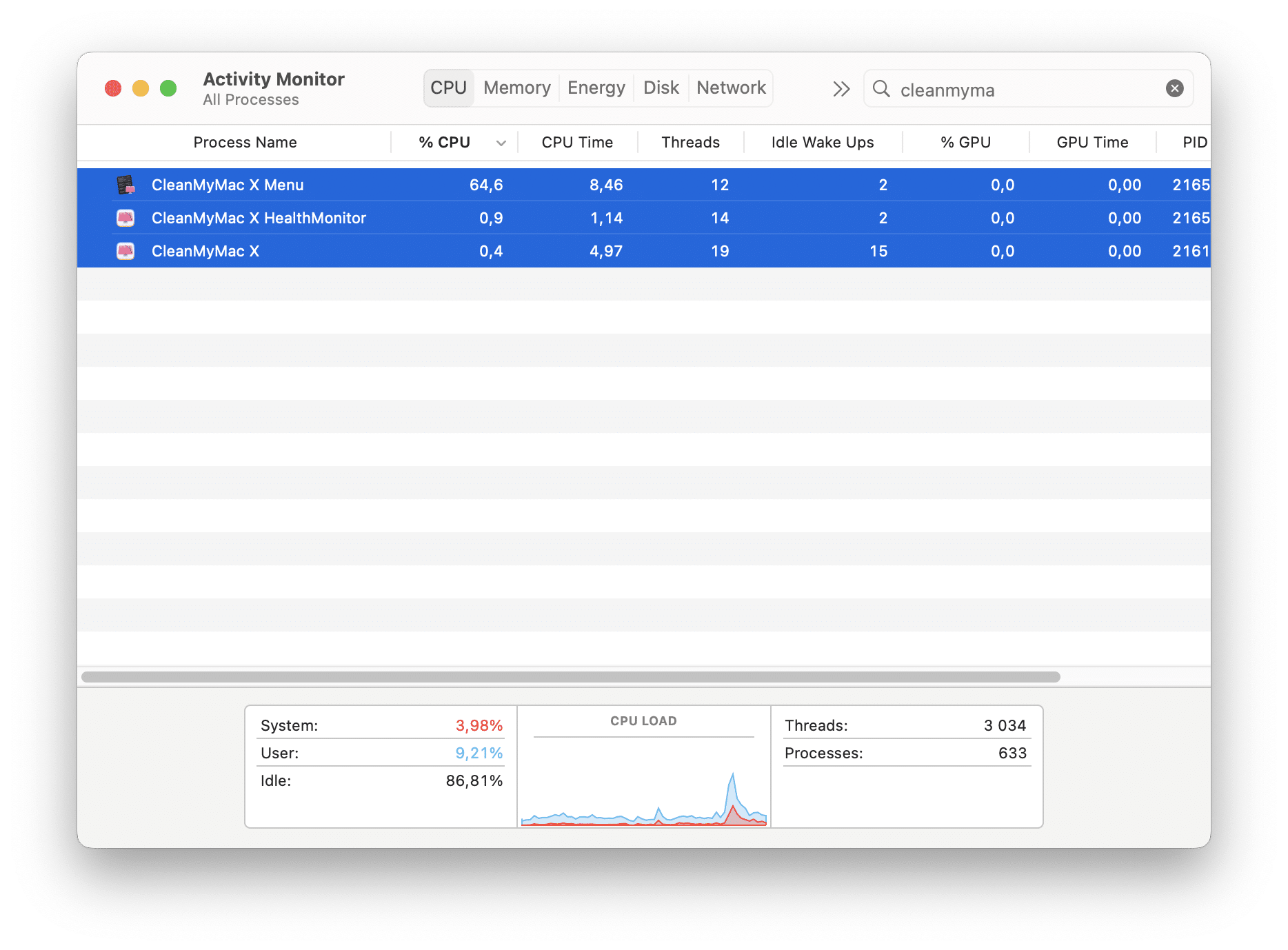
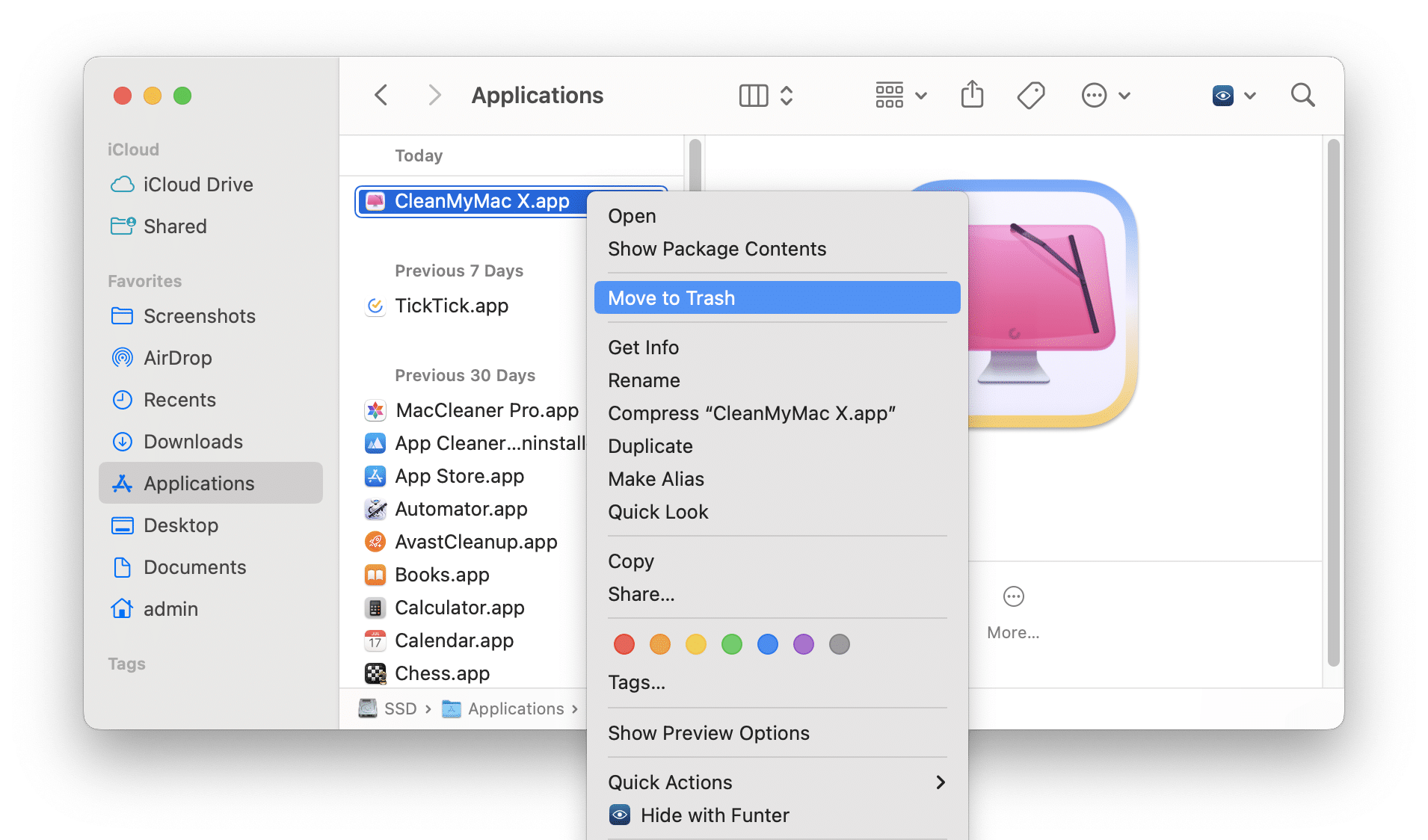
Another method to remove the app is to do it using Launchpad. Open Launchpad → drag and drop CleanMyMac into the Trash bin.
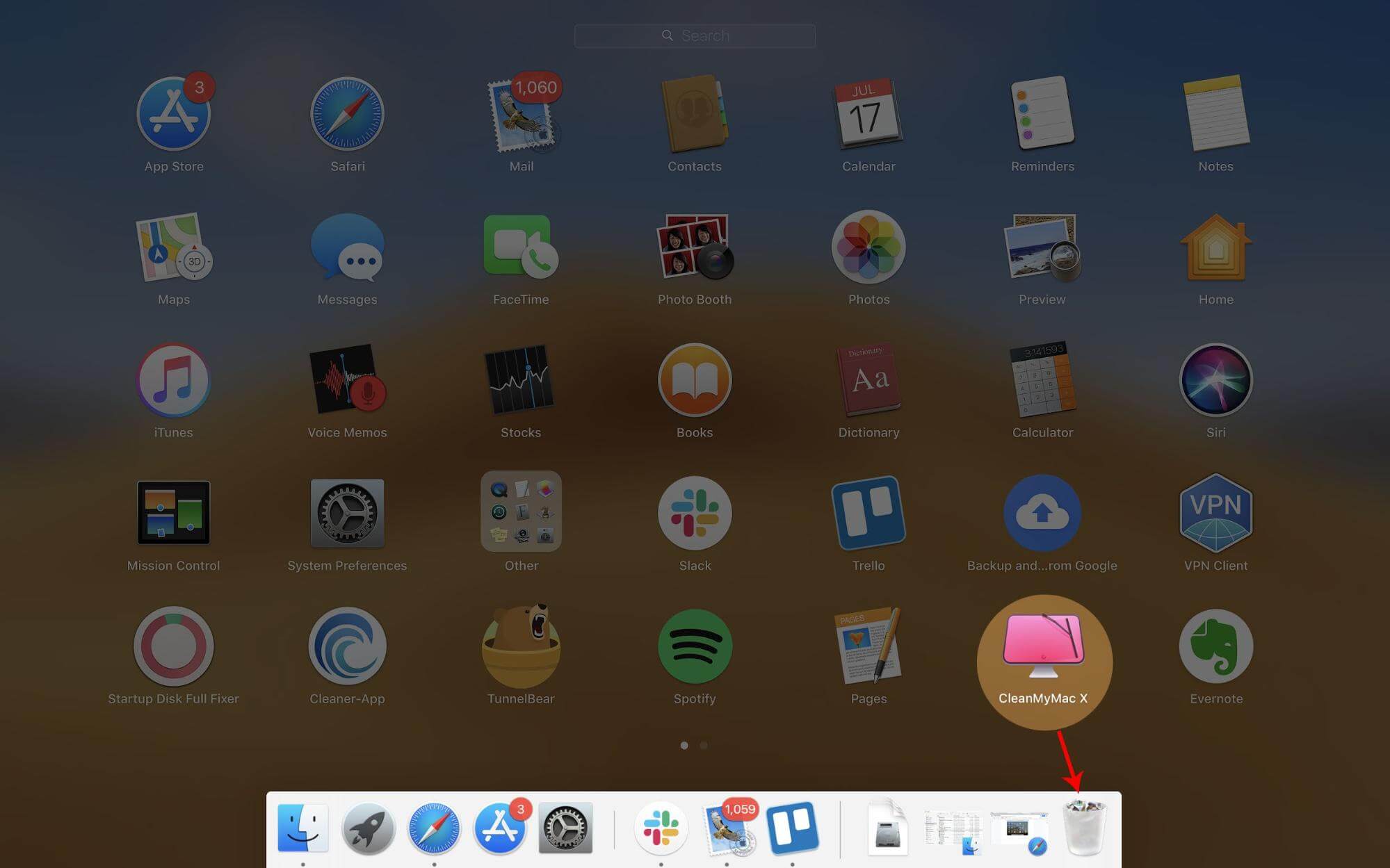

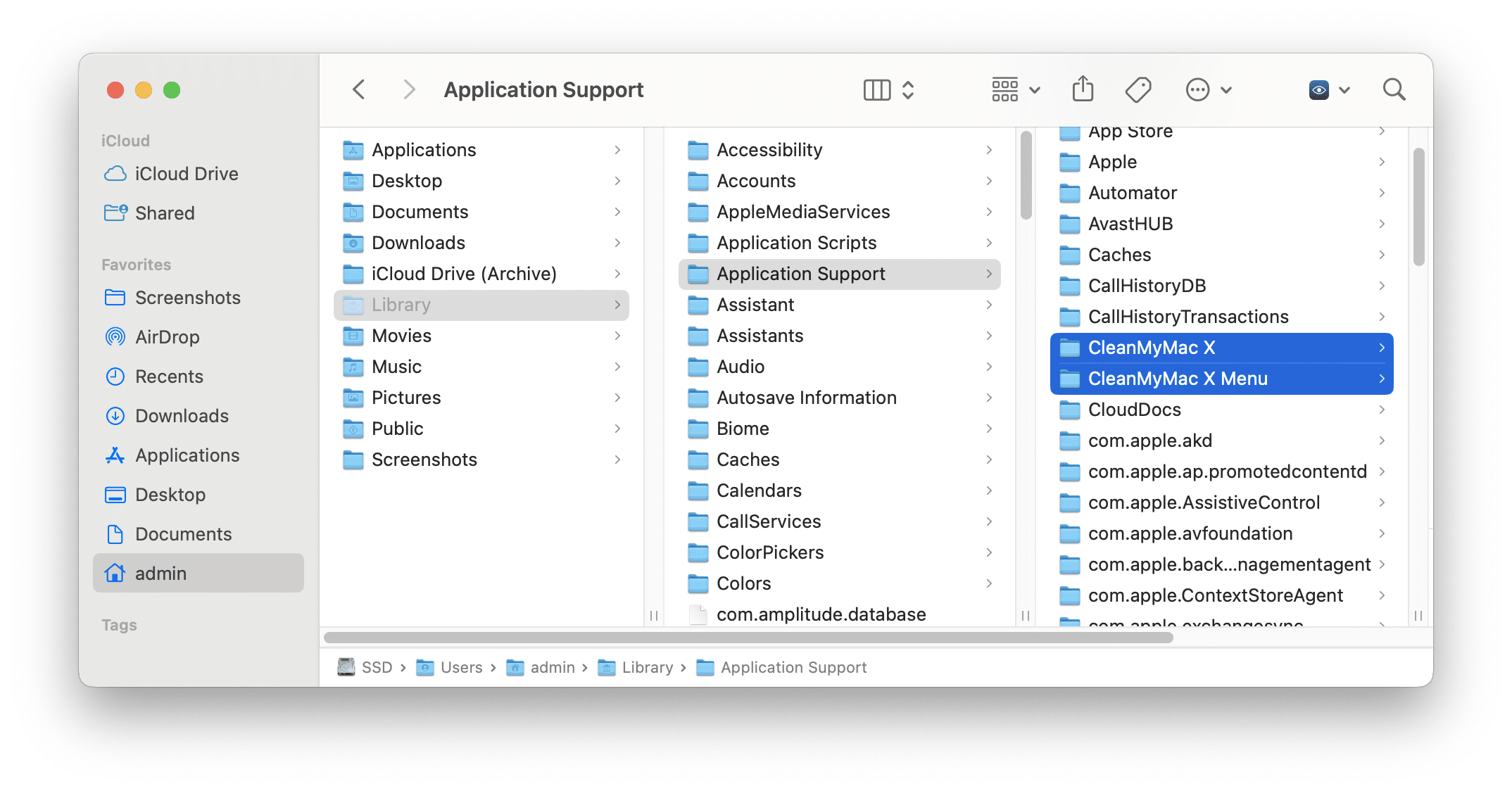
The safest way to entirely uninstall CleanMyMac
You can use App Cleaner & Uninstaller Pro which is designed to completely uninstall applications on a Mac in just a few clicks. The best thing about App Cleaner & Uninstaller is that it finds even the remaining files of already removed applications.Steps on how to completely remove CleanMyMac:
- Launch App Cleaner & Uninstaller.
- Select CleanMyMac in the left panel.
- Click the Remove button.
- Confirm the action.
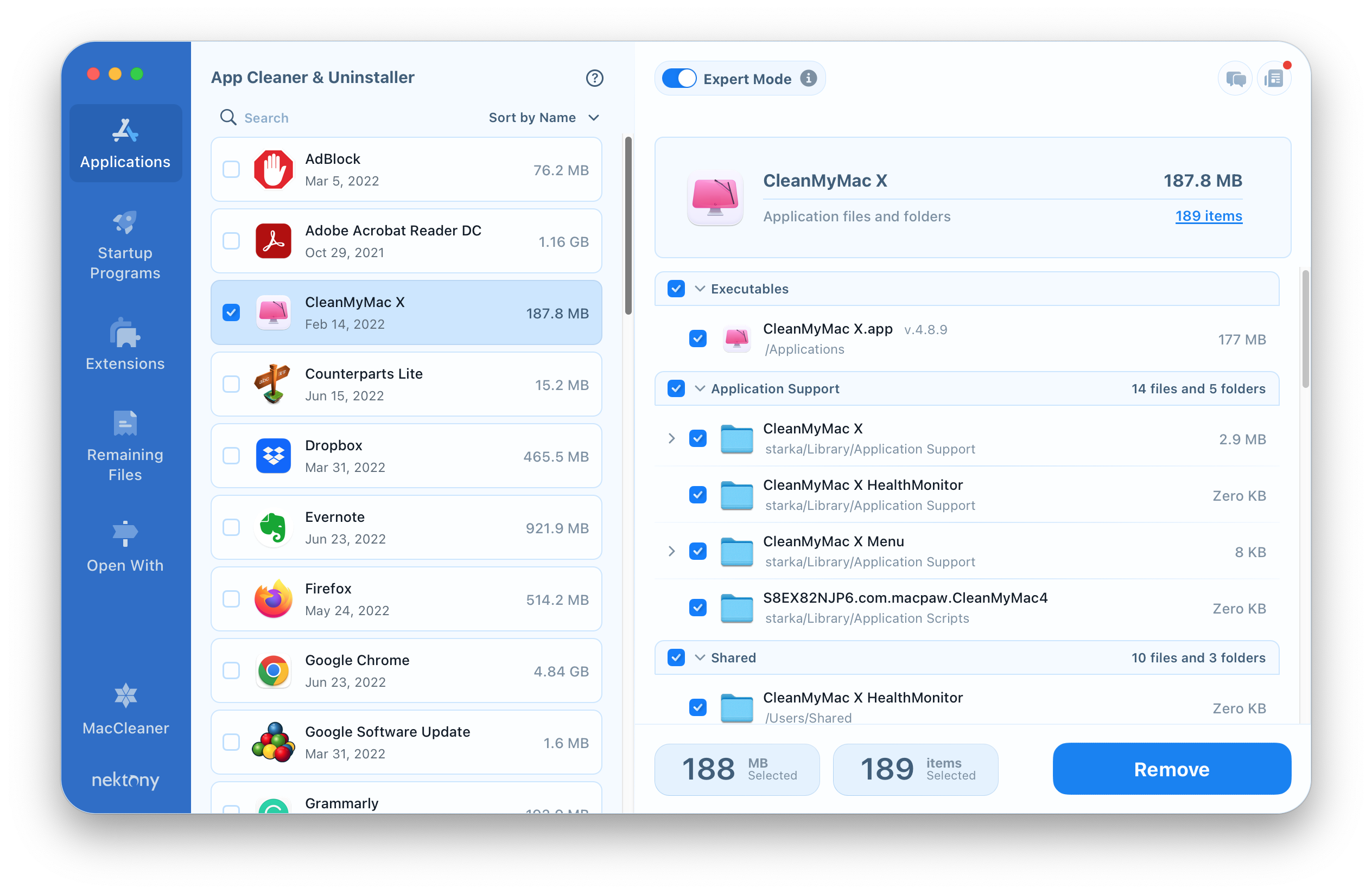
- Run App Cleaner & Uninstaller.
- Switch to the Remaining Files section from the sidebar.
- Select CleanMyMac service files.
- Click the Remove button and confirm.
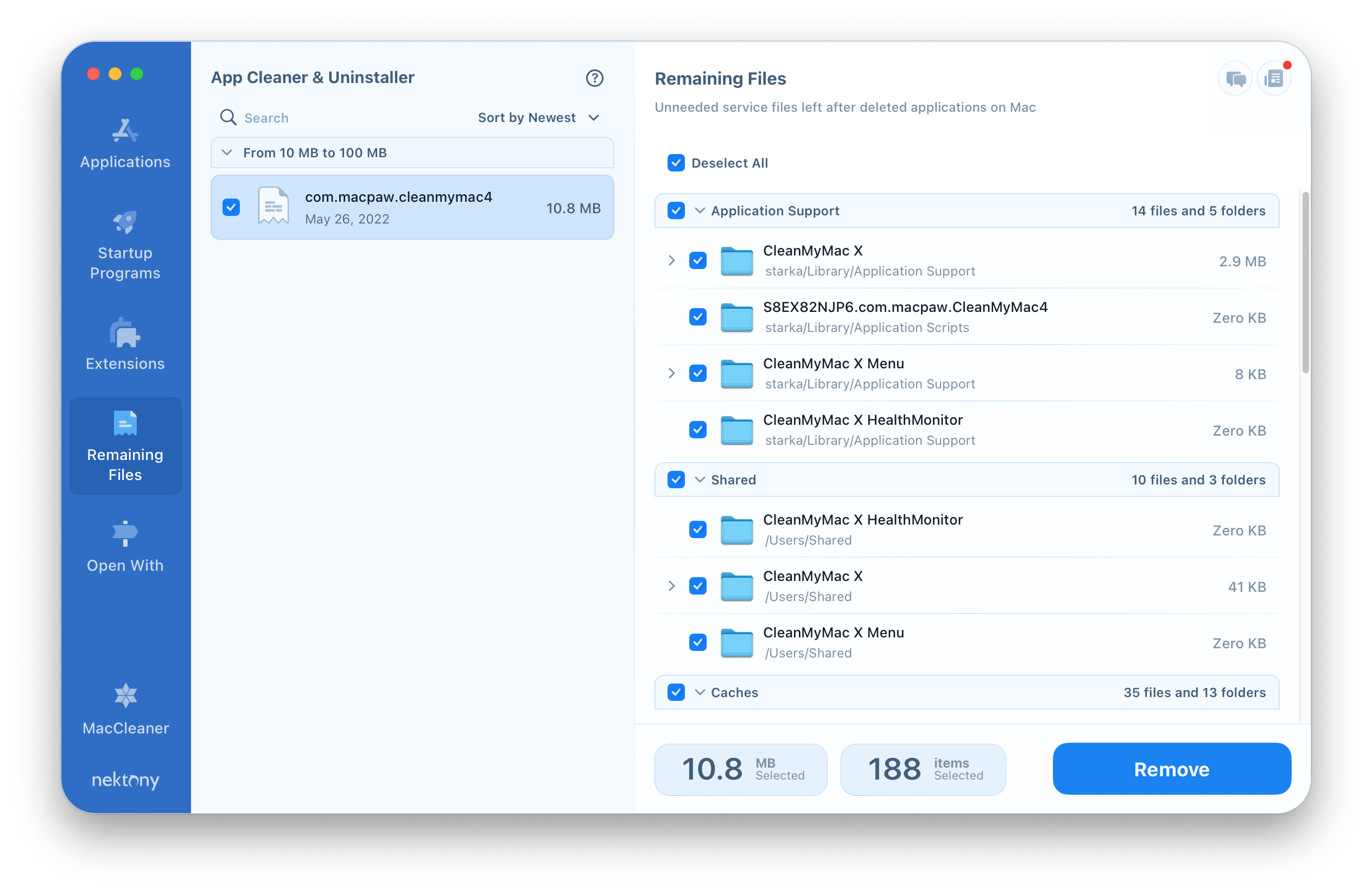
Top CleanMyMac alternatives
Many Mac cleanup software applications on the market are excellent alternatives to CleanMyMac. You can either find them in the AppStore or perform a Google search and download them directly from the developers’ websites. However, we understand that not all the applications are trustworthy and do their job perfectly.
That’s why we’ve prepared the following list of CleanMyMac alternative applications that are safe, Apple-notarised, and provide all the features you will need to optimize your Mac.
Important notes and methodology used to find the best CleanMyMac alternative
- When searching for CleanMyMac alternative apps, we paid attention to parameters such as being Apple-notarized, having high-star reviews, and providing many features to remove all junk files.
- We will provide a short description for each of the reviewed applications, which includes price, rating, compatibility with macOS, pros and cons, etc.
MacCleaner Pro
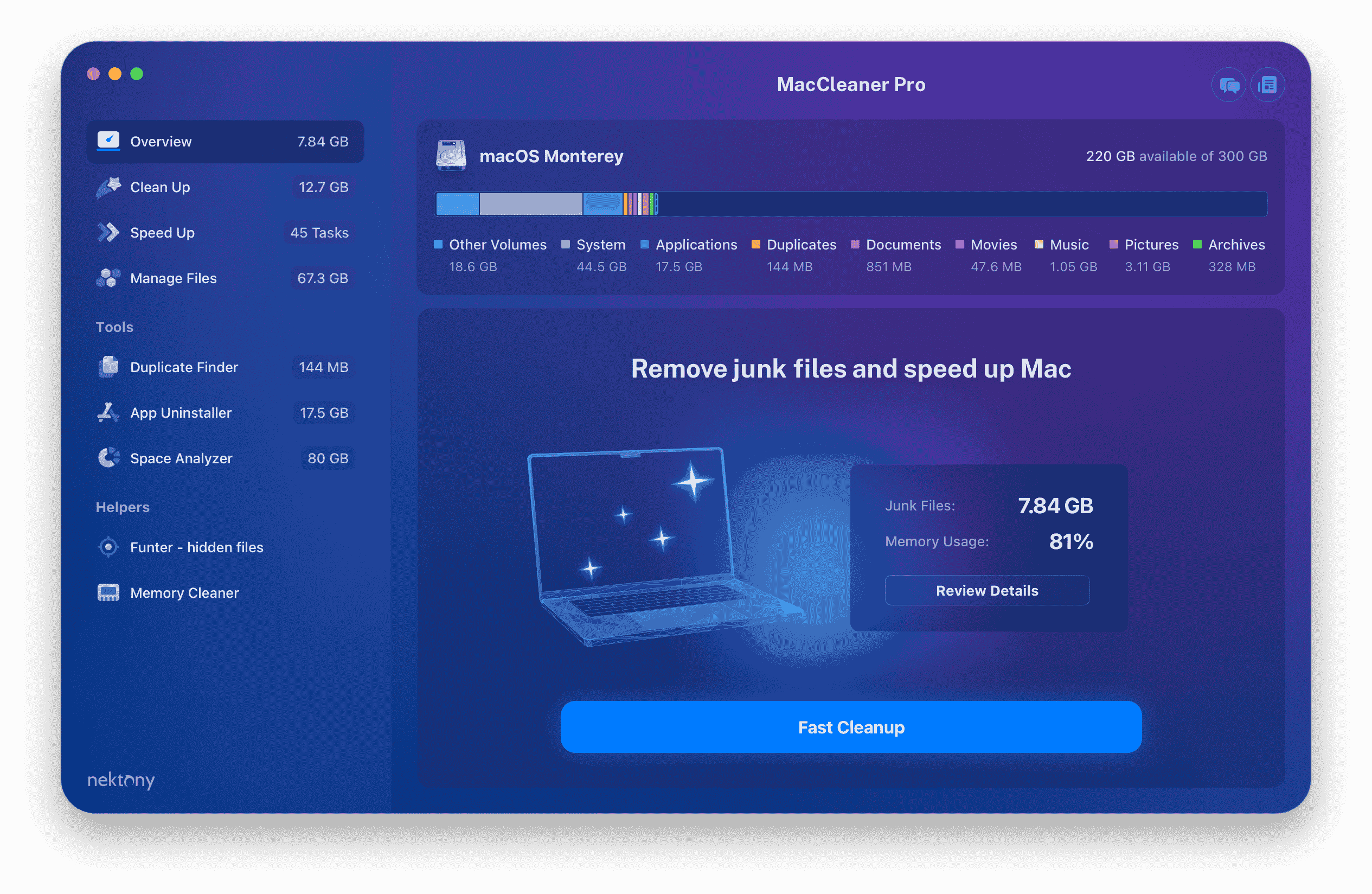
MacCleaner Pro is an application from Nektony that was first introduced in 2015, and it has since been downloaded millions of times. The application is approved by Apple, which means that it is safe and free from malware.
MacCleaner Pro provides in its bundle additional professional tools for a deep Mac cleanup: App Cleaner & Uninstaller, Disk Space Analyzer, Duplicate File Finder, Memory Cleaner, and Funter (for searching for hidden files on Mac). All these applications can be launched and used separately.
The app provides a free trial and has no limitation on how many files you can clean up during the trial period. The cost is $29.95 for the license 1 Mac. There are different options: you can choose a subscription or one-time payment.
Pros
- ✓ Provides additional applications for a deep Mac cleanup.
- ✓ Finds duplicate files.
Cons
- 𐄂 It might be complicated when using the tools from the bundle
App Cleaner & Uninstaller
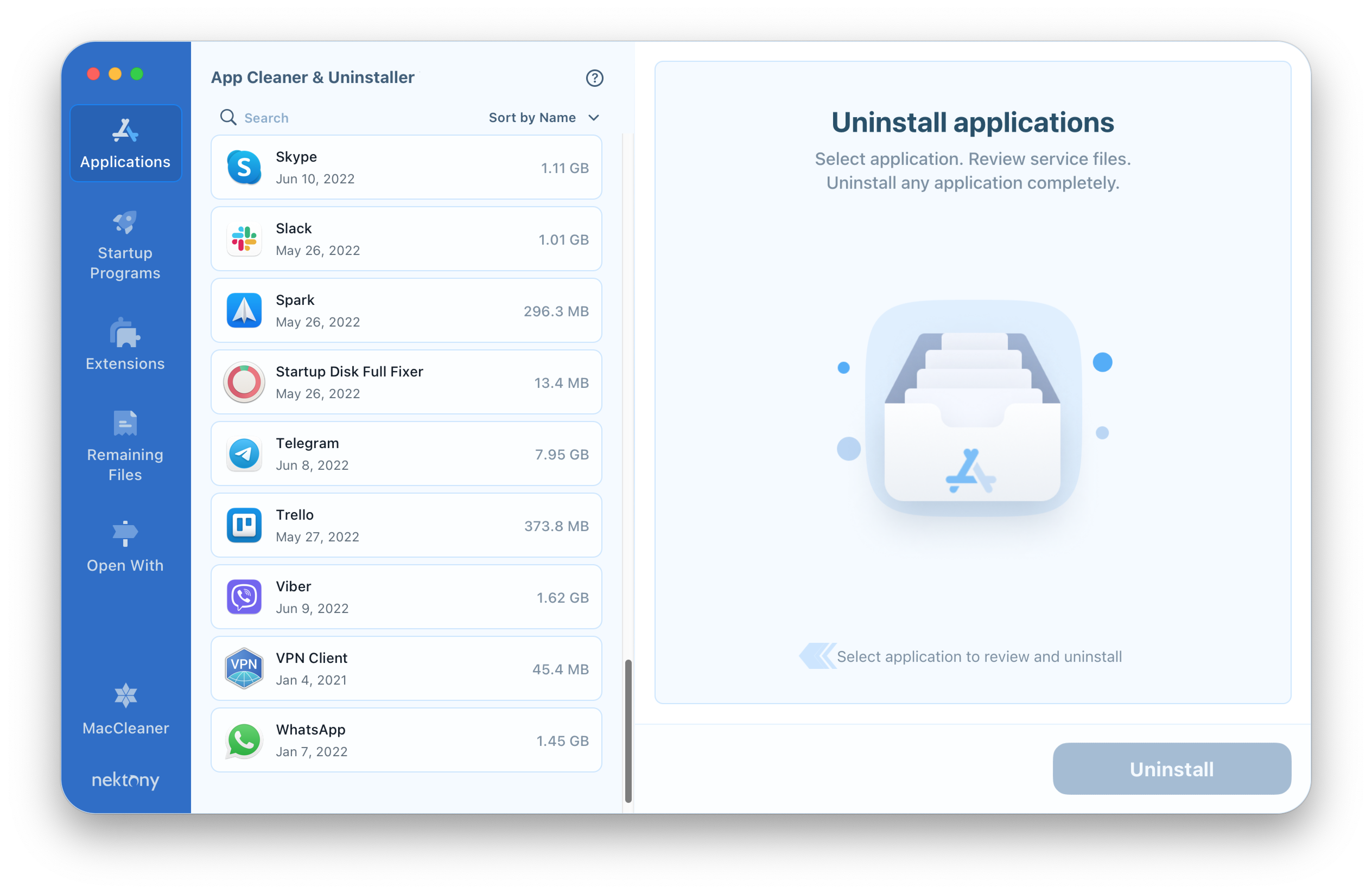
If you’re using CleanMyMac just to uninstall applications on Mac, then App Cleaner & Uninstaller will be the best alternative for you. According to users’ reviews, it finds even more service files of applications and effortlessly finds and removes all of the remaining files of already removed applications. It is Apple-notarized and has a 4.7-star rating.
Besides uninstalling applications from Mac, the software allows you to manage all types of extensions, disable or enable startup programs, remove browser extensions, and much more, all of which can significantly speed up your Mac.
Pros
- ✓ High-speed scanning
- ✓ Finds all support files
- ✓ Provides a free trial with unlimited features
- ✓ Low prices
Cons
- 𐄂 Doesn’t find malware
MacBooster
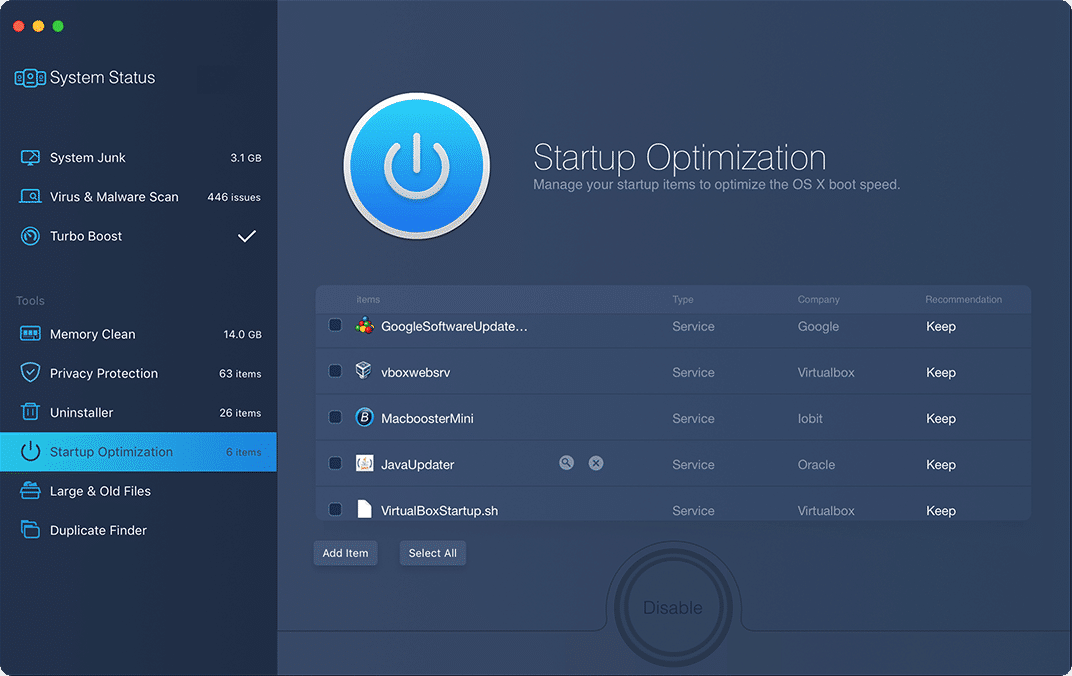
MacBooster is software from IObit that is designed to speed up and protect a Mac from viruses. Most users choose MacBooster due to its antivirus features. However, the application also provides many of the same features as CleanMyMac, namely: clearing RAM, uninstalling applications, finding large and old files, and ridding the system of junk files.
MacBooster has an intuitive interface in dark colors. It has a Turbo Boost option which is an alternative to CleanMyMac’s Smart Scan. It allows you to quickly optimize your disk space and Music and Photo libraries.
Pros
- ✓ Scans a Mac for viruses and malware.
- ✓ Has a duplicate finder.
- ✓ Provides options to protect your online privacy.
- ✓ Finds duplicate files.
Cons
- 𐄂 Low rating
- 𐄂 Subscription plan
CCleaner
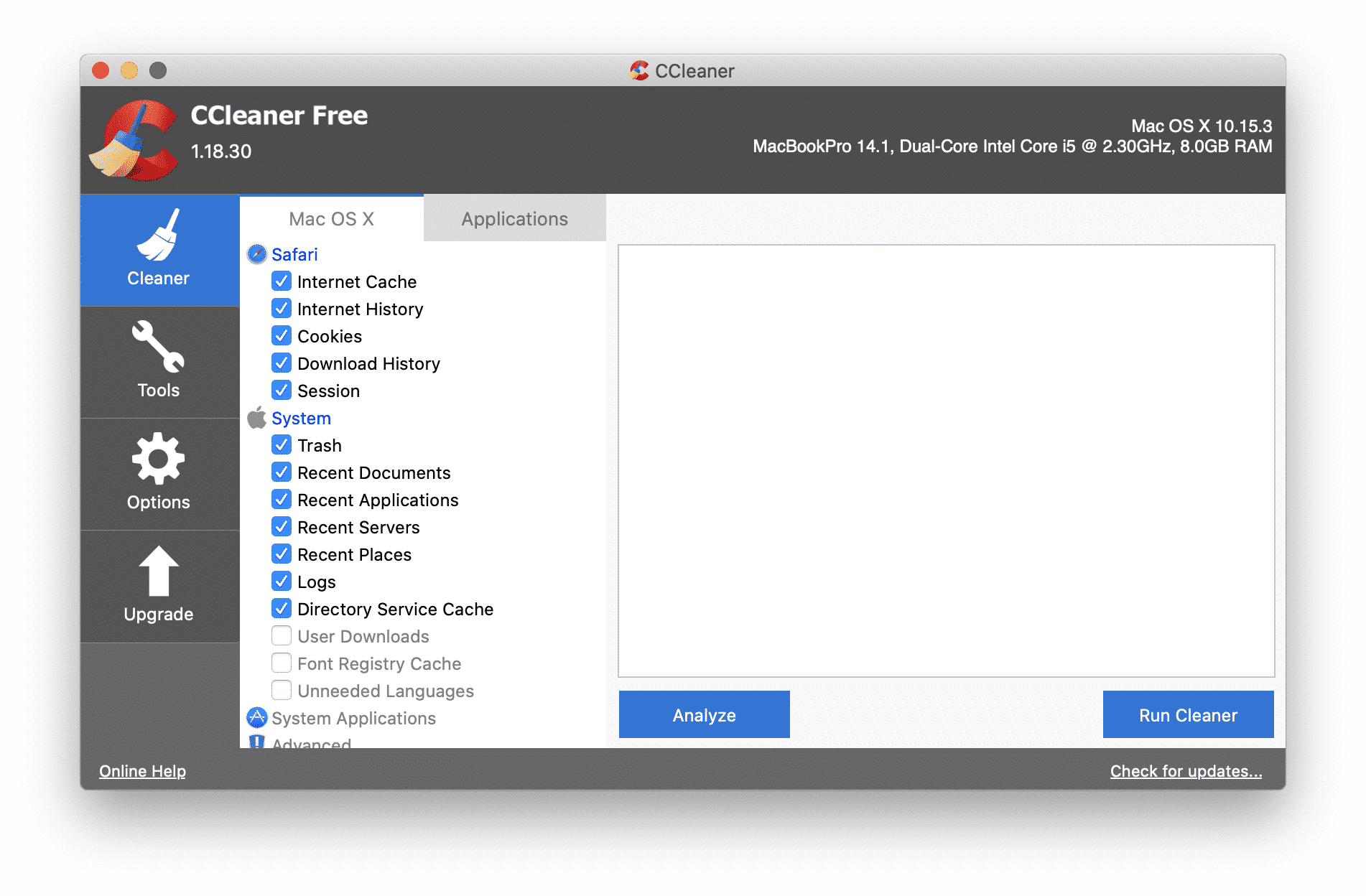
When looking for a CleanMyMac alternative, CCleaner cannot be overlooked. CCleaner supports both Macs and Windows-based computers and is more popular among Windows users. However, Mac users can also benefit from this app to clean up and speed up macOS.
The application provides a set of disk cleaning tools, such as clearing browser cache, download history, applications’ support files, and other junk.
CCleaner has both a free and a professional version. The free version provides standard tools for privacy protection and junk file cleaning, whereas the professional version provides more features, like applications and drivers updater, detecting internet trackers, keeping browsing history private, and more.
Pros
- ✓ Protect your privacy.
- ✓ Detects and updates outdated applications.
- ✓ Inexpensive.
Cons
- 𐄂 Lack of comprehensive set of cleaning tools for Mac hard drive
OnyX
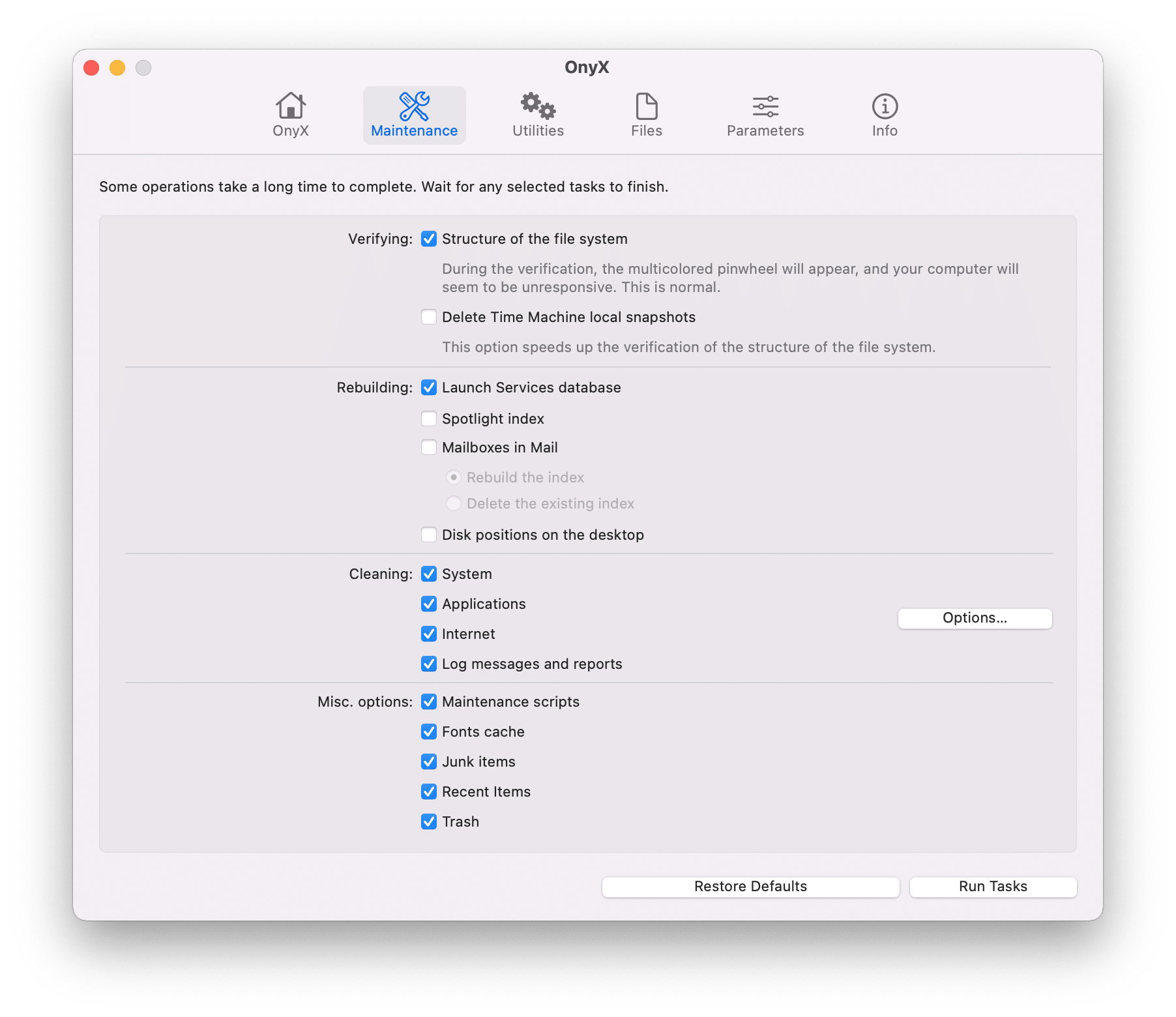
OnyX is a utility that allows you to run cleaning tasks on your Mac. The interface looks very different from other CleanMyMac. Instead, it looks more like an application preferences window where you need to mark the tasks you want to run. For example, you can select clearing caches and then click the Run Tasks button. Also, you can click Options and customize which types of caches you want to remove.
When you download OnyX, you should be attentive and download the version that suits your macOS. Once you upgrade your macOS, you will have to download another version of OnyX, as this application can’t be updated in the usual way.
Generally, OnyX has a complicated interface and most users may get confused about how to use it. However, if you are looking for a free CleanMyMac and open-source alternative, this application may suit you. It is free to download, but a donation is welcome.
Pros
- ✓ Free to use.
Cons
- 𐄂 Complicated interface, which makes it better suited to experienced Mac users
Final words
Like many Mac utilities, CleanMyMac can leave behind support files even after removal. To ensure a complete uninstallation and free up valuable disk space, it’s important to delete all related files from your system. You can do this manually by following the steps in this guide, or save time and effort by using a professional app uninstaller like App Cleaner & Uninstaller by Nektony.FAQs
How to turn off showing CleanMyMac in the menu bar?
To remove CleanMyMac menu from your desktop toolbar, do the following:
- Go to the CleanMyMac settings.
- Switch to the Menu section.
- Uncheck the option “Enable Menu.”
- The CleanmyMac icon will disappear from the menu.
- You can close the settings window.
How to stop running CleanMyMac at system startup?
There are several ways to stop CleanMyMac from running at Mac startup.
Way 1
- Open System Settings on your Mac.
- Click General in the left panel and select Login Items.
- Remove CleanMyMac from the list of login items at the top of the window.
- You can also scroll down and turn off the background processes of the app.
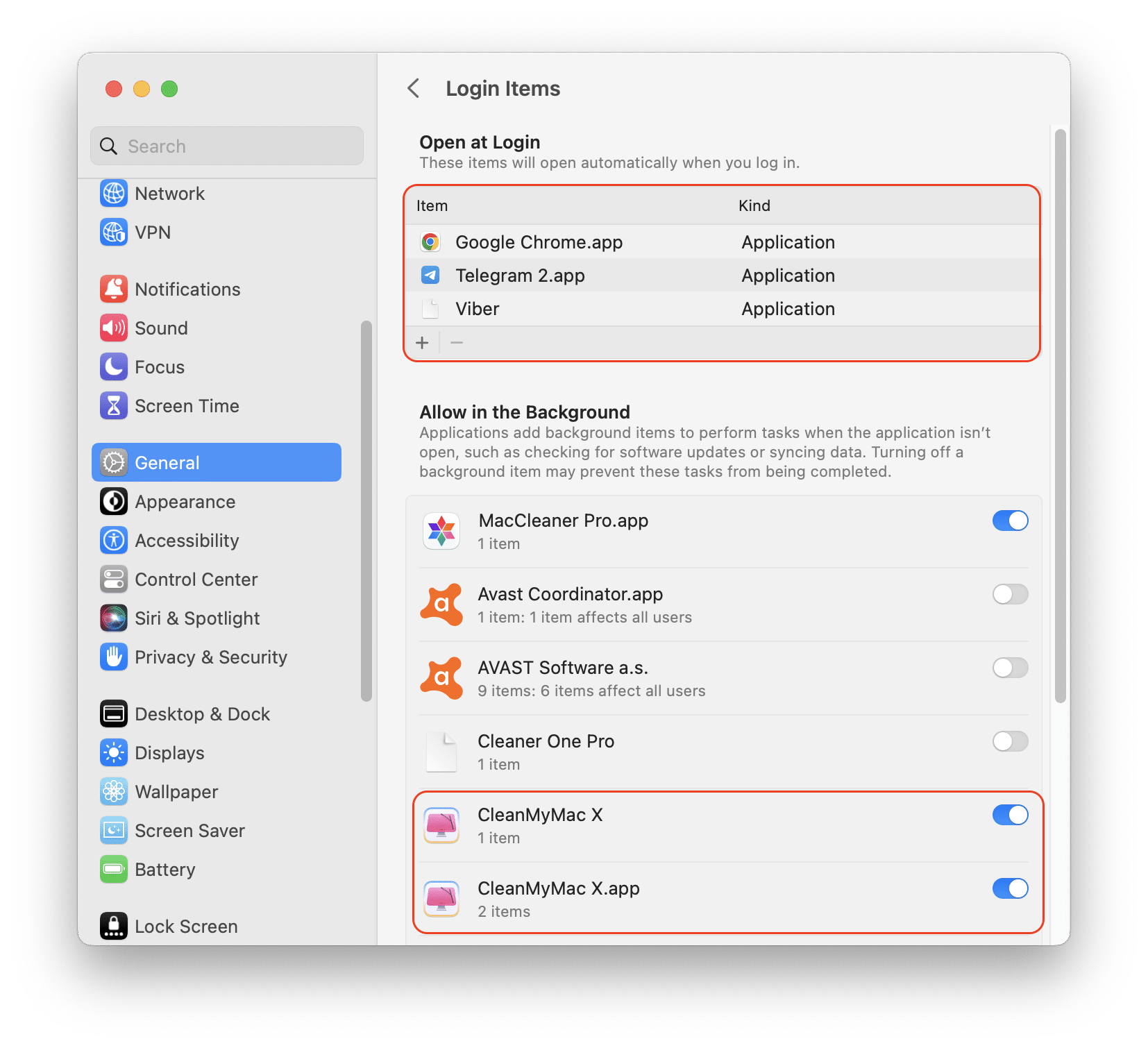
Way 2
- Open App Cleaner & Uninstaller.
- Switch to the Startup Programs section from the left panel.
- Locate CleanMyMac login item and launch agent and disable them.
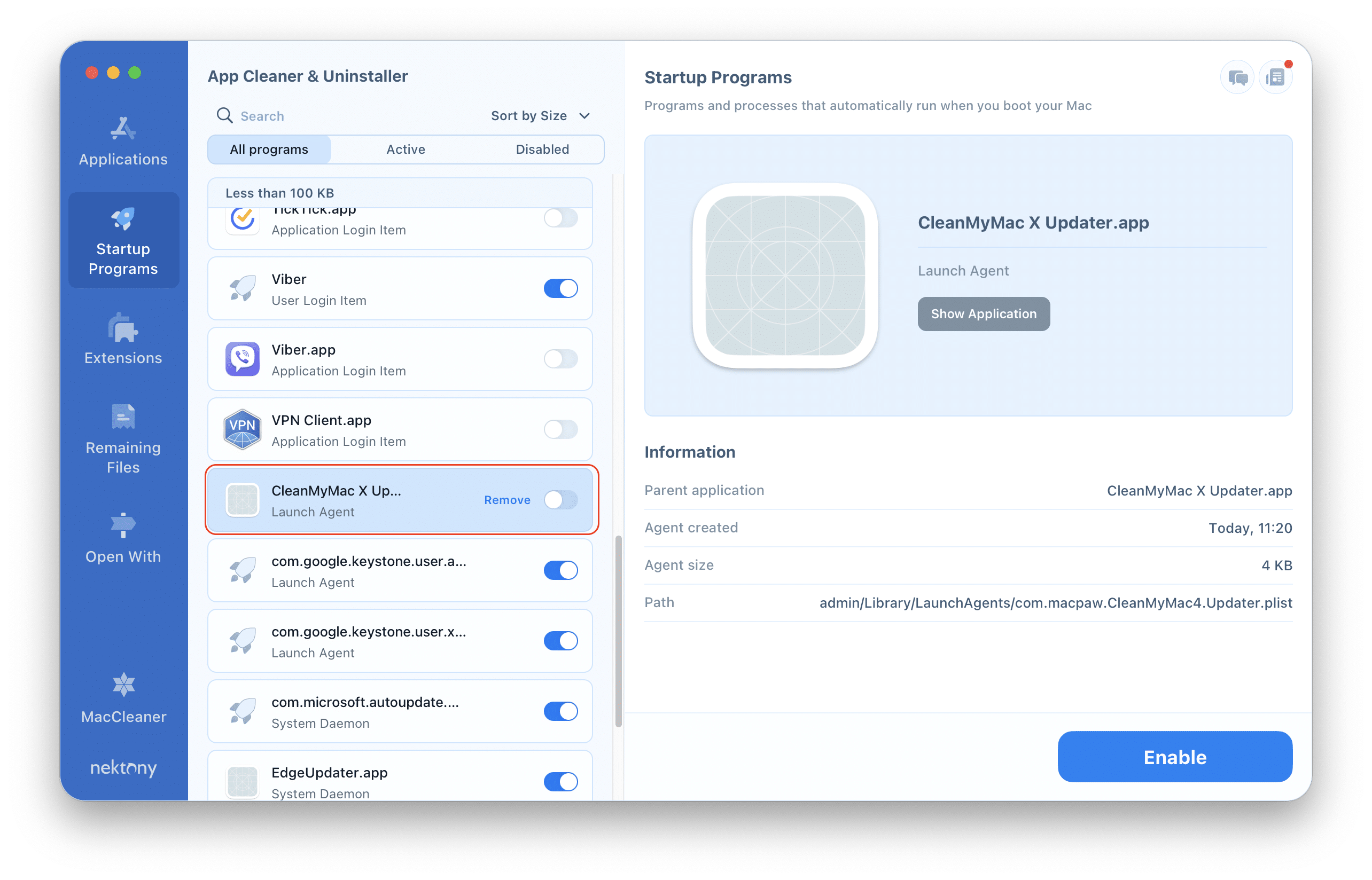
Where is CleanMyMac on my Mac?
It depends on how you installed CleanMyMac on your computer. If you downloaded it from the Mac App Store, by default, all apps are saved in your Applications folder. If you downloaded it from the website, you can find it in your Downloads folder or wherever you saved it. To find CleanMyMac related files, use a free application from Nektony called Funter, which can help you find all files, including hidden ones.
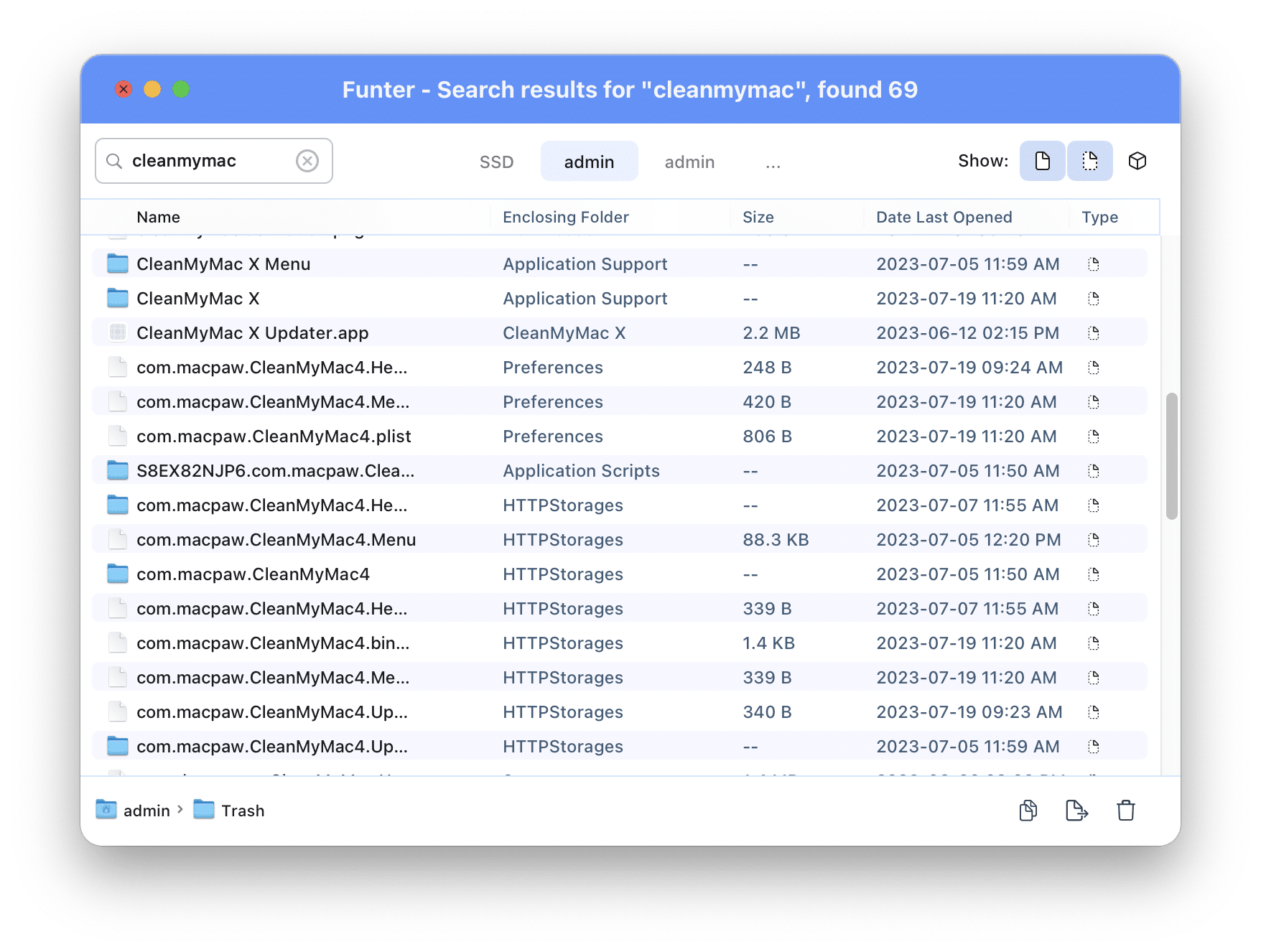
How do I cancel MacPaw CleanMyMac subscription?
If you have the site version of CleanMyMac, follow these steps:
- Go to the MacPaw website.
- Log in to your account.
- Select the application and click Cancel Subscription.
- Confirm the action.
If you installed the App Store version of CleanMyMac, do the following:
- Open the App Store.
- Go to your account information. For this, click your account name in the bottom left corner of the window.
- Scroll down and locate the subscriptions section. Click Manage.
- Locate CleanMyMac in the list of your purchases and click Edit.
- Click to cancel CleanMyMac subscription.