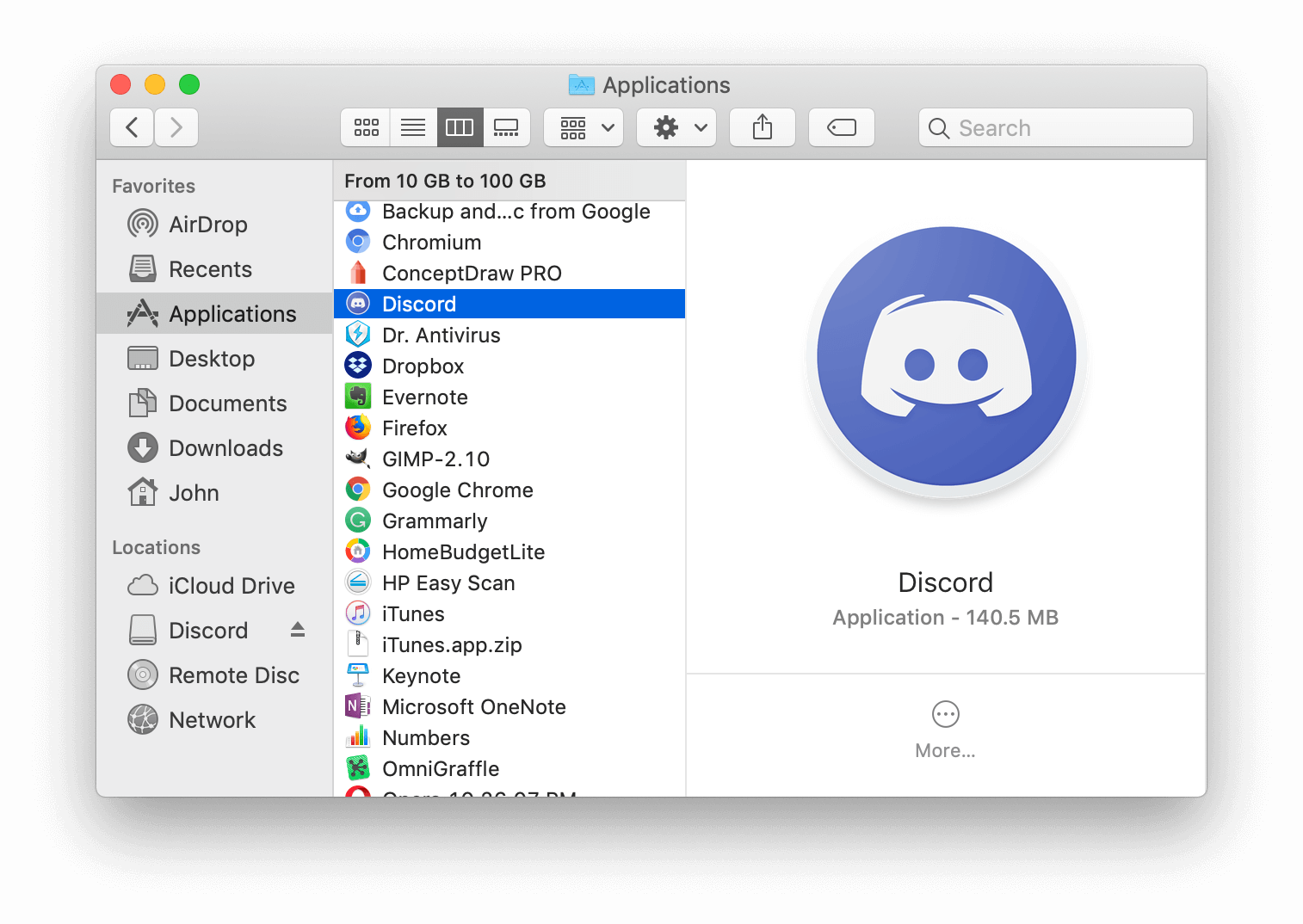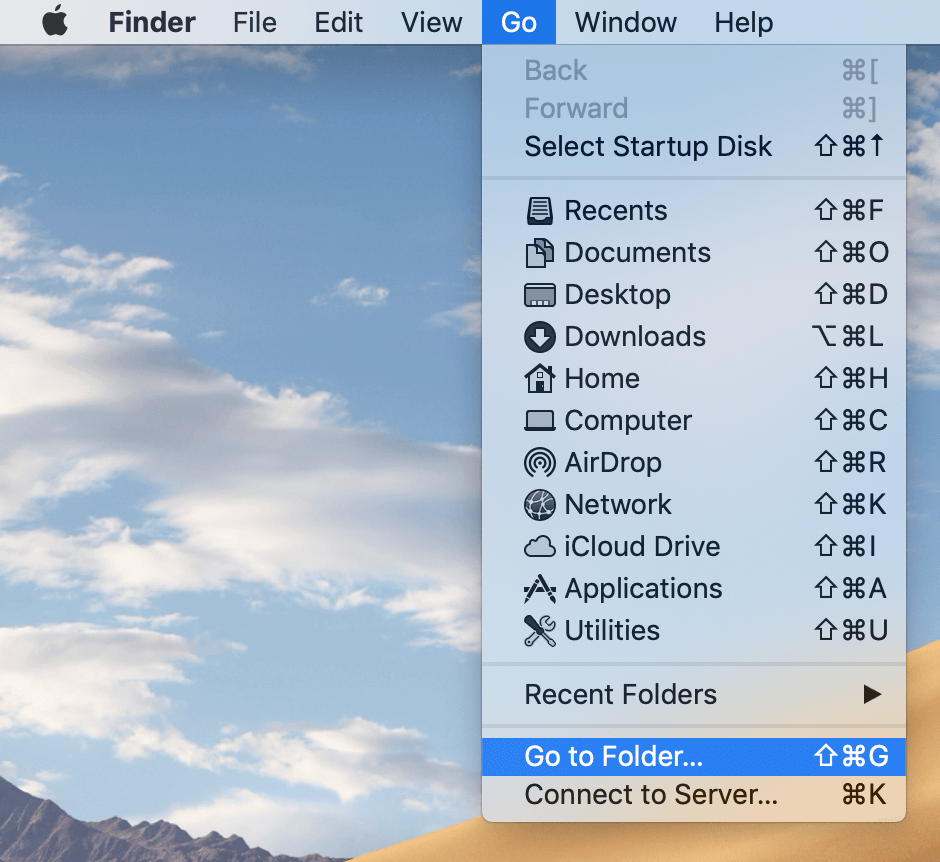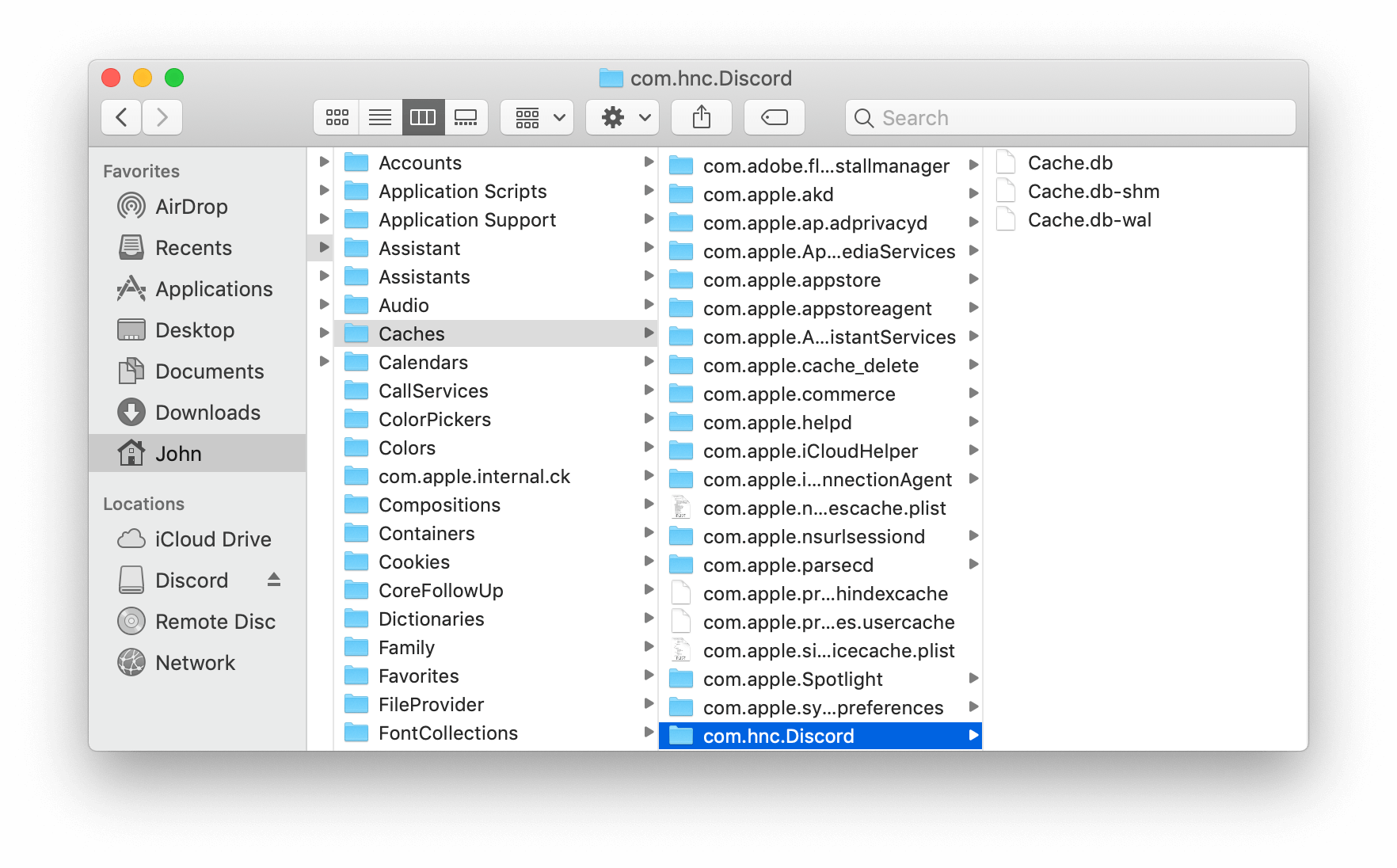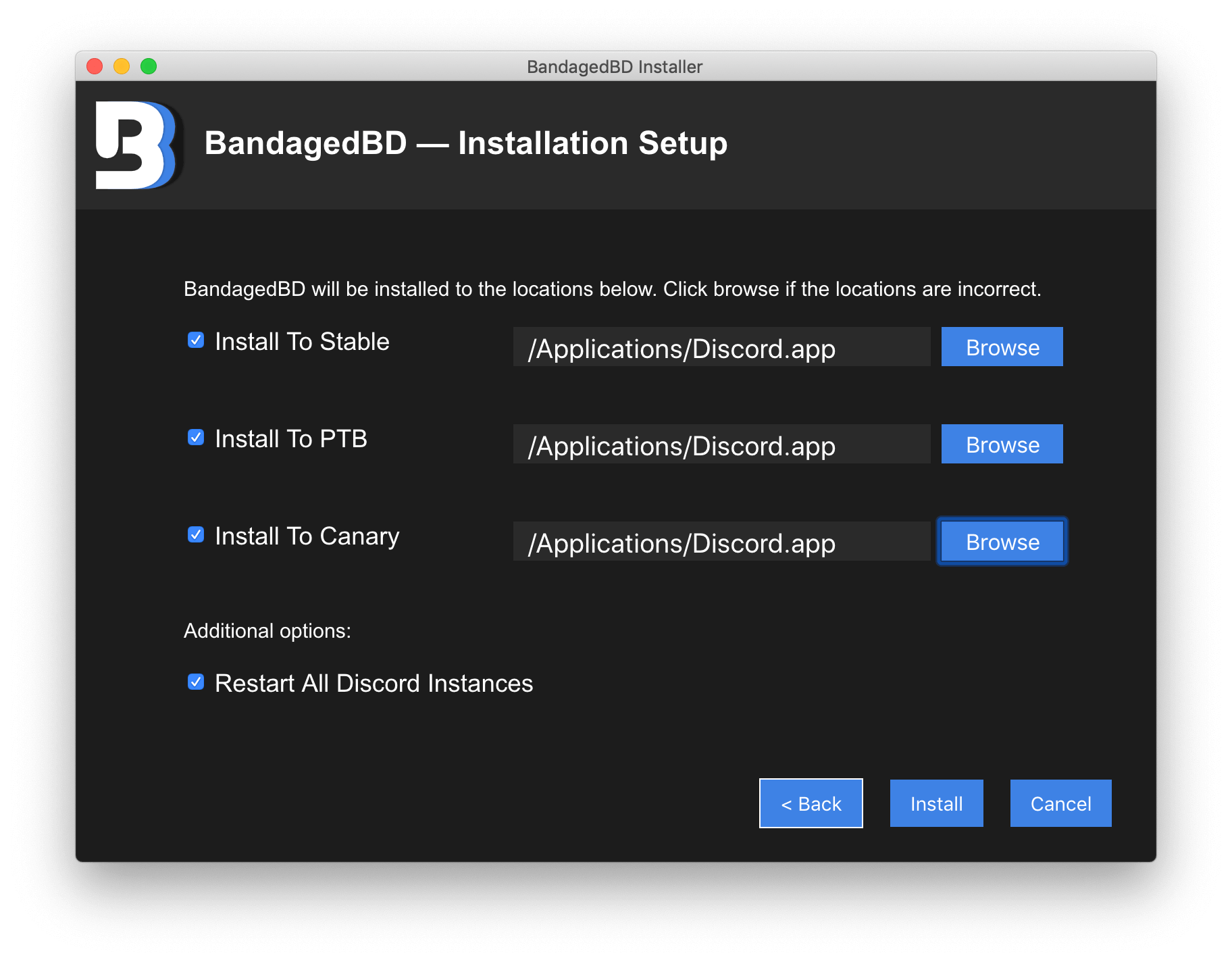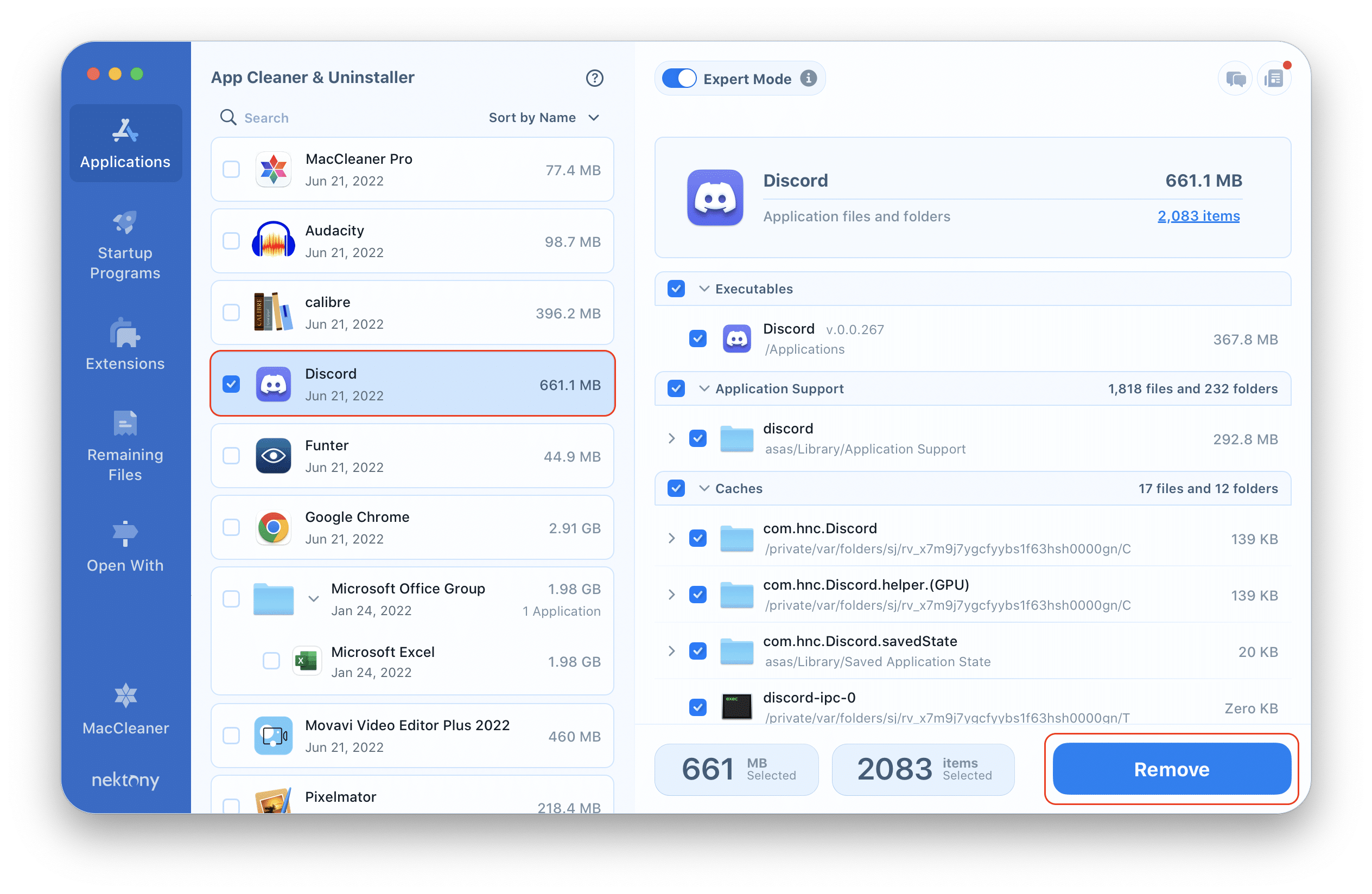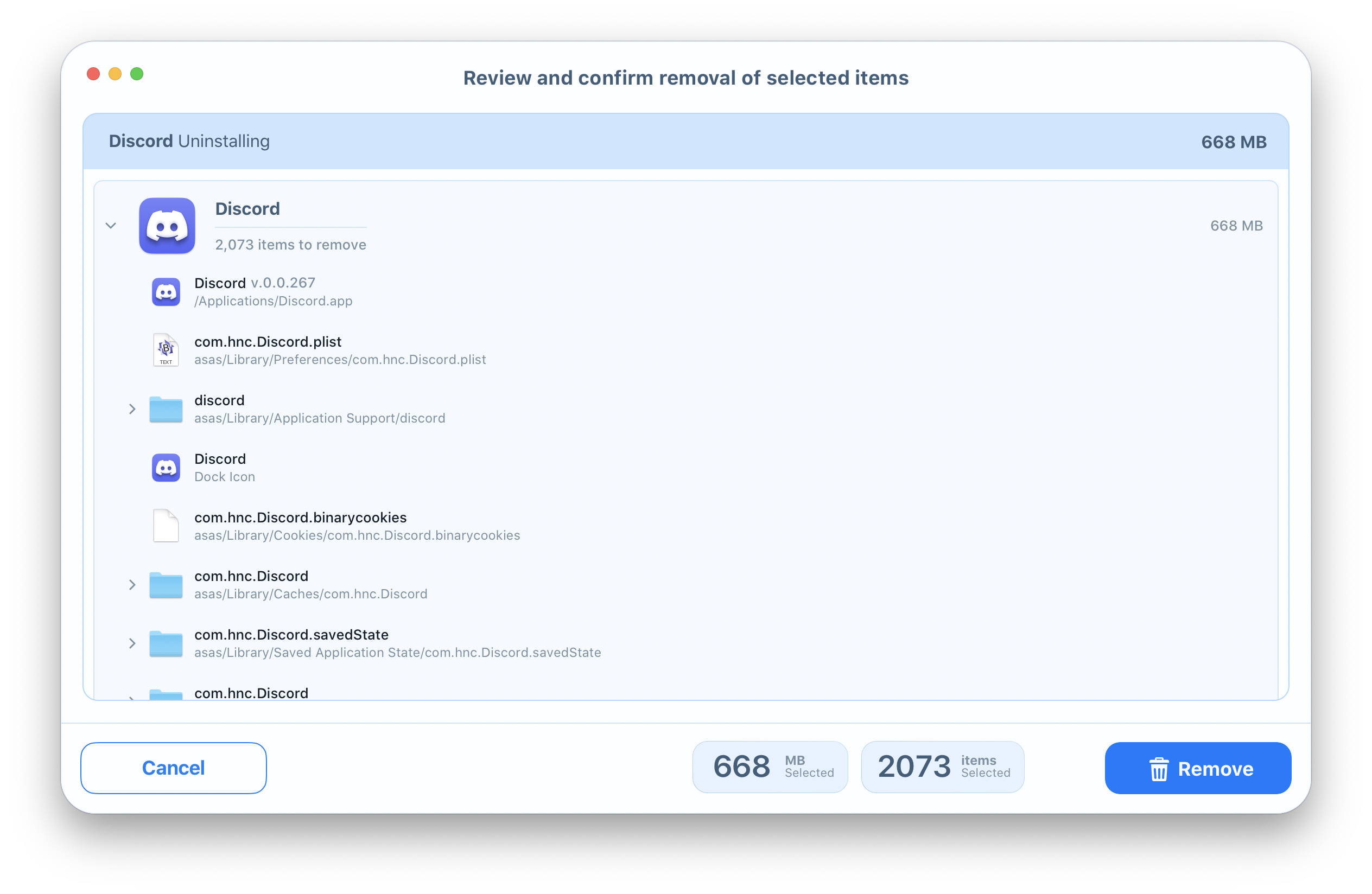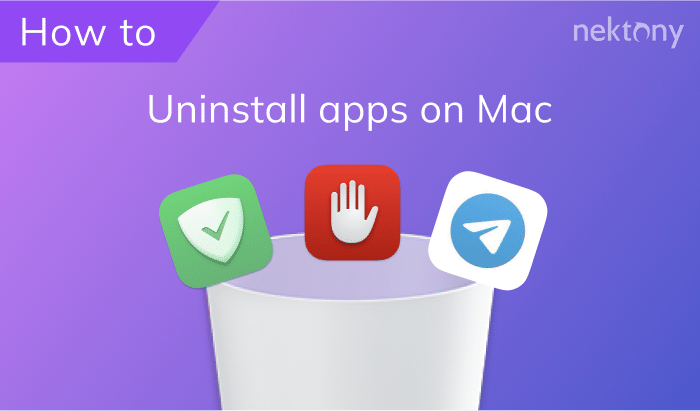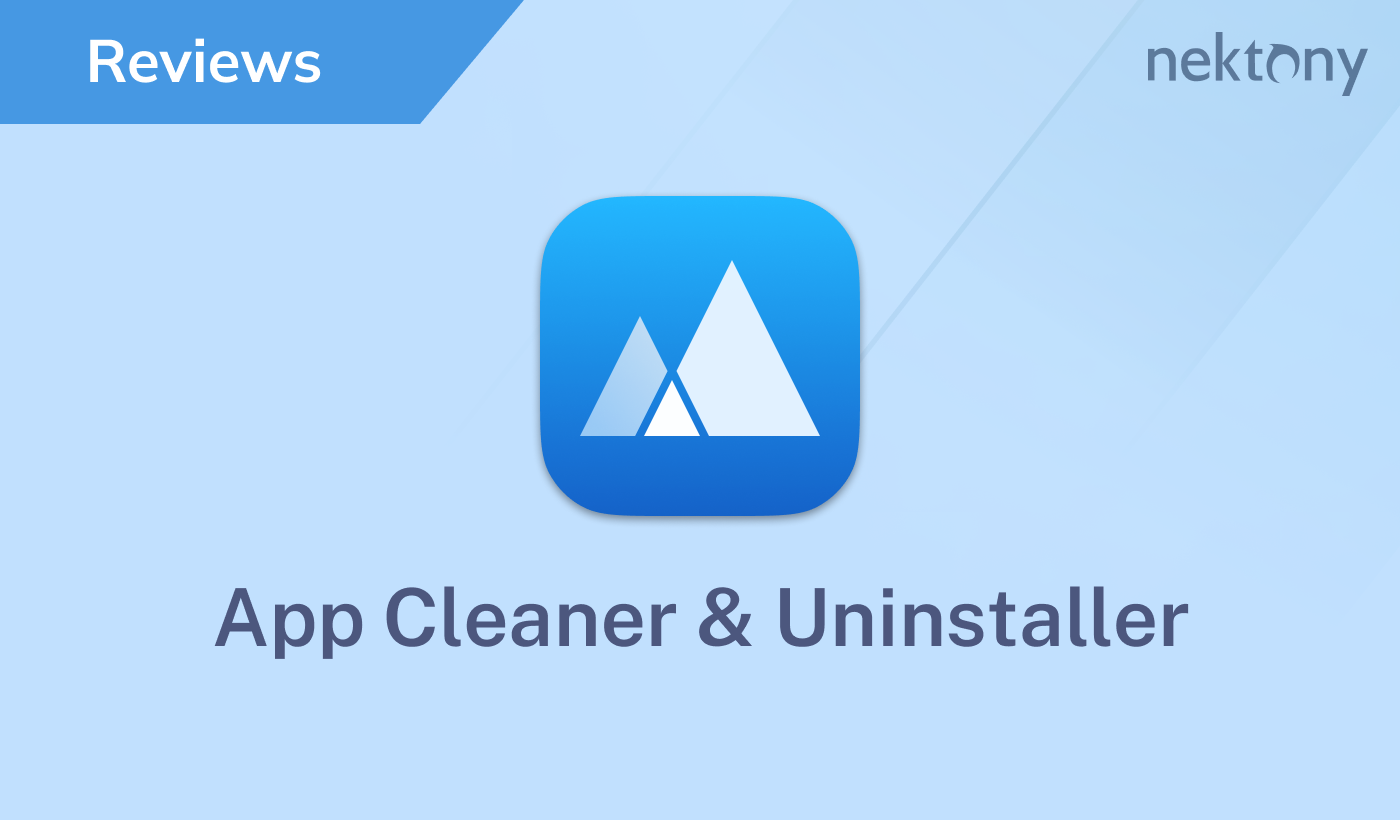Discord is a free communication platform. It is also known as an instant messaging client, which allows its users to keep in touch by voice, text or video. Particularly useful for a gamer audience, the program enables users to create groups and chat rooms.
In this guide, we will demonstrate several ways you can uninstall Discord and remove any service files and cache related to the program. Whether you are removing it to do a fresh Discord install due to a Discord update that failed, or simply because you found a better messenger to use, feel free to follow the instructions below to erase it completely.
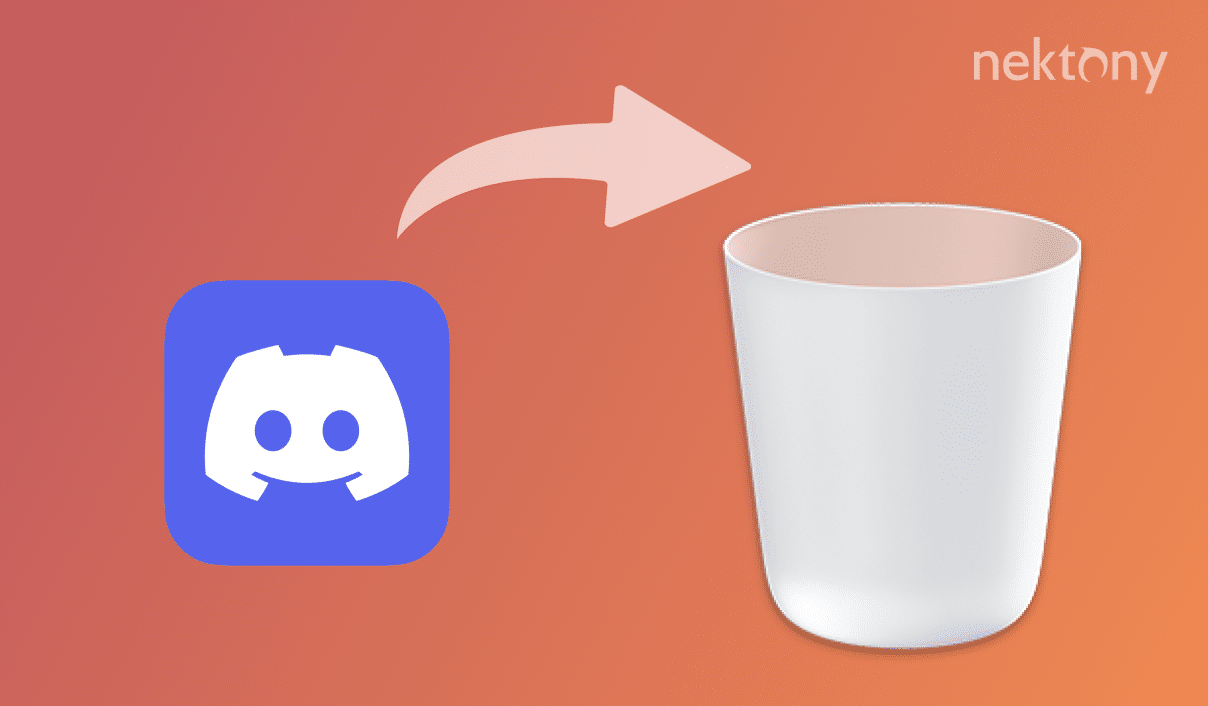
Contents:
- Uninstall Discord For Mac manually
- How to Uninstall Better Discord
- Uninstall Discord For Mac Using App Cleaner & Uninstaller
Uninstall Discord for Mac Manually
- End the Discord process by right clicking on the icon below and stopping it by pressing Quit.
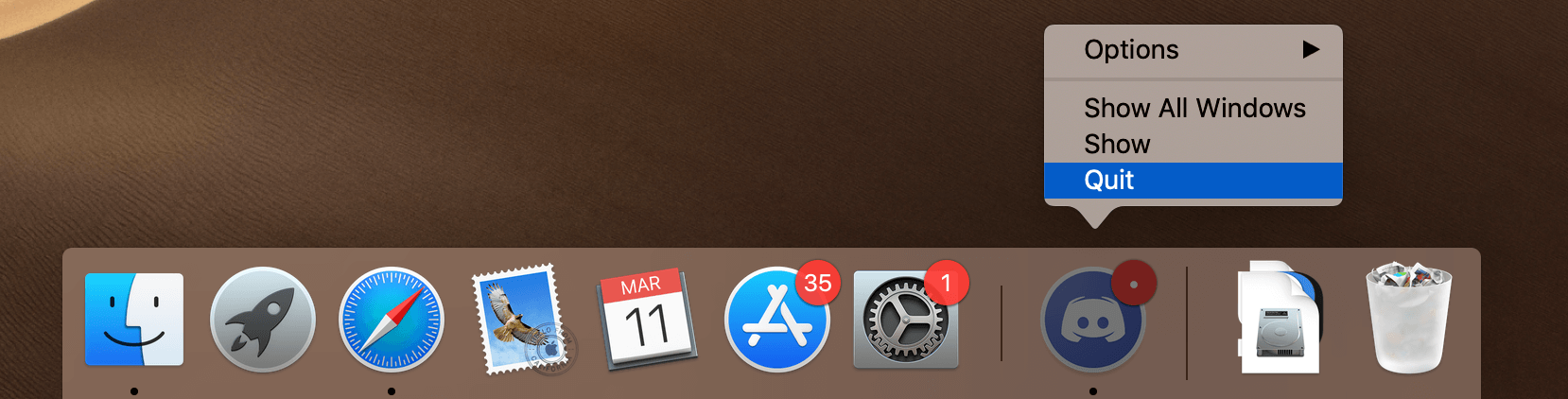
- Using Finder go to , where you should be able to find the Discord app. Once located, select and drag the app to in order to delete it. Alternatively, you can right-click it and .
-
Right click on your and click on .
Now your next step would be to delete any remaining files related to Discord. While deleting the program itself does eradicate most of the relevant files, you should be aware that it does not erase some of the service & cache files left over by the Discord desktop app. Follow the steps below to delete all of the files related to Discord on Mac.
- Open the Finder app. From the menu bar above select →
- Enter ~/Library in the search field and press Enter.
- In the ~/Library folder you will be able to find the list of files related to the Discord app. Here is list of places where they are usually located, if you search for them manually:
- ~/Library/Application Support
- ~/Library/Caches
- ~/Library/Preferences
- ~/Library/Logs
How to Uninstall Better Discord
Better Discord is an enhancement module for the original app that comes with custom themes, plugins, emotes and even display modes. Although it may be suitable for some users, others may not be so fond of it and would rather return to the standard program. Most likely, you will have a hard time trying to uninstall Better Discord without reinstalling the original Discord in the process.
Unfortunately, there is no known way of removing Better Discord without completely uninstalling the original app and taking all the folders out to Trash. This is because, when you install the modified version, you are installing it directly to the app launch file, not the folder. See screenshot below.
In order for you to remove it from your computer, you would need to remove any associated files to Discord and do a fresh install. Feel free to go over our manual method above to see how you can uninstall the program and go through the ~/Library folder to locate cache files yourself.
We will also elaborate on how you can use the App Cleaner & Uninstaller software that will locate those files for you. This is a more efficient way of removing the app as the program scans and detects every single related file for you.
Uninstall Discord for Mac Using App Cleaner & Uninstaller
As you can already tell from previous methods, performing a Discord uninstall manually isn’t as simple as it looks. You would need to be at the very least a moderately experienced Mac user to look for Library files and locate them all by yourself. Even after you uninstall the app by dragging it to Trash, there is no guarantee that it will delete all remaining cache and service files.
On the other hand, if you are using professional software such as the App Cleaner & Uninstaller, you can rest assured that all of the files related to the app will be deleted in just a matter of a few clicks. See for yourself in the steps below:
- Launch App Cleaner & Uninstaller on your Mac and allow it some time to scan your files.
- Locate Discord in the list of apps that you see in the program.
- Click and review all the files related to the downloaded Discord app, before removing them.
Conclusion:
Once you’ve done that, you are all set. With software like App Cleaner & Uninstaller, you are only a few minutes away from erasing apps permanently and keeping your Mac clean from logs and cache files.