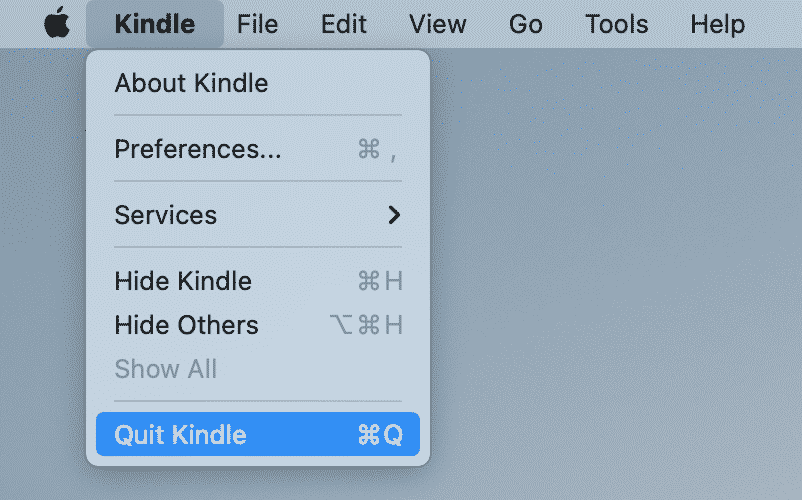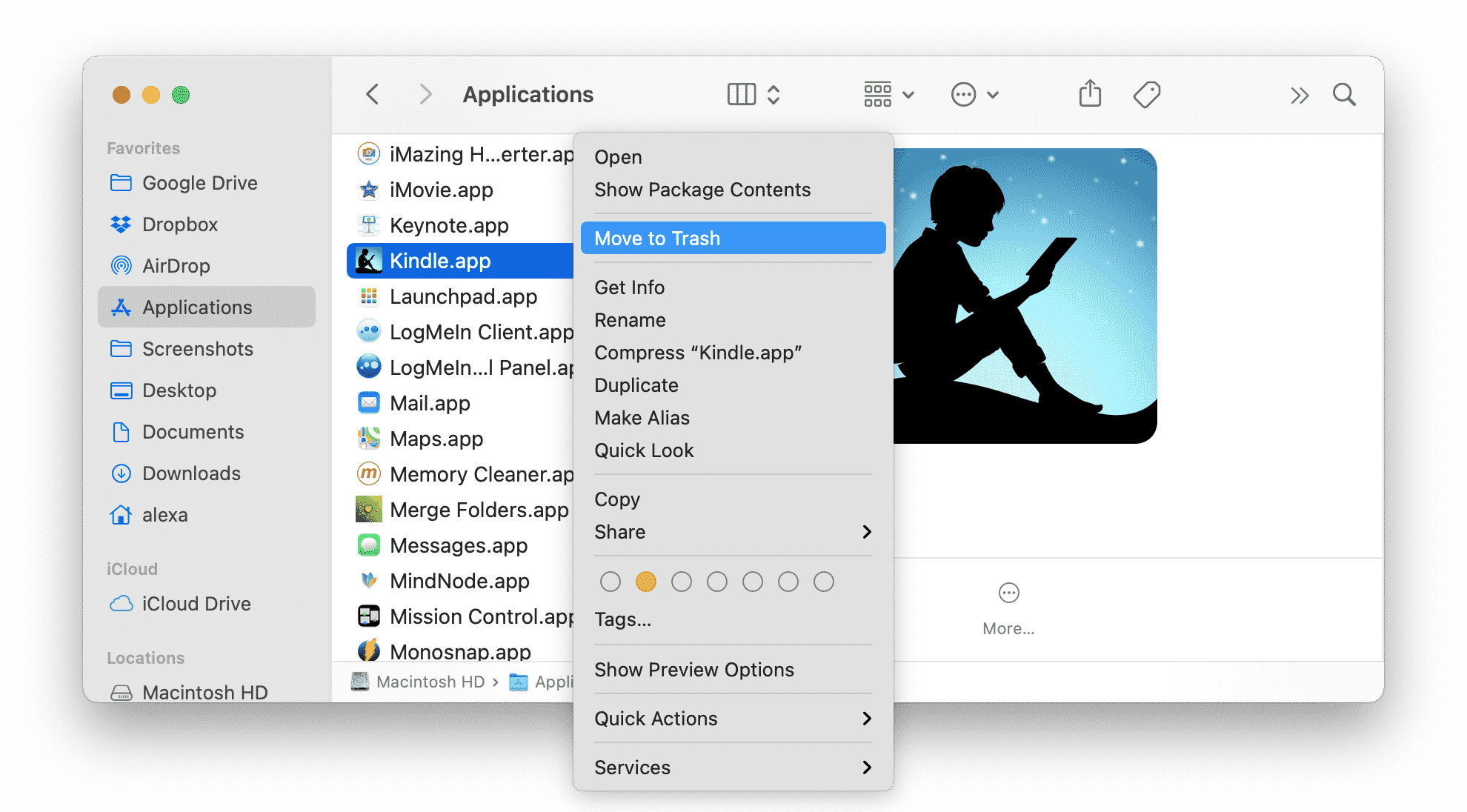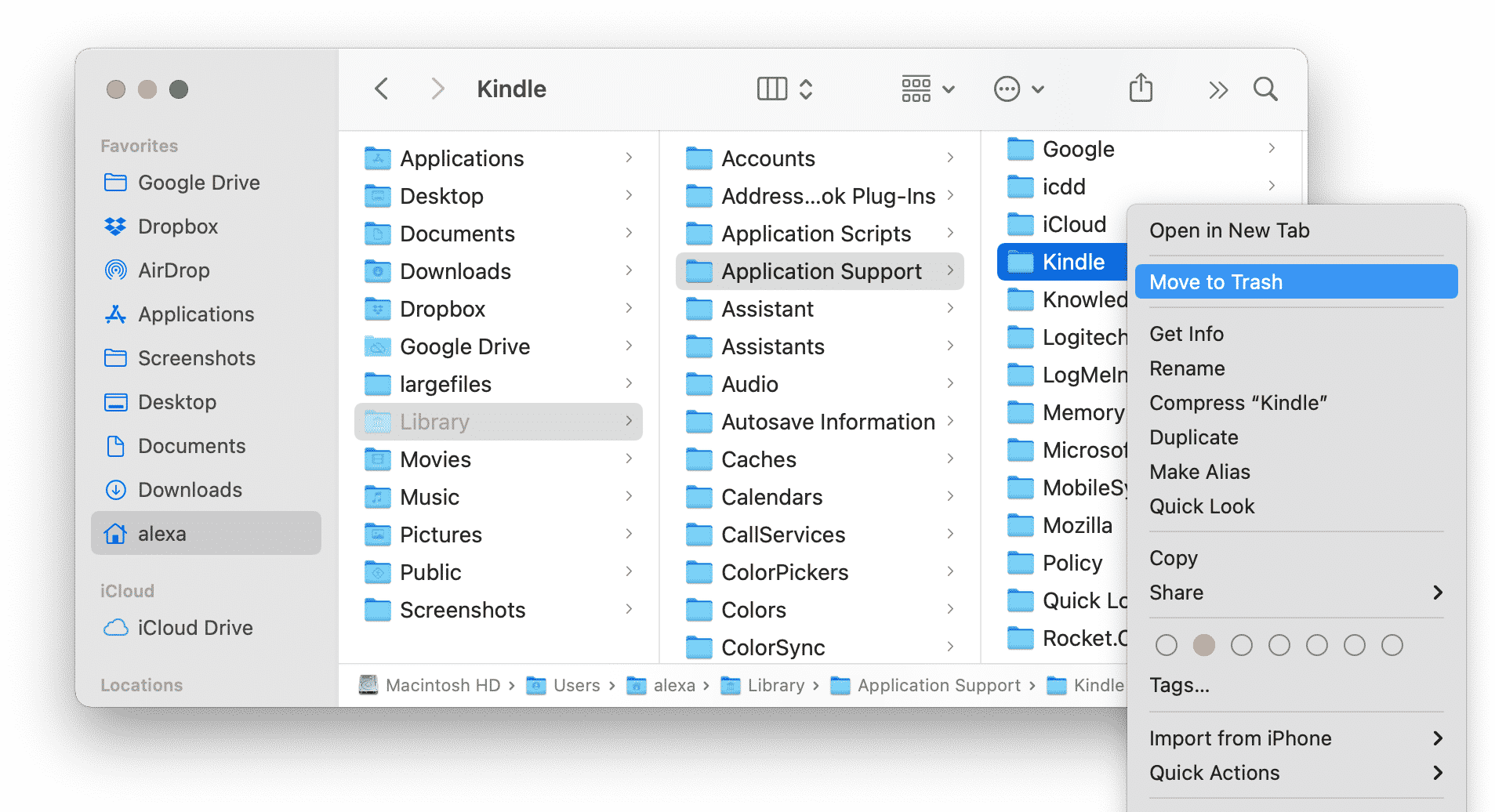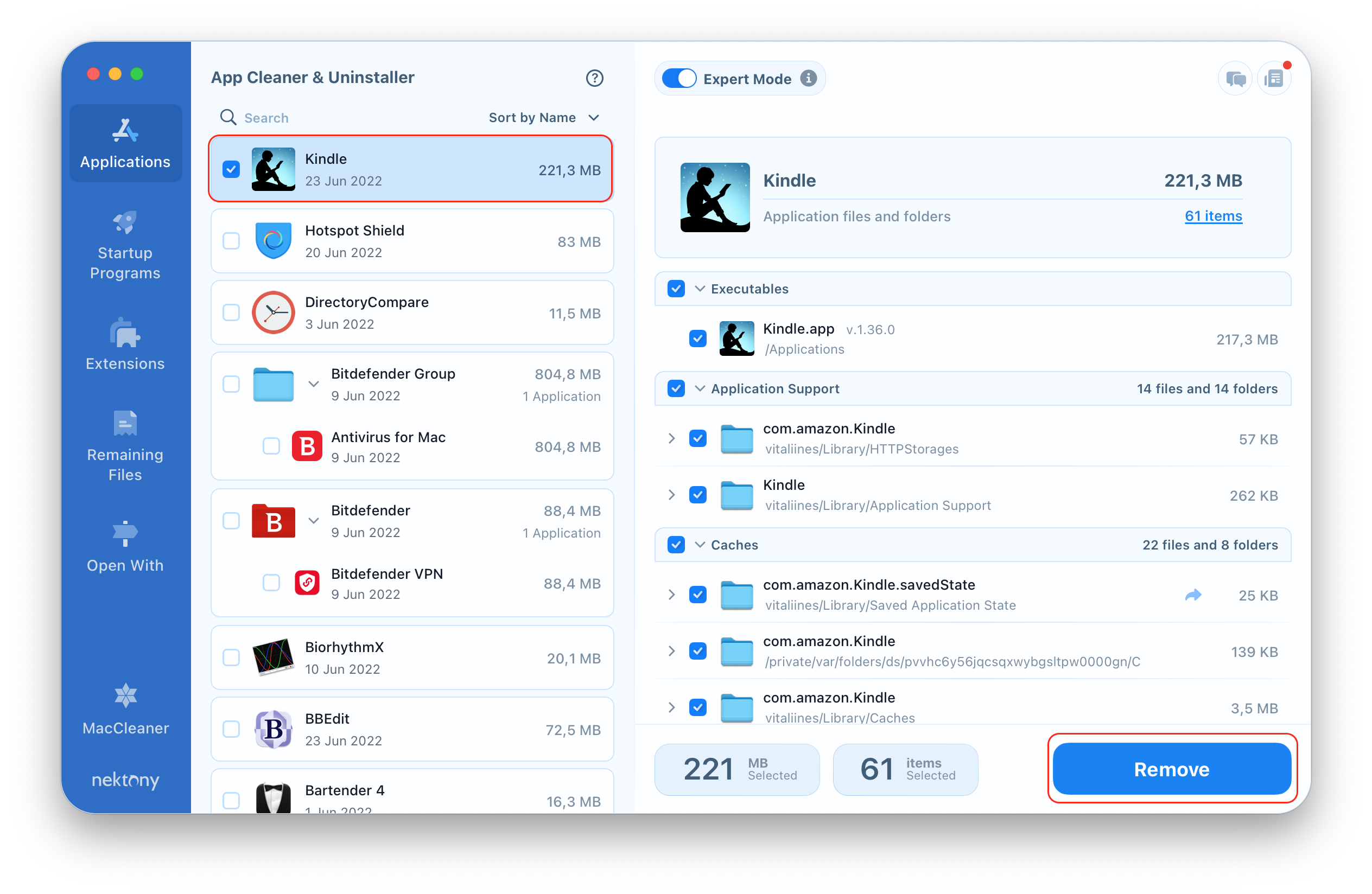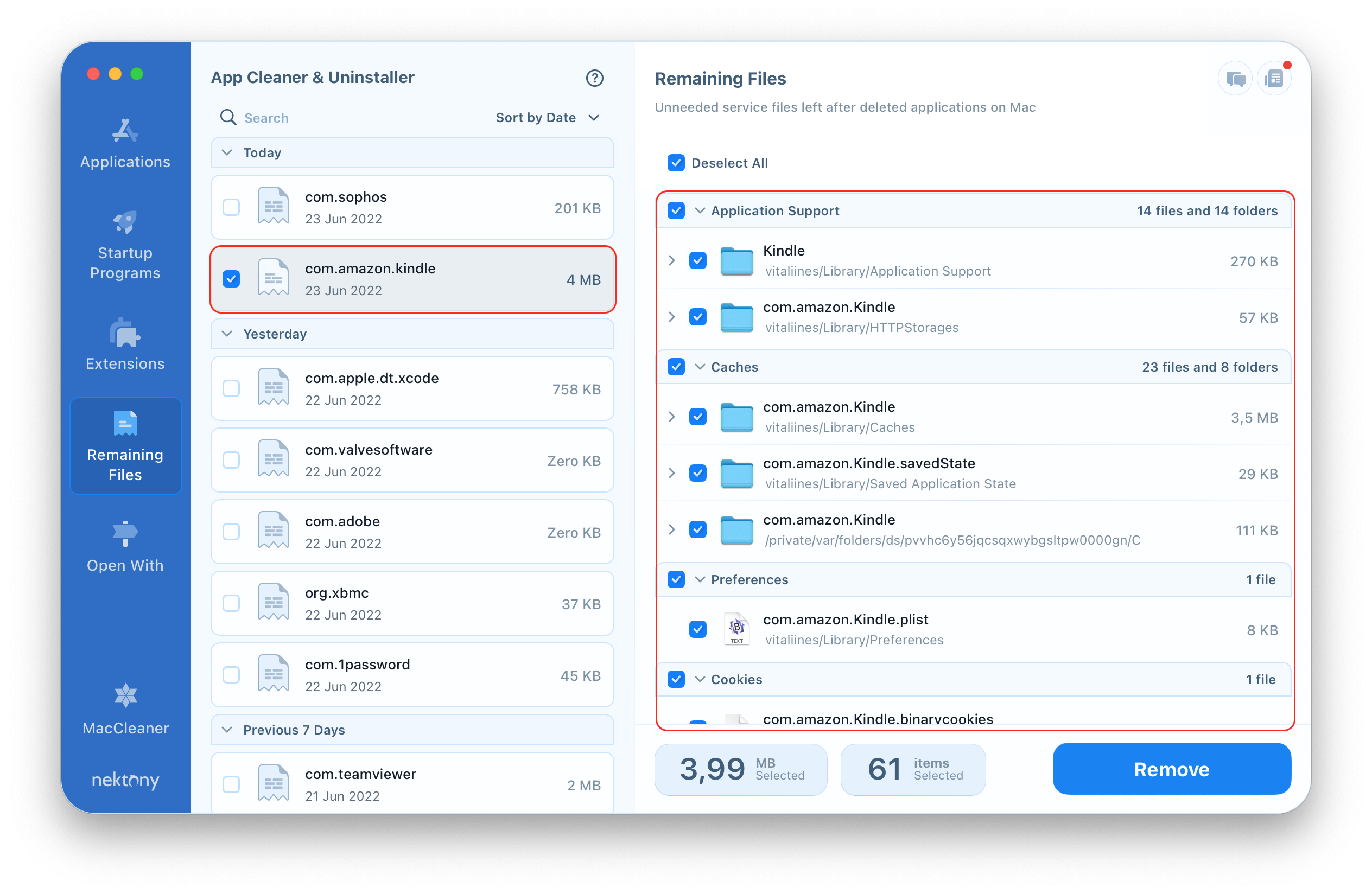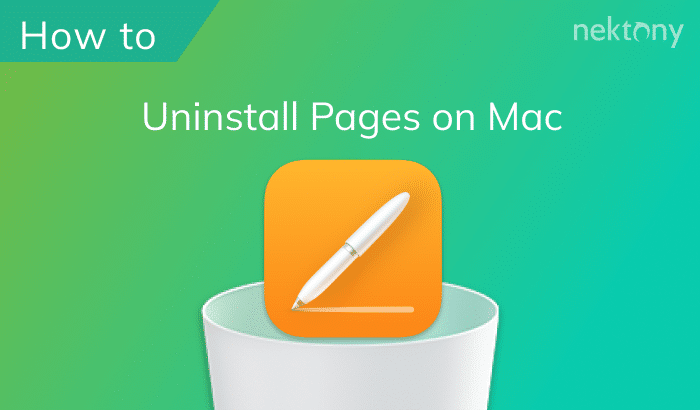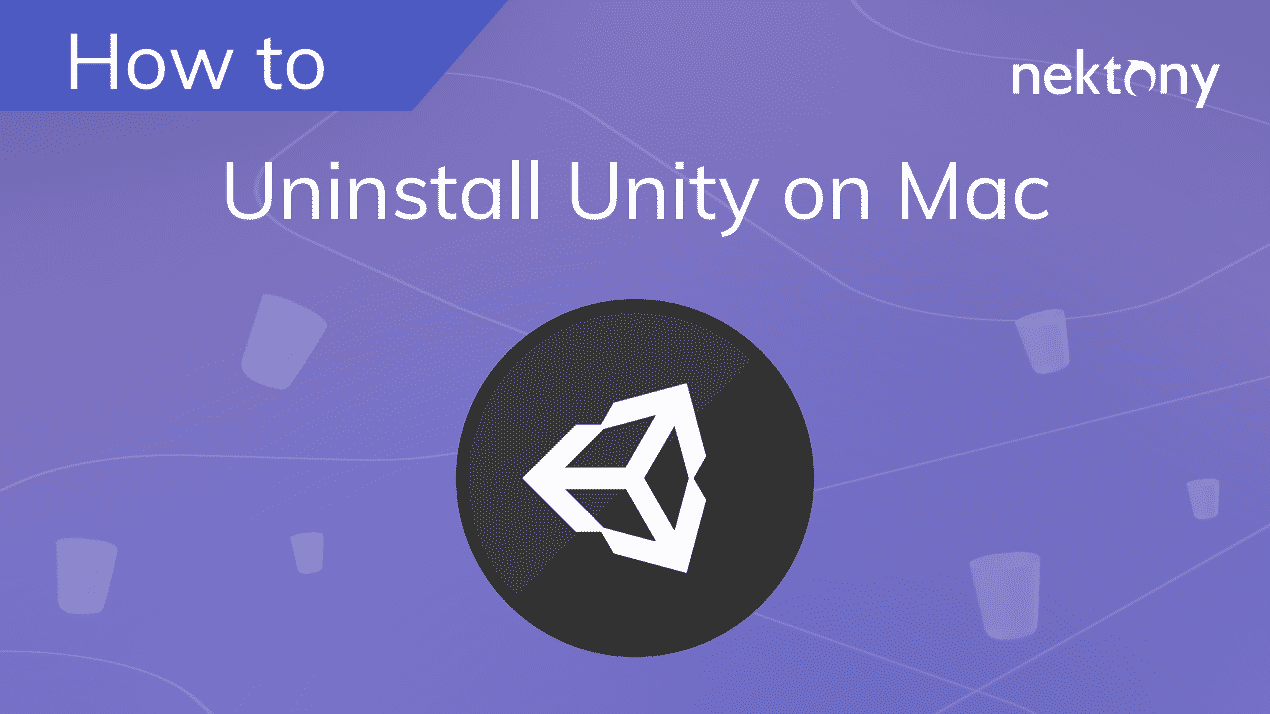Kindle is a popular application where you can read books on a computer from the Kindle library. If for some reason you want to uninstall Kindle from your Mac, follow our step-by-steps removal guide. We will provide two methods on how to completely uninstall Kindle from your Mac with all of its support files.
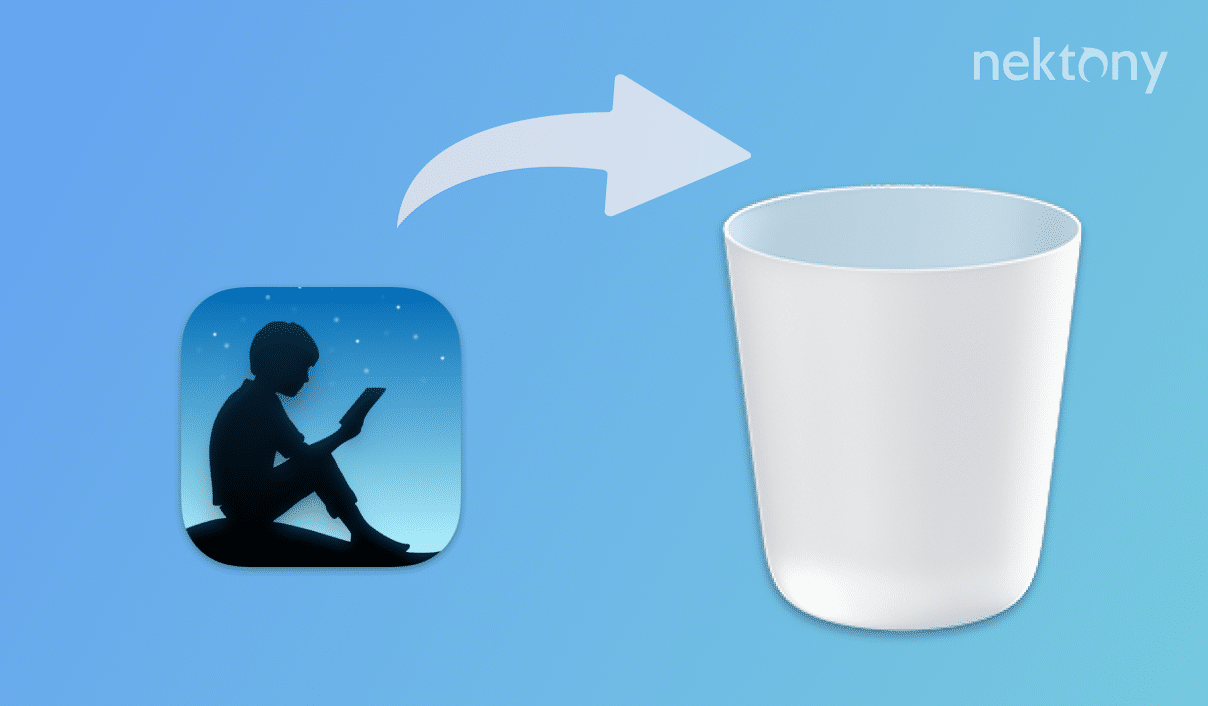
Contents:
The methodology used in the article to remove Kindle from Mac:
- To completely delete Kindle from your Mac, it’s important to delete both the Kindle executable file and all of its support files, which are usually stored in the Library folder.
- Before writing this article, we checked many recommendations from the users on the Amazon forum and discovered that most users don’t know how to correctly uninstall applications from Mac.
- Then, we used App Cleaner & Uninstaller to check Mac for Kindle remaining files.
- In this article, we will provide two methods on how to completely delete Kindle from Mac – the manual method and with the help of App Cleaner & Uninstaller.
How to delete Kindle manually in usual way
Please, don’t miss any step from this guide so that you can completely remove Kindle from your computer.
- Quit Kindle. For this, go to its menu and select Quit Kindle or press the Command+Q shortcut.
- Make sure that there are no background running processes related with Kindle. You can use a default Apple application called Activity Monitor to quit all Kindle processes that are running on your system.
- Go to the Applications folder and move Kindle to the Trash.
- Now you need to find and remove Kindle’s support files. In Finder, press the Command+Shift+G key combination → in the appeared search field type ~/Library → press Enter.
-
Check the following directories for the Kindle remaining files and remove the leftover items:
- ~/Library/Application Support
- ~/Library/Containers
- ~/Library/Caches
- ~/Library/Preferences
- ~/Library/Saved Application State
- ~/private/var/db/receipts
- ~/private/var/folders/I8
- After removing all Kindle’s support files, don’t forget to empty your Trash.
If you find the manual method of uninstalling Kindle confusing, use the automated method, which will allow you to uninstall the app in just a few clicks.
How to easily delete Kindle using App Cleaner & Uninstaller
App Cleaner & Uninstaller is a utility that automatically finds all support files of each application on a Mac and allows you to completely remove applications with one button click. Even if you have already dragged and dropped applications into the Trash, you can find its remaining files and clean up your Mac from them.
- Launch App Cleaner & Uninstaller.
- Select Kindle from the list of applications.
- Click the Remove button and confirm the deletion.
App Cleaner & Uninstaller will remove Kindle completely with all its caches, logs, preferences and other support files.
If you have already removel the app manually, switch to the Remaining Files tab and check your Mac for the application’s traces.
App Cleaner & Uninstaller has also some additional features, such as changing startup programs, removing extensions and changing default applications to open different types of files. You can try it out for free.