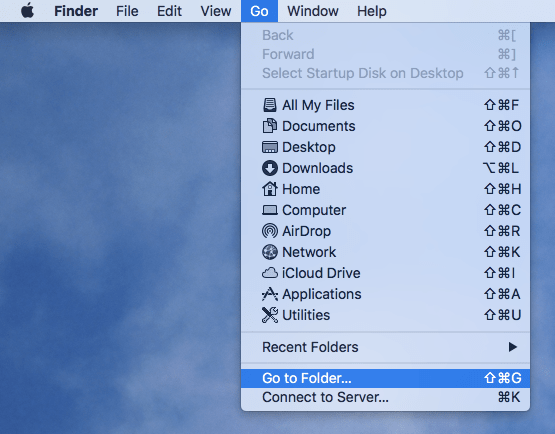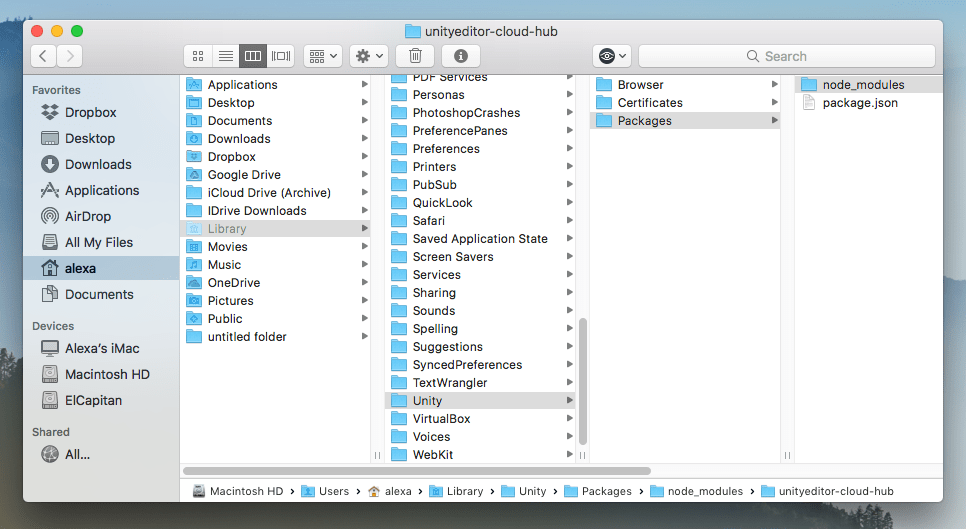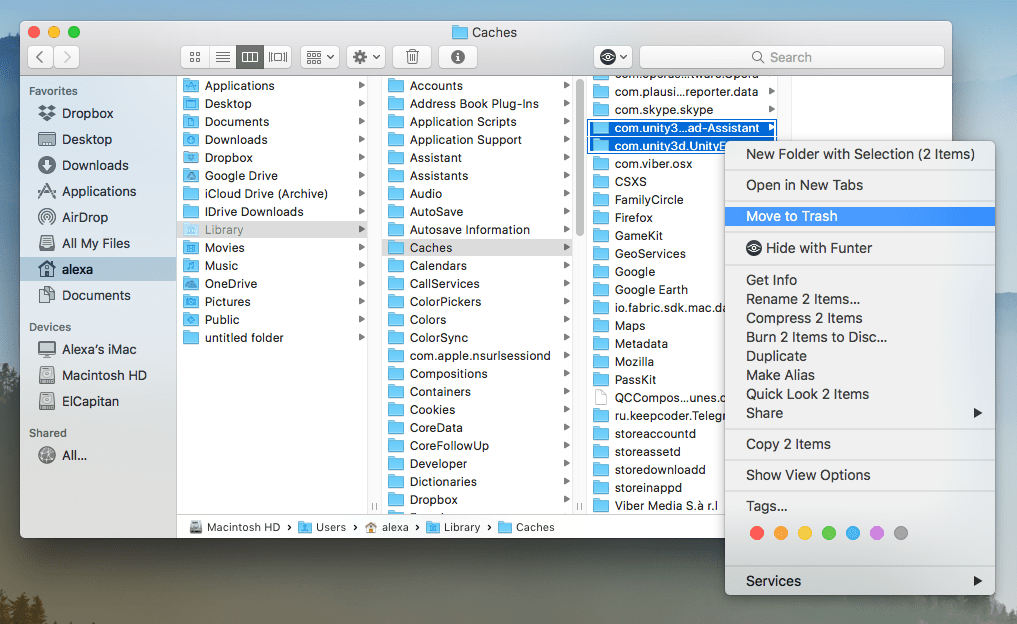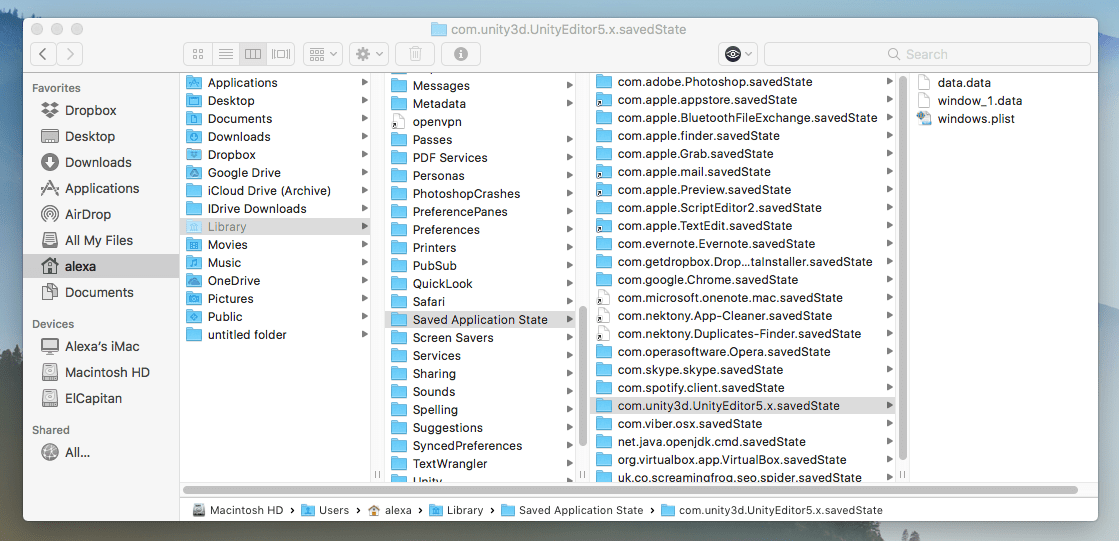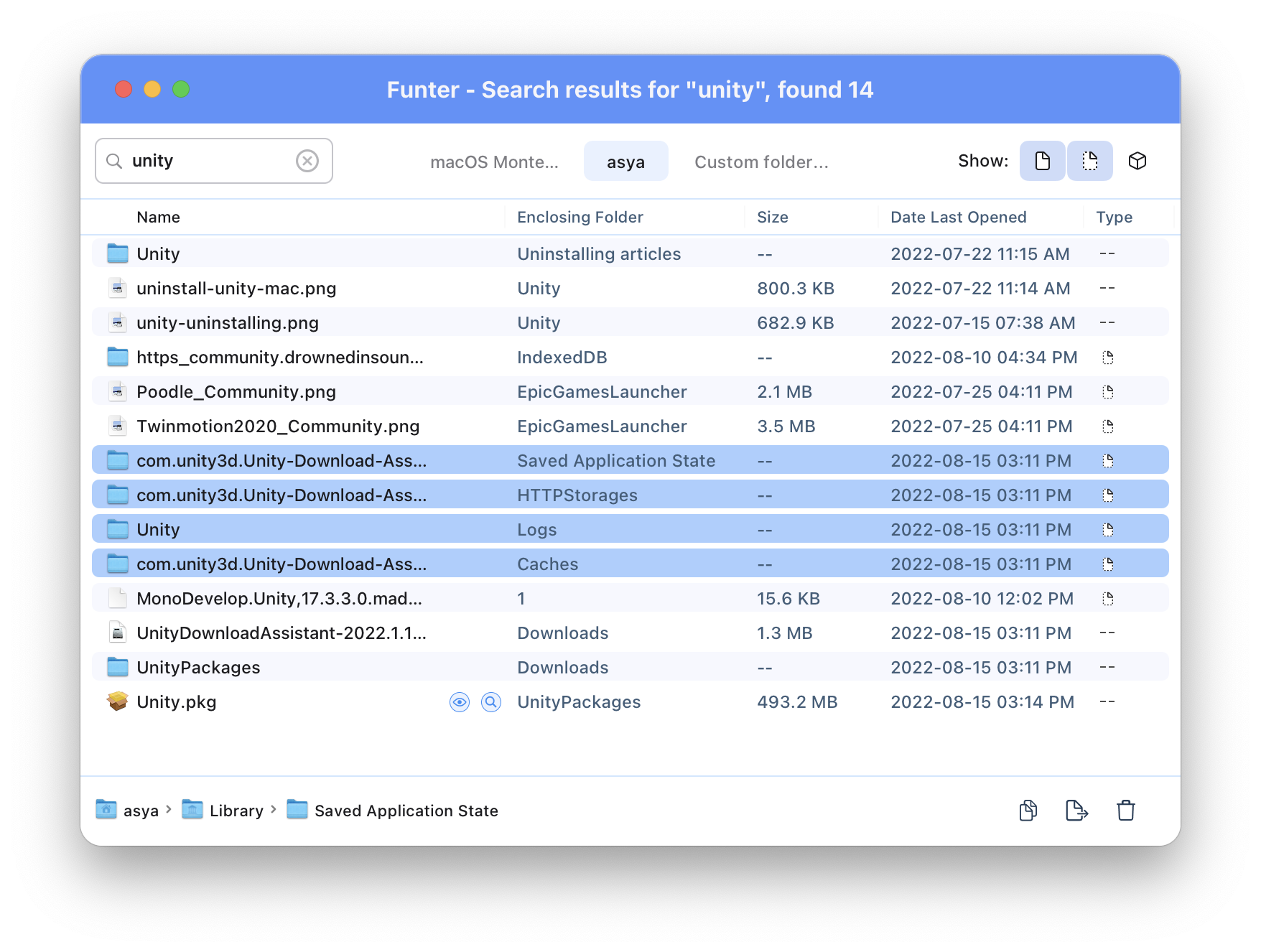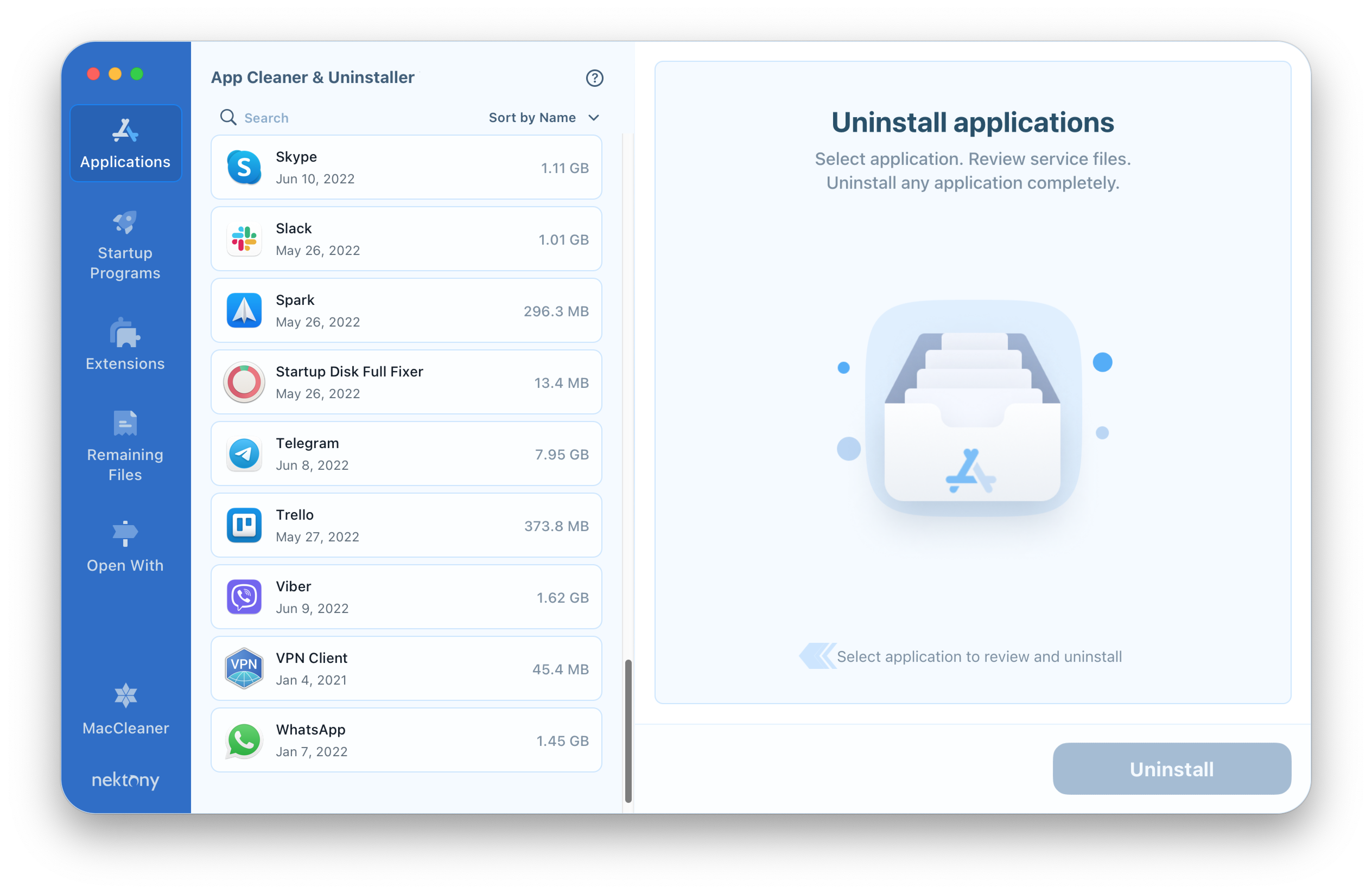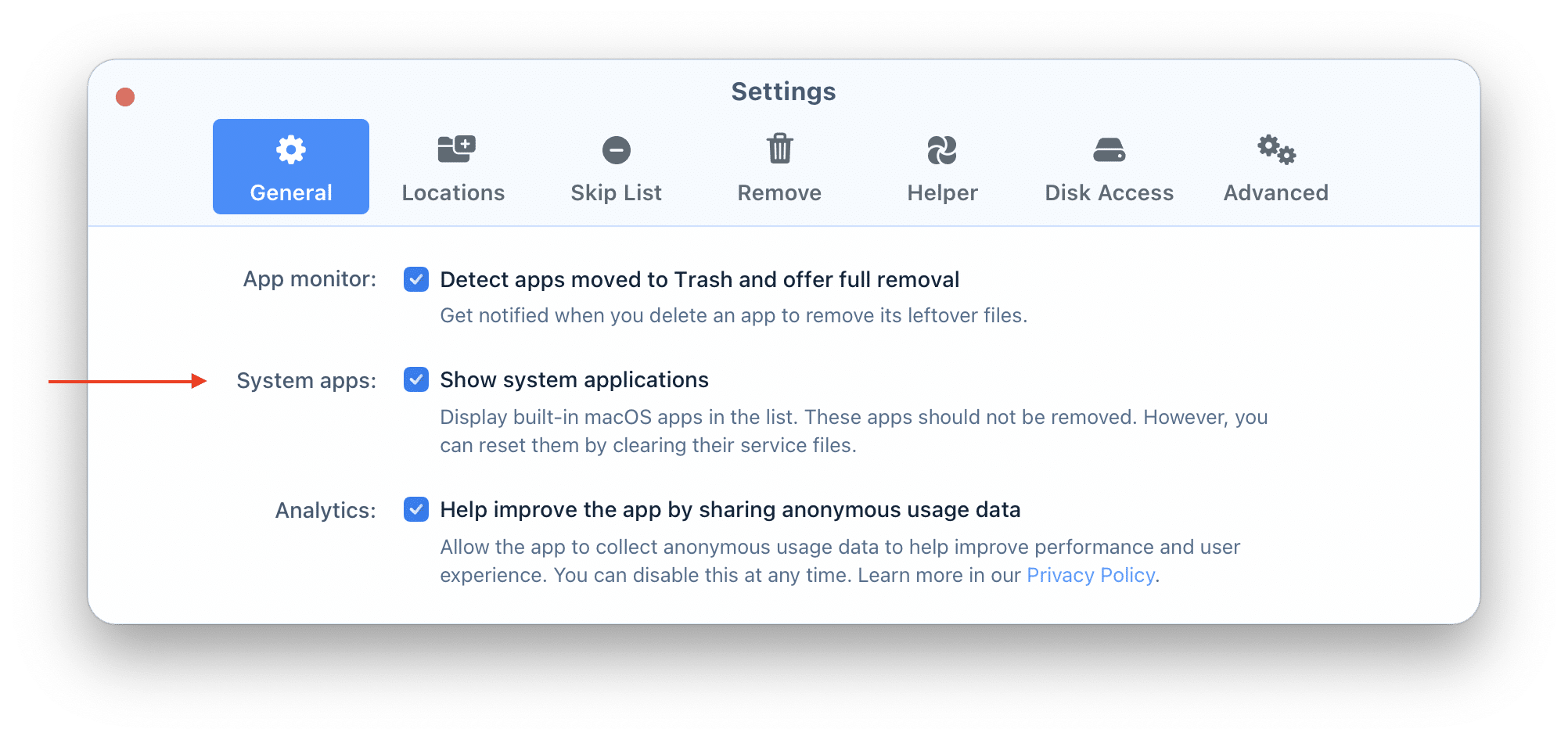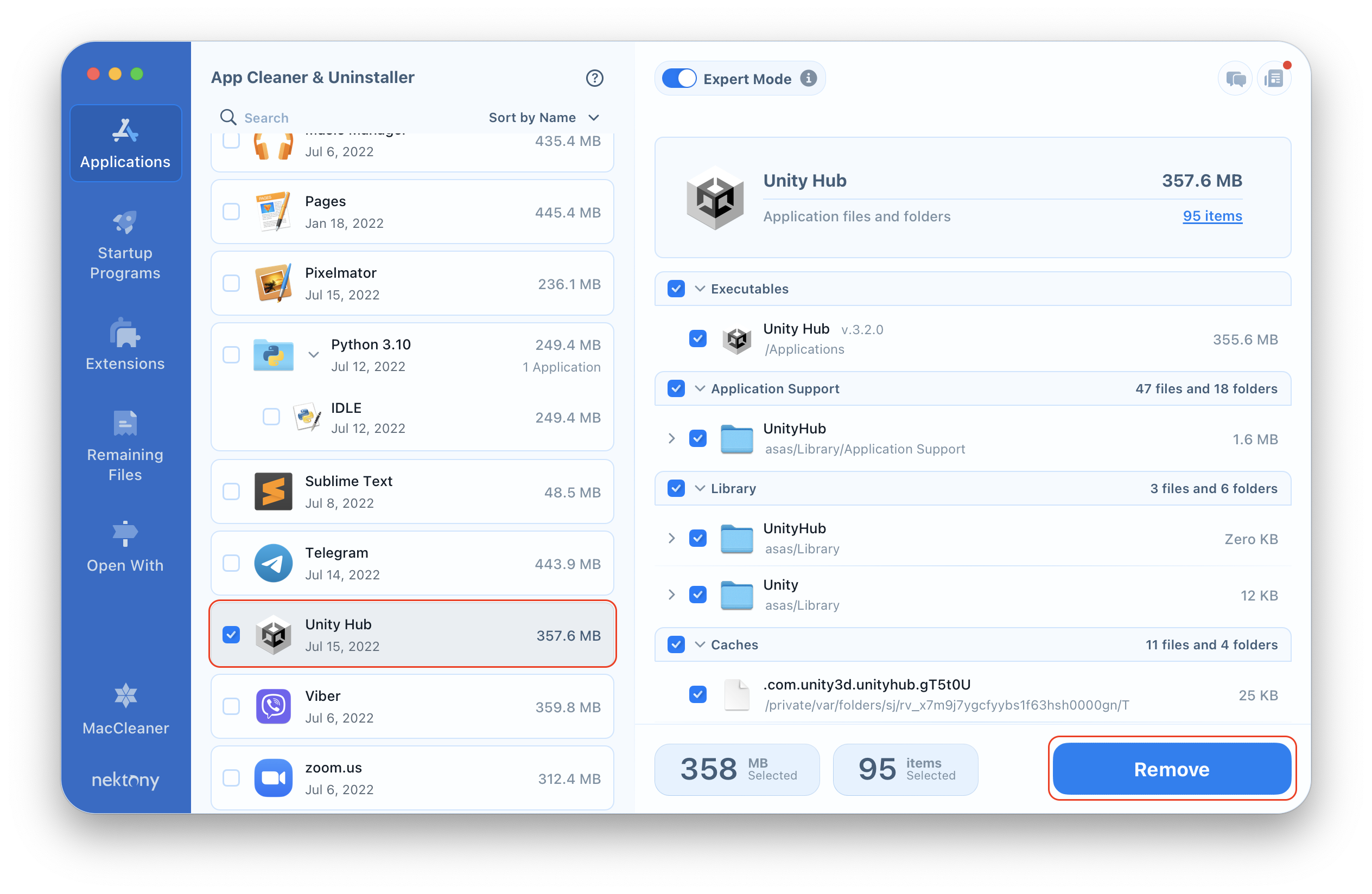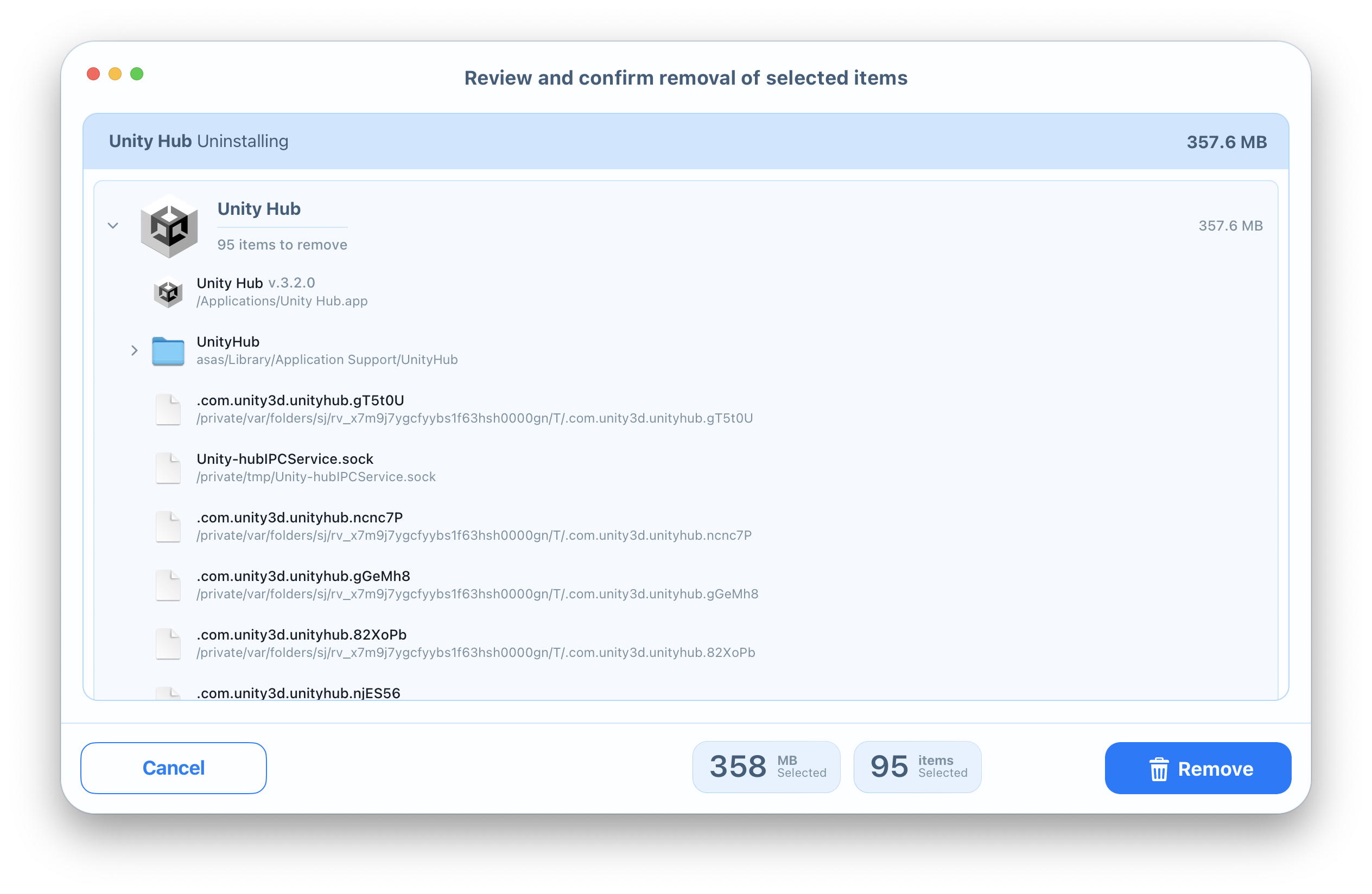In this article, I will tell you how to remove Unity completely, without leaving any remains. If you still delete applications by just dragging them to Trash, I highly recommend that you read this article, as this is not the only step to take for safe removal of programs on your Mac.
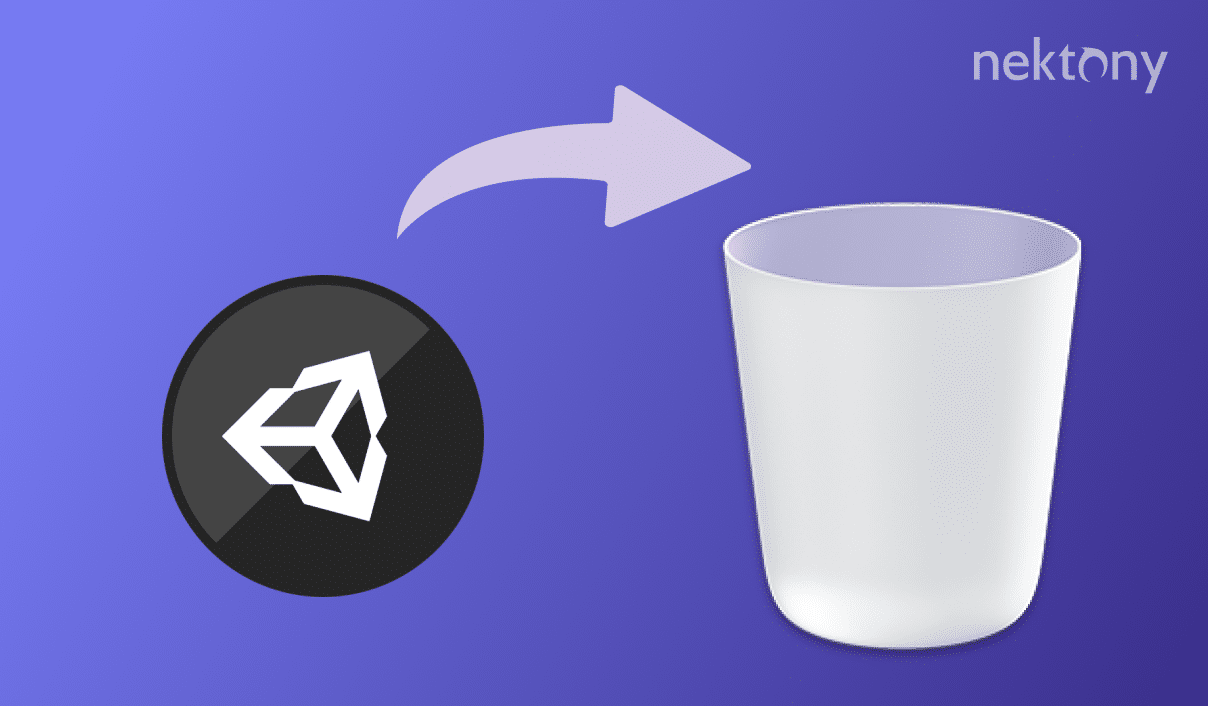
Contents:
How to uninstall Unity on Mac manually
Some Mac users perform only these 3 steps when they want to uninstall programs on Mac:
- First, they open the Applications folder.
- Then they select the Unity app, make a right click and move it to the Trash.
- And finally, they empty the Trash, thinking that this is enough for a complete removal of Unity from the device.
In fact, every application creates extra files on a computer to provide better and faster service every time you launch the app. So when you need to uninstall Unity completely or remove any other program, extra work is waiting for you after the steps above.
Service files are usually scattered over the system folders. Thus, you have to find all the remains the Unity application left after being deleted. The Library folder is the first place you have to check. For the user’s safety, this folder is hidden. Here is the way to find the Library folder:
- Open the Finder window.
- In a Menu Bar click on Go to Folder.
- Type ~/Library in a dialog window that appears and press Enter.
- Immediately after that, the required Mac Library folder will be shown.
- In the Library folder scroll and find the Unity folder and move it to Trash.
- Then check the Caches folder. Find and select subfolders related to the Unity app. Move them to Trash.
- The next folder that you have to check is Saved Application State folder. Find the folder “com.unity3d.UnityEditor5.x.savedState” and also move it to Trash.
- If you are not sure whether you’ve removed all remains from Library, you may locate them using a free application Funter. Funter allows you to find any file, including hidden files. To find the service files of Unity, just type into the search bar the word “unity,” and the Funter application will show you all the files in the system folders. You can delete remains through the Funter app, or open them in the Library folder to preview first and then move to Trash.
A quick way for Unity removal
Luckily, there is a smart software, called App Cleaner & Uninstaller, that uninstalls applications easily in less than a minute.
App Cleaner scans and finds all the service files of the apps. This is a default option, where you can check to see whether it is enabled or disabled in the Settings window. If the Search Service files in the System folders option is enabled, then App Cleaner & Uninstaller will find and show you absolutely all the service files and folders of the apps, not missing a single file.
Return to the main app window. Select Unity application from the list. All the system files and folders related to this apps will be selected. Click the Remove button.
In the confirmation window, preview the files for removal and click the Remove button.
Empty Trash for completely removing the app from your Mac.
Conclusion
We recommend the App Cleaner & Uninstaller software to uninstall apps on Mac. It makes it very easy and super-fast to find and uninstall any application completely and safely.