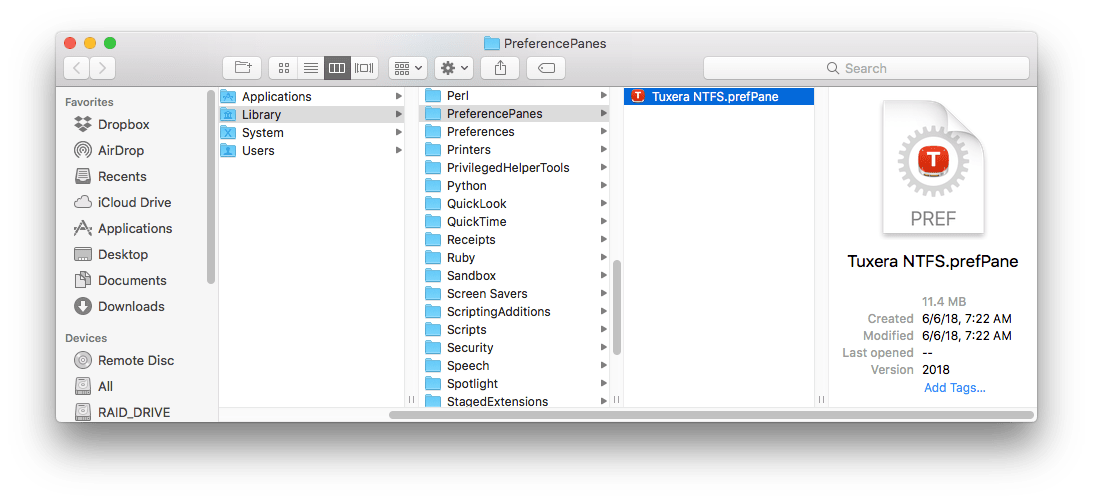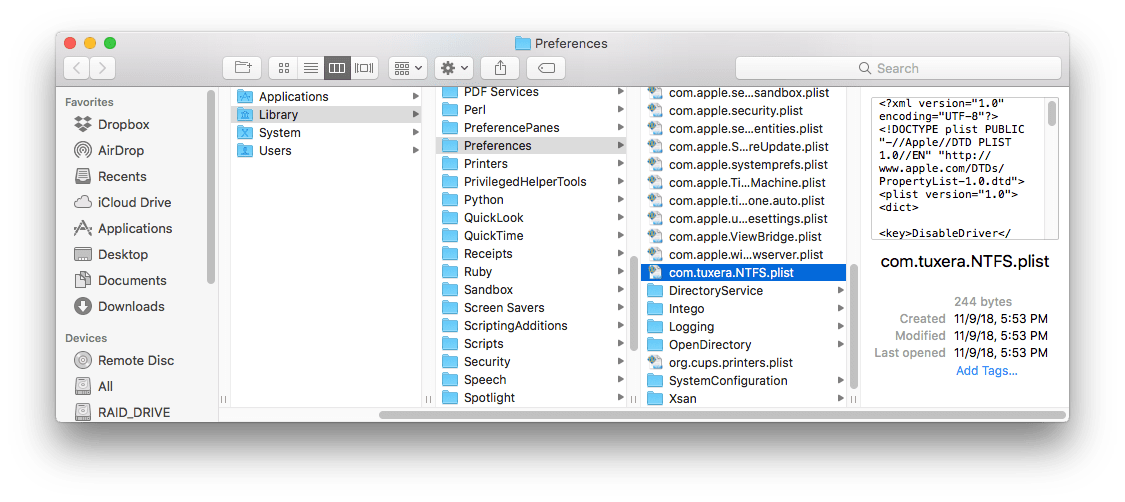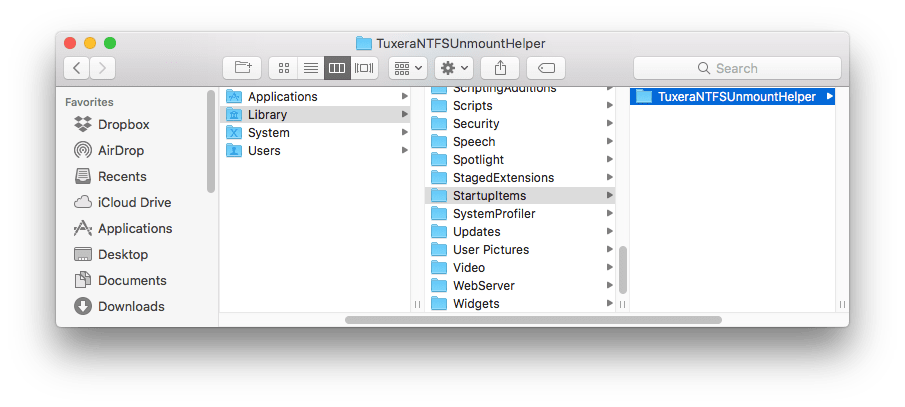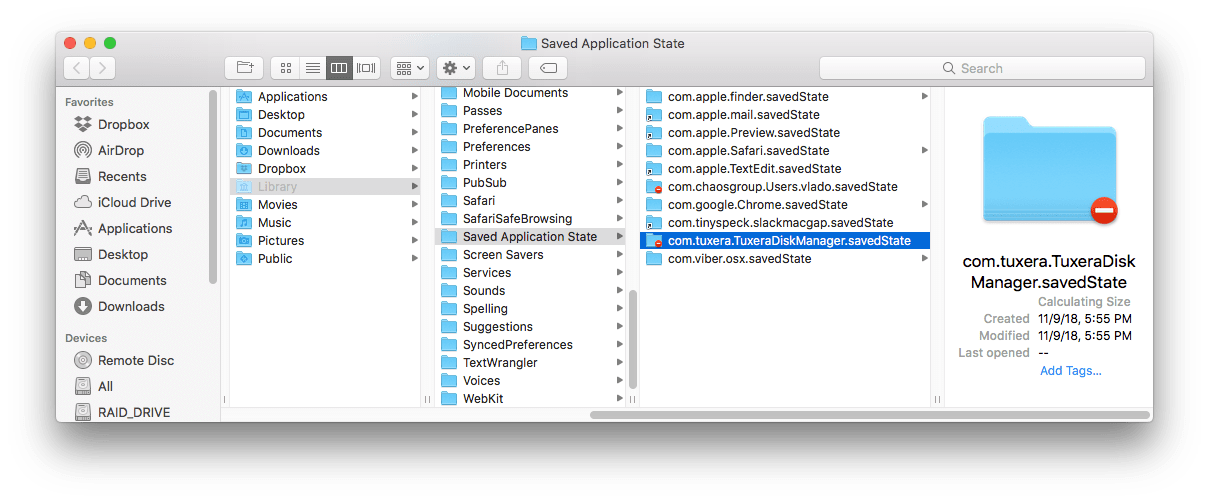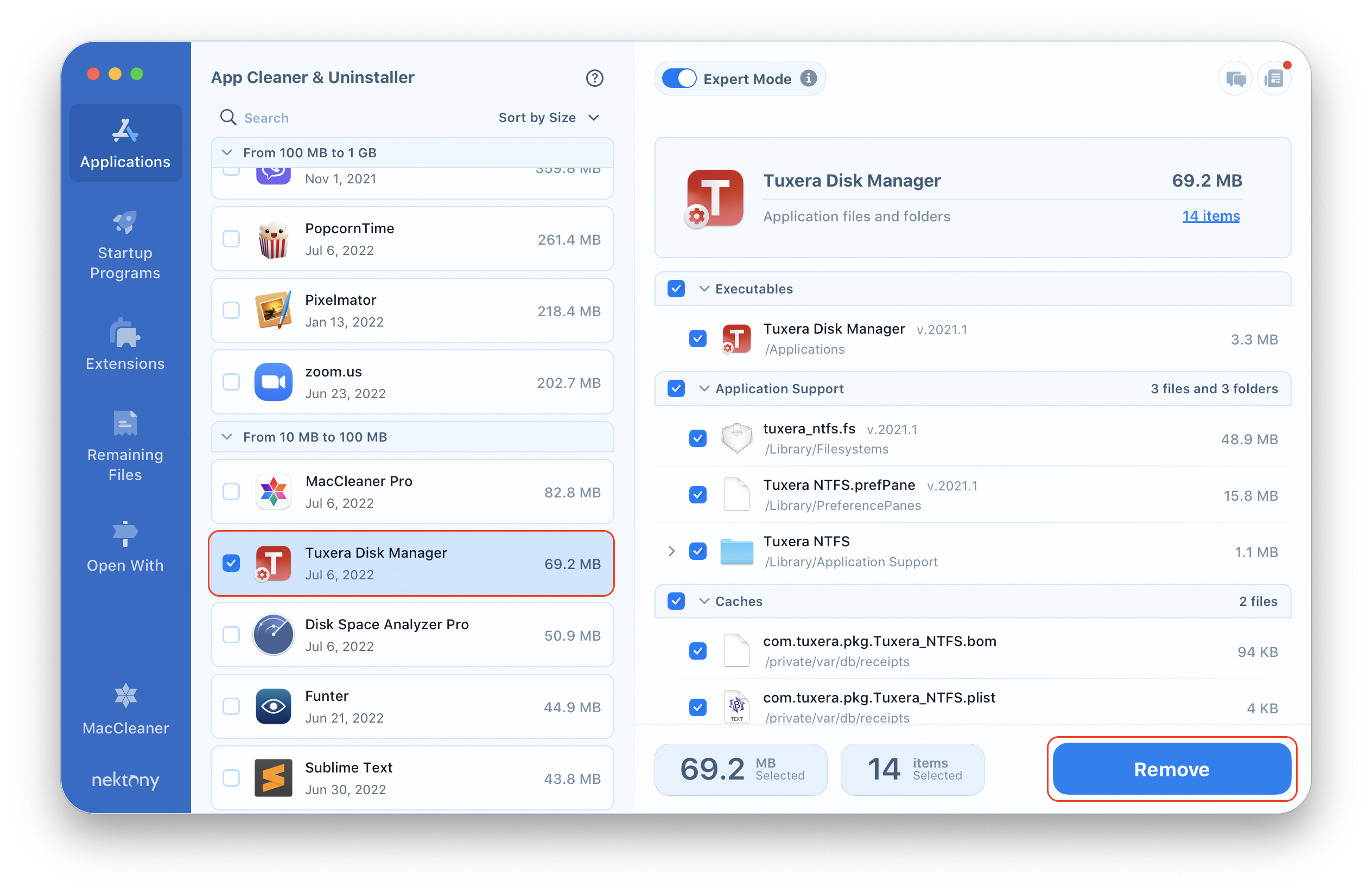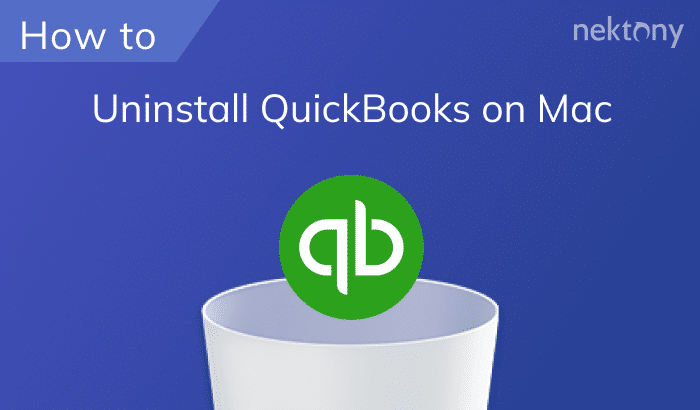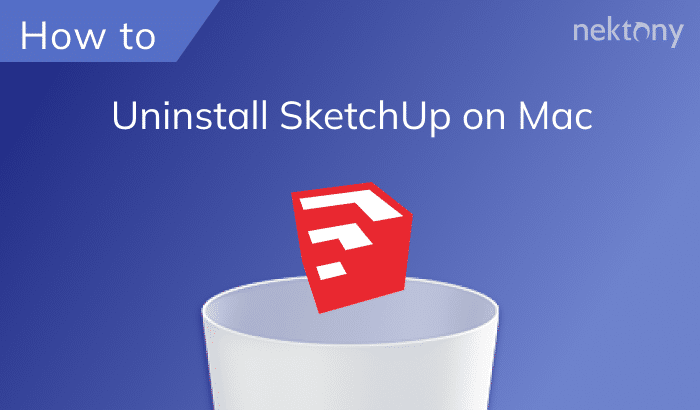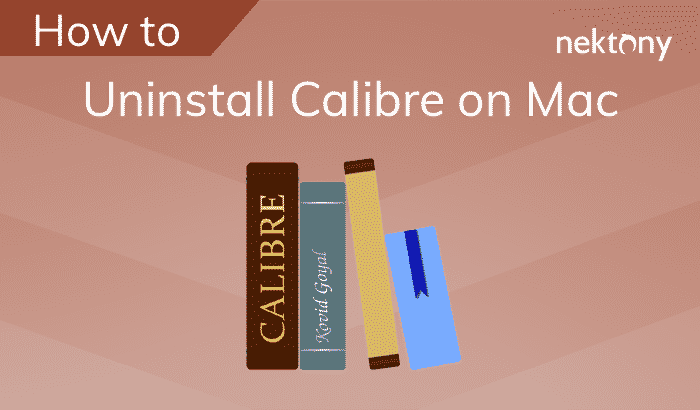The Tuxera NTFS driver allows you to open, read, edit, copy, move or delete Windows files on your Mac. Even so, you may want to remove Tuxera NTFS from your Mac for any reason. In this post, we want to share with you two ways to uninstall Tuxera NTFS on Mac.
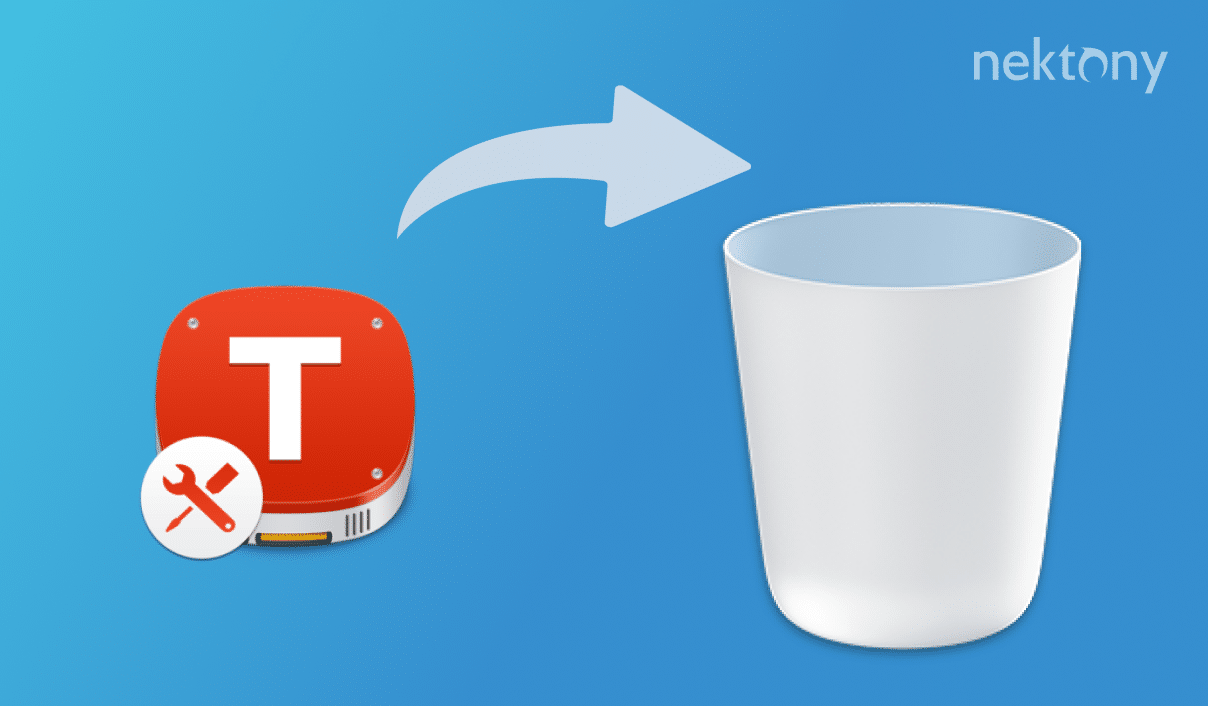
Contents:
Uninstall Tuxera from Mac manually
For the average Mac user, it seems that the easiest way to uninstall the Tuxera application on a Mac is to drag and drop its icon to the Trash. While this is common, unfortunately, this method will not completely remove the app from your Mac. Due to the fact that every program creates temporary service files on your Mac, these files also need to be removed. Thus, take the following steps to completely remove Tuxera from your Mac:
- Quit Tuxera.
- Open the Applications folder → select the Tuxera Disk Manager.app executable file → drag and drop it to Trash.
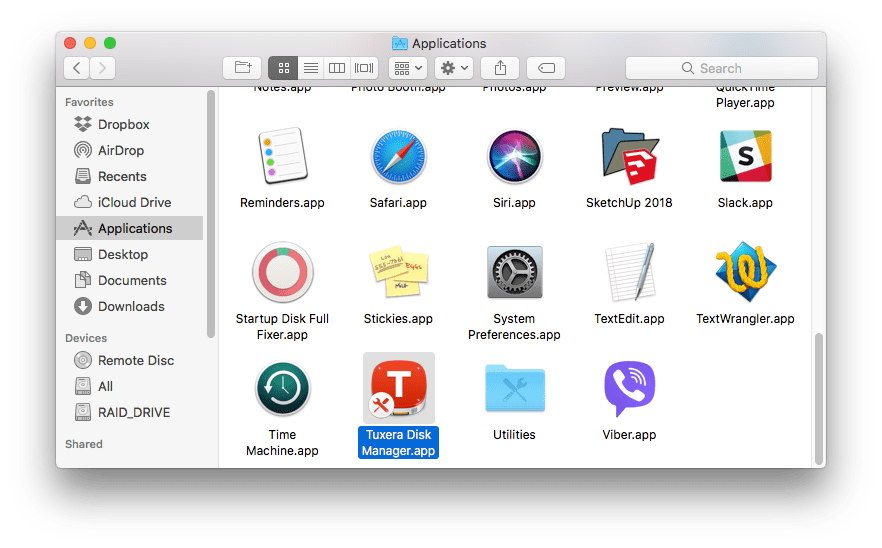
-
Now you can freely delete all useless service files of the Tuxera app on your Mac, which are mainly stored in your local Library folder. For this, open Finder → in the Finder’s left pane select Macintosh HD → in the Finder’s right pane choose Library. In the Library folder, find and delete all unneeded files and folders related to the Tuxera application in the following subfolders:
- /Library/Application Support/Tuxera NTFS
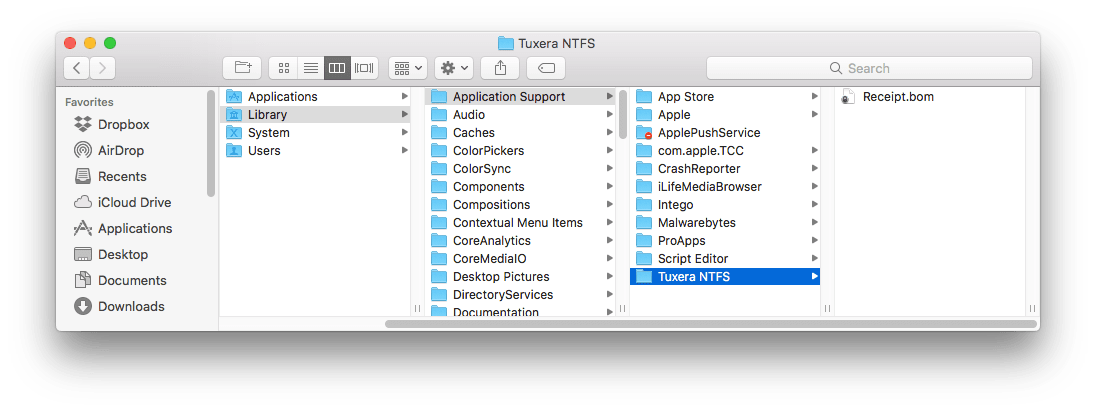
- /Library/PreferencePanes/Tuxera NTFS.prefPane
- /Library/Preferences/com.tuxera.NTFS.plist
- /Library/StartupItems/TuxeraNTFSUnmountHelper
- /Library/Application Support/Tuxera NTFS
You should also check to see if there are any Tuxera service files remaining in the system’s Library folder. This folder is hidden by default to avoid accidental removal of critical system files. However, since you have removed the Tuxera executable file, the programs’ service files in the system Library folder can be deleted without prejudice. To get access to the system’s Library folder, open Finder → in the Finder’s menu click Go → Go to Folder → in the window that appears, type ~/Library and press Enter.
Generally, the temporary service files are stored in the following directories of the system Library folder:
- ~/Library/Caches
- ~/Library/Logs
- ~/Library/Application Support
- ~/Library/Preferences
- ~/Library/Saved Application State
If you find folders and files that contain Tuxera in their name within the specified directories, delete them. Empty the Trash bin to complete the Tuxera uninstallation on your Mac.
Uninstall Tuxera automatically
Frankly, the manual method of uninstalling Tuxera NTFS for Mac takes time and may require basic technical knowledge. If you want to delete Tuxera on your Mac quickly and entirely, we recommend that you try an uninstaller software like App Cleaner & Uninstaller. It helps to remove more than 1,000 applications and their service files in just a few clicks. So, to uninstall Tuxera NTFS on your Mac using App Cleaner & Uninstaller, complete the following steps:
- Quit Tuxera.
- Launch App Cleaner & Uninstaller.
- Choose Tuxera Disk Manager from the list of Applications. All of its service files will be selected at once.
- Click the Remove button.
- Review the files you want to delete and confirm uninstalling.
- Then, empty the Trash bin.
Conclusion
Sometimes the removal process can be a bit tricky if you decide to uninstall the application manually. However, you can always use the App Cleaner & Uninstaller software, which helps to remove applications both easily and completely.