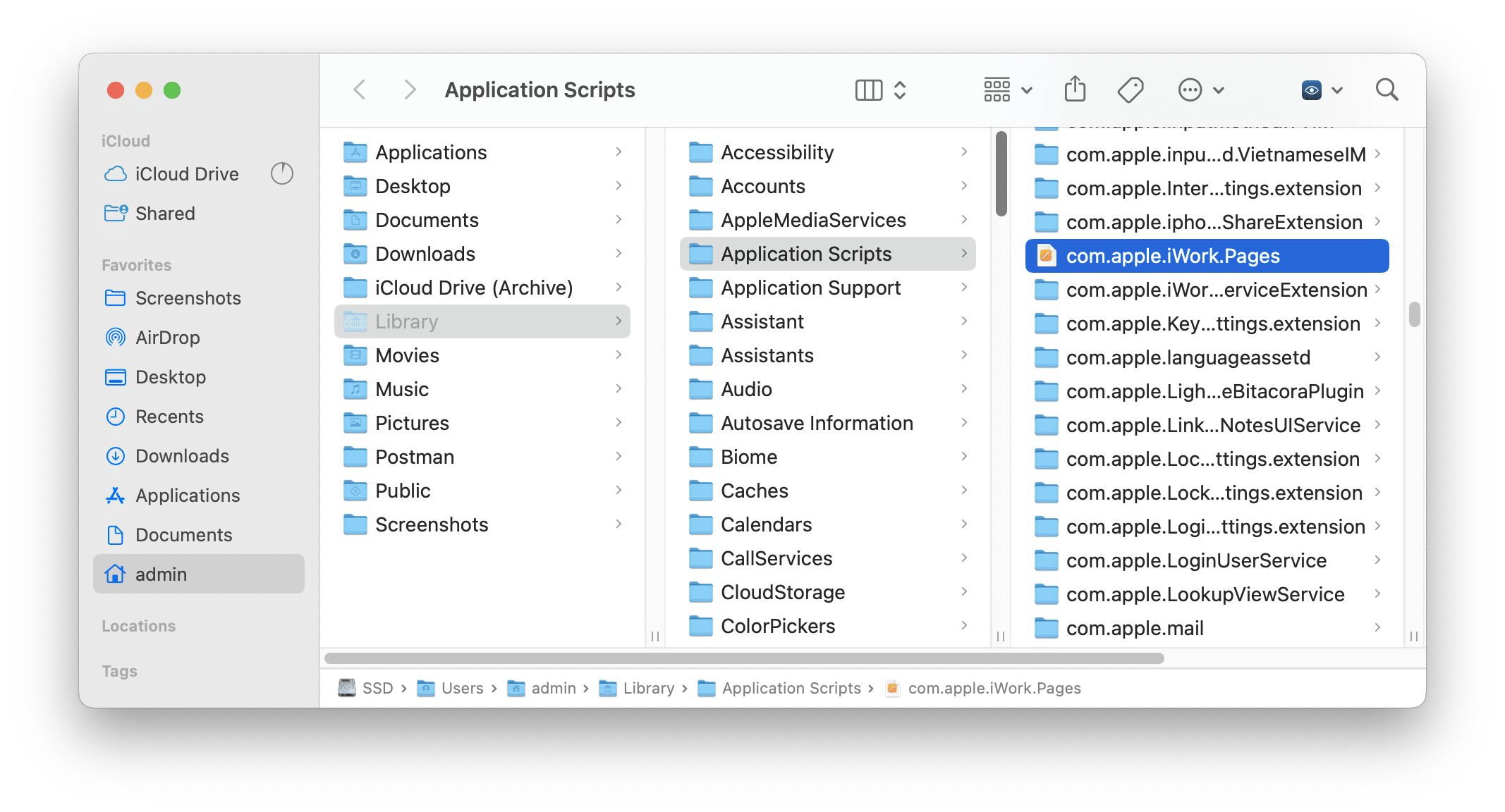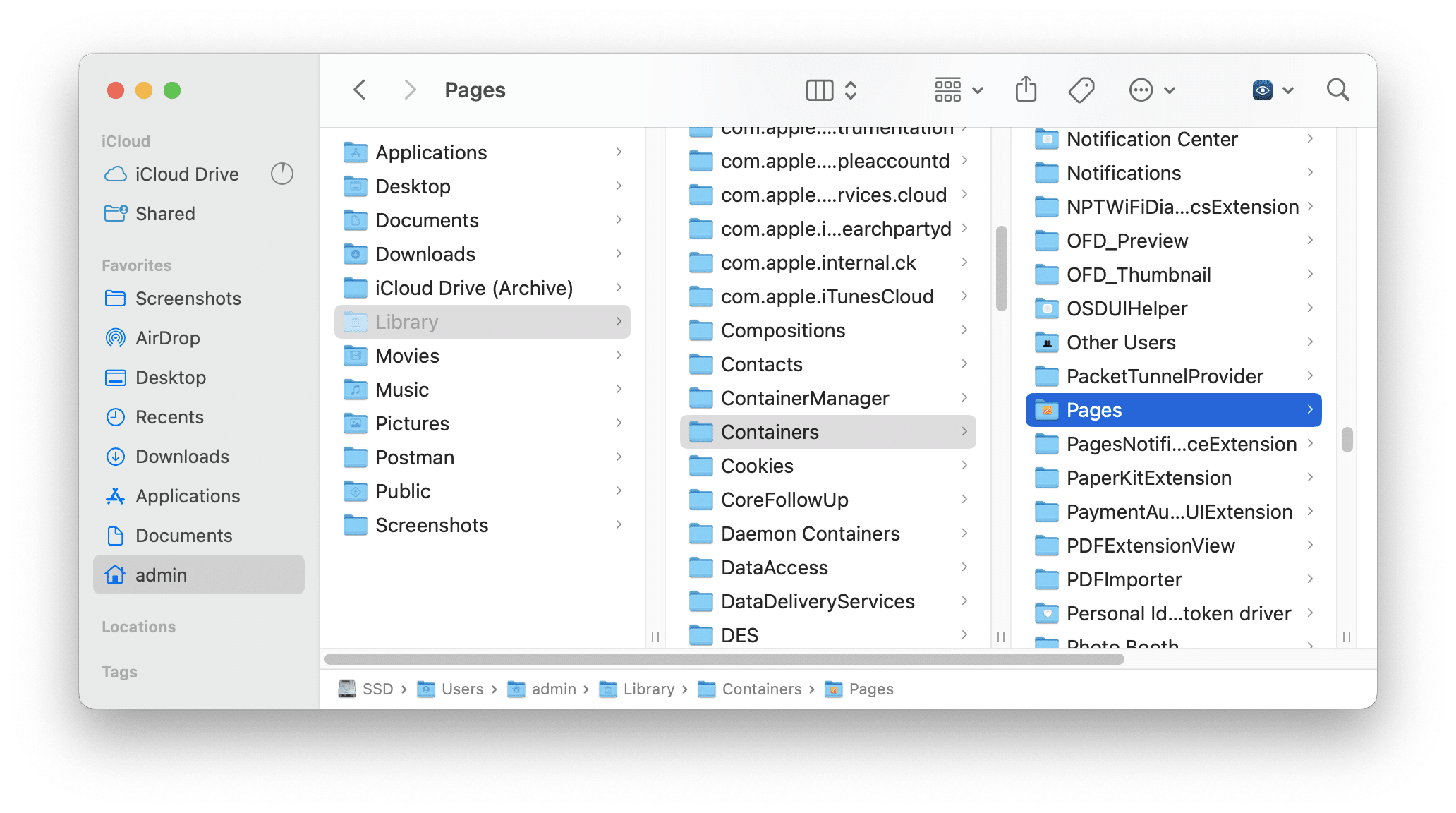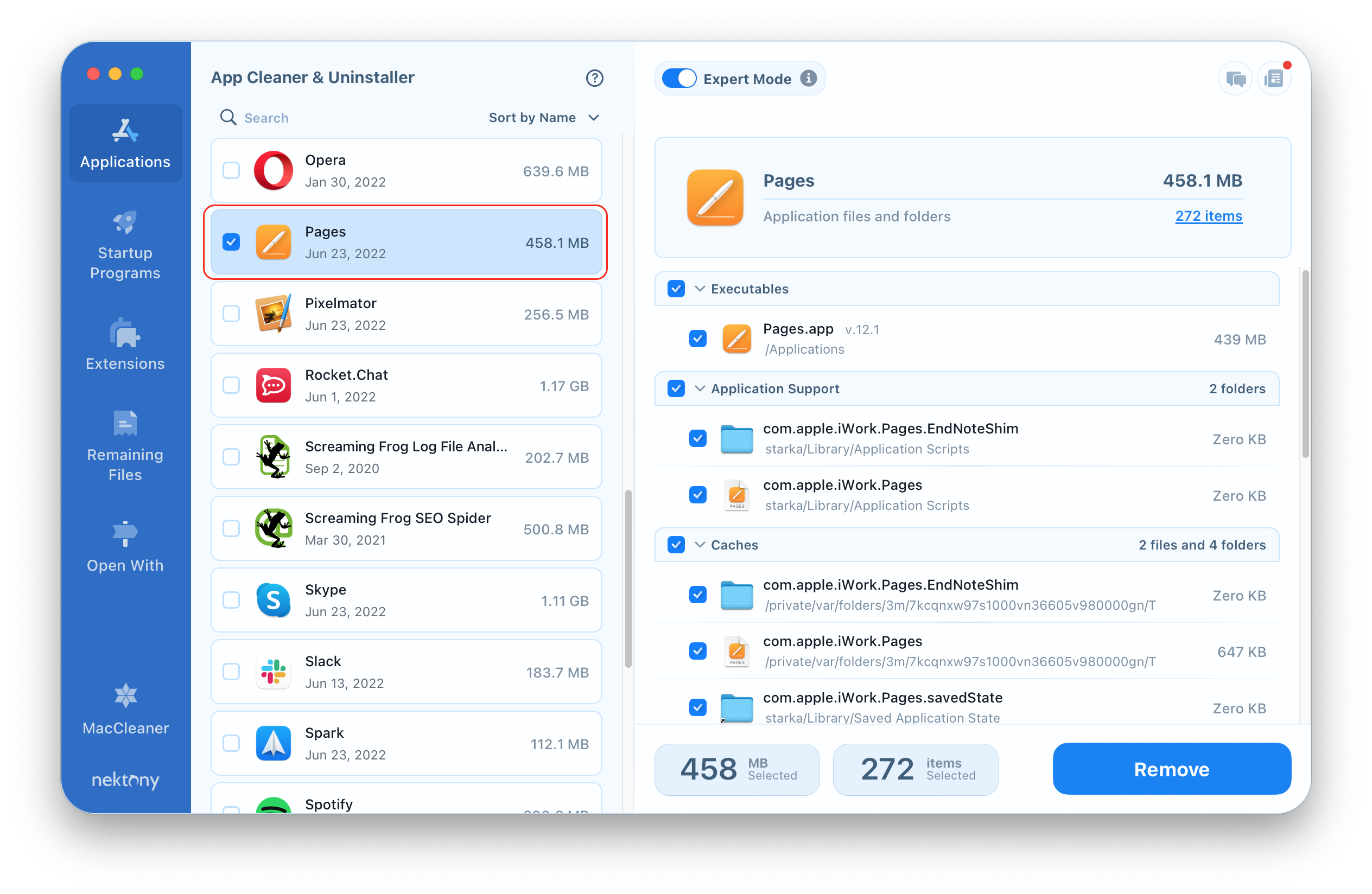Pages is a free Apple program that you can easily download from the App Store. However, if you don’t use it, it is better to remove Pages from your Mac in order to keep from cluttering your disk space. We recommend that you follow this removal guide to uninstall the app correctly and completely. We will share two methods of uninstalling Pages on a Mac: the manual way and the quick way. It’s up to you to choose the one that suits you better.
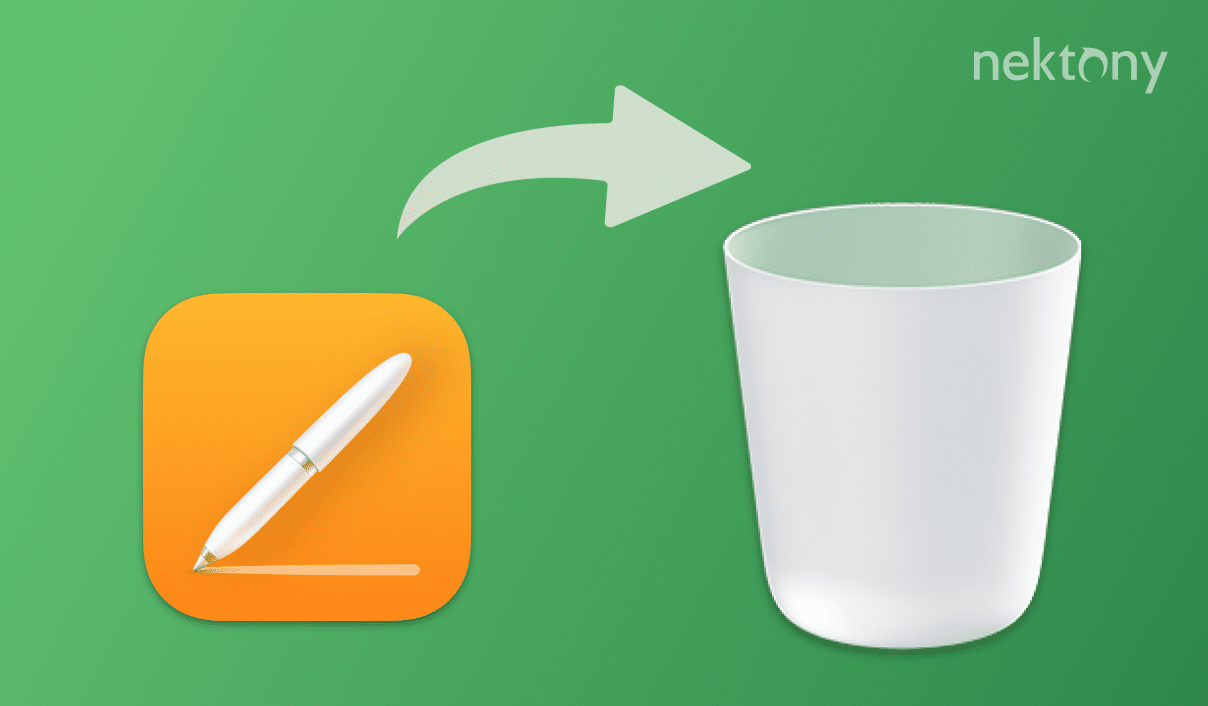
Contents:
How to uninstall Pages from a Mac manually
This method is common for most Mac users, as they regularly drag and drop files to the Trash. Unfortunately, when you drag and drop the Pages icon to the Trash, you do not completely remove the app from your Mac. To remove an application from a Mac entirely, you should get rid of its remaining files as well. For this, follow the next steps:
- Quit Pages.
- Open the Applications folder and select the Pages.app file. Drag and drop it to the Trash.
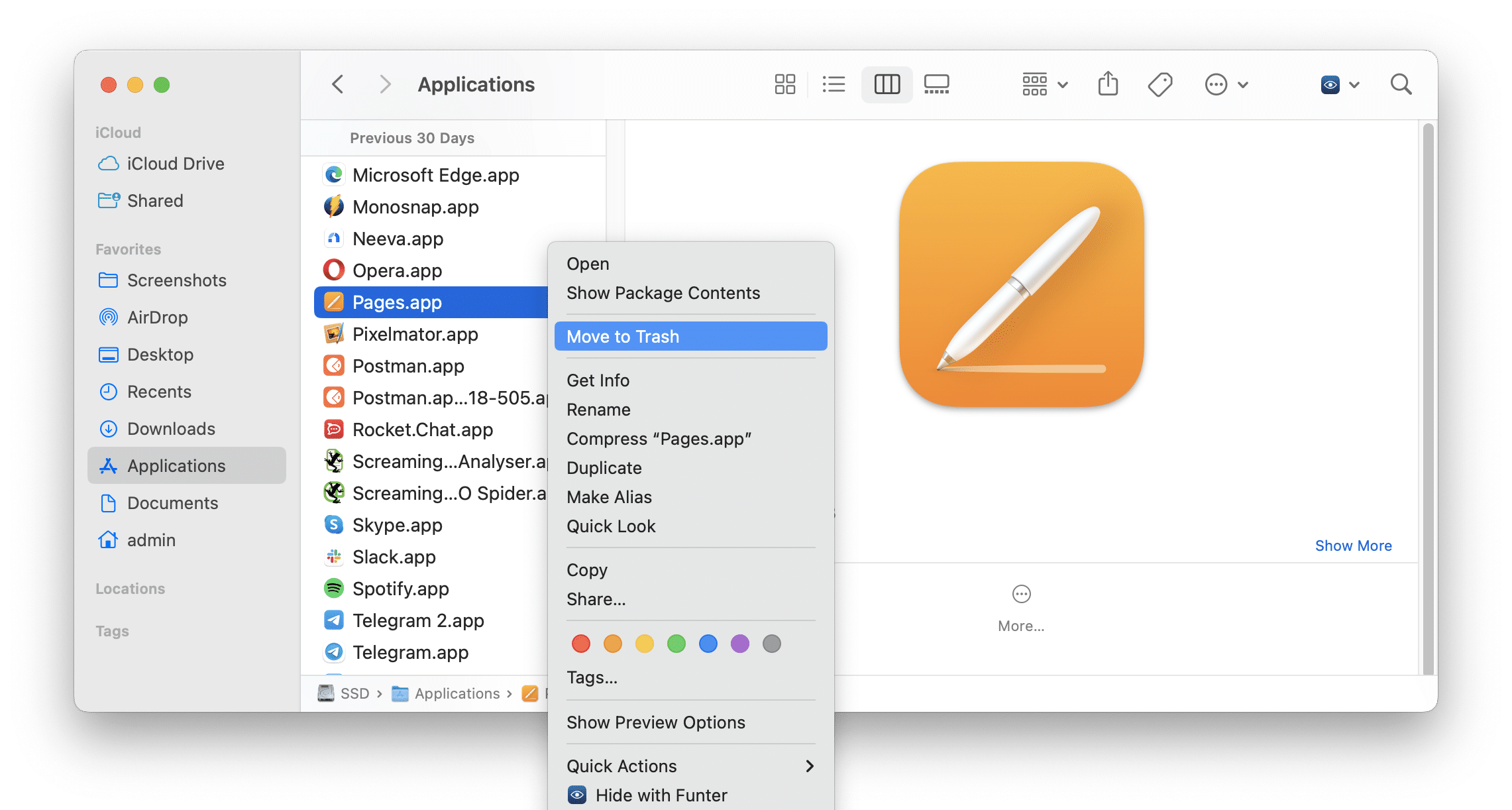
- To remove the Pages leftovers, you need to get access to the hidden Library system folder. Therefore, open Finder → click Go in the menu bar → select Go to Folder in the drop-down menu → in the window that appears, type ~/Library/ and press Enter.

-
Find and delete all files which are related to the Pages application using the following path:
- ~/Library/Application Script/com.apple.iWork.Pages/
- ~/Library/Application Support/com.apple.sharedfilelist/com.apple.LSSharedFileList.ApplicationRecentDocuments/com.apple.iwork.pages.sfl2/
- ~/Library/Caches/com.apple.helpd/Generated/com.apple.iWork.Pages.remote.help*7.2/
- ~/Library/Containers/com.apple.iWork.Pages/
- ~/Library/Group Containers/74J34U3R6X.com.apple.iWork/
- ~/Library/Application Script/com.apple.iWork.Pages/
- Empty the Trash bin to completely uninstall Pages on Mac.
Uninstall Pages from Mac automatically
While the first method in this post requires careful removal of each file related to the Pages application, the second method is easier. There are special uninstallers that remove an app and all its leftovers, both automatically and safely. App Cleaner & Uninstaller is one of these kinds of software. It has a user-friendly interface and removes apps in less than a minute. To uninstall Pages on Mac using App Cleaner & Uninstaller, complete the following steps:
- Quit Pages.
- Launch App Cleaner & Uninstaller.
- Select Pages in the list of applications. All of its leftover files will be selected automatically.
- Click the Remove button.
- Overview the items you are going to delete and confirm the action.
- Empty the Trash to get rid of the Pages application entirely.
Conclusion
We use various apps every day and from time to time, some of them become useless to us. From now on, you know how to uninstall apps on a Mac completely. Use this tutorial for uninstalling Pages on your Mac, and use App Cleaner & Uninstaller to completely remove over 1,000 different apps from your Mac.