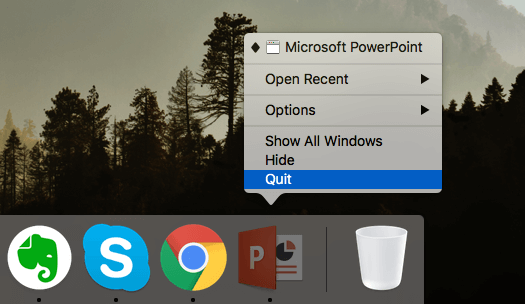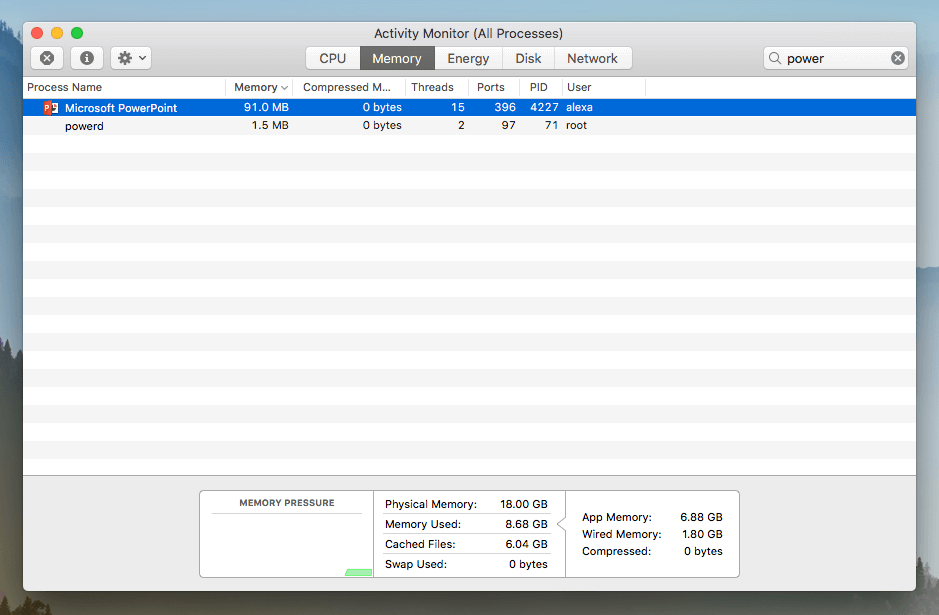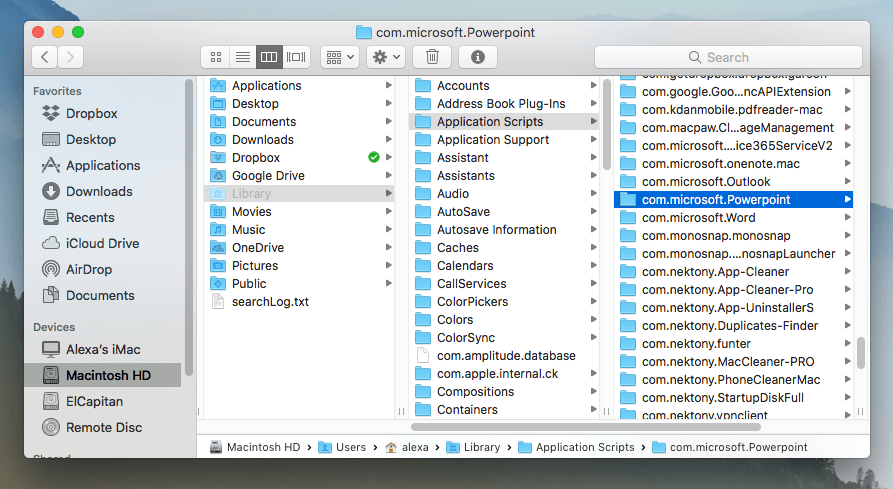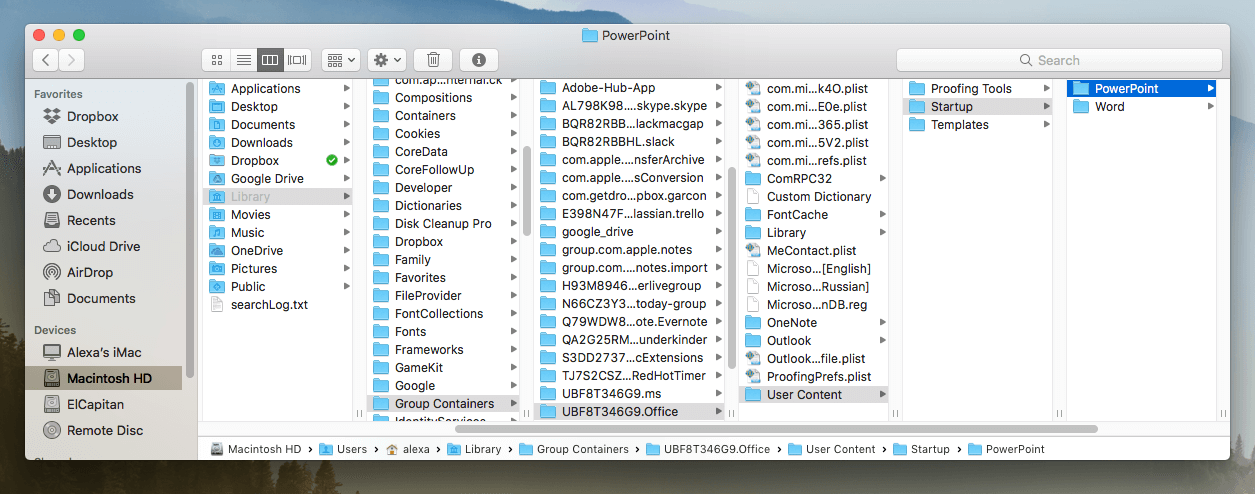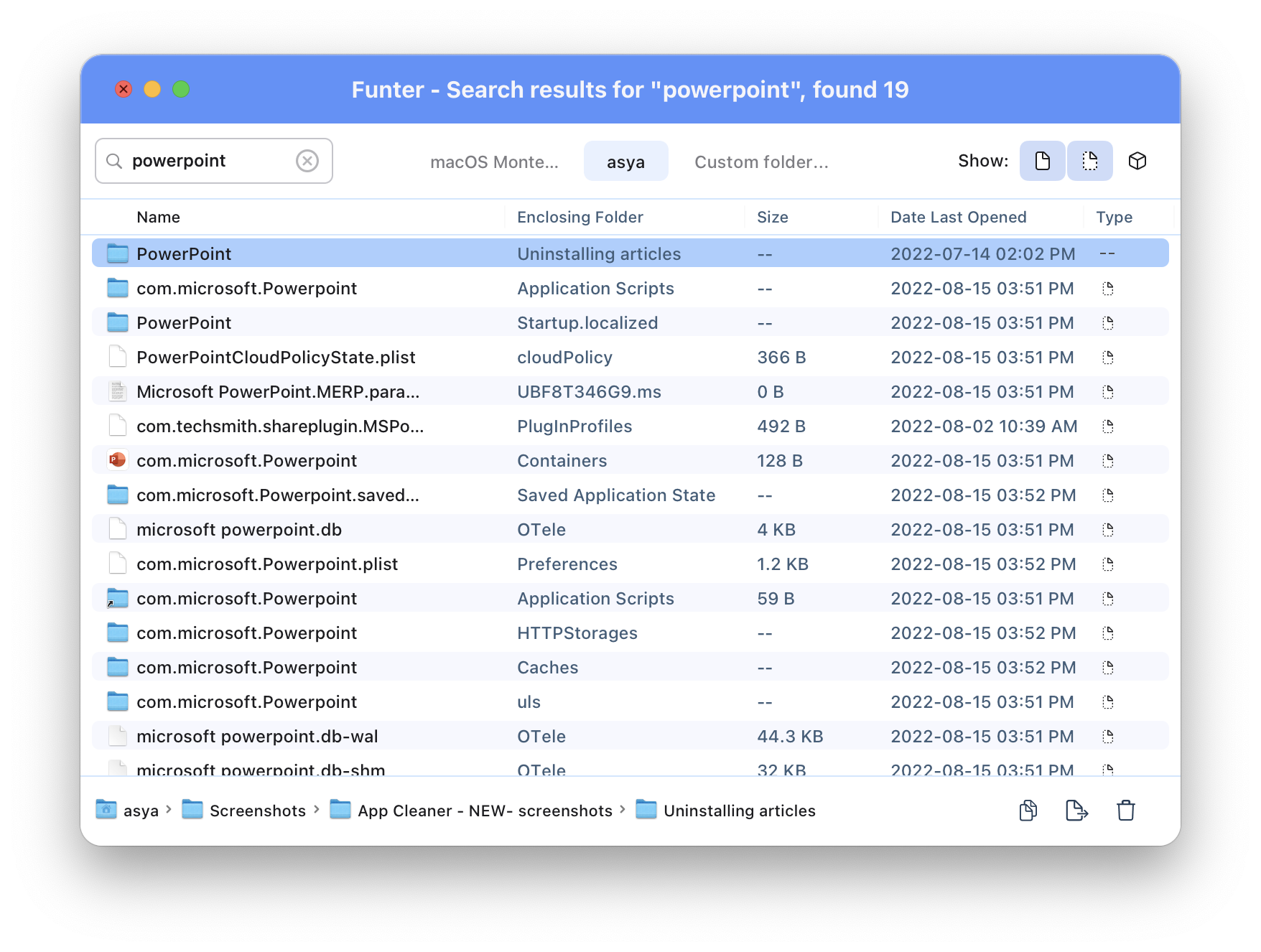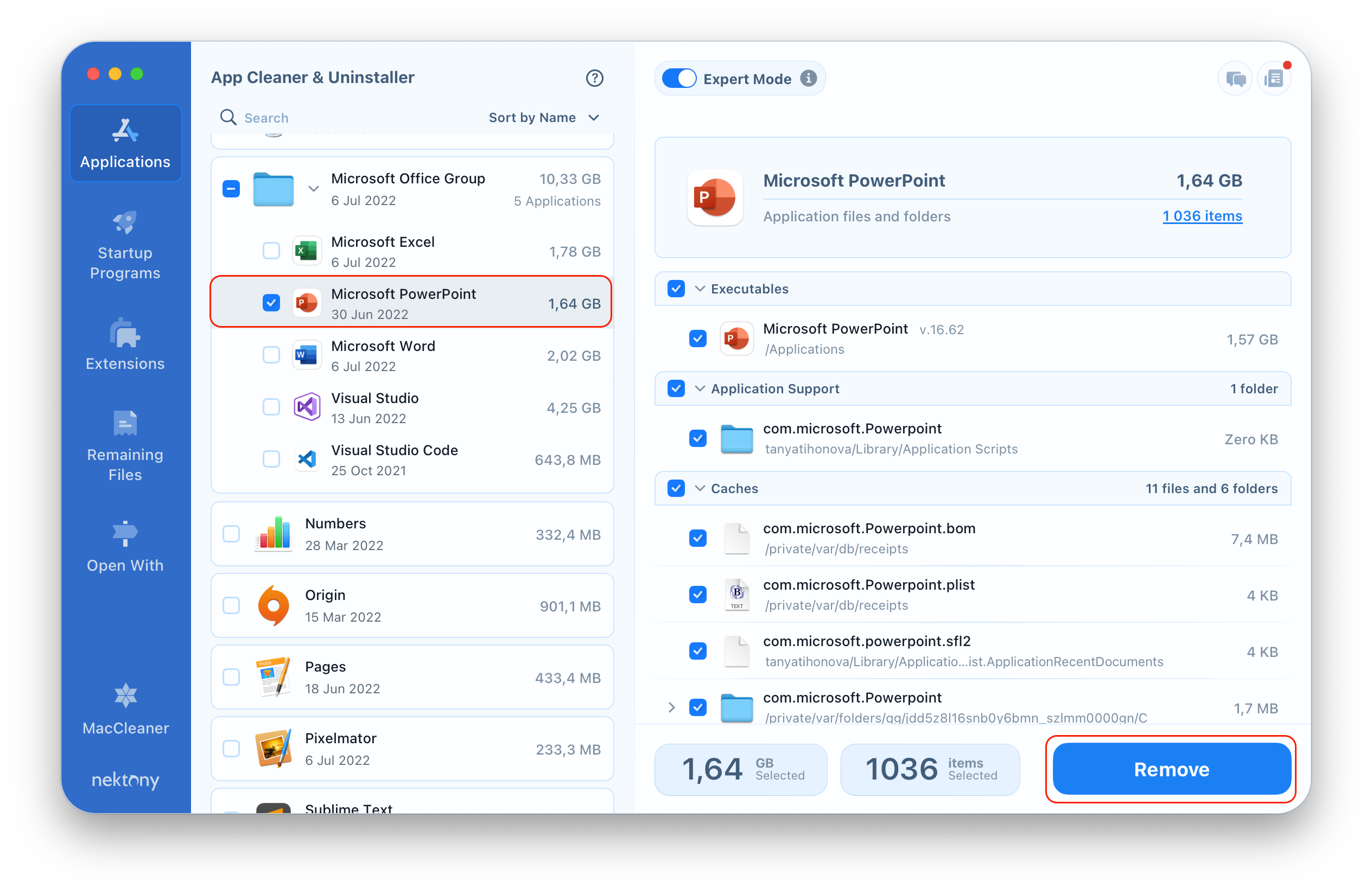In our previous article, we provided a full removal guide on how to completely uninstall Office 365 on a Mac. But if you want to remove only one item of Microsoft Office, for example, PowerPoint, then read this article. We will explain how to correctly uninstall Microsoft Office PowerPoint viewer from Mac.
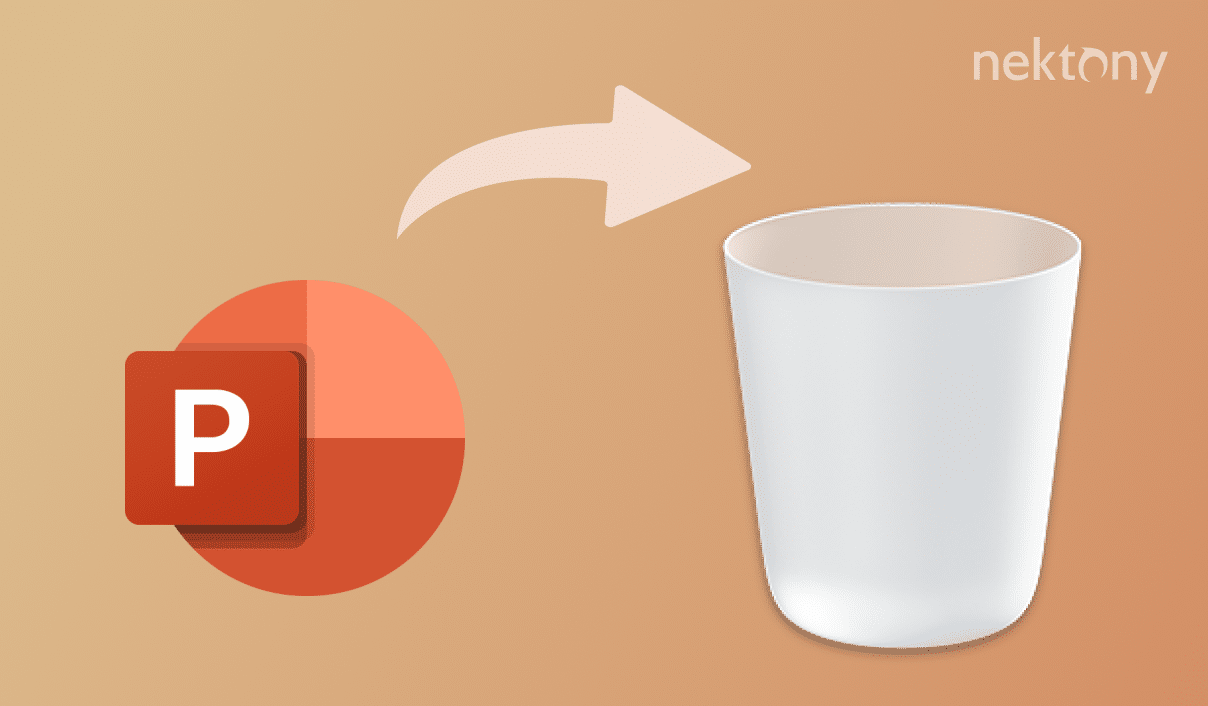
Contents:
What is PowerPoint and should I delete it?
PowerPoint is part of the Microsoft Office suite and is used for creating slideshows with text, images, videos, animations, and more. It is available on macOS, Windows, and online via Microsoft 365.
You might want to remove PowerPoint to free up space on your Mac, as it, along with other Office apps, can take up a lot of storage. The application has a subscription cost, and many users prefer alternatives like Keynote, Apple’s free option, or Google Slides. Additionally, some users find that Office apps slow down their Mac. That’s why you may want to delete the app or reinstall it for better system performance.
How to uninstall PowerPoint manually
The manual way of app removal requires some of your time and attentiveness, as you will need to remove not only its executable file but its service files as well. Service files are the files that each application creates during its performance. Over time, the number of service files may increase significantly and take up a huge space on your disk. That’s why it’s important to remove applications completely.
Steps to delete PowerPoint:
- Quit Microsoft PowerPoint. For this, right-click on it icon in the Dock bar and select Quit.
- Close all the processes in the background which may relate to the app. You can do it using Activity Monitor.
- Go to the Applications folder and trash this app.
-
Find the leftover files of the app. They are usually stored in the hidden system folder ~/Library and in the user’s /Library folder. You can get to these locations by pressing Cmd+Shift+G and pasting these locations in the search field.
- There search for the files related to PowerPoint. In our case, we found the following files in the following directories:
- ~/Library/Application Scripts/com.microsoft.Powerpoint
- ~/Library/Containers/com.microsoft.Powerpoint
- ~/Library/Preferences/com.microsoft.Powerpoint.plist
- ~/Library/Saved Application State/com.microsoft.Powerpoint.savedState
- ~/Library/Preferences/com.microsoft.Powerpoint.plist
- Once you find and remove all the files of PowerPoint, do the last step – empty Trash.
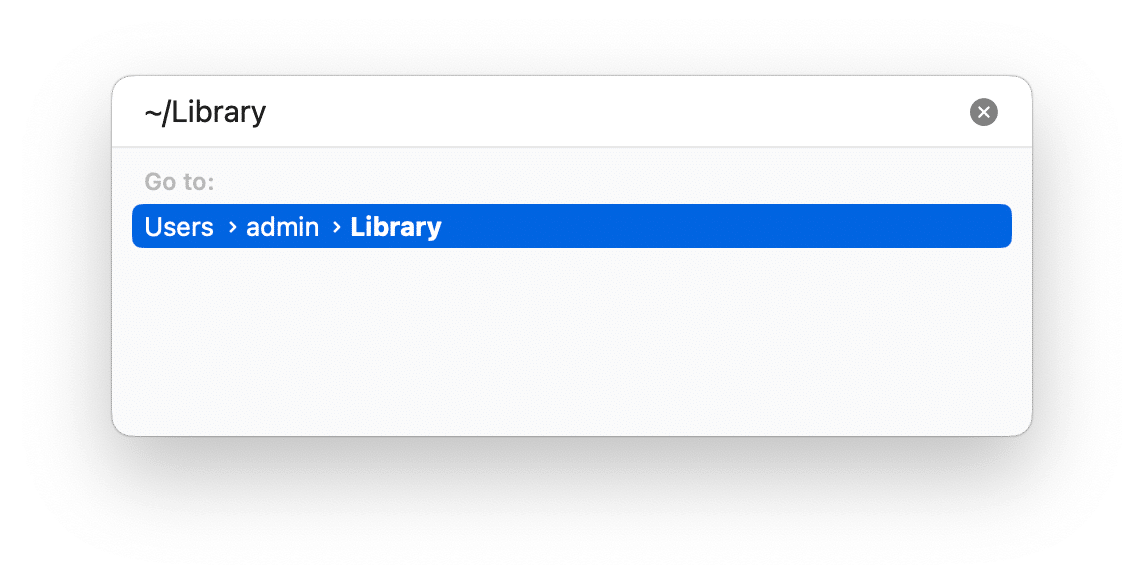
Here are these files in the Library folder.
Please note, that some service files may be located in deep directories and be hard to find. So we recommend that you check for other files using a free application Funter. Funter finds and displays any type of file by name, including hidden files and files in packages. On the screenshot below, you can see some files related to PowerPoint which are located in different subfolders.
You will agree that the manual process of uninstalling of PowerPoint or of any other app is generally tedious, long and not safe. That’s why we recommend using the automatic method of apps removal and trust the job done by App Cleaner & Uninstaller.
How to uninstall PowerPoint on Mac using App Cleaner & Uninstaller
Would you like to uninstall any app on Mac in less than in minute? Then use App Cleaner & Uninstaller – a professional utility, which automatically finds all the service files of apps and allows you to remove them in several clicks. See how easy it is:
- Download the trial and launch it.
- Find PowerPoint in the left section of scanned apps. In the Expert mode, you will see the support files of PowerPoint divided by categories: executables, cache, preferences, containers and so on.
- Click on Remove.
- Confirm the removal.
That’s all. Just don’t forget to empty Trash in order to get rid of all these files permanently.
Conclusion
Of course, it’s your choice which method to use to uninstall apps on your Mac. Now you know both ways of a complete uninstalling process.
One last thing we would like to note is that App Cleaner & Uninstaller provides a free evaluation for three days with unlimited features to use. So you lose nothing if you try it out, especially since no registration is required. Also, follow this link to learn more about App Cleaner & Uninstaller.