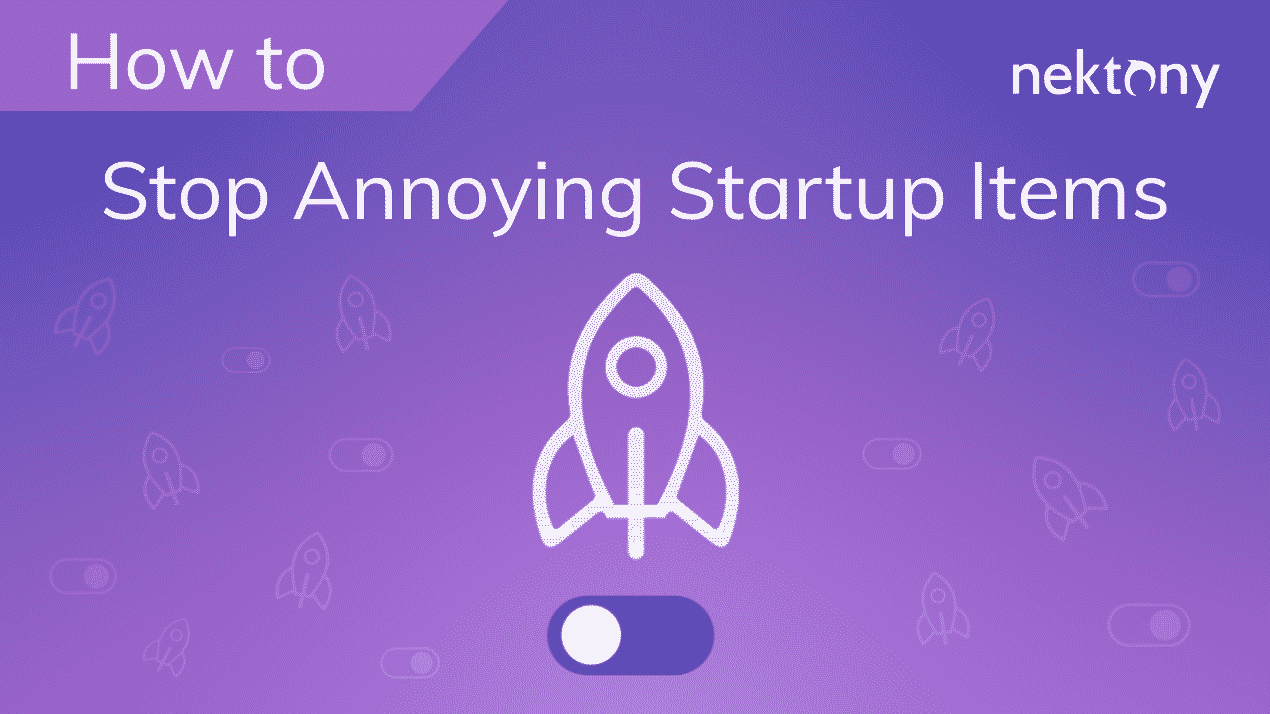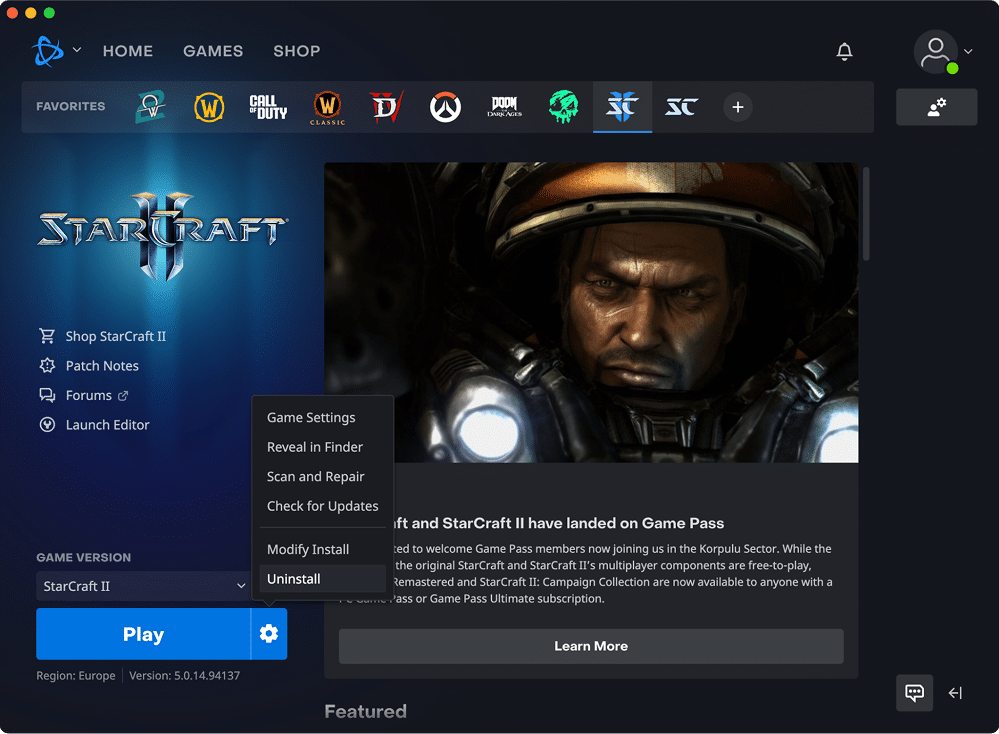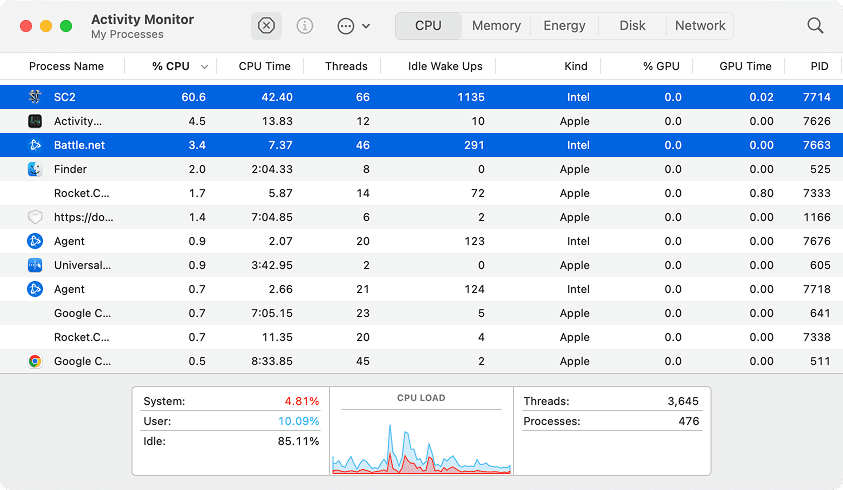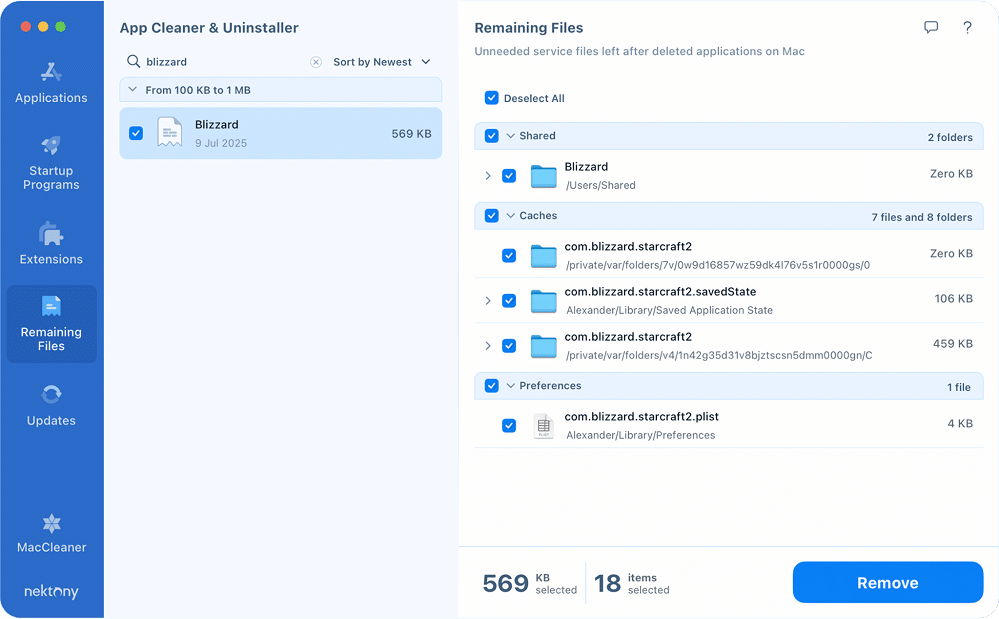August 15, 2025
How to uninstall StarCraft 2 on a Mac
Having an unplanned battle with completely uninstalling Starcraft II from your Mac? ⚔️ Forget it. I took care of the hard part for you by checking different methods, locating all the residual files, and mapping out exactly where the game stores its stuff.
So, I wrote this guide to show you how to truly delete StarCraft II in 3 ways: using Battle.net, erasing it manually, or getting it done in an automated-a-few-clicks manner. As a bonus, you’ll manage to fix some common bugs along the way.
This Article Contains
Want the fast win?
If you’d rather bypass the manual scouting for hidden files and leftovers, there’s a quicker route. App Cleaner & Uninstaller handles the full cleanup – StarCraft 2, Battle.net, other apps, and all the support files. One scan, a few clicks, and you’re done. No need to go full APM.
About StarCraft
I’d like to start with this: StarCraft II is a classic. It’s a legendary real-time strategy that’s earned its spot in gaming history. Whether you were rushing Zergs, locking down choke points with Terran, or warping in Protoss armies, this game knows how to eat hours of your life in the best way.
And yes, StarCraft II runs on Mac, both Intel and Apple Silicon (via Rosetta). You can install it through Battle.net officially or even through Steam unofficially as a third-party game. It’s impressive that a franchise dating back to 1998 still runs so smoothly across modern systems.
Status report
Even in 2025, StarCraft II is far from a dead game. Over 73,000 active players are still battling it out, with 66,000+ 1v1 matches played daily. Major tournaments like IEM Katowice and the Esports World Cup pulled in over $1.5 million in prize money last year.
Why remove StarCraft?
But let’s be real: just because the game’s alive doesn’t mean it has to live on your Mac forever.
Here’s why you might want to move on:
- Starting fresh: Reinstalling later is always an option; sometimes, a full reset clears out bugs or helps manage versions.
- Not lightweight: StarCraft and related files aren’t small, especially with updates and saved data, and you’ve got a 30+ GB space hog.
- Out of your gaming era: If you have had enough of games, it might be time to delete Battle.net together with Starcraft.
- Hard on hardware: Real-time strategy means real-time stress; SC2 hits your Mac’s CPU and GPU harder than you might expect, which causes a Mac to perform poorly.
- You’re done with the game: You’ve completed the campaign, ranked enough ladder games, or lost interest therein.
3 ways to delete StarCraft 2 from Mac
You can launch StarCraft II through different platforms, like Battle.net or Steam, and the manual removal steps will vary slightly depending on which one you’ve used. That’s why I’ve broken it down into three simple methods, whether you’re uninstalling through Battle.net, clearing it out manually, or letting a cleanup app handle it for you (no matter how it was installed).
Note:
This guide is based on the StarCraft II version 5 running on macOS 15. However, if you’re using a different version of the game or operating system, the uninstallation steps are likely to be the same.
Remove StarCraft automatically
Regardless of the way you’ve installed and played the game, the quickest option to erase it entirely without hunting for leftover files is to use a special removal tool. This method proved to be working, no matter how you installed SC2. It finds support files across your Mac and deletes them in one go.
See it in action:
- Install and run the App Cleaner & Uninstaller.
- Check StarCraft II from the applications. If you enable Expert mode, you can see a list of all Starcraft’s service files.
- Click Remove → confirm.
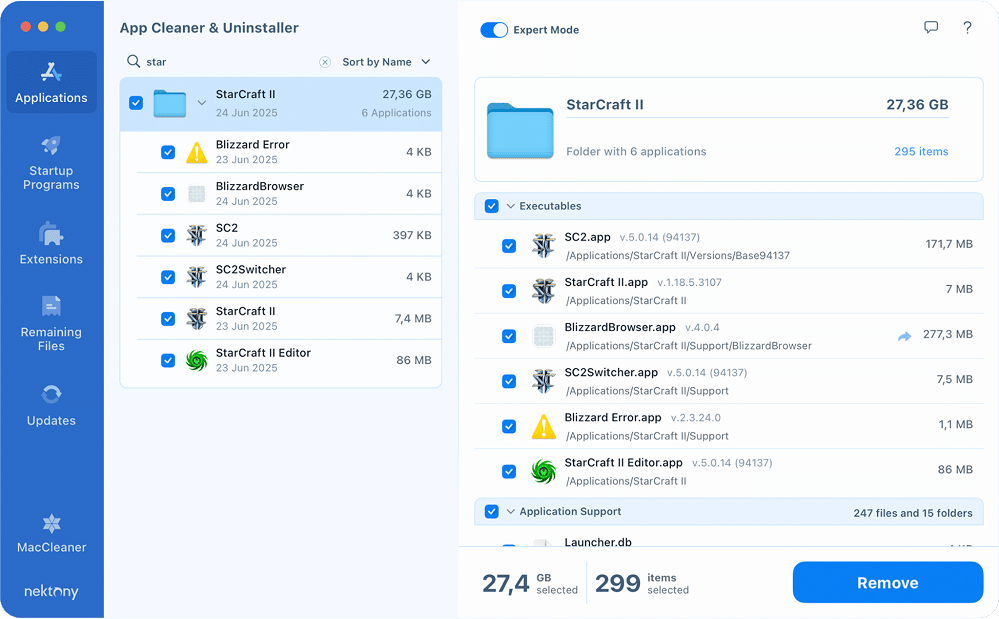
That was an easy win, wasn’t it?🏆
Uninstall StarCraft 2 in Battle.net
Using Battle.net? Cool! Because it is Blizzard’s official launcher, where you can install, play, manage, and uninstall Blizzard games. That means Battle.net gives you a built-in feature to uninstall StarCraft from the app.
The uninstallation process looks like this:
- Quit StarCraft if it is running.
- Open the Battle.net application.
- Select the Games tab from the top menu.
- Navigate to and click on the StarCraft.
- Click the Gear icon ⚙️ next to the Play button.
- Select Uninstall from the dropdown list → confirm.
- Open Finder → click Go in the top menu bar, select Go to Folder…
- In the appeared placeholder, enter → locate and delete the StarCraft II folder.
~/Library/Application Support/Blizzard/Copy
- In the Go to Folder, enter the following directory → delete the com.blizzard.starcraft2.plist file.
~/Library/Preferences/Copy
- Repeat the process with this path → remove the StarCraft II folder.
/Users/Shared/Blizzard/Copy
Note:
This will delete the main game files, but it may leave behind support folders and cache files. If you want a full cleanup, keep reading to remove those manually by diving into the Library with Finder or delete remnants at once with App Cleaner & Uninstaller.
Uninstall StarCraft 2 manually
Although Blizzard provides basic manual uninstall instructions for StarCraft II, it covers removing the main application and a few preference files. While it’s a good starting point, it doesn’t clean up all the leftover data, including cache files, saved states, and application support folders.
So, if you prefer to handle things yourself, it’s not a problem. I’ve gathered all the necessary steps so you don’t have to spend time searching for lingering files scattered across your system. Follow this checklist to fully erase StarCraft II from your Mac:
Step 1. Quit the game processes using Activity Monitor:
- Go to Finder → Applications → Utilities → Activity Monitor.
- Search for and select SC2, Battle.net or Steam.
- Click on X to force quit.
Step 2. Delete the StarCraft II game folder:
- Go back to Finder → Applications → locate and trash the StarCraft II folder.
Note:
If you don’t see the folder in Applications, it might be in a custom location you chose during installation. Use Finder’s search bar to look for “StarCraft II” and delete it wherever it resides.
Step 3. Remove StarCraft service files and leftovers:
- In Finder, press Shift + ⌘ + G to open a search window.[/blog_number_li_bold]
- Enter the path in the Go to Folder placeholder.
~/Library/Preferences/Copy
- Locate, select and trash files starting with com.blizzard and net.battle.
- Go back to Finder and repeat the process for the following paths:
/Users/Shared/BlizzardCopy
/Users/Shared/Battle.netCopy
~/Library/Application Support/Blizzard/StarCraft IICopy
~/Library/Saved Application State/com.blizzard.Starcraft.savedStateCopy
Note:
Manual removal of some files requires administrator privileges.
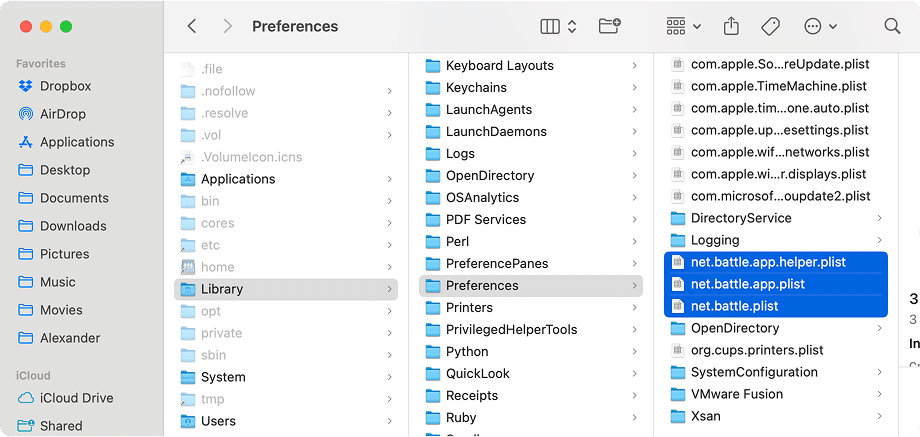
Delete Starcraft remnants at once
Suppose you’ve already started uninstalling StarCraft II via Battle.net or by dragging it to the Trash but don’t want to spend time manually diving into every last file. In that case, you can still remove leftover files with App Cleaner & Uninstaller. In addition to the capability of removing apps completely, it also finishes the leftover cleanup effortlessly.
- Open the App Cleaner & Uninstaller.
- Choose the Remaining Files from the left sidebar.
- Select Starcraft II and hit Remove → confirm.
Troubleshooting when StarCraft won’t uninstall
Ran into issues while uninstalling StarCraft 2 or trying to reinstall it later? Whether it’s an unwanted support file, a permission issue, or a launcher glitch, below are some common problems I’ve seen in forums, along with quick, practical fixes.
Issue 1: File in-use error during deletion
This is a common stumbling block. If you see an error saying a file is in use when trying to delete it, it means a background process related to StarCraft II or Battle.net is still running.
Fix: Force quit all the game and launcher/s processes.
- Open Activity Monitor.
- Search for any processes related to StarCraft, Battle.net, or Steam.
- Select them and click the X button to Force Quit them.
Issue 2: Permission denied when deleting StarCraft files manually
If you’re manually deleting files and macOS tells you permission is denied, you likely don’t have the necessary admin privileges for that specific file or folder.
Fix: Use the sudo command in Terminal before your rm -rf command:
For example:
sudo rm -rf /path/to/fileCopy
Issue 3: StarCraft 2 reappears after reinstalling Battle.net
StarCraft shows up after reinstalling Battle.net. It means remnants were left behind from the previous reinstallation.
Fix: Completely uninstall all the files related to StarCraft 2 and Battle.net.
- Run the App Cleaner & Uninstaller.
- If you didn’t delete the game, select StarCraft II from the Applications → click Uninstall button → confirm.
- If you trashed the SC2 main folder, go to the Remaining Files from the left sidebar → select Starcraft II → click on the Remove button.
- Confirm the uninstallation of the game..
Issue 4: Steam reports StarCraft II is installed, but it is not
Reason: Corrupted metadata in Steam.
Fix: Delete the manifest file.
- Open Finder → press Cmd+Shift+G → in the Go to Folder box, type → hit Return.
~/Library/Application Support/Steam/steamapps/Copy
- Locate and delete a file named appmanifest_XXXX.acf.
- Restart Steam.
Issue 5: Battle.net reports SC2 is already installed when reinstalling
This error indicates that Battle.net still detects remnants of a previous installation, even if the main game folder is gone.
Reason: SC leftover installation files or configurations confuse the launcher.
Fix: Clear lingering preferences and saved application state files.
- Open Finder.
- Open the Go to Folder search panel (use the Cmd+Shift+G shortcut).
- Navigate to and delete com.blizzard.starcraft.plist.
~/Library/Preferences/Copy
- Navigate to and delete any files related to StarCraft or Battle.net.
~/Library/Saved Application State/Copy
Final match
So, Commander, you saw all the StarCraft II uninstallation methods. And it’s time to admit that the automatic one stands out for its speed and accuracy. With just a few clicks, App Cleaner & Uninstaller clears out StarCraft II, Battle.net, and all their leftovers without embarking on the extensive manual search for hidden files, but by doing a truly complete removal.
If you’re ready to keep your Mac well-optimized and organized, give App Cleaner & Uninstaller a try. It’s not just for games, but for any apps. Concerns? Drop Nektony a message to find out how the tool can make your Mac a better place to play and work.