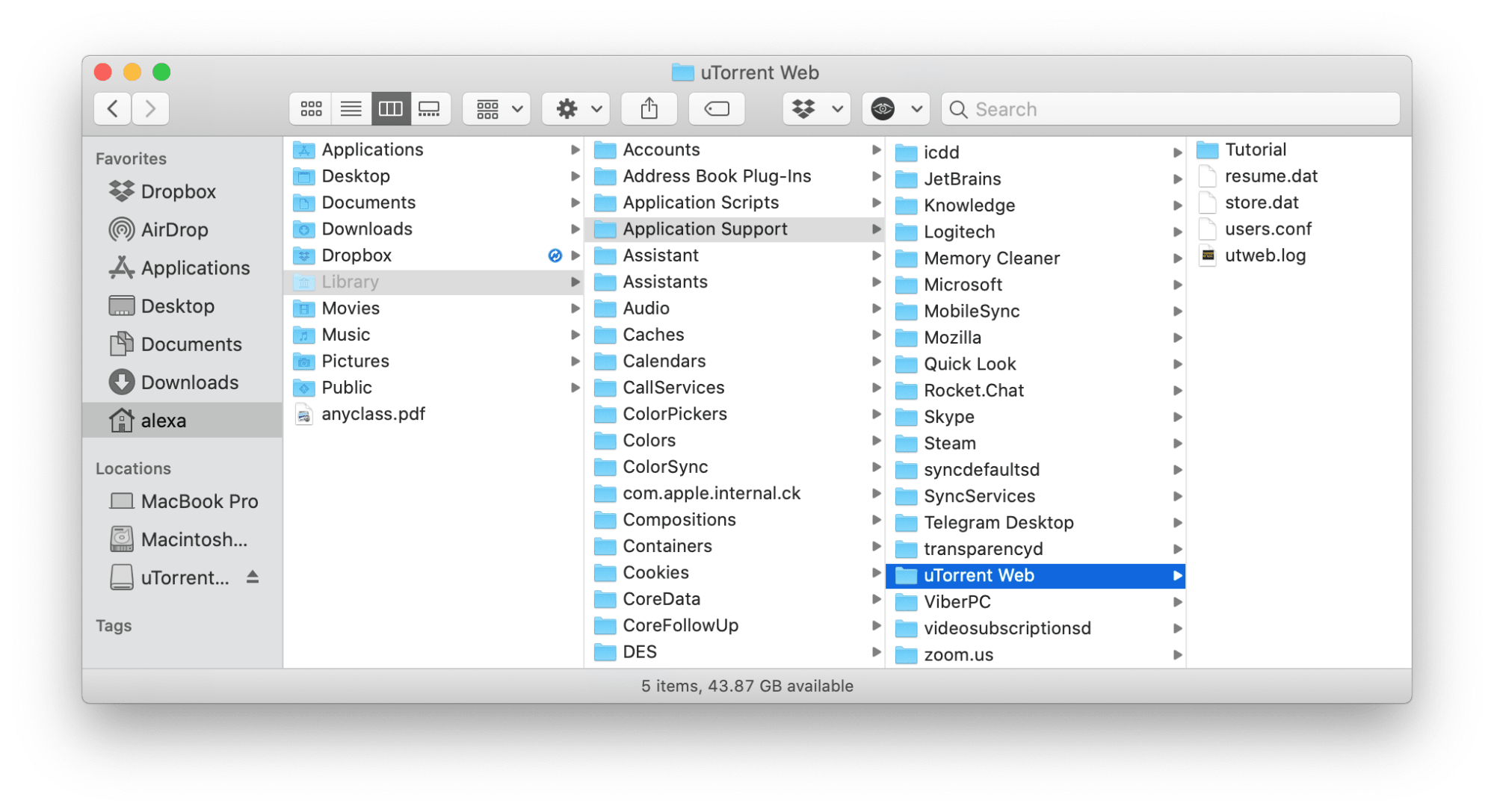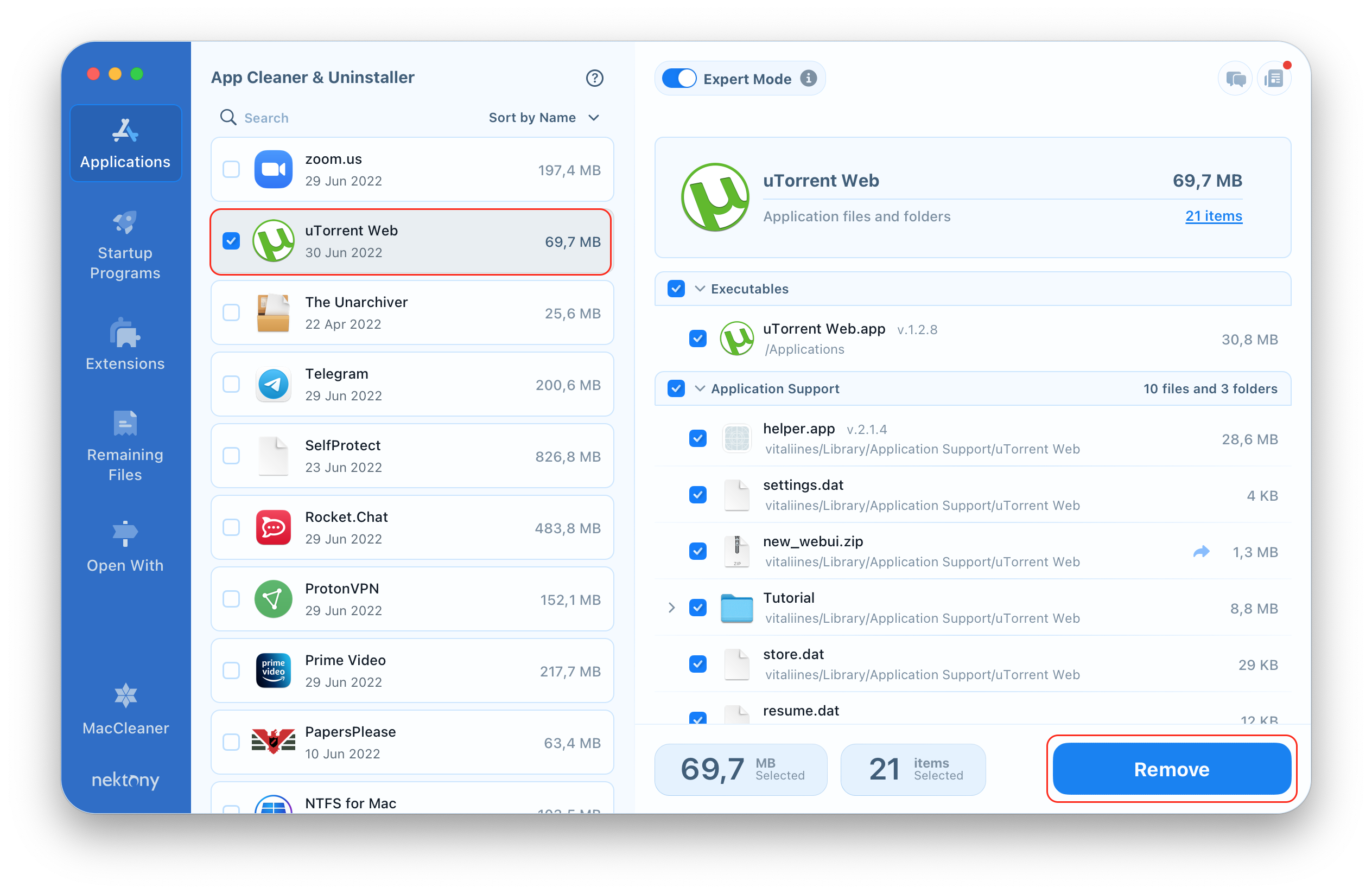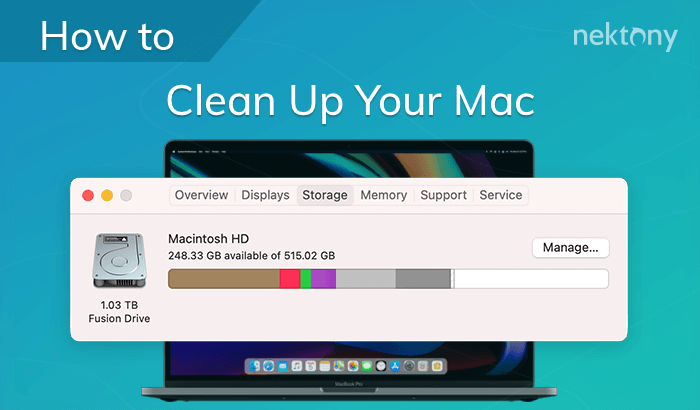When removing uTorrent from a Mac, it’s important to ensure that all associated files are completely deleted. This article will guide you through the steps to uninstall uTorrent cleanly, reclaim space, and keep your system tidy.
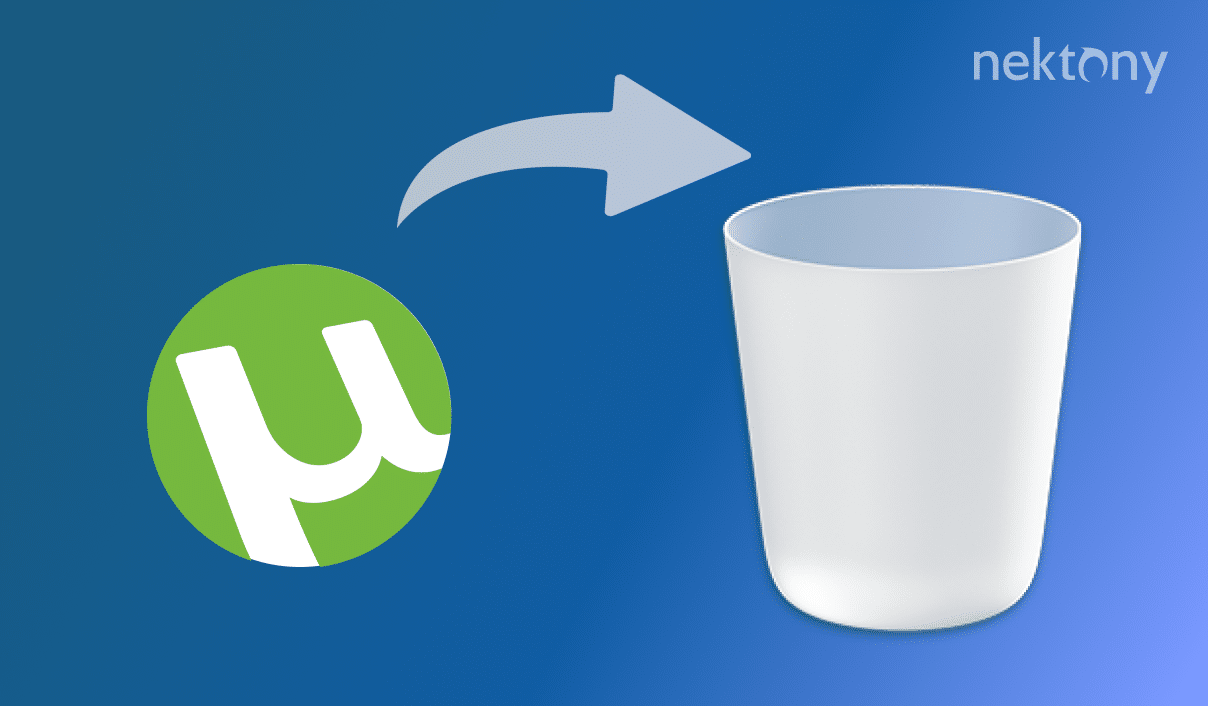
Contents
- What is uTorrent, and should I uninstall it?
- How to manually uninstall uTorrent on Mac
- How to uninstall uTorrent in a few clicks
Before we start
App Cleaner & Uninstaller
What is uTorrent, and should I uninstall it?
uTorrent is a popular BitTorrent client developed by BitTorrent, Inc. It allows users to download and share files over the BitTorrent protocol, which facilitates peer-to-peer file sharing.
Although it can be a useful tool for downloading and sharing files over the internet, it also comes with some risks and responsibilities. Using uTorrent on your Mac can expose you to malware, viruses, and other threats. Some torrent files may contain malicious code that can infect your computer or steal your personal information. Therefore, it is important to be careful when using the service on your Mac. That’s why you may want to uninstall it from your computer. Read carefully the guide below. We’ll explain how to do it completely and correctly.
Why not simply drag and drop uTorrent into the Trash?
Many users, when trying to remove uTorrent, go to the Applications folder in Finder and simply delete the uTorrent app to Trash. In such a way, only the executable file gets deleted, while all the app’s service files remain on the hard drive. This method typically leaves behind associated files such as preferences, caches, and other system files that may occupy disk space unnecessarily. To ensure the app is completely uninstalled along with its associated files, it’s recommended to use a dedicated uninstaller tool or follow manual removal instructions provided below.
How to uninstall uTorrent on Mac manually
To manually remove uTorrent from your Mac, you’ll need to locate and delete several files associated with the application. Here’s a general outline of the steps:
- Quit uTorrent and ensure that no related processes are working in the background. For this Open Activity Monitor and close all active processes of the app.
- Switch to Finder and go to the Applications folder.
- delete uTorrent into the Trash.
- Go to the ~/Library folder. For this, press the CMD+Shift+G shortcut, type ~/Library and press Enter.
- Navigate and remove uTorrent support and temporary files. Look for files with the bundle ID com.bitTorrent.utweb. Check the following locations for them:
- Empty the Trash bin.
Please note that the manual way of finding the service files is time-consuming and some files may be spread out in different locations on your disk.
This means it’s possible not to find some files or even remove others by mistake.
That’s why we recommend that you use a special uTorrent removal tool – App Cleaner & Uninstaller. Keep on reading to learn how to use it.
Uninstall uTorrent with App Cleaner & Uninstaller
App Cleaner & Uninstaller is a special program that simplifies the uninstallation process by ensuring that all associated files and residual data are removed along with the application itself. By using App Cleaner & Uninstaller, you can efficiently free up space and keep your Mac clean from leftover files. Here’s how to use it:
- Launch App Cleaner & Uninstaller.
- Select the uTorrent in the list of apps.
- Click the Remove button and confirm the deletion.
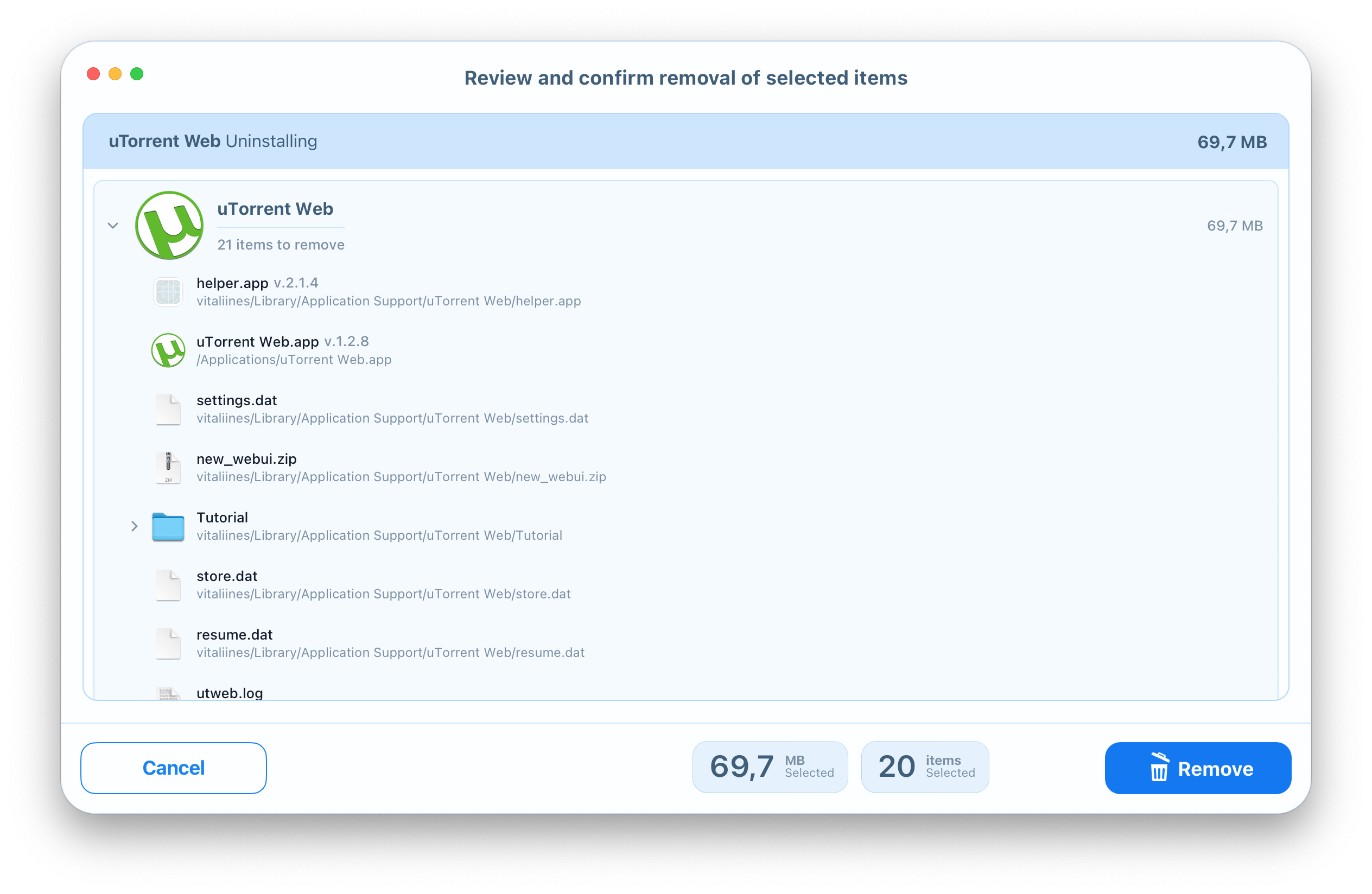
Note that with App Cleaner & Uninstaller, you can also remove uTorrent Web – a version a version that runs entirely in a web browser. The uninstaller provides a list of all extensions installed on your Mac, allowing you to delete unneeded ones.
How to remove uTorrent leftover files?
If you have already removed the app’s executable to Trash in the usual way, you can remove its service files left behind. Here’s how:
- Launch App Cleaner & Uninstaller.
- Switch to the Remaining Files section. Here you will see the leftovers of all apps removed by dragging them into the Trash.
- Select uTorrent remaining files.
- Click to remove them.
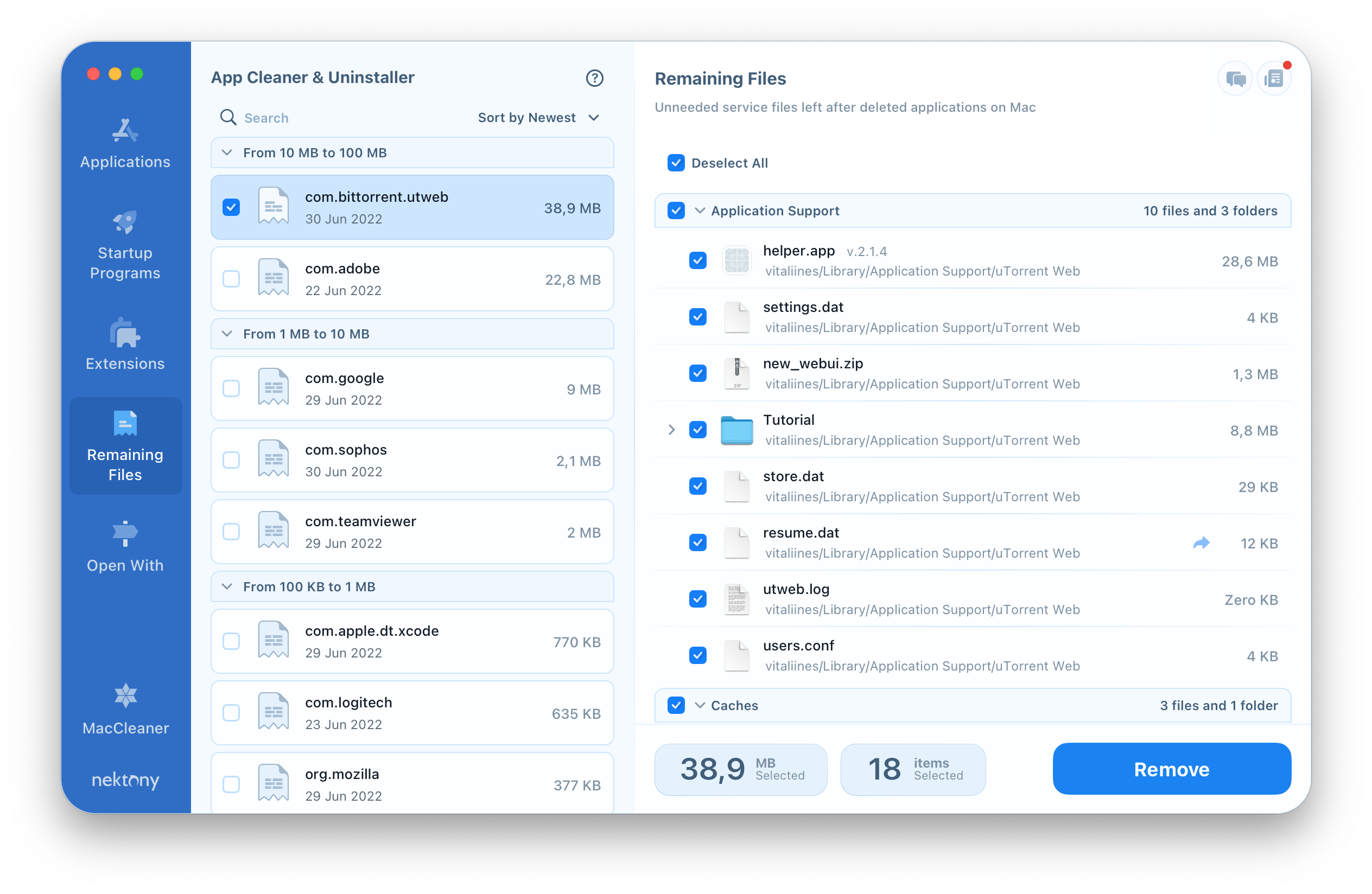
Conclusion
Removing uTorrent from your Mac offers various methods tailored to your preferences and technical proficiency. While manual deletion looks not a difficult option, using an uninstaller tool like App Cleaner & Uninstaller is more reliable and easy. Anyway, whichever method you choose, ensure the thorough removal of the app’s remnants to optimize your Mac’s performance and prevent any issues.