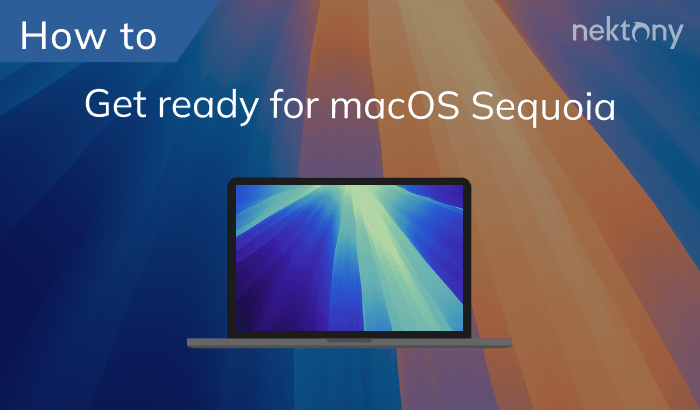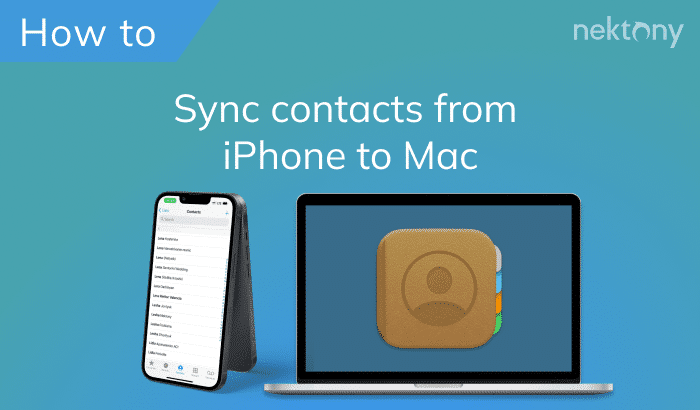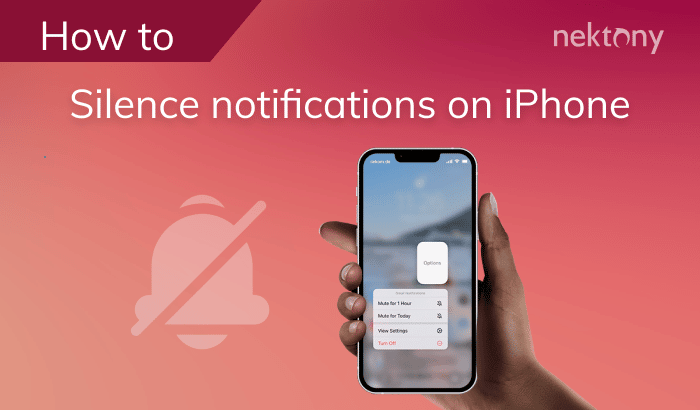If you want to sell or gift your iPhone to someone, first you should erase all content and settings on your device. In this article, we will share how to fully wipe your by iPhone and reset it to factory settings.
Contents:
Before we start
Phone Cleaner for Media Files
How to Prepare an iPhone for selling
Before handing over your iPhone to its new owner, ensure that all your personal files, photos, messages, and settings are securely saved by making a back up. Check the last backup or make a new one in the case you need to refresh data. But before backing up your device, skim your data and delete useless files.
Step 1 – Clean up your iPhone storage from useless data
It takes time, but it saves storage space on your Mac or in iCloud, whichever you choose. It is very likely that you have lots of unneeded files that can be easily removed. In case you want to make it faster, you may try the free application, Phone Cleaner.
- Download and open Phone Cleaner on your device.
- Skim your similar photos and clean up unneeded copies.
- Review your large media files and get rid of the unneeded large files.
- Tap the Trash icon in the app and confirm the removal.
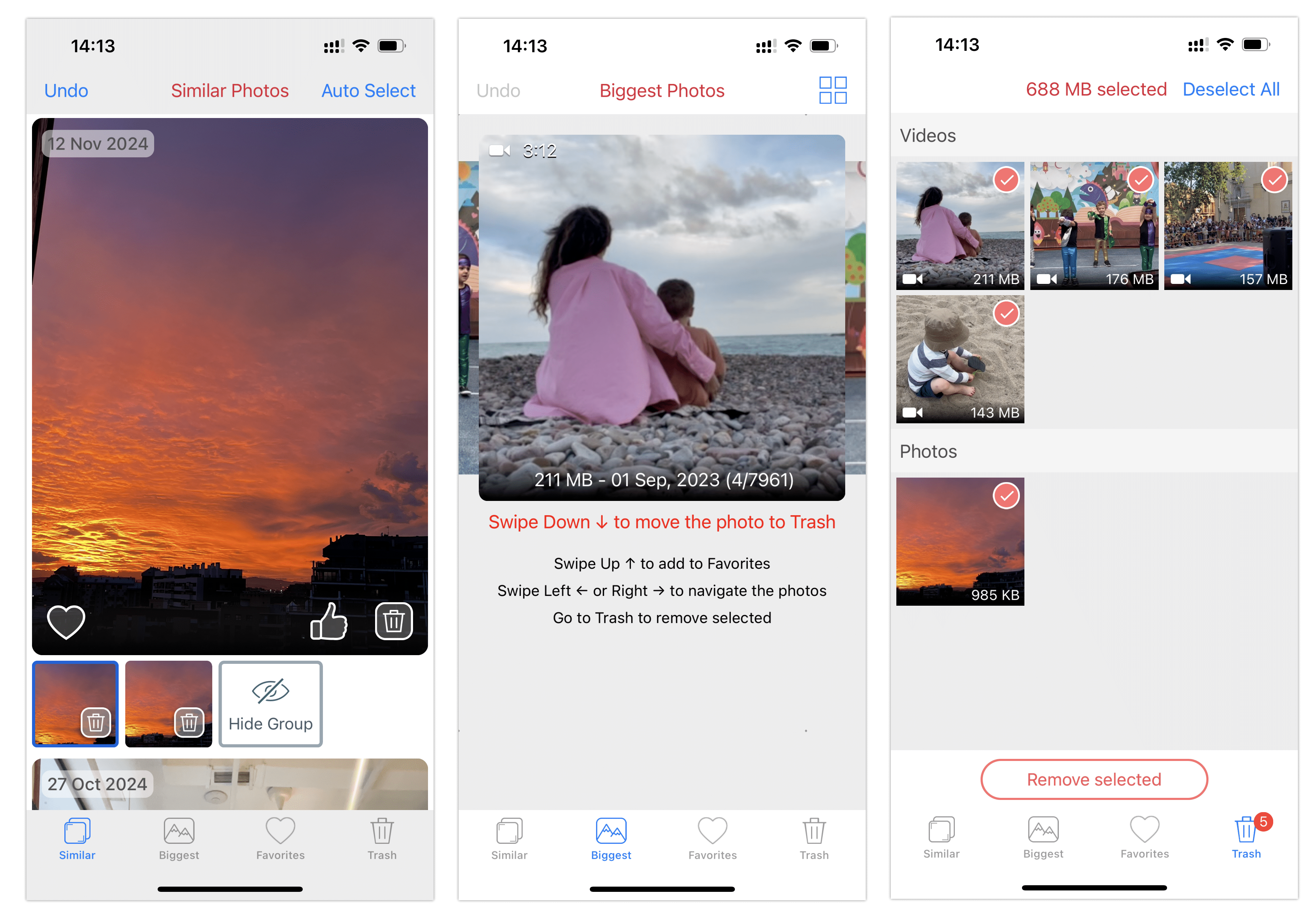
Step 2 – Back up your iPhone
Apple provides two convenient methods for backing up your iPhone: iCloud Backup and Computer Backup (via Mac or PC).
How to back up iPhone to iCloud:
- Connect your iPhone to a Wi-Fi.
- Open Settings.
- Go to your Apple ID section.
- Tap iCloud.
- Scroll down and tap iCloud Backup
- Switch on the toggle for “Back Up This iPhone”
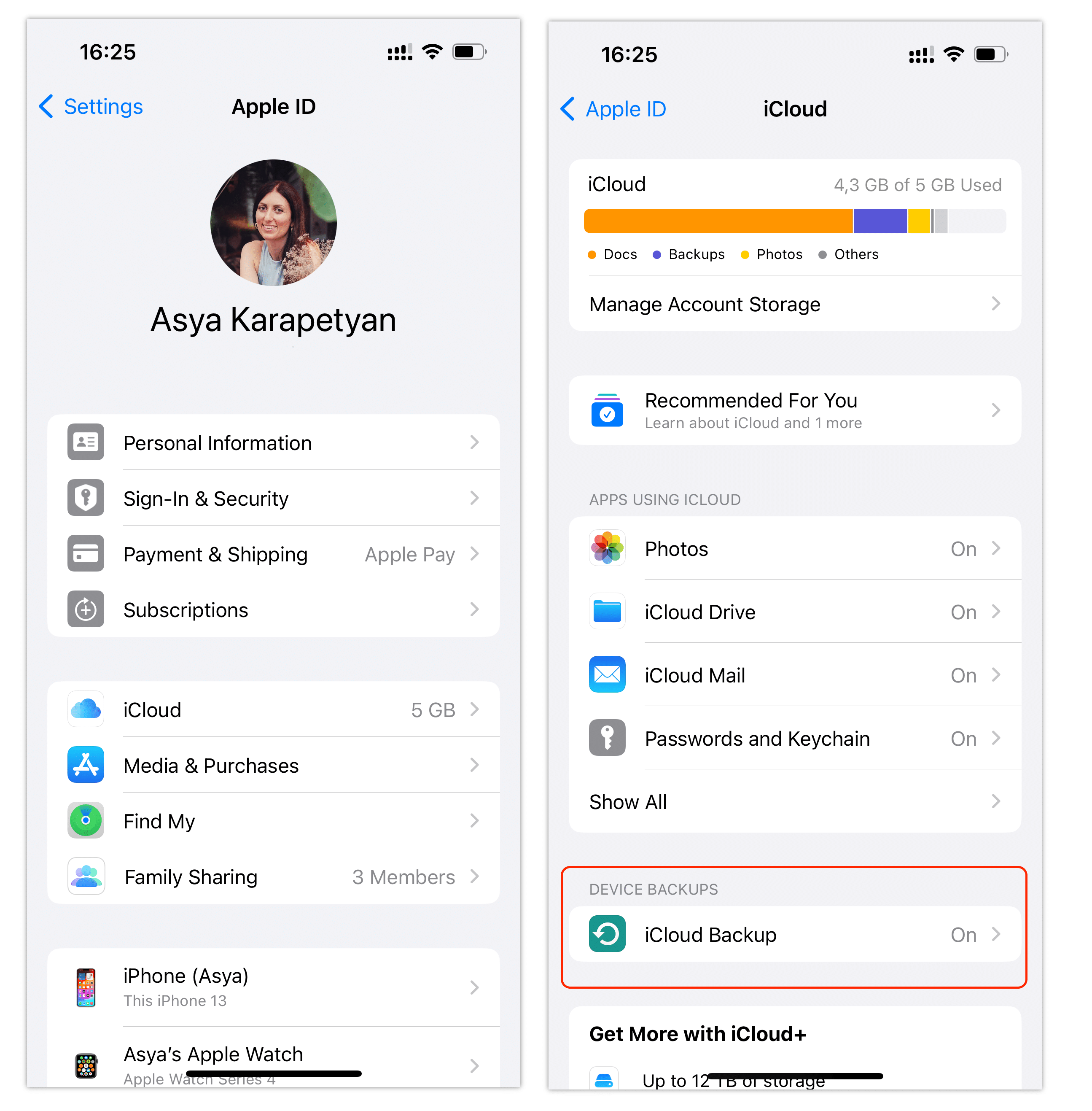
How to back up iPhone to Mac or PC
- Connect your iPhone to a Mac or PC using a USB cable.
- On a Mac, open Finder. On Windows, open iTunes.
- In the left panel of Finder, select your device.
- Click on Back Up Now.
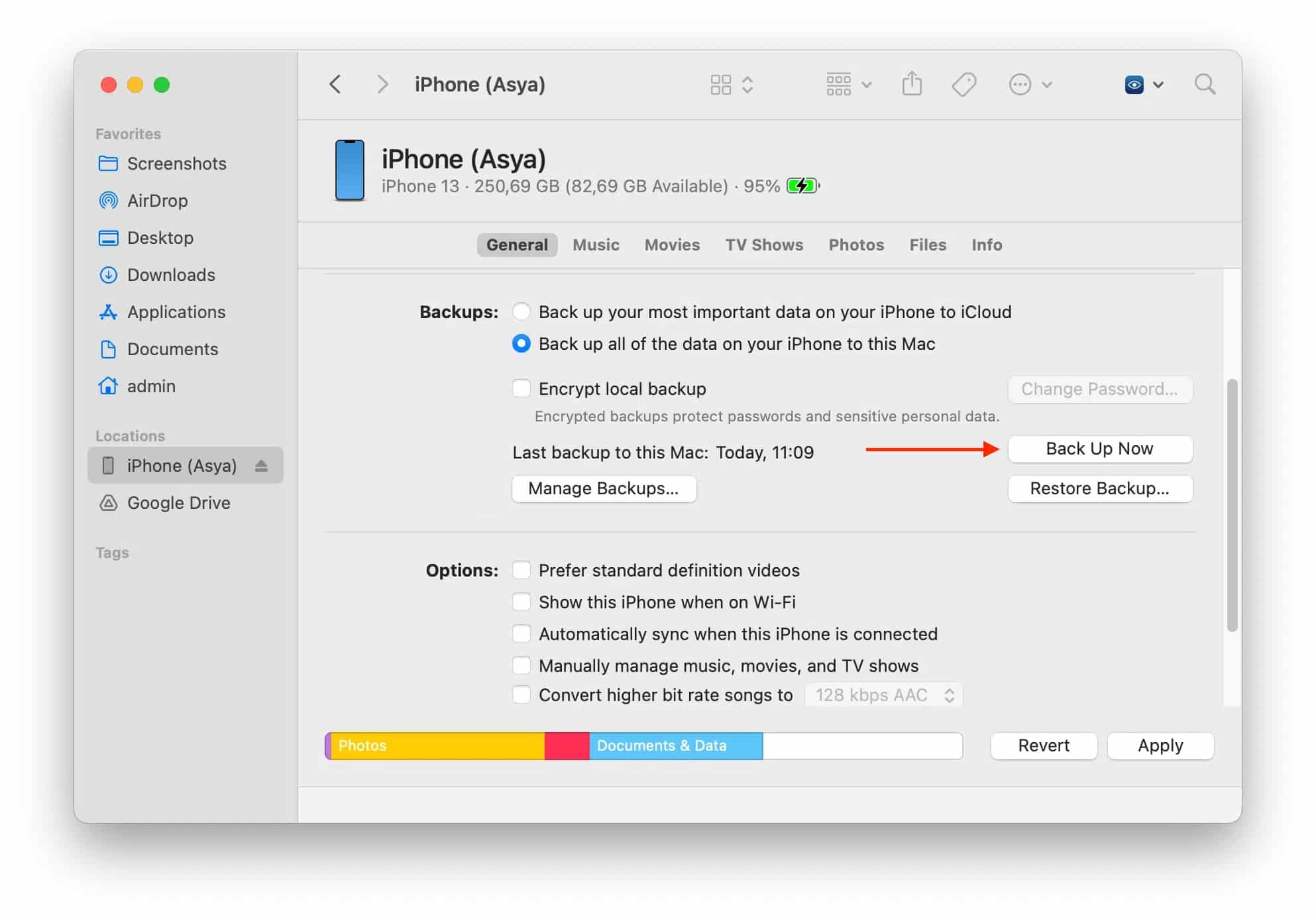
How to Wipe an iPhone
After you have successfully created the backup of your iOS device, you can start to erase all data on the iPhone. Remember that as long as you are signed in to iCloud with your Apple ID, any note, contact, photo or other iCloud information deleted manually from iPhone will be automatically removed from the iCloud as well. Therefore, we advise using a correct and quick way to wipe the iPhone.
Follow the next steps to delete data from an iPhone while keeping your data in iCloud, so you will be able to restore your data on a new iPhone:
- Unpair your Apple Watch, if it was connected to your iPhone.
- Sign out of iCloud. For this, go to Settings → Your Name → scroll down and tap Sign Out.
- Confirm the action by entering your Apple ID and tapping Turn Off.
- Return to Settings → General.
- Scroll down and tap Transfer or Reset iPhone.
- Tap Erase All Content and Settings → enter your passcode → tap Erase to confirm the action.
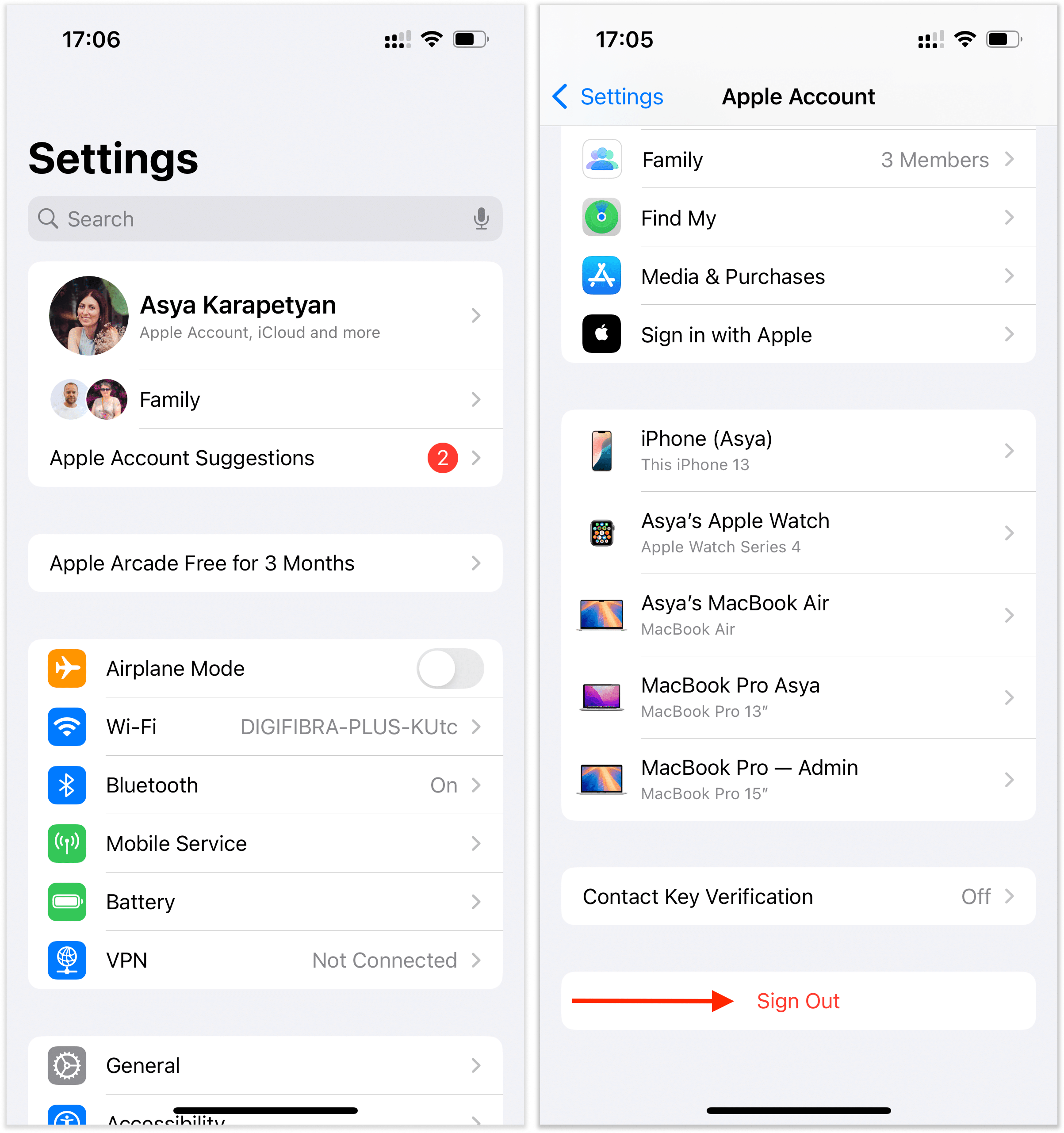
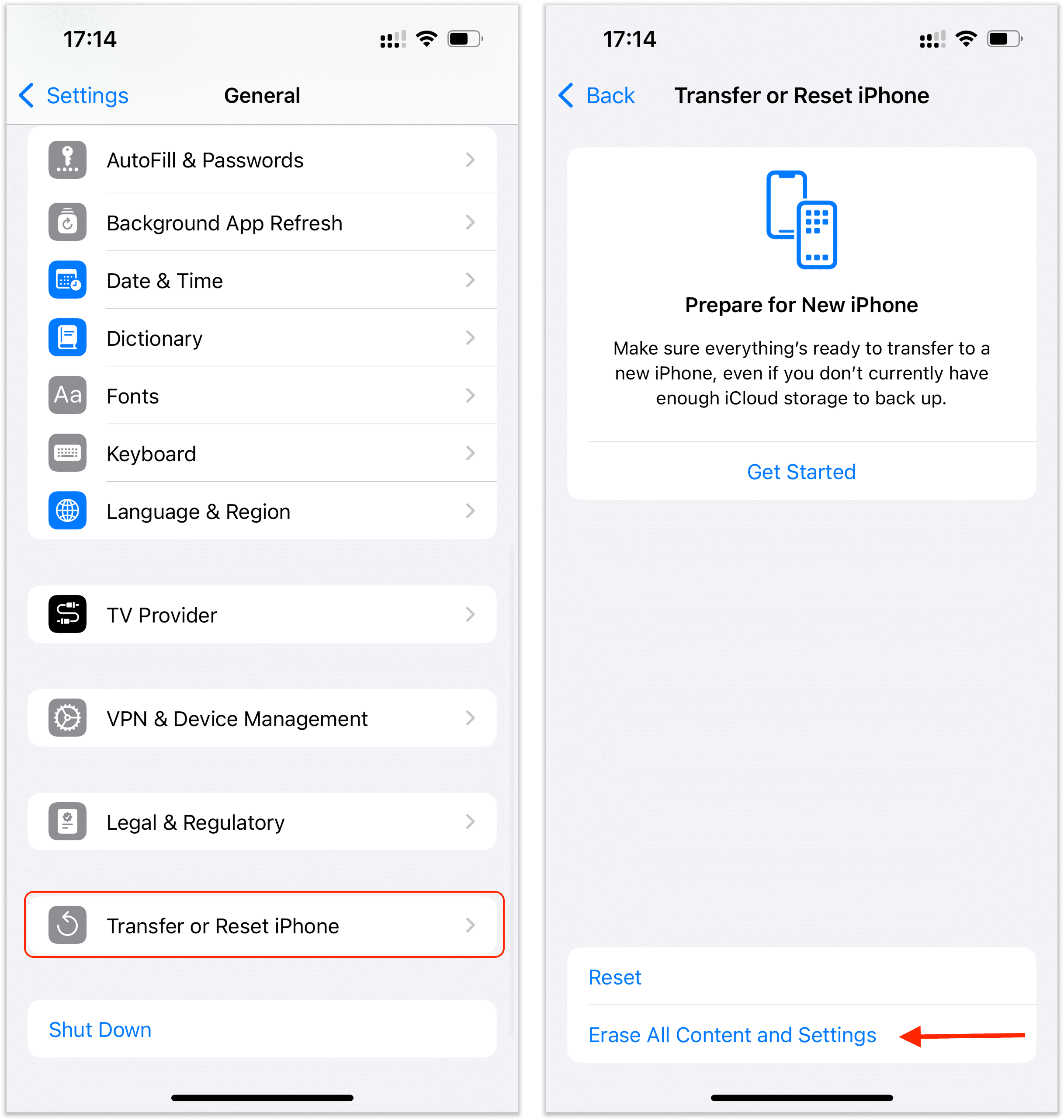
Conclusion
When you intend to gift or sell your iPhone, it is important to wipe it according to Apple factory settings. This helps to protect your personal data from third parties. Besides that, the new owner will be pleased to get an iPhone that’s like new. If you have any questions, use the comments form below and we will be happy to help you.