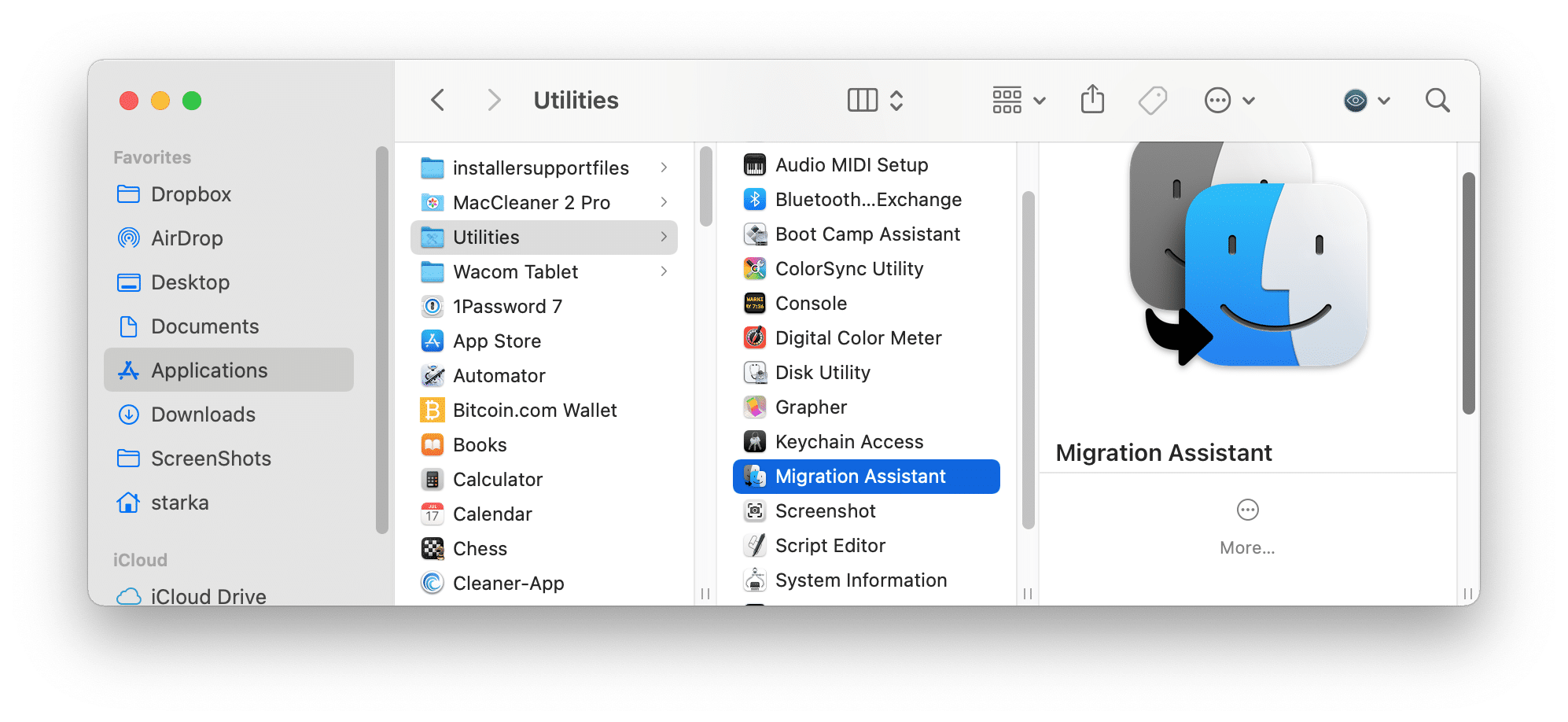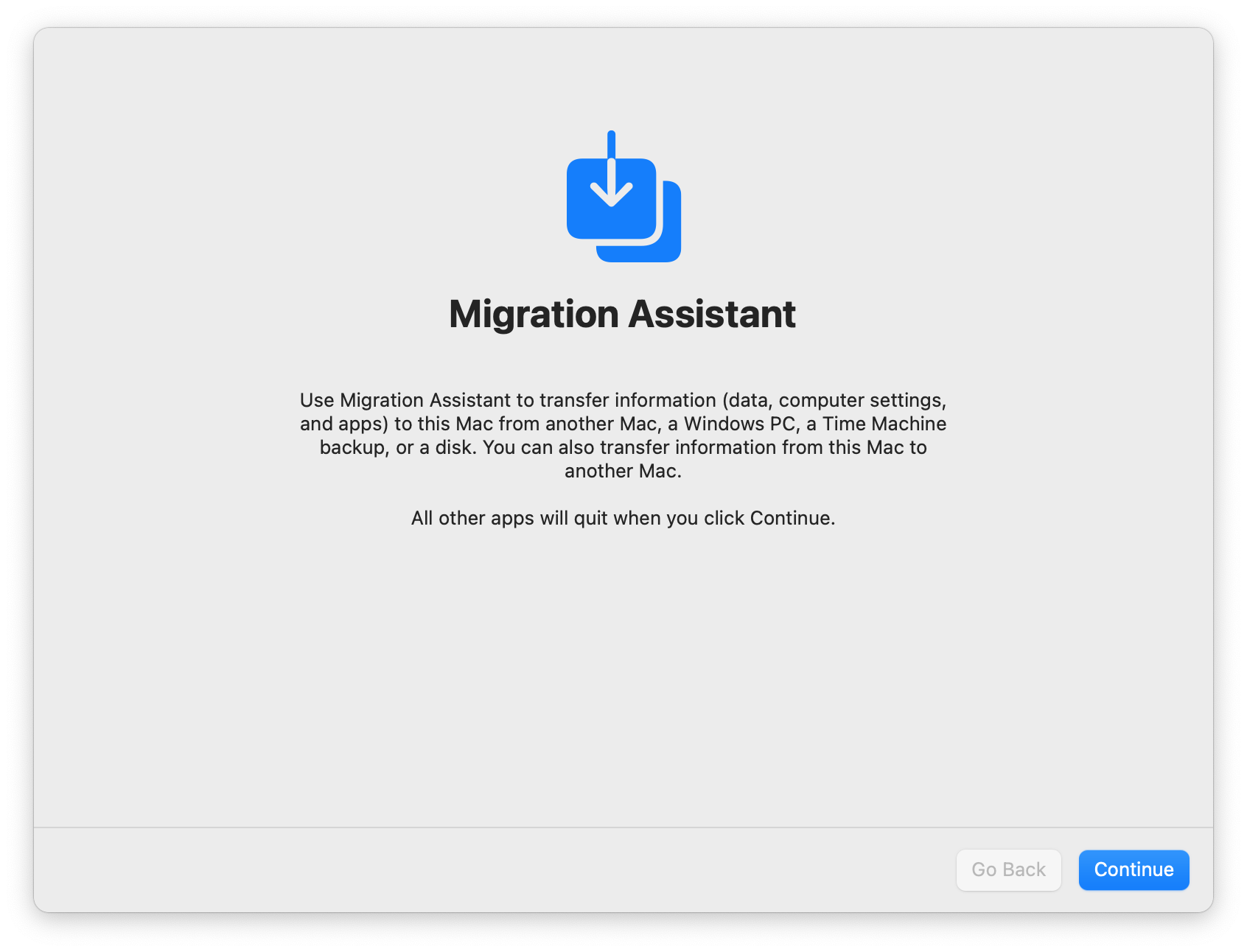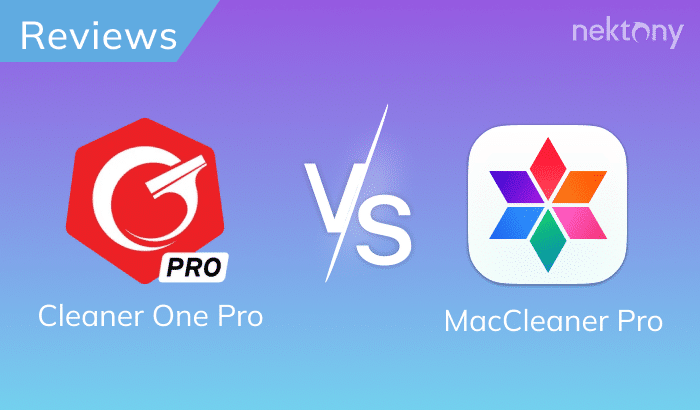Switching to a new Mac is great. The only issue you face is that all of your files and data are on an old computer, and you need to transfer all the essential data to a new one. Luckily, you can easily migrate from one Mac to another with the help of Apple Migration Assistant. This article will provide a detailed guide on using Migration Assistant and how to transfer information from one Mac to another.
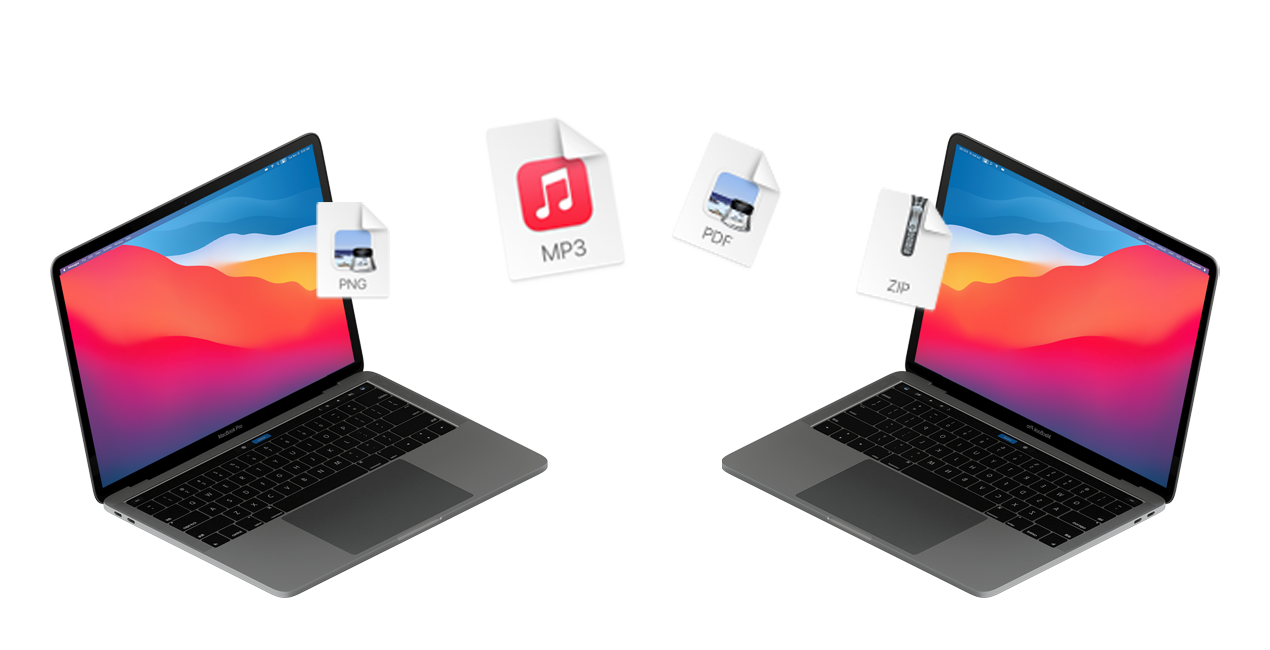
Does Migration Assistant transfer everything?
The situations with migrating to a new Mac and a new iPhone are entirely different.
When you migrate to a new iPhone, all you need to do is log in to your iCloud account. Your photos, notes, settings, and other data will be available on a new device like you have been using the new device forever now. However, to completely transfer your data from one Mac to another, you will need Apple Migration Assistant.
While with the help of iCloud on Mac, you can sync your music, photos, podcasts, games, and other data from Apple services. The Mac Migration Assistant allows transferring everything. All of your documents, applications, user accounts, and even settings will be copied to a new Mac.
So now, let’s learn how to use Migration Assistant on Mac.
#1 Tip
You can use MacCleaner Pro from Nektony, which will help you remove duplicate files, unused applications, remaining files of previously removed applications, caches, large unused files, and much more junk from our old computer. You can check out the MacCleaner Pro with a trial.

Where is Migration Assistant located on Mac?
By default, Apple Migration Assistant is located in the Utilities folder on Mac. To find Migration Assistant, open Finder → go to the Applications folder → Utilities.
Also, you can open the application right from the Launchpad. If you can’t find Mac Migration Assistant in the Utilities folder, search for it with Spotlight.
When you first switch on a new Mac, you also will see the option to use Migration Assistant for transferring data from your old computer.
How to transfer from one Mac to another Mac?
Generally, Migration Assistant allows transferring data from a Mac, a Time Machine backup, external disk and even from a computer based on the Windows platform version 7 or later. Below we will provide the steps on how to use Migration Assistant to transfer data between two Mac computers.
Steps on how to migrate from one Mac to another:
- First, make sure that you installed the latest versions of macOS on both your Mac computers.
- Connect both of your Mac computers to the same Wi-Fi network or connect your machines using a USB-C cable.
- On your old Mac, go to System Preferences → Sharing. Check your computer’s name. By this name computers in your local network will access this computer.
- On your new Mac, run Migration Assistant. You can find it in the Applications folder → Utilities.
- Click the Continue button. Note, that all your applications will quit once you click on Continue.
- Choose how you want to transfer your information. Select the option “From a Mac, Time Machine Backup or Startup Disk” and click on Continue.
- In the transferring options select “To another Mac” and click on Continue.
- On your new Mac you will see a new screen showing available computers in the network. Choose your old Mac and click on Continue.
- You will see a security code on your old Mac. Make sure that the codes are the same as on your new Mac and click on Continue.
- On your new Mac you will see a screen where you can choose which information you want to transfer. Select the folders with documents and System & Network and click on Continue.
- Your Macs will start copying your data.
- Once the migrating process is done, log in to your account using Apple ID. All the documents from your old Mac should be now available on your new Mac.
How long does Migration Assistant take to copy files from one Mac to another Mac?
You might wonder how much time it will take to migrate from one Mac to another. Depending on the volume of your files, it might take from several minutes to several hours. So before you start, make sure that you have enough time to complete Mac migration. Also, It might be longer if you are restoring your Mac from a Time Machine backup.
Does Migration Assistant wipe an old Mac?
Apple Migration Assistant does not wipe the data from your old Mac. When you use Migration Assistant, all your files are copied from one Mac to another. If you are going to sell your old Mac or give it to anyone, we recommend that you reset your Mac to factory settings. Resetting a Mac means that all your data will be deleted, including your documents, files, user settings, passwords and other data that should not be accessed by anyone else.
Before you go
MacCleaner Pro is an all-in-one software solution to clean up and speed up your Mac. It allows you to analyze your disk space usage, find the unused bulky files, find and remove duplicate files, completely uninstall applications and get rid of their remaining files, find and operate hidden files, clear inactive RAM memory and many more to keep your Mac always clean and fast.
Download MacCleaner Pro and remove all unneeded junk from your Mac.
MacCleaner Pro