We use various applications on our devices every day. Usually, it is easy to find and install a necessary program, depending on its technical requirements. But when it comes to removing an app from a Mac, there are multiple options. You can use its native uninstaller, simply drag and drop an app to the Trash, or use a third-party uninstaller.
The last option is a handy software cleaner tool that helps to automatically remove programs from your computer. They differ incompatibility with other programs, features, usability, and so on. The AppCleaner software tool is one of the third-party uninstallers. Likely, you have heard of or even used it. But if for any reason you wish to delete AppCleaner from your Mac, we will share two ways to uninstall it.
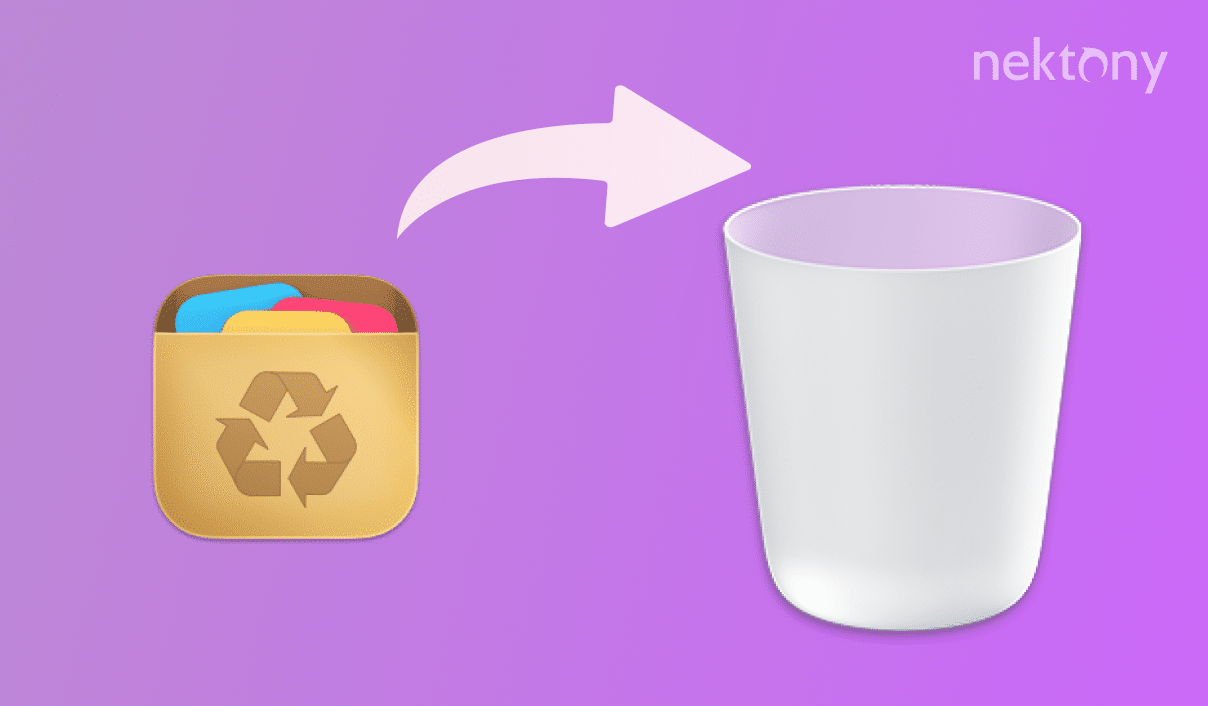
Contents:
1. Uninstall AppCleaner manually.
2. Delete AppCleaner using App Cleaner & Uninstaller.
Uninstall AppCleaner Manually
First, you may know that dragging and dropping the icon of AppCleaner, or any other application, to the Trash will not completely remove it from your Mac. To clarify, every program creates additional service files and uses them while it operates. So, a program consists of an executable file (.app), which is stored in the Applications folder, and service files, which are mainly stored in the user’s Library folder. Therefore, to manually remove AppCleaner from your Mac, follow the next steps:
- Quit AppCleaner.
- Open the Applications folder. Select the AppCleaner.app file, right-click and choose Move to Trash.
- Open Finder to get access to the user’s Library folder. In the menu bar, click Go → Go to Folder → in the window that appears, type ~/Library and press Enter.
- Within the user’s Library folder, find and delete all remaining files related to AppCleaner. Depending on the amount of time you have used AppCleaner, you can find its useless files in the following subfolders:
- ~/Library/Caches
- ~/Library/Logs
- ~/Library/Application Support
- ~/Library/Preferences
- Then, empty the Trash bin to completely remove the AppCleaner app from your Mac.
Delete AppCleaner Using App Uninstaller
You also can uninstall the AppCleaner app for a Mac using another software cleaner. We advise using App Cleaner & Uninstaller. It helps to delete more than 1,000 applications from a Mac. This uninstaller has an intuitive interface, requires only 47.7 MB, and it is compatible with OS X 10.10 or later. The uninstaller from Nektony correctly and entirely removes programs in less than a minute. To remove AppCleaner using the uninstaller software tool, complete the following steps:
- Launch the uninstaller.
- In the Applications tab, choose AppCleaner, and all its remaining files will be automatically selected. Click the Uninstall button.
- Review the items you are going to delete and confirm the action.
- Complete the total removal of the AppCleaner Mac program by emptying the Trash bin.
Conclusion
You can delete apps on a Mac using manual or automatic methods. However, you should remember that tons of remaining files may clutter your computer and cause it to perform slower. A complete uninstallation can make a significant improvement in your Mac’s performance. Therefore, we recommend using App Cleaner & Uninstaller, which totally and quickly deletes applications from a Mac. Download it and easily uninstall useless programs from your Mac.
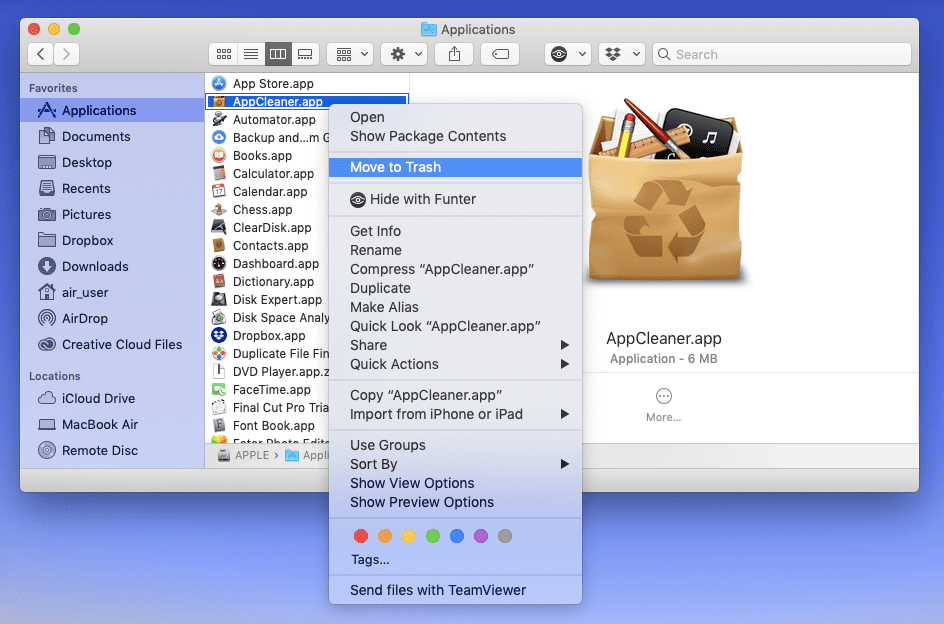

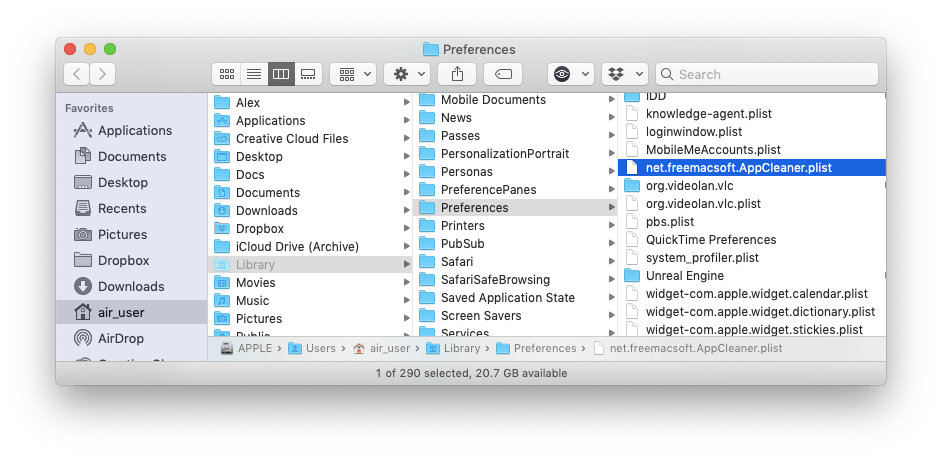
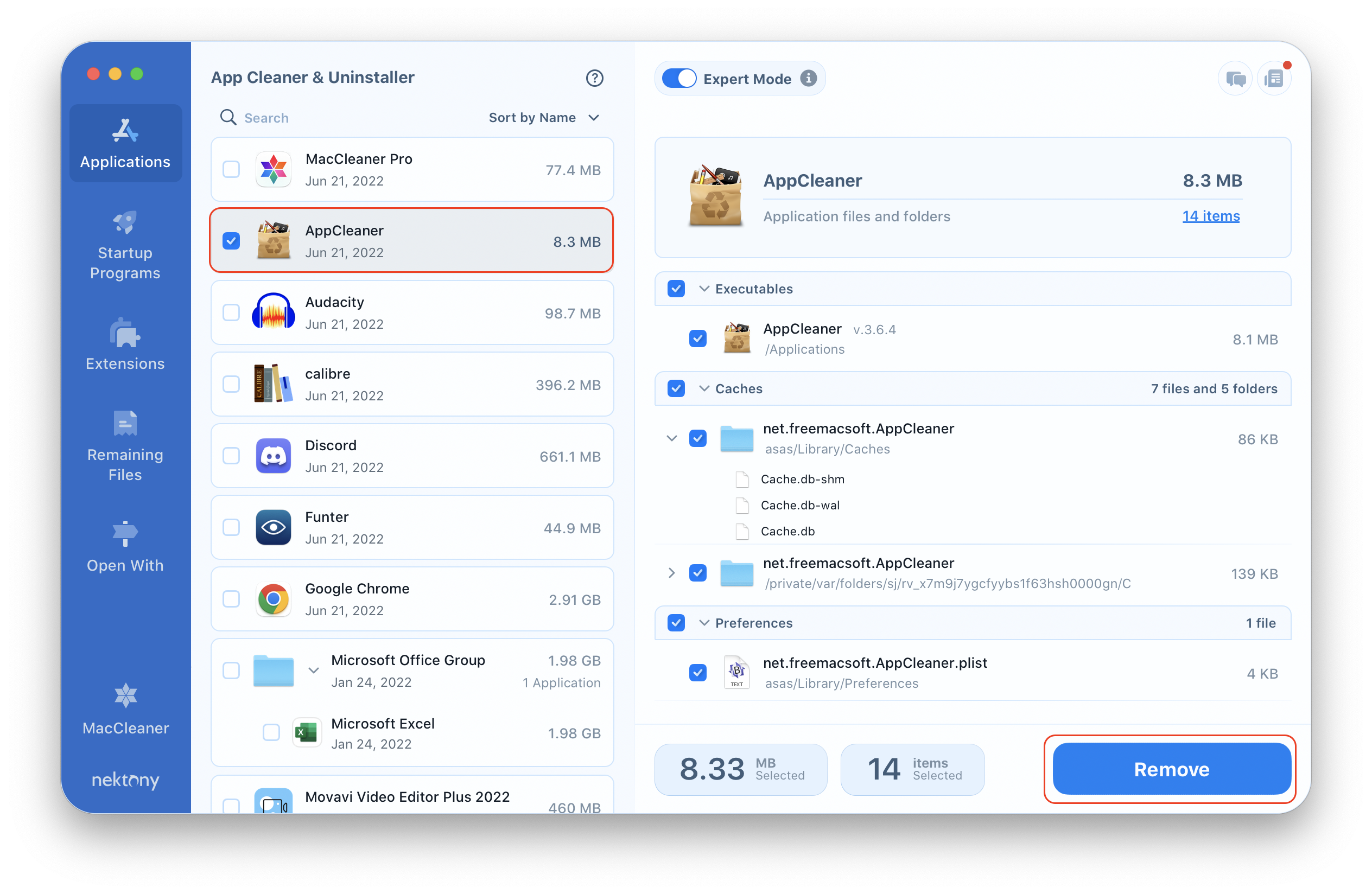
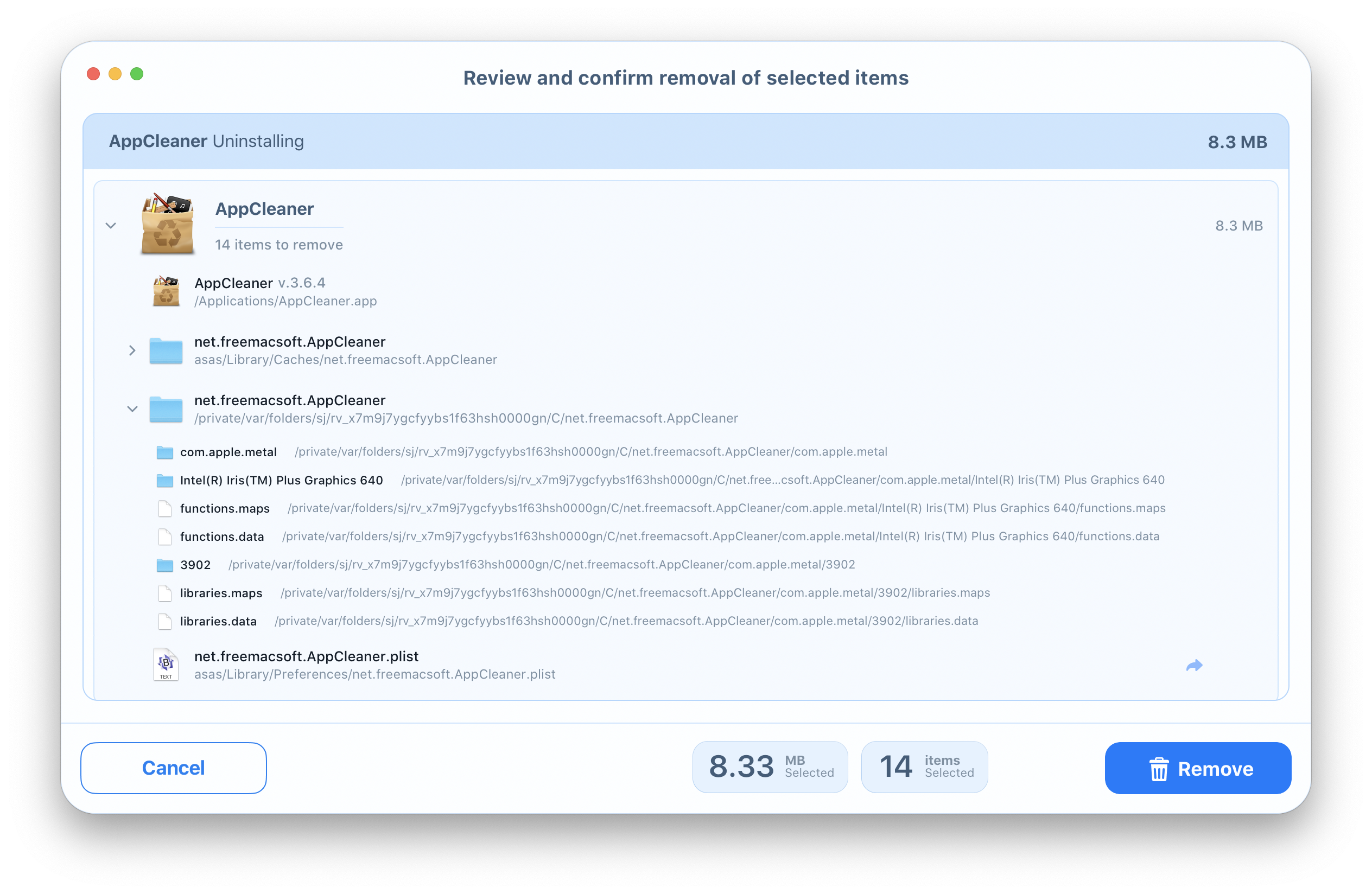

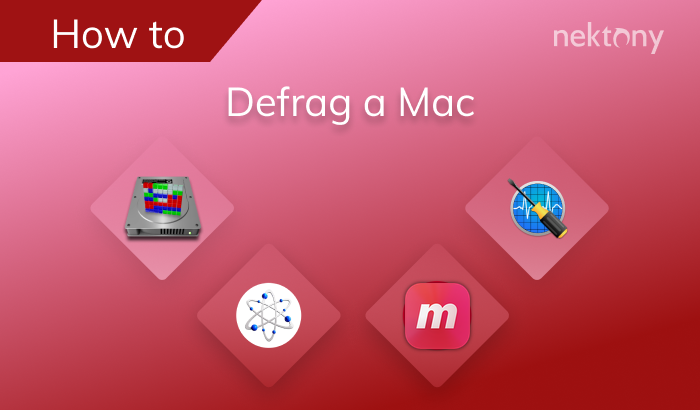
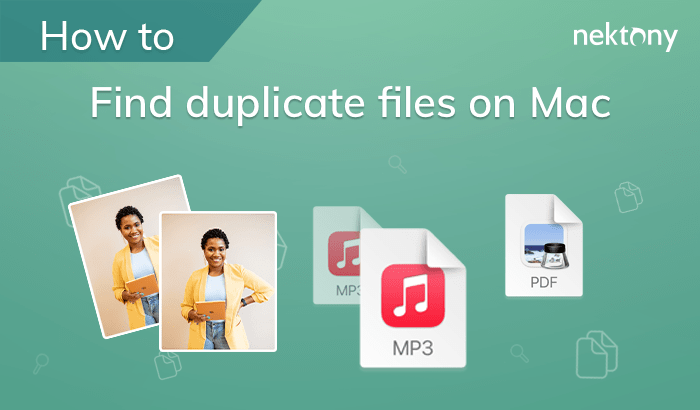

Hi i got the new m1 mac and cant uninstall (not allowed) old app cleaner?
Hi Michael.
You can uninstall it by App Cleaner & Uninstaller version 7.
If you have any more questions about our apps, please send a message to support@nektony.com.