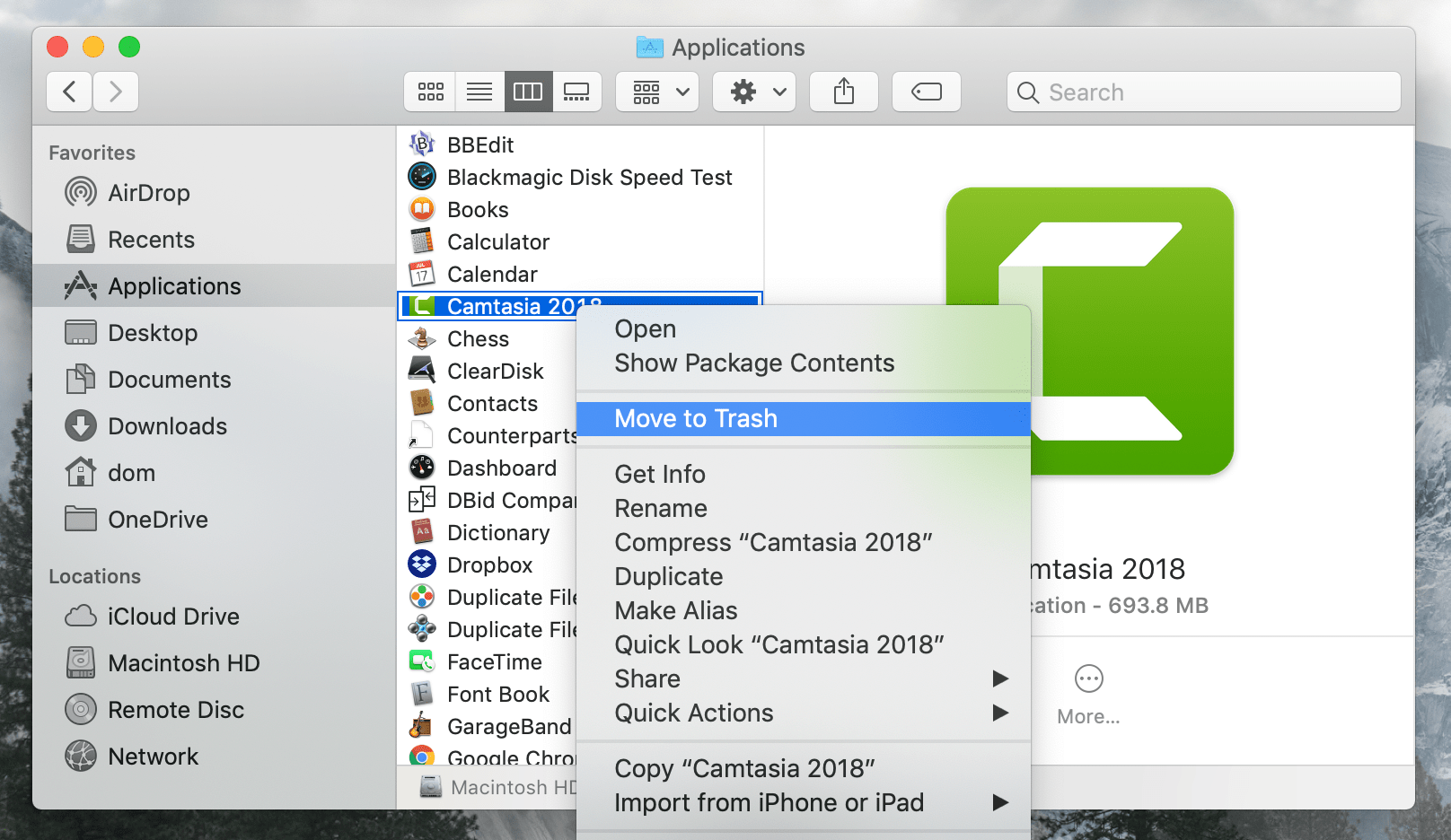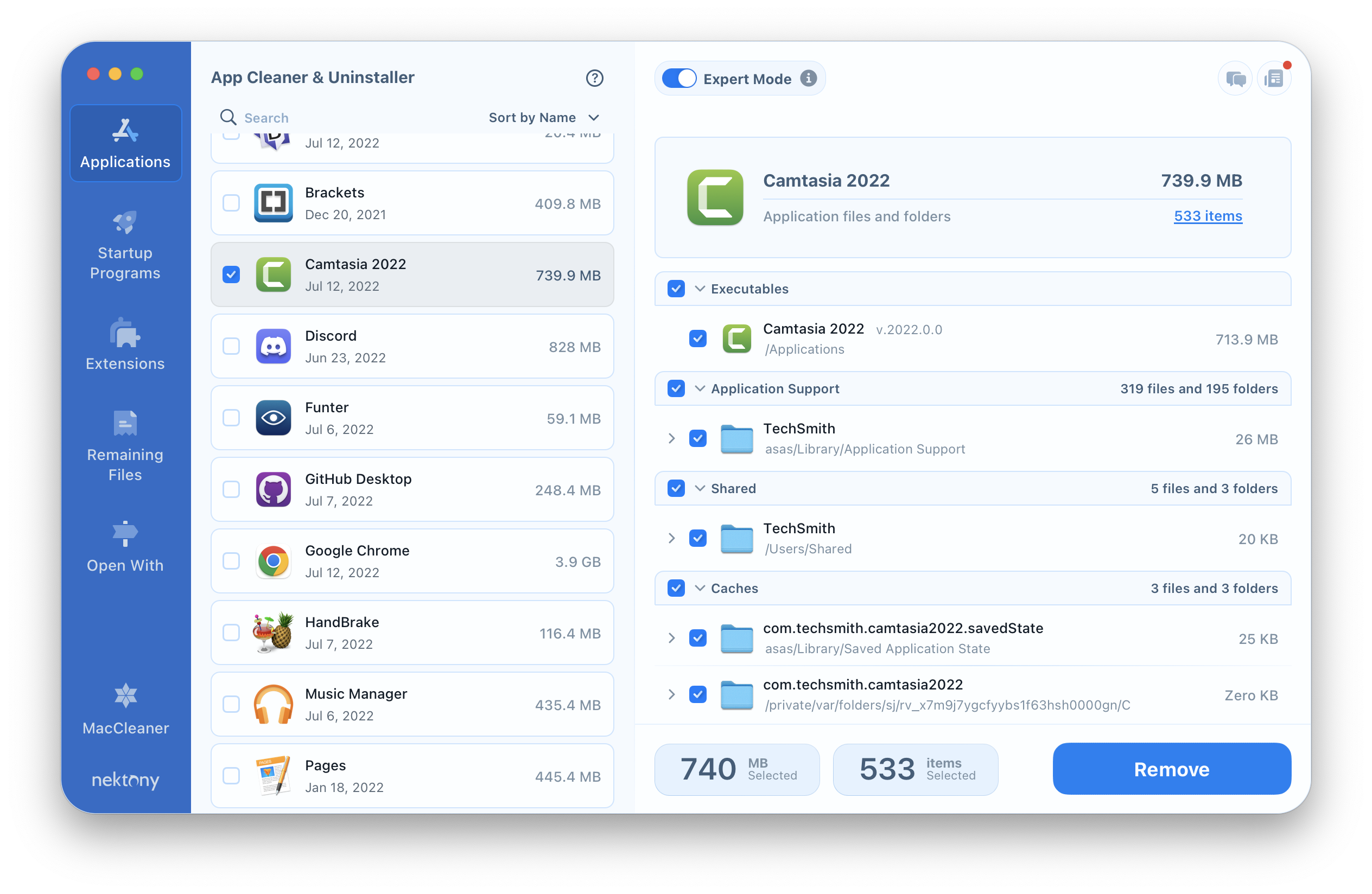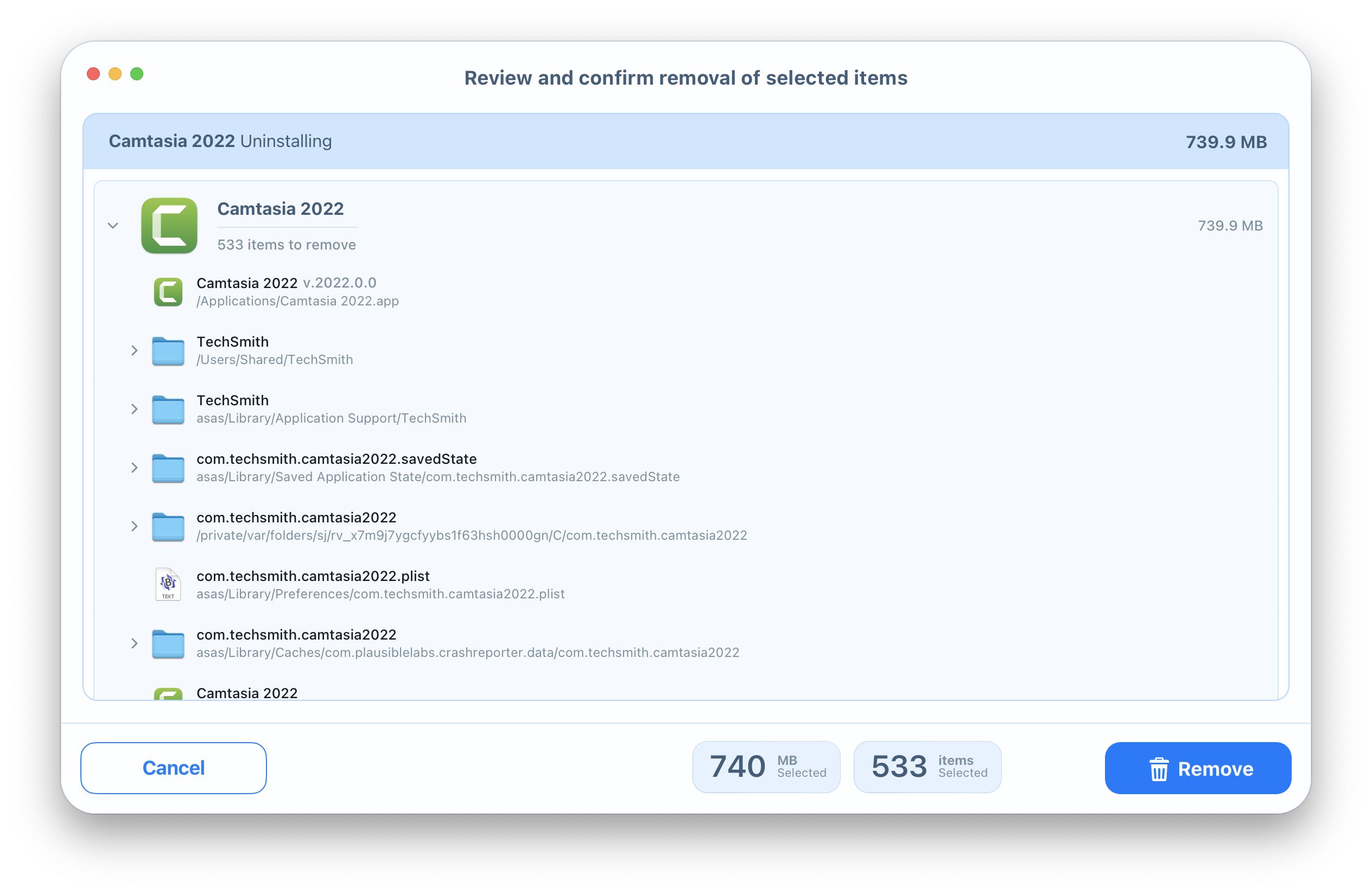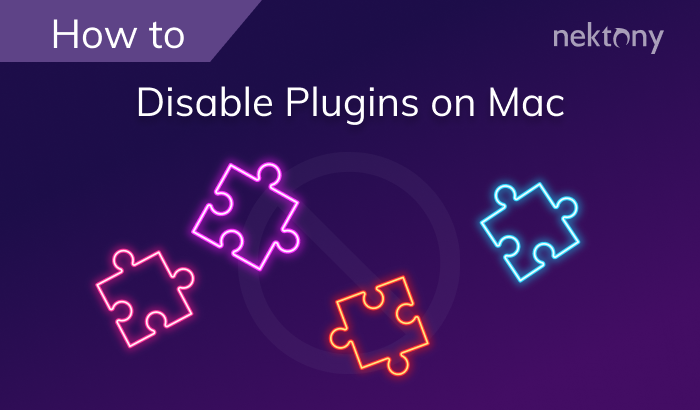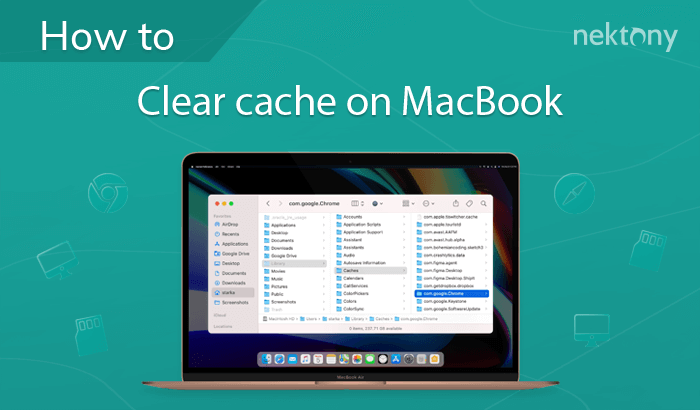Camtasia Studio is a video recording application which allows a user to record video from the screen, capture sounds from the microphone, and edit this video.However, if you no longer need Camtasia Studio on your computer, you may want to uninstall it completely to free up some disk space and avoid cluttering your system. This article will explain how to uninstall Camtasia on Mac, so as not to leave its remaining files on your hard drive.
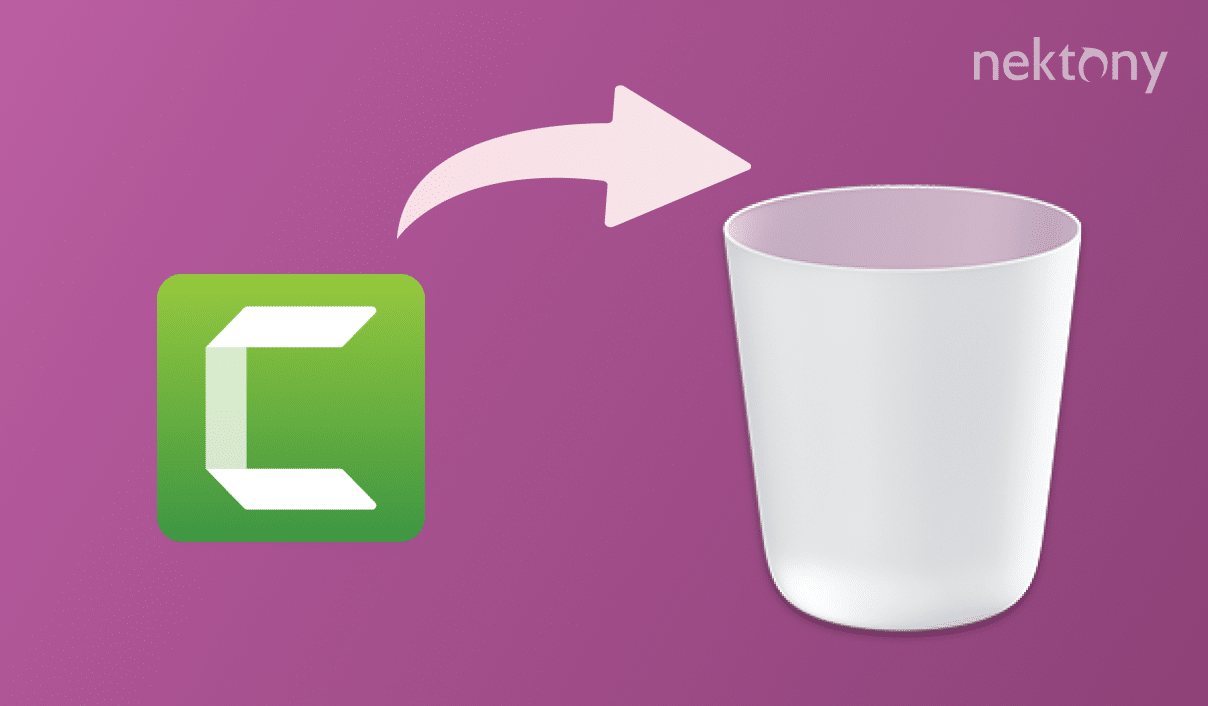
Contents:
How to uninstall Camtasia on Mac manually
You can uninstall Camtasia on your Mac manually without using any third-party tools. However, ensure that you can find and remove all the service files of Camtasia which have been created during its use. When you just remove an app to Trash, it service files still remain on your disk. Over time, they can eat up a significant disk space on your machine. If you wish to keep your computer clean and help it to work smoothly and quickly, then always remember to get rid of such junk files. For this, carefully follow the steps below:
- Quit Camtasia. You can do it from the Dock panel.
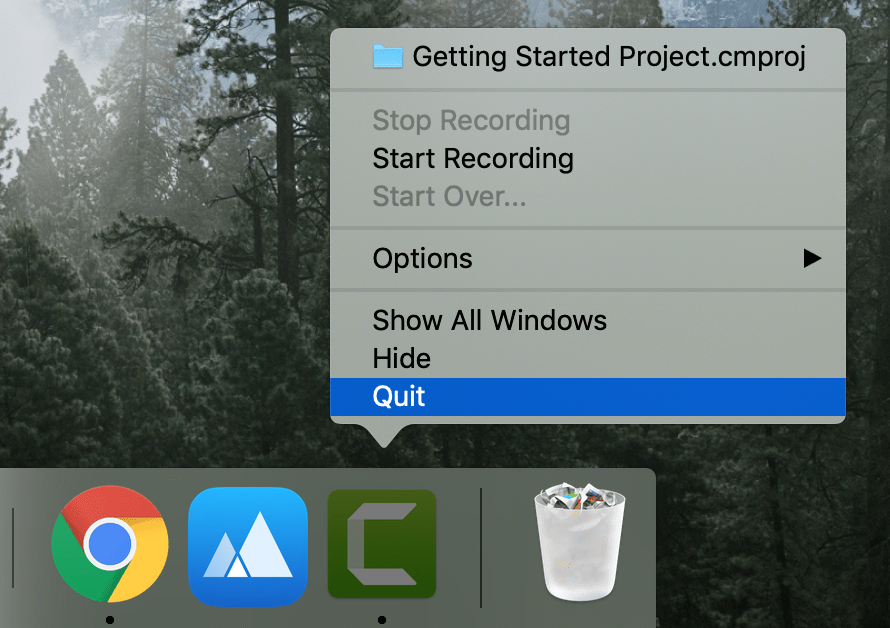
- Go to the Applications folder and remove Camtasia from there.
- Now, it’s time for an important step that most Mac users usually don’t do. You need to delete the application’s support files. By default, apps store their service files in the hidden Library folder. To get to Library, open Finder → click Go in the menu bar → press Option and select Library from the drop-down menu.
- In the Library folder, find and remove all the files related to Camtasia. Note, that Camtasia is designed by the TechSmith company. That’s why most files are named by the company’s name. Check the following locations for them:
- ~Library/Application Support/TechSmith
- ~Library/Caches/com.techsmith.identityprofile.data
- ~Library/Containers/…
- ~Library/Preferences/…
- ~Library/Cookies/…
- ~Library/LaunchAgents/…
- The final last step is to empty your Trash.
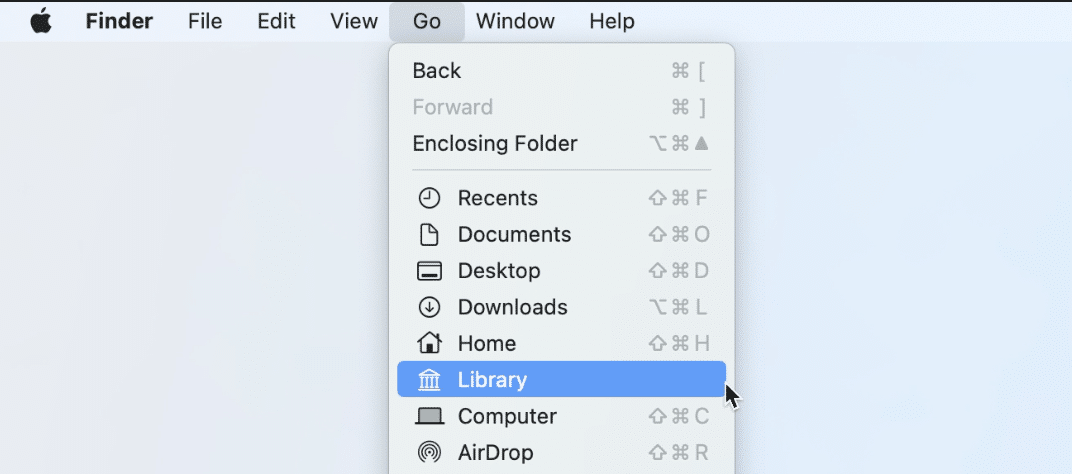
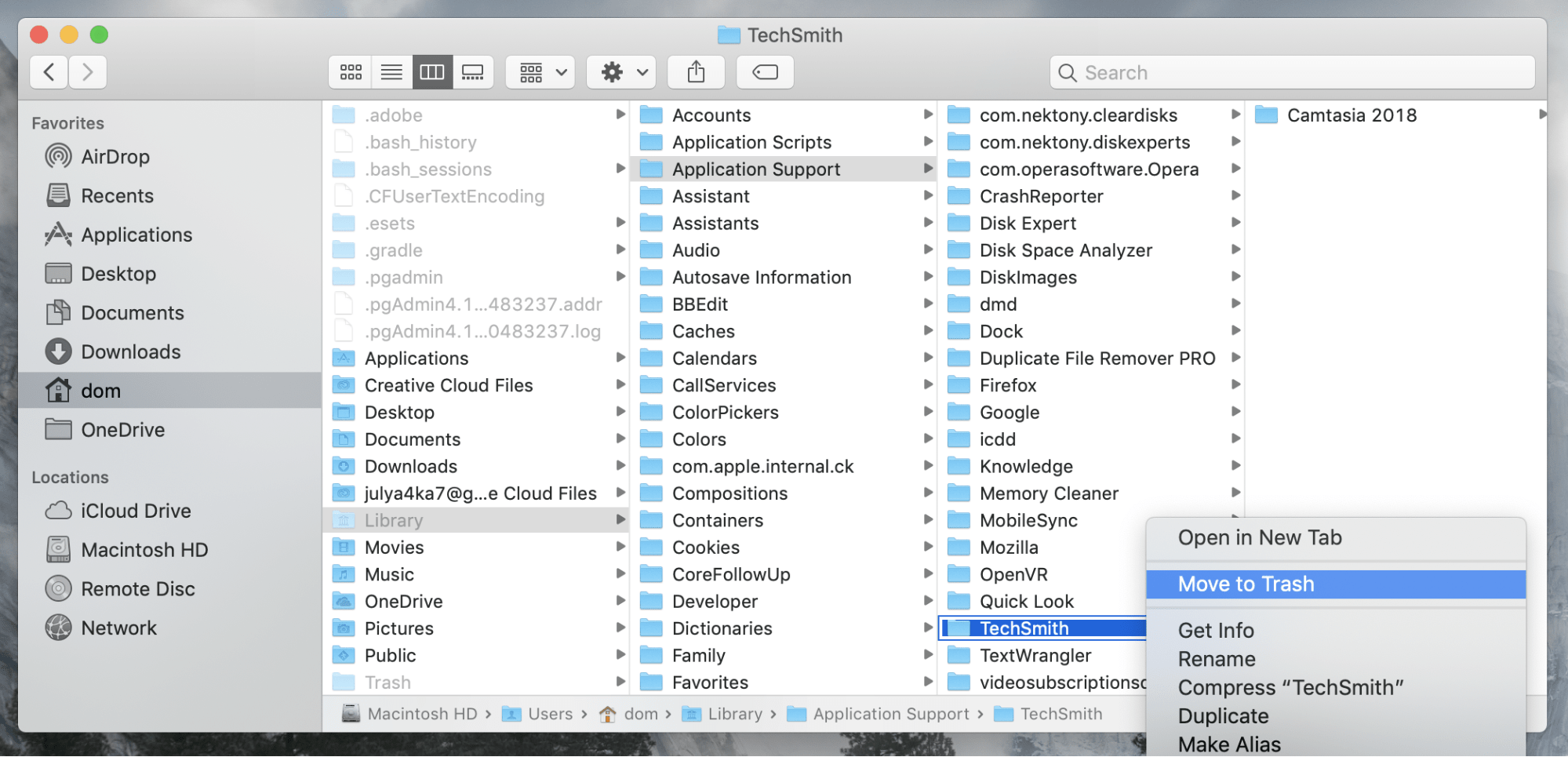
You can use this manual removal guide for any application. But you should know that some apps create tons of files and scatter them throughout the disk. Thus, it may be difficult to find all the service files or at least it will take a significant amount of time. That’s why we recommend that you learn another way to remove remaining app files, which requires having only a special uninstallation tool and takes just a few clicks to do the job.
How to remove Camtasia from Mac using App Cleaner & Uninstaller
When it comes to uninstalling apps, use the uninstallation program from Nektony, App Cleaner & Uninstaller. This program automatically finds all the support files of your apps and even the leftovers of previously-removed apps. Here is how the app works:
- Launch App Cleaner & Uninstaller and wait until the scanning process ends.
- Select unneeded apps and click the Remove button.
- Preview the selected apps and files and confirm the removal.