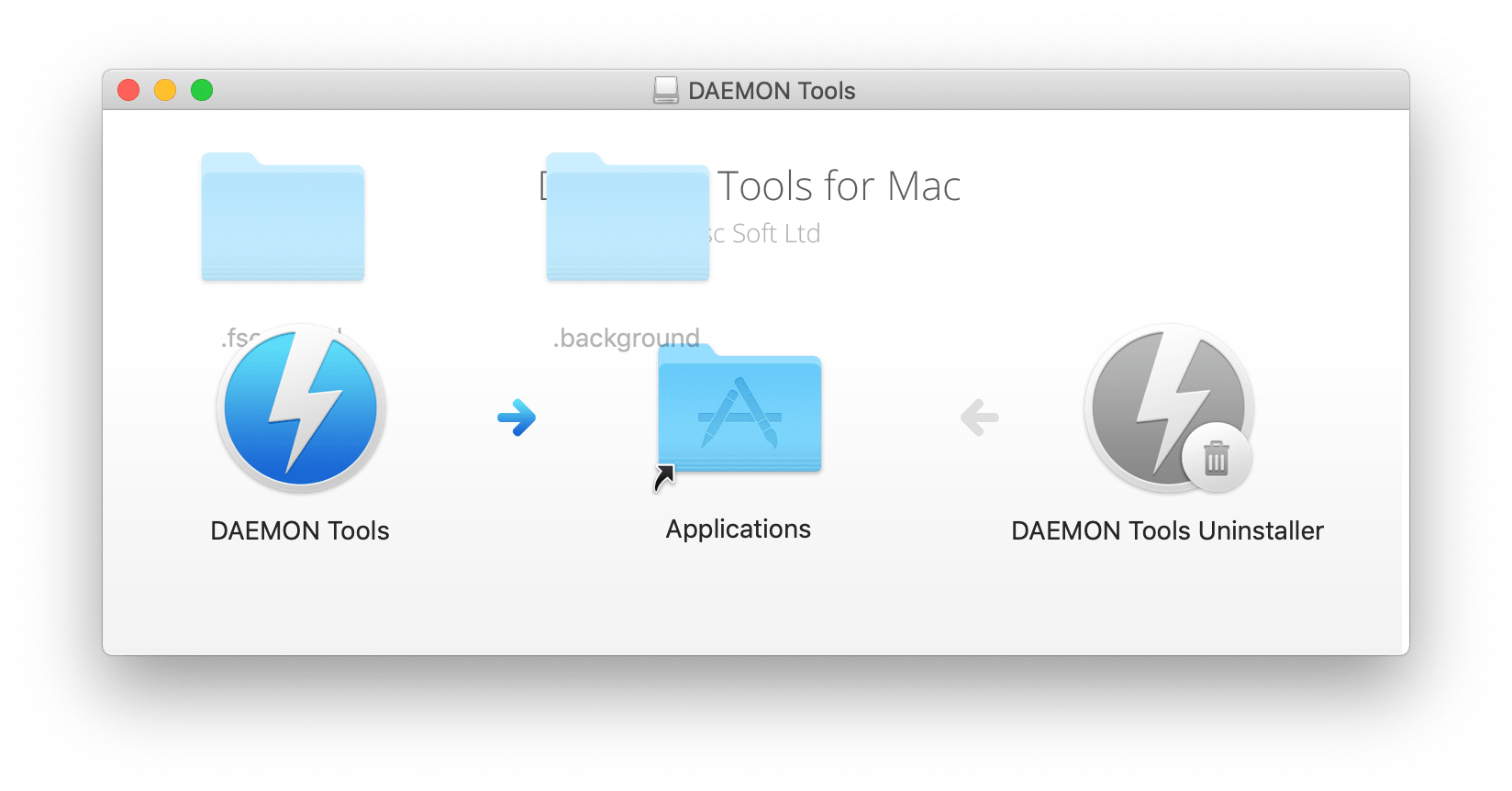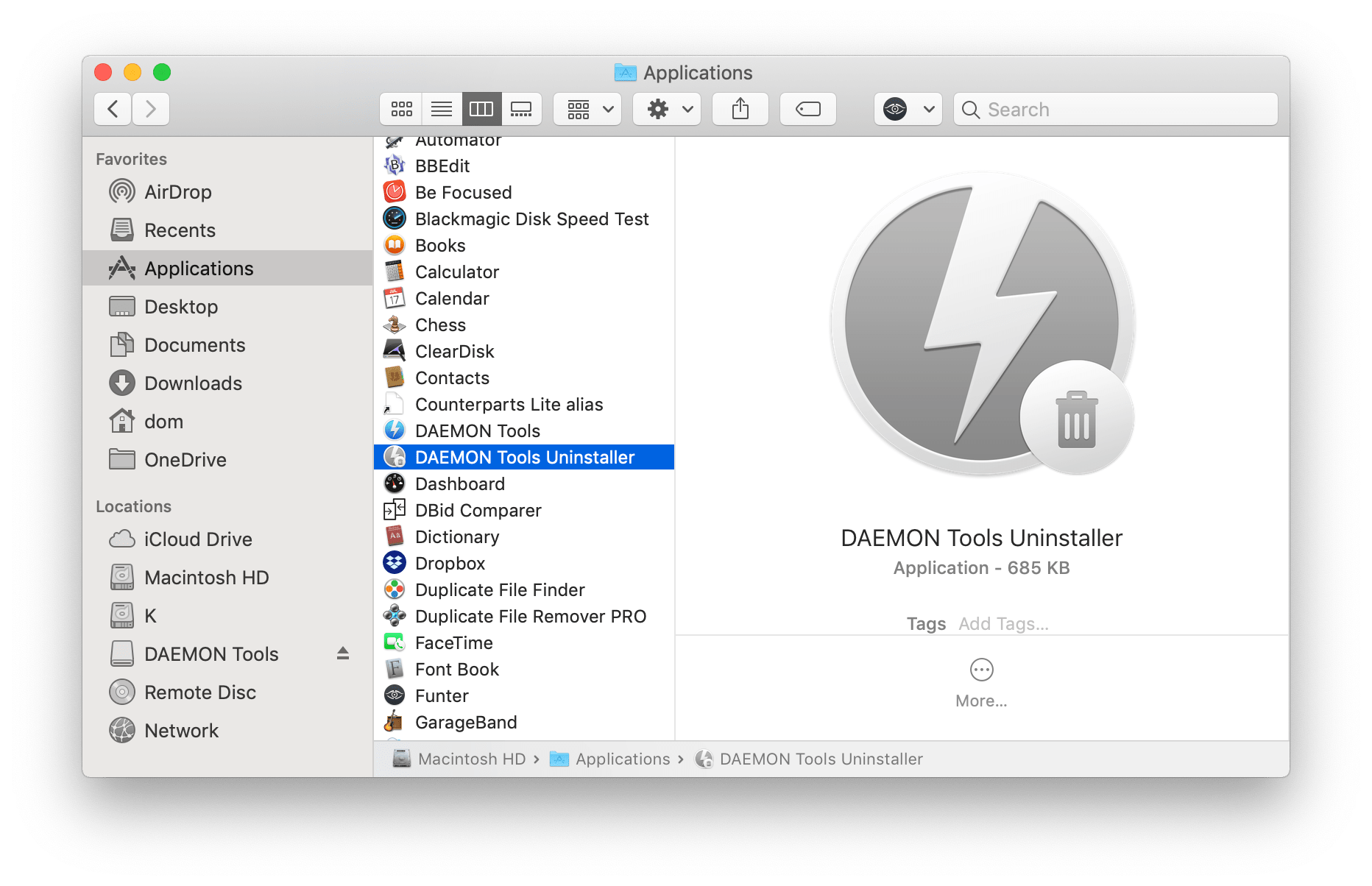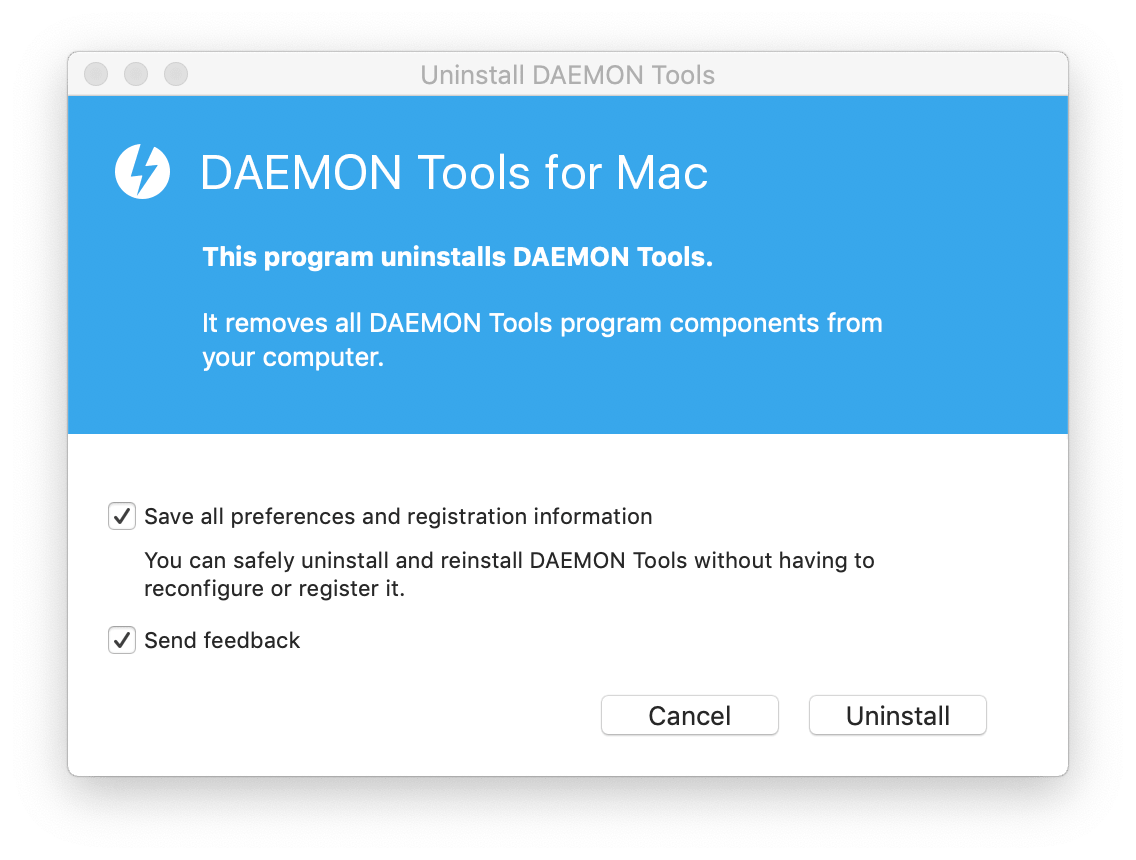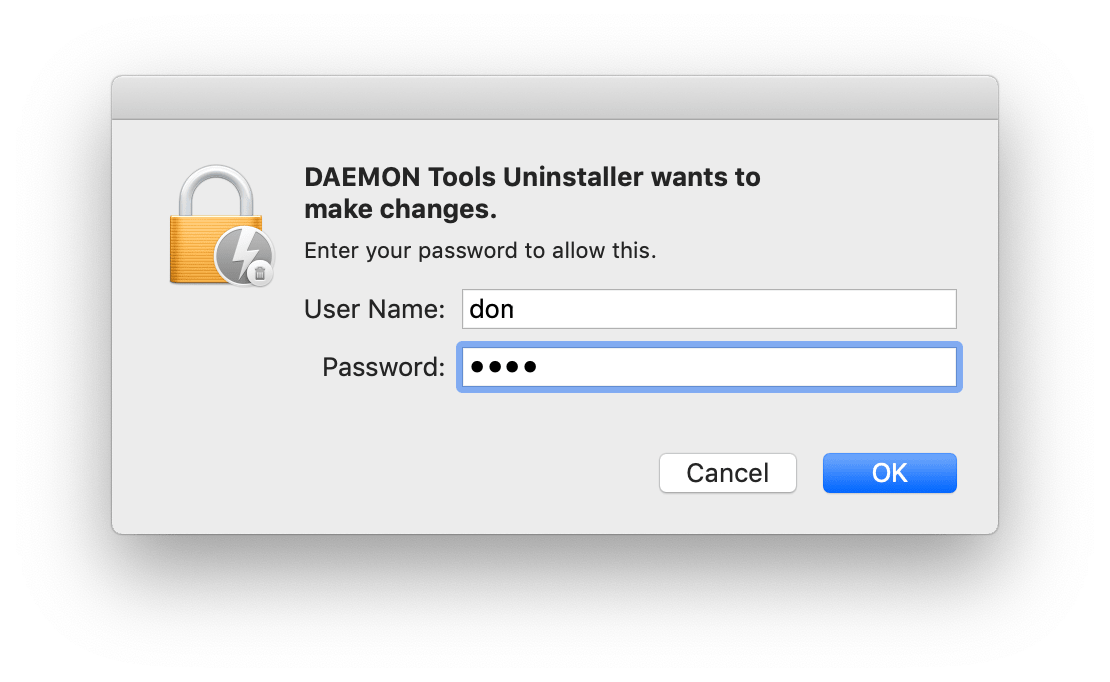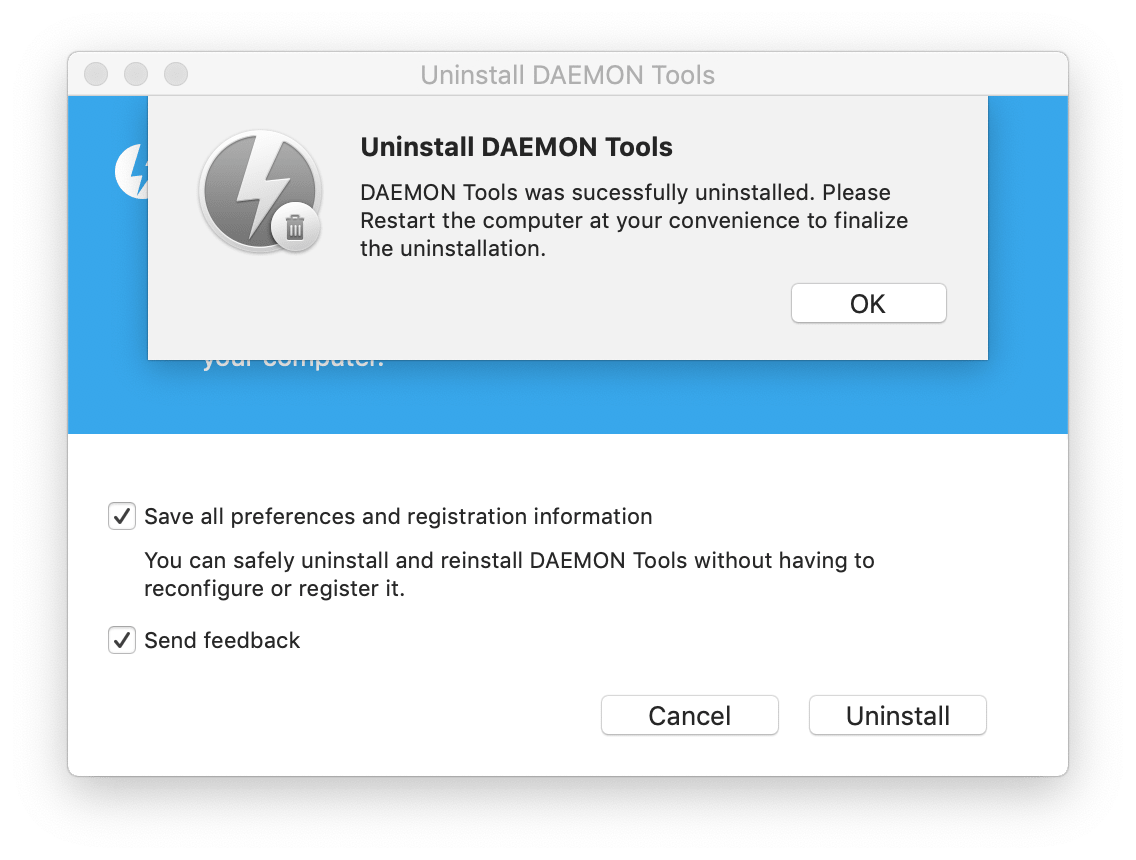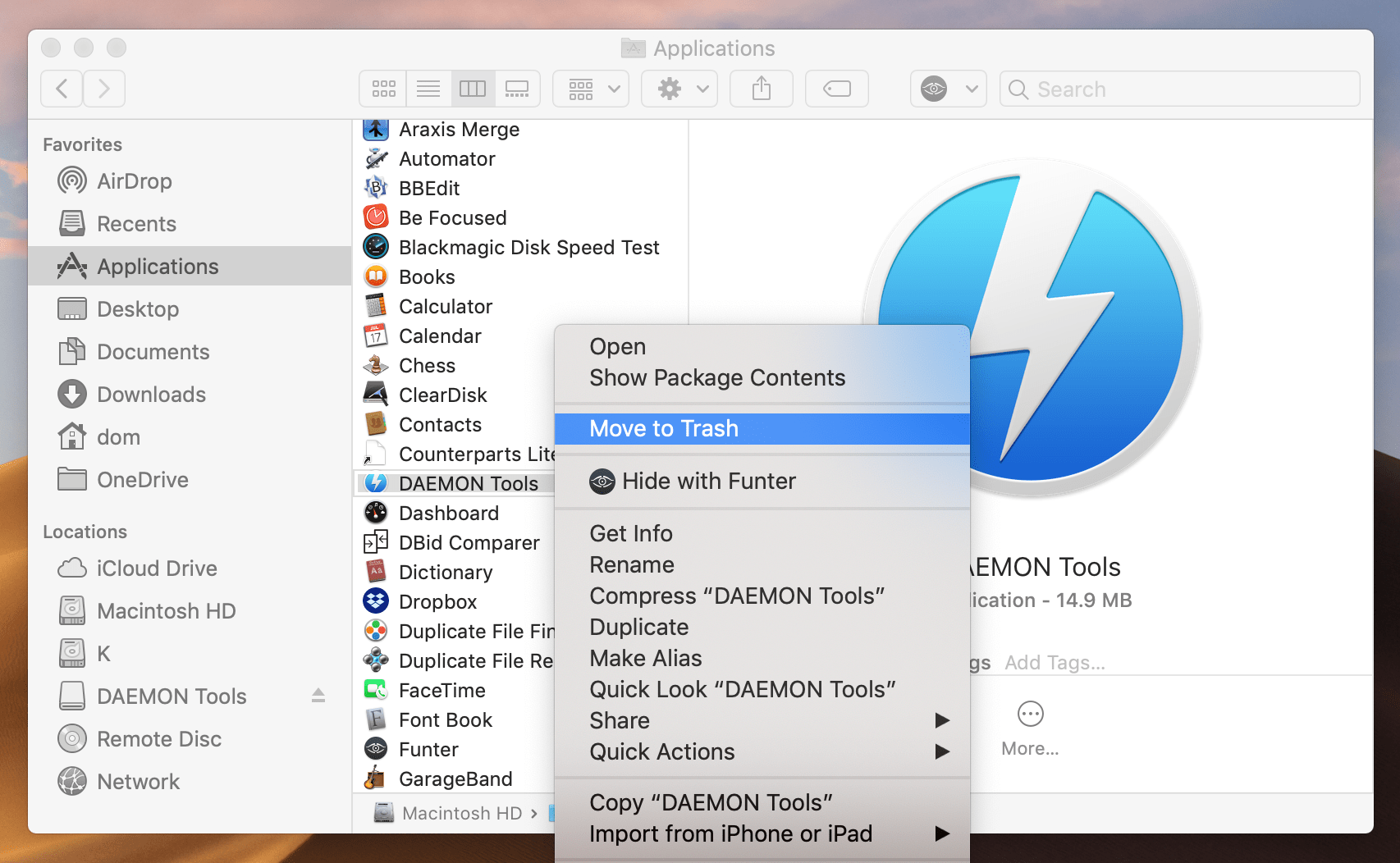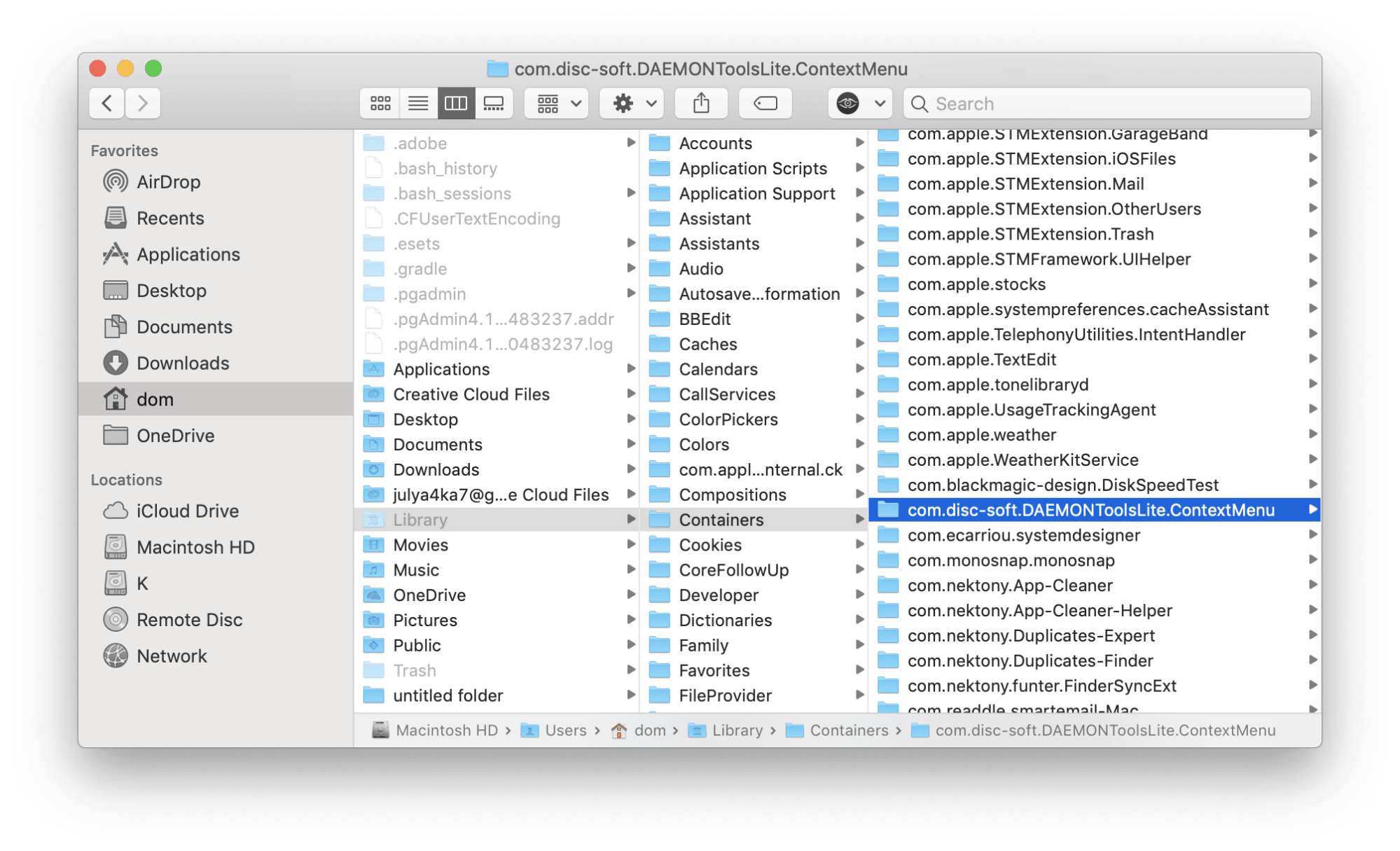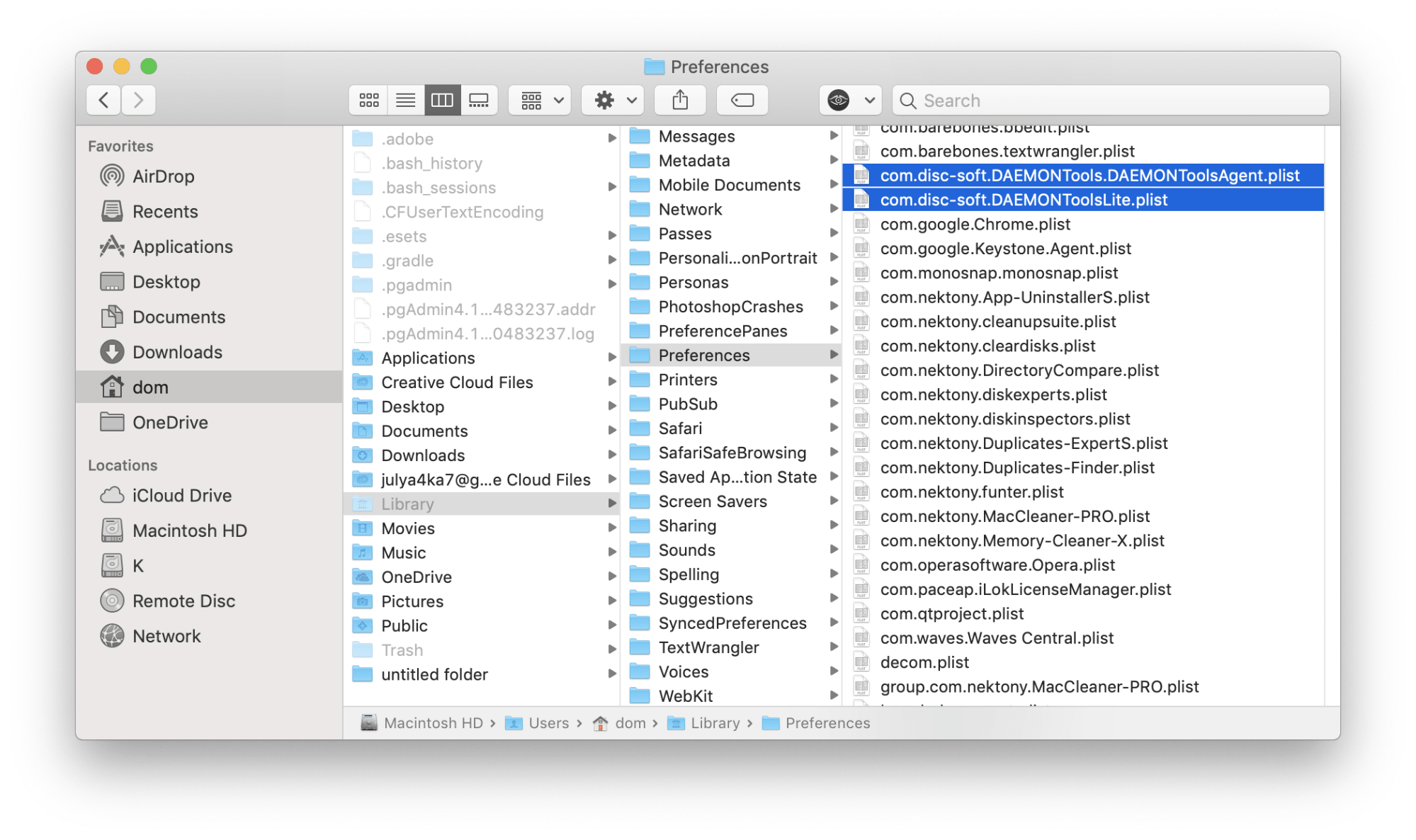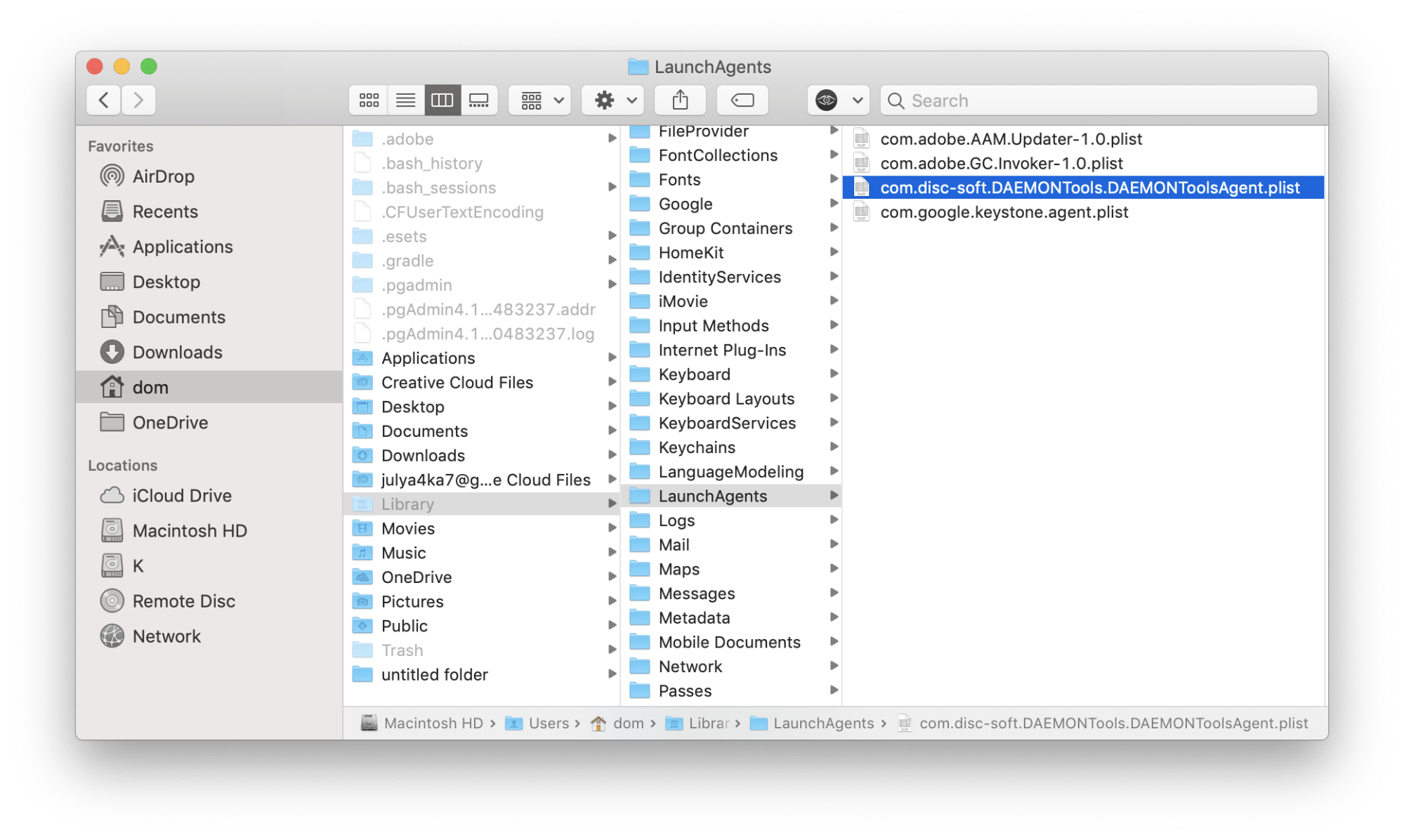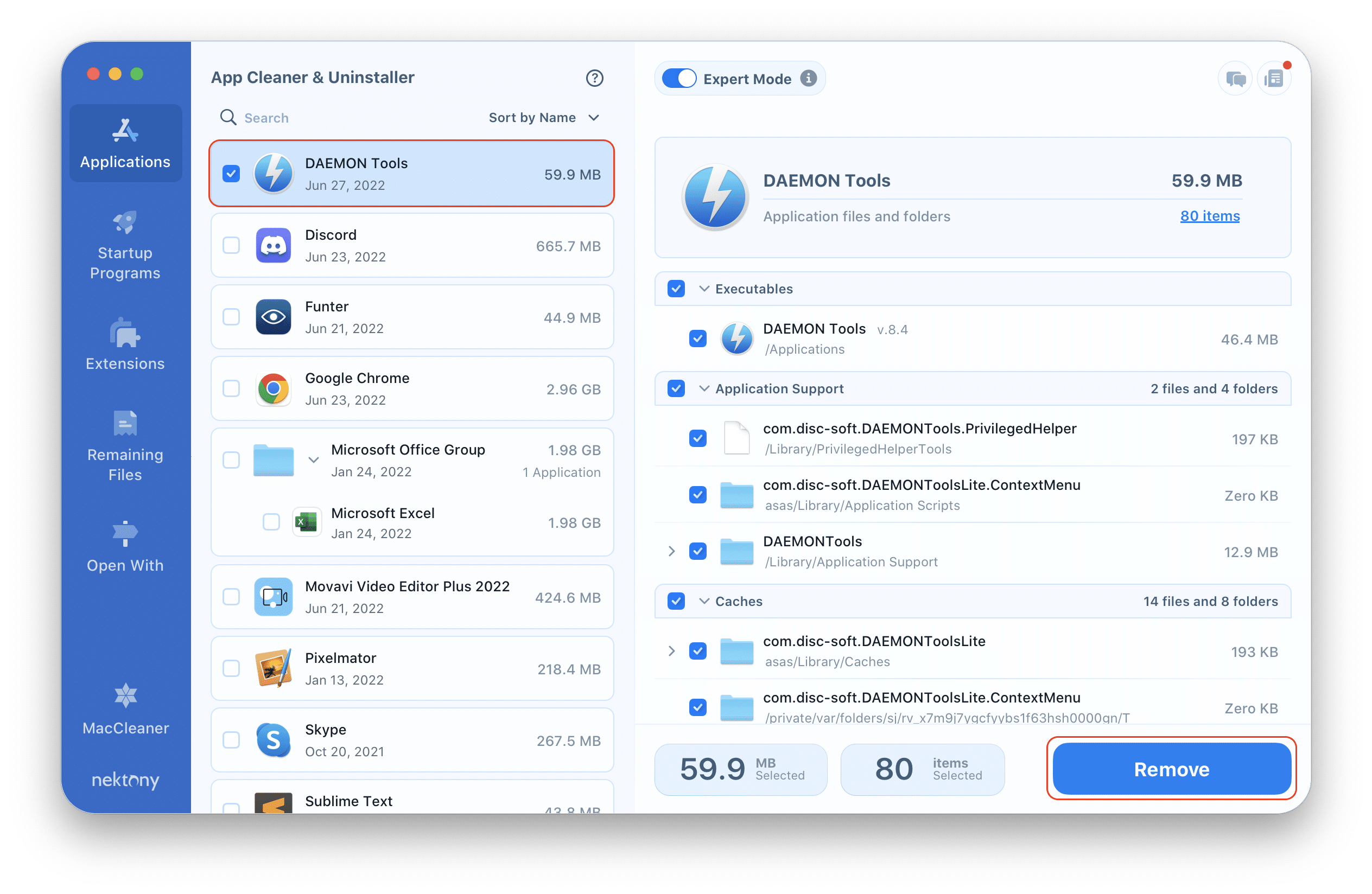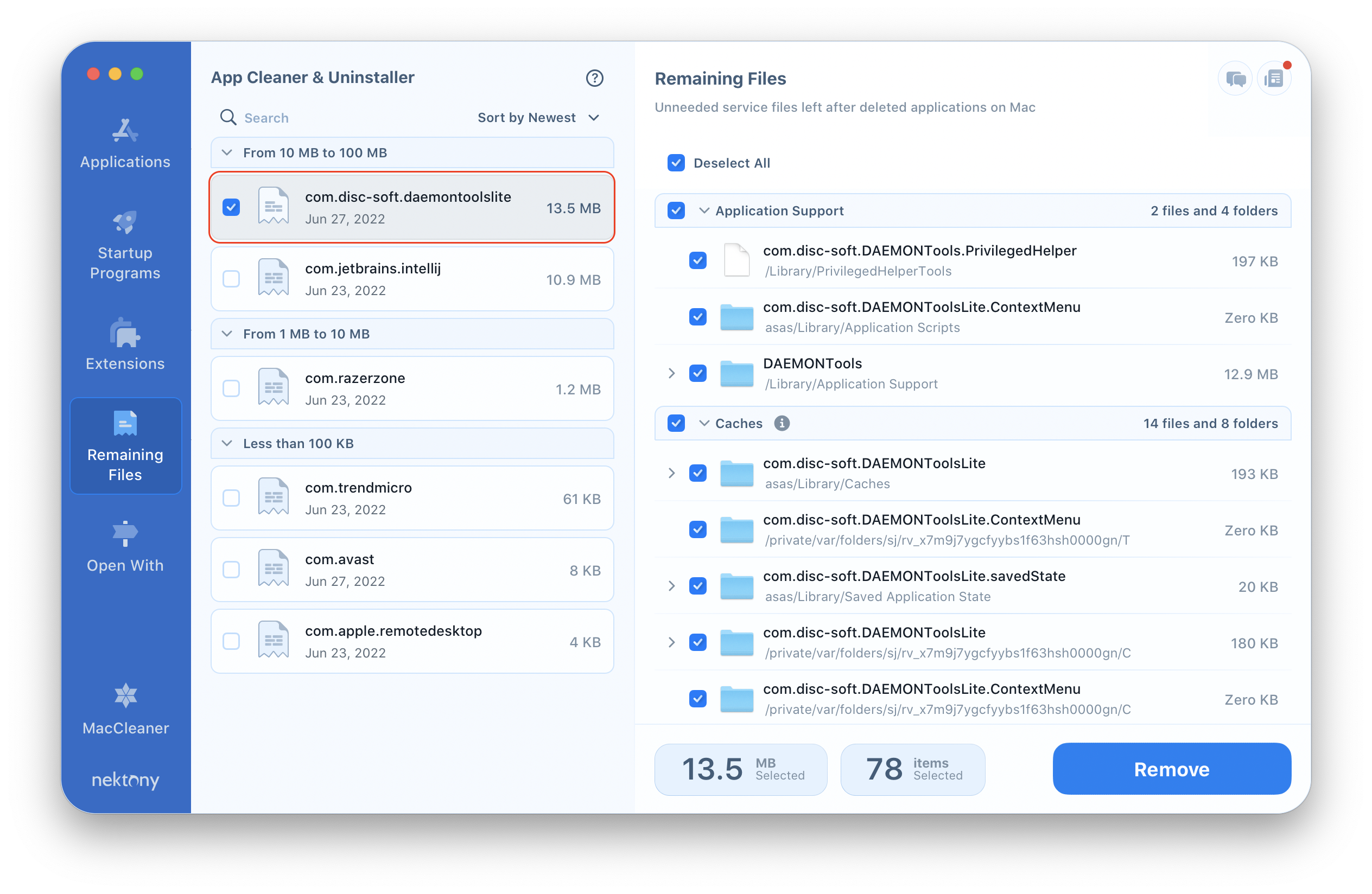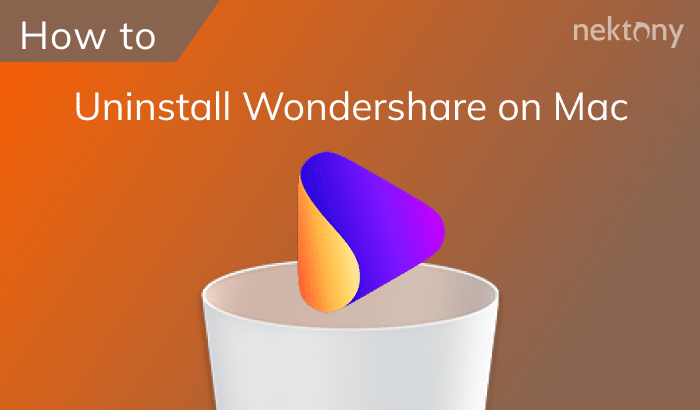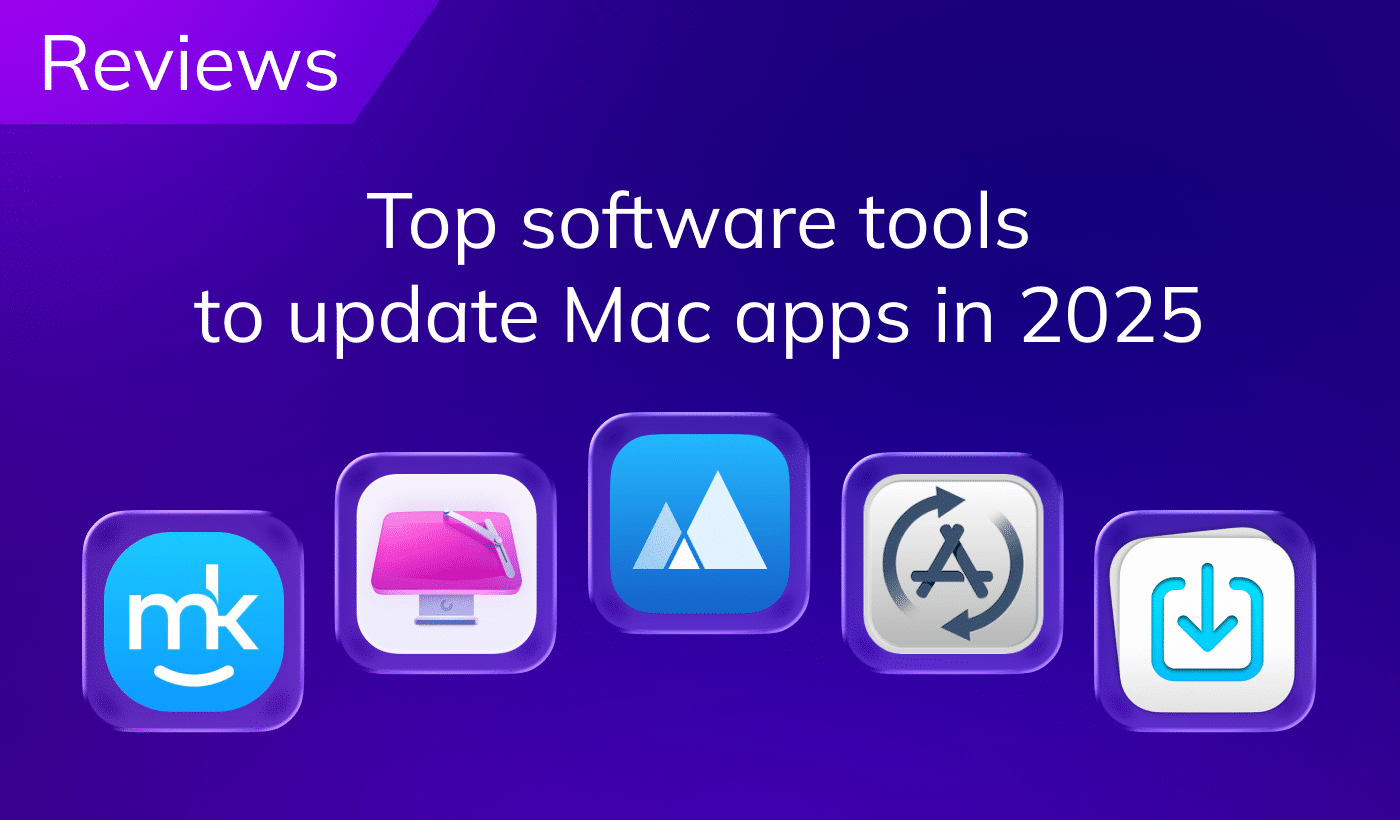Many users have claimed that they found malware within DAEMON Tools Lite. In this article, we are going to share several methods to remove DAEMON Tools completely and safely from your Mac.
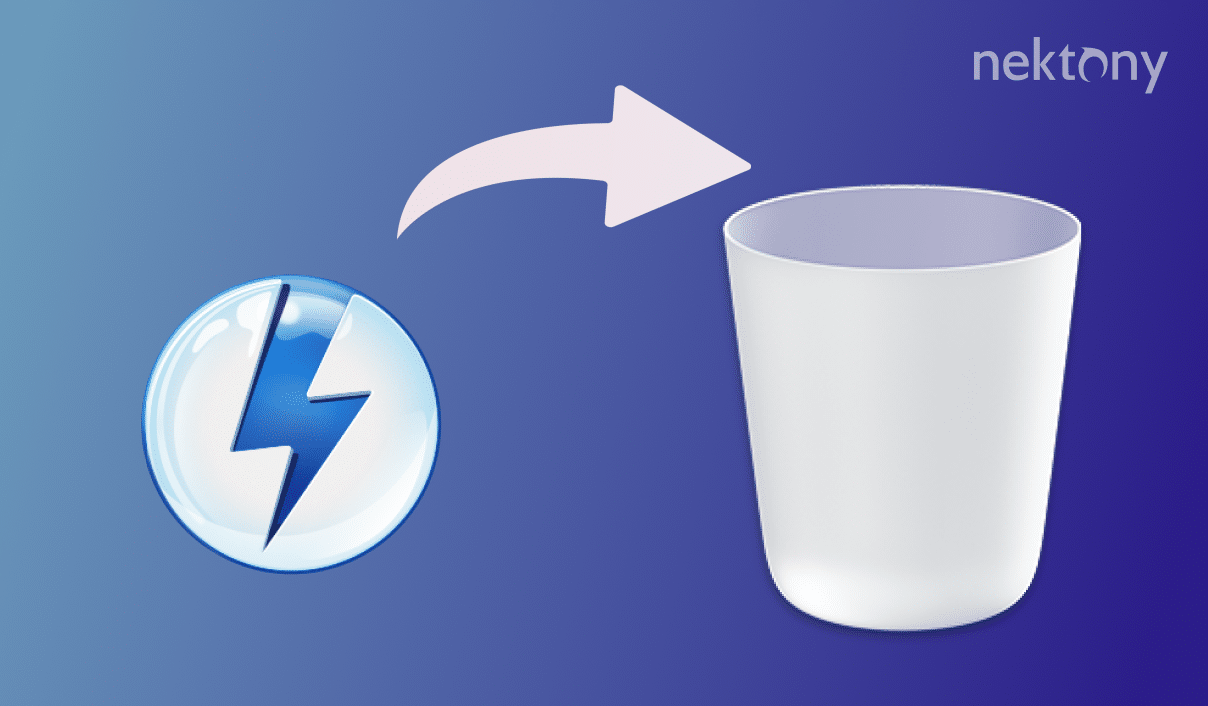
Contents:
- How to uninstall DAEMON Tools on a Mac using its uninstallation file.
- How to uninstall DAEMON Tools Lite manually.
- How to uninstall DAEMON Tools Lite using App Cleaner & Uninstaller.
How to uninstall DAEMON Tools on a Mac using its uninstallation file
When you installed DAEMON Tools, you might have noticed that its.DMG file contains the uninstaller tool.
If you moved this file to the Applications folder, then follow these steps to uninstall the program:
- Go to the Applications folder, find the DAEMON Tools Uninstaller item and launch it.
- In the window that appears, read the information carefully and uncheck the option “Save all preferences and registration information” if you want to make a complete uninstallation and not leave the app’s service files on your Mac disk. Then click the Uninstall button.
- Your system will require confirmation of the uninstallation by entering your user password. Click OK.
- In a few seconds, you will get a notification that the app was successfully uninstalled. You should restart your computer to finish the removal.
If the uninstallation file wasn’t saved, don’t worry. We have a solution for such a situation. We have two alternative methods of uninstalling this app: a manual step-by-step process, and an automatic, immediate process using a removal tool.
How to manually uninstall DAEMON Tools Lite
You can completely uninstall any application manually. The only disadvantage is that this method requires more time and may be difficult for inexperienced users. Just follow the steps outlined in this guide to understand how.
- First, go to the Applications folder and remove DAEMON Tools from there.
- Then you should find and remove the app’s remaining files.
Remains are the service files of previously-deleted applications. When you launch and use apps, they create a large number of service files, such as cache, logs, preferences, scripts, and so on. These files are stored in the system’s Library folder, which is hidden by default.After the removal of apps, their support files remain in Library – that’s why they are called remains. If you wish to keep your disk space free of excess clutter and to avoid errors or viruses that may affect your Mac’s performance, these files need to be removed.
To get to the Library folder, open Finder → in the menu bar, select Go → click Go to Folder → in the search field type ~/Library → press Enter.
Here in the Library, you should check the following subfolder for the app’s remains:
- ~Library/Containers/
- ~Library/Caches/
- ~Library/Preferences/
- ~Library/Cookies/
- ~Library/Logs/
- ~Library/LaunchAgents/
- ~Library/Containers/
- After the removal of files associated with the app, empty the Trash and restart your Mac.
This manual method can be used to remove any program from Mac. But you should note that some apps may scatter their files throughout the disk. Finding the service files may be difficult, and it may take a huge time to find all of them, especially those that are hidden. You can use the free application, Funter from Nektony, to find hidden files. Or you can use App Cleaner & Uninstaller, which automatically finds the apps’ service files and allows you to delete an app completely with just one click.
How to uninstall DAEMON Tools Lite using App Cleaner & Uninstaller
App Cleaner & Uninstaller is a software tool for completely delete programs with all their service files. Here’s how to use it:
- Launch App Cleaner & Uninstaller. It will scan your applications and display a list of all your apps with their service files.
- Select DAEMON Tools
- Click the Remove button.
- Then just confirm the removal.
Another reason we recommend using App Cleaner & Uninstaller is that in addition to finding apps, it also finds all installed extensions and allows you to manage them. For example, you can change login items, disable or enable launch agents, remove web browser extensions and so on.
One more benefit you get with this app is that it even finds leftover files of previously-deleted apps, so you can use this tool to clean up your Mac and optimize its performance. You can learn more about the benefits of App Cleaner & Uninstaller in our previous article.