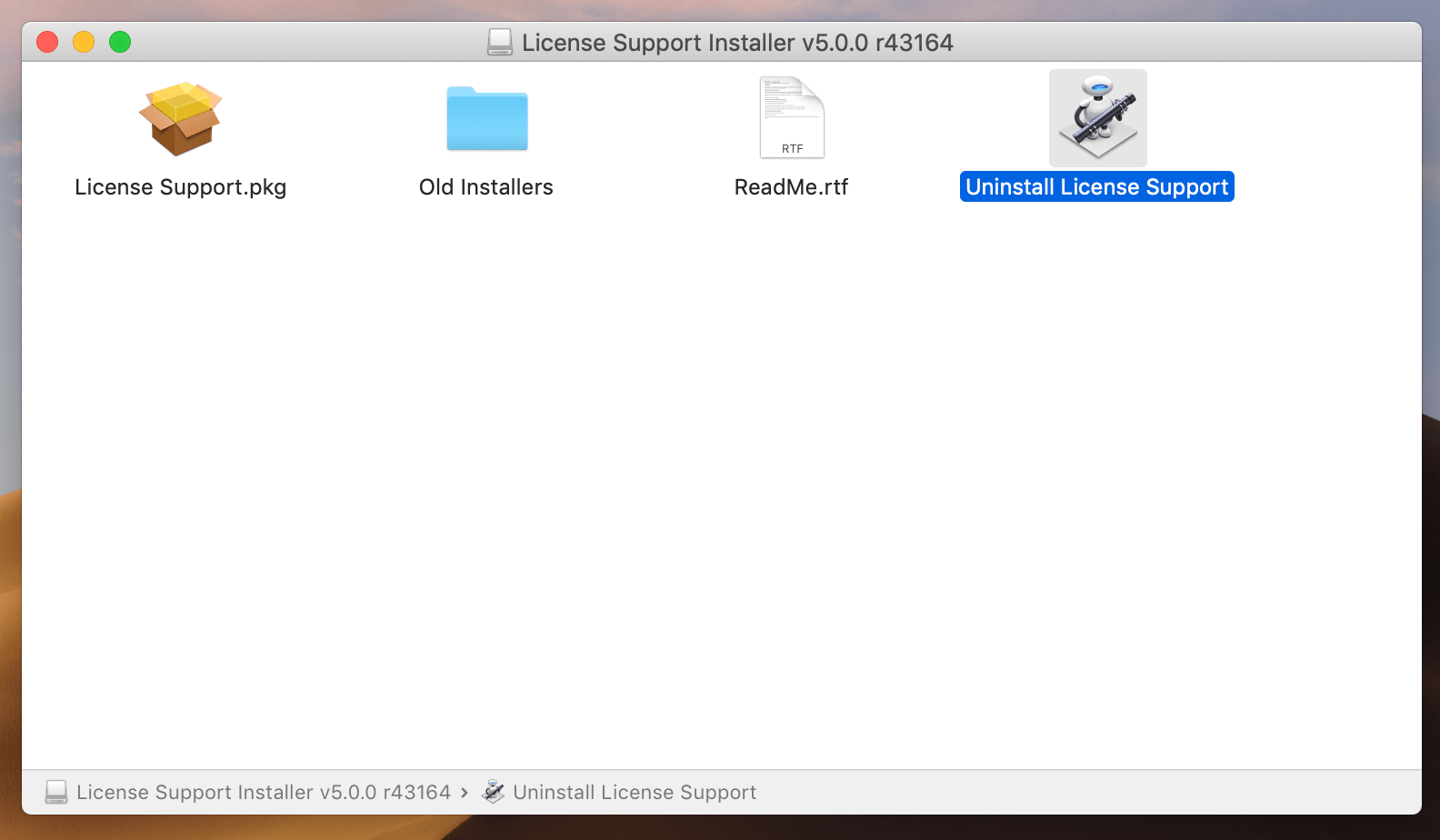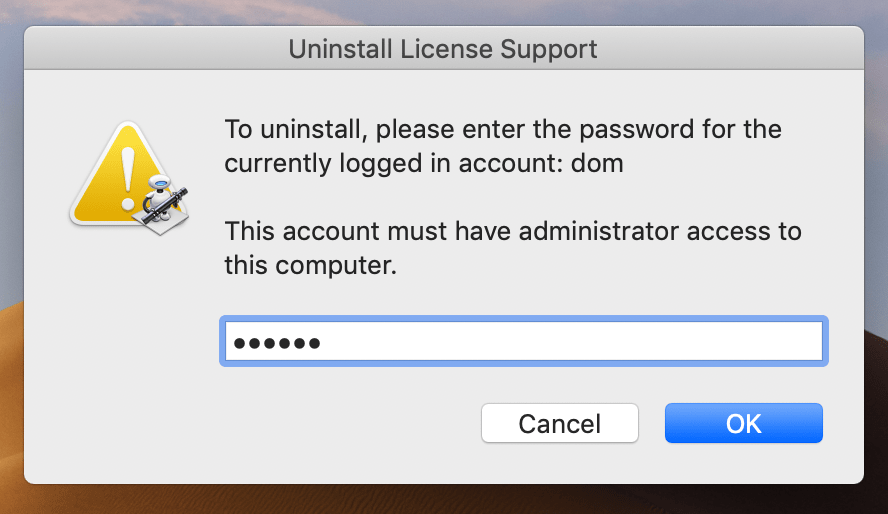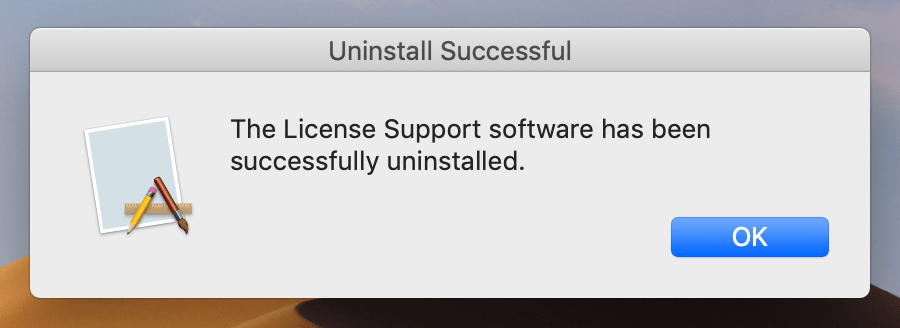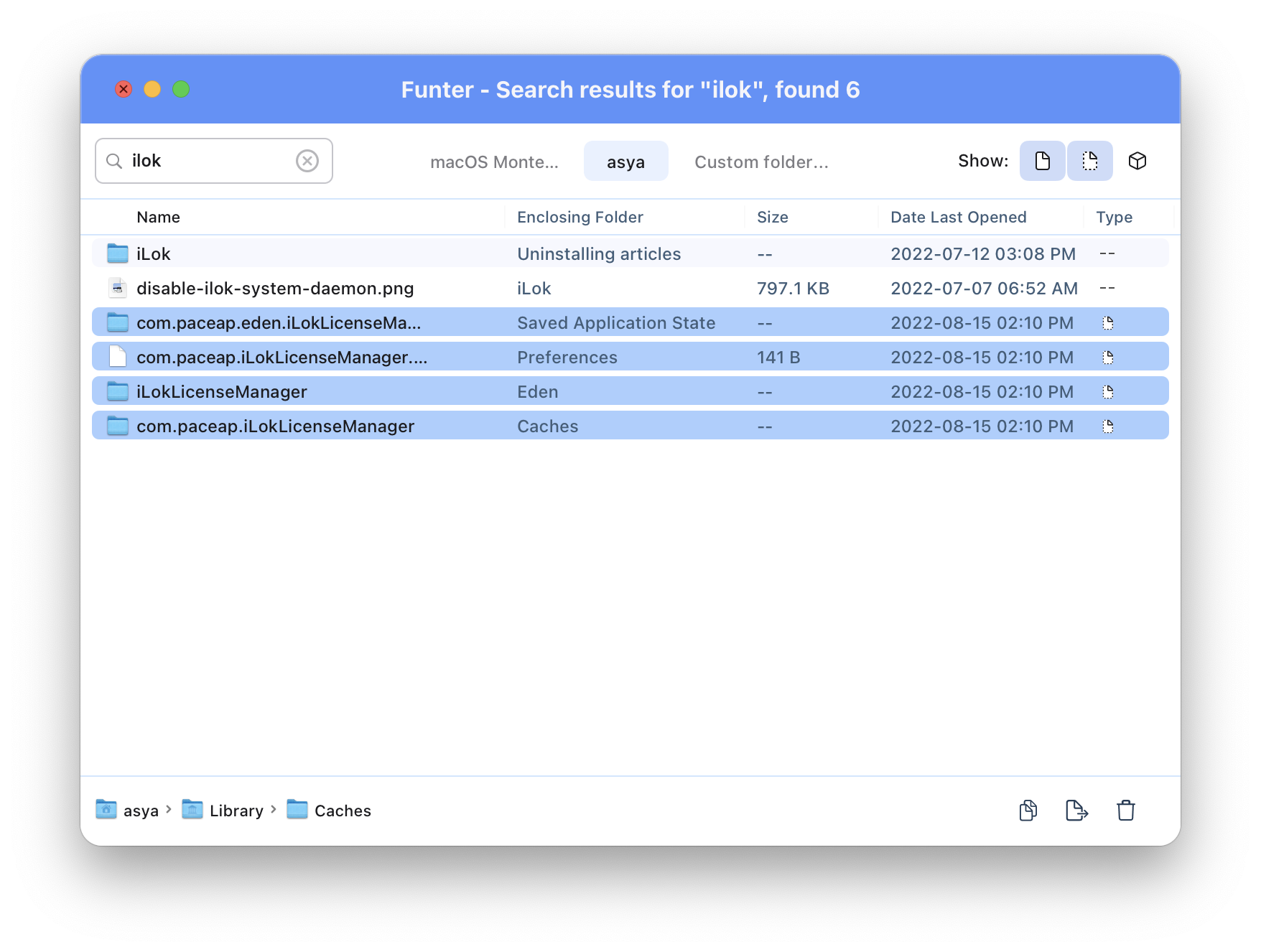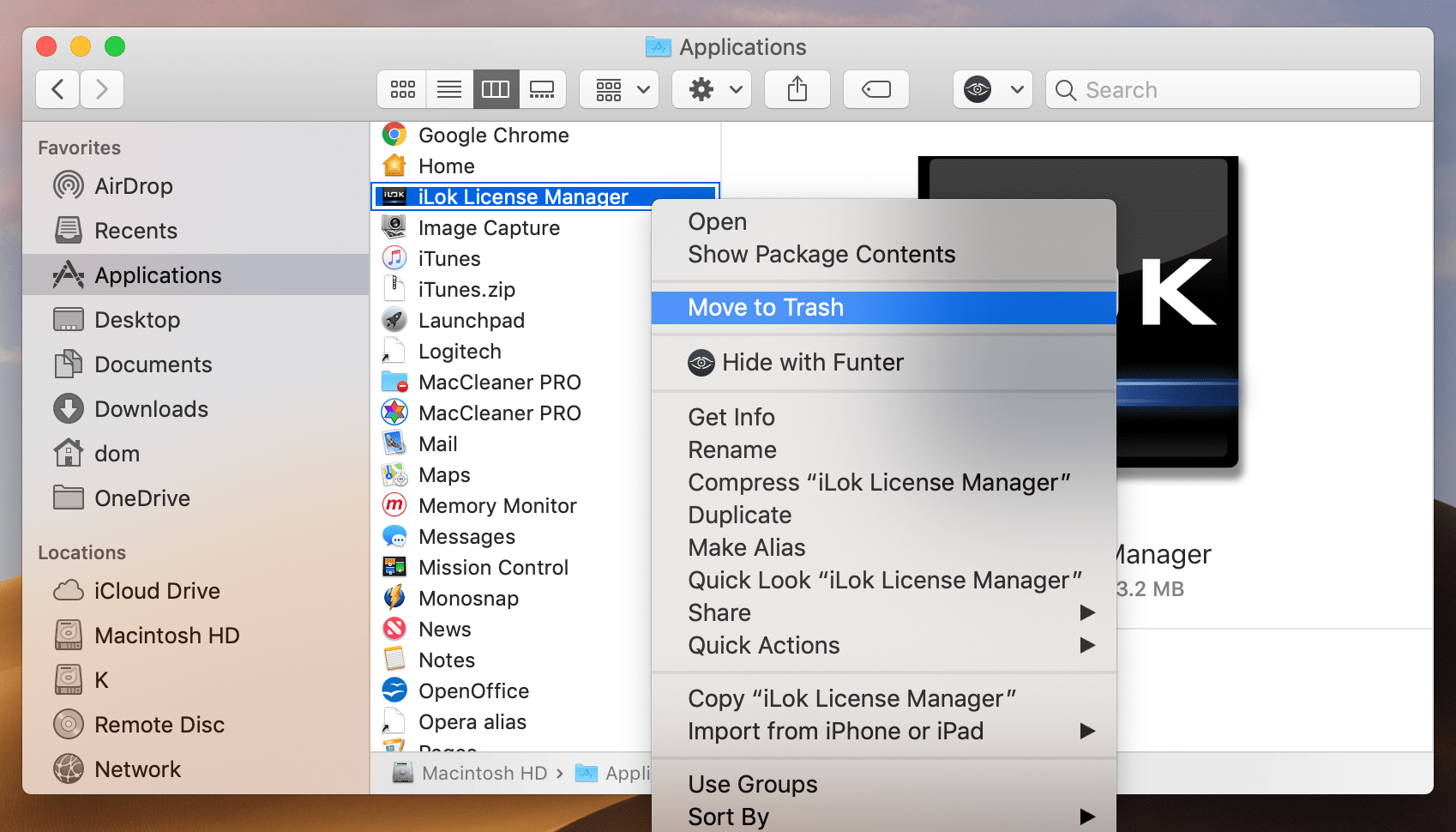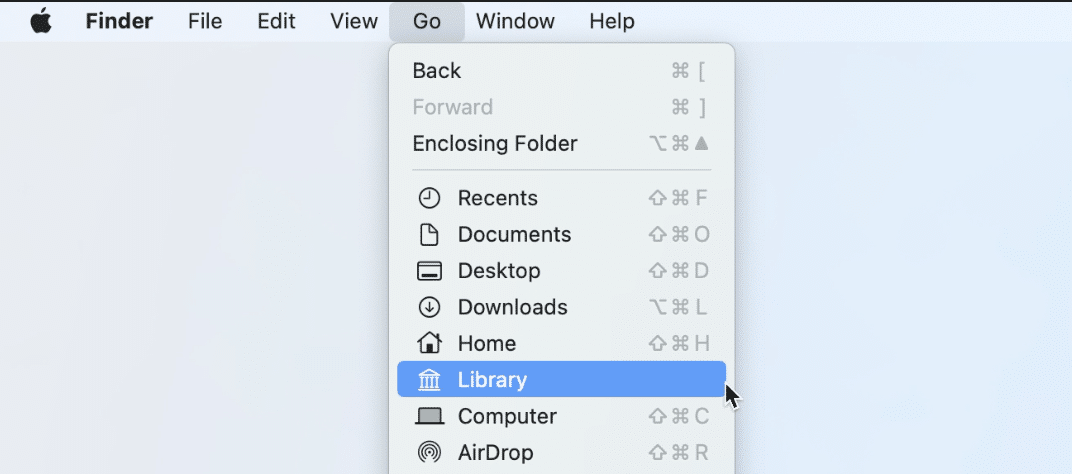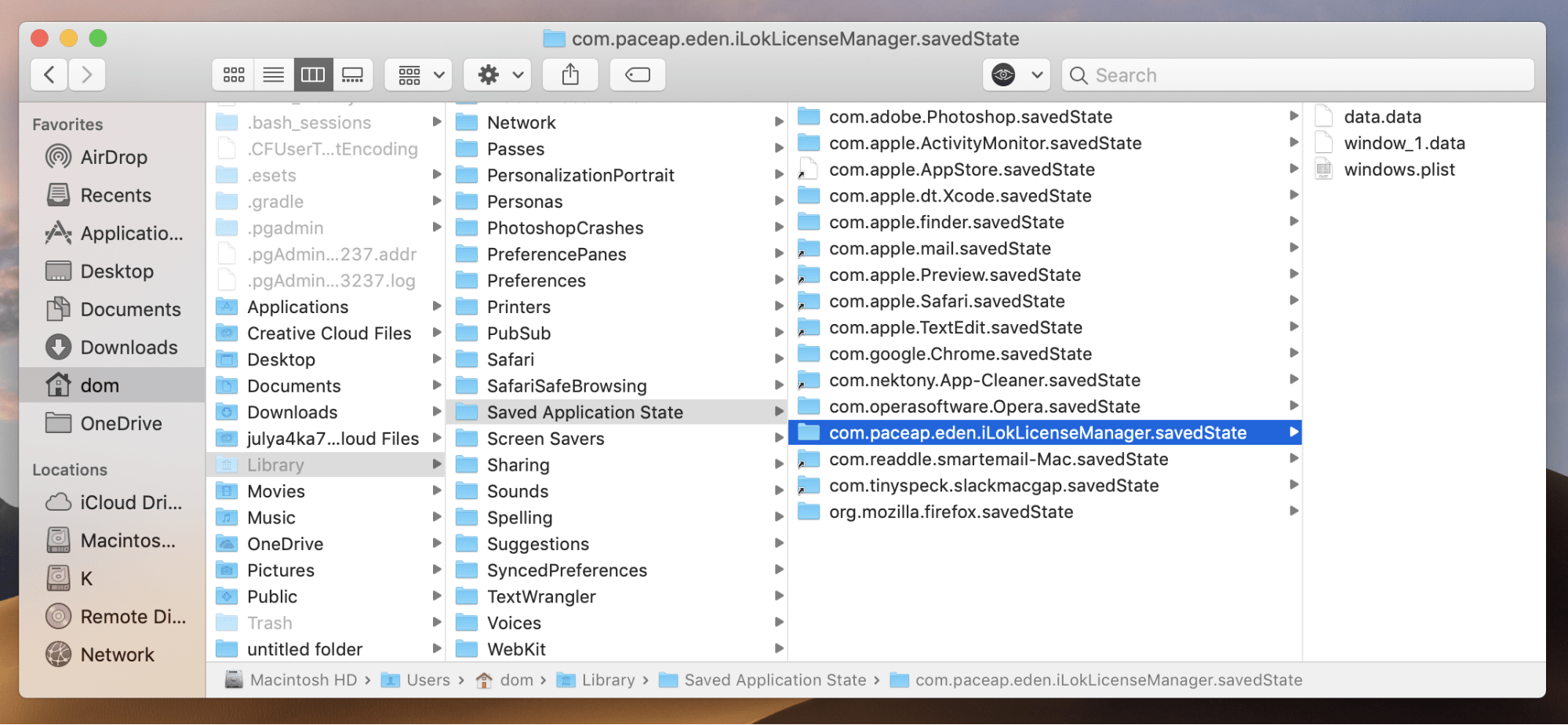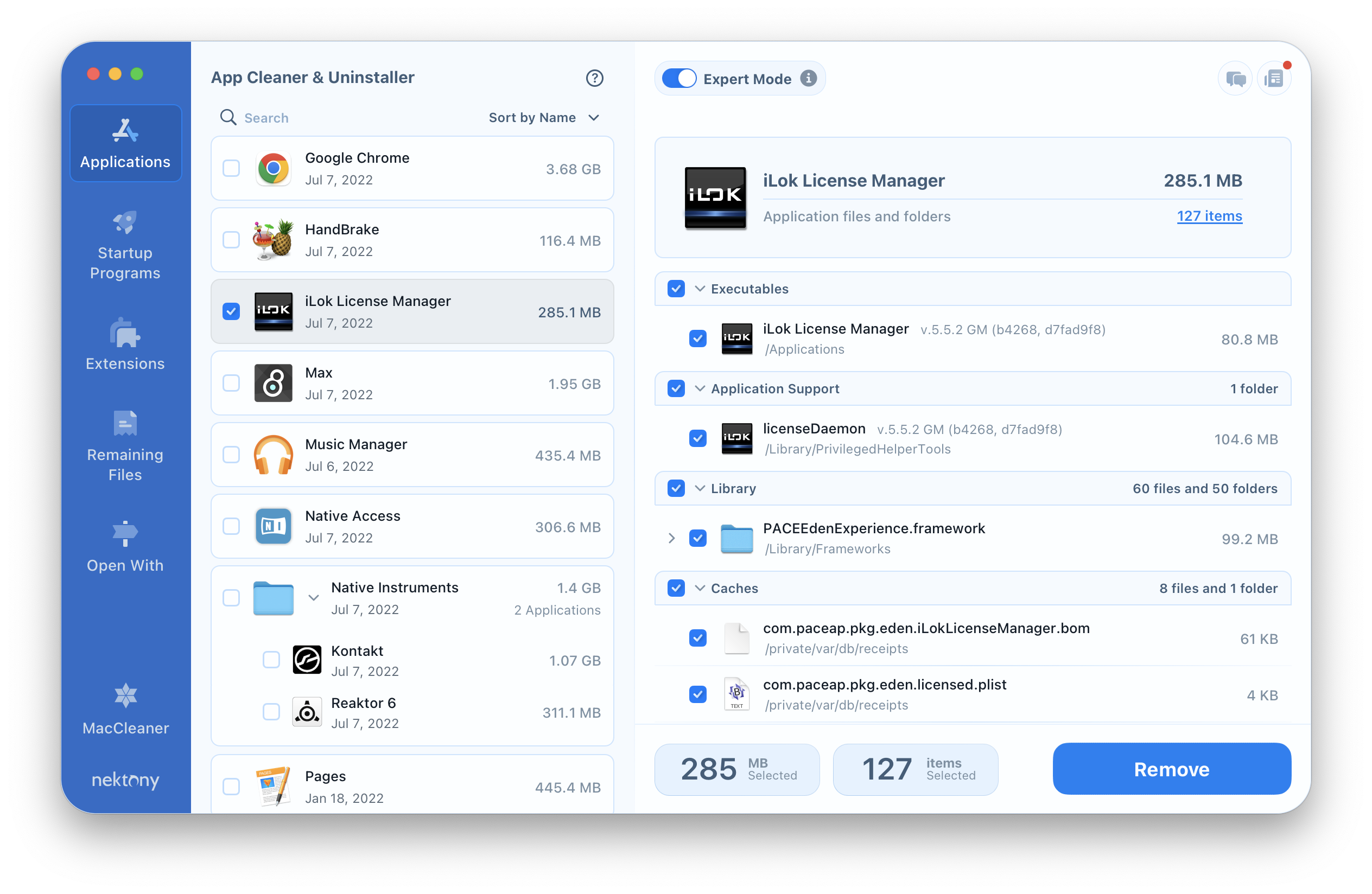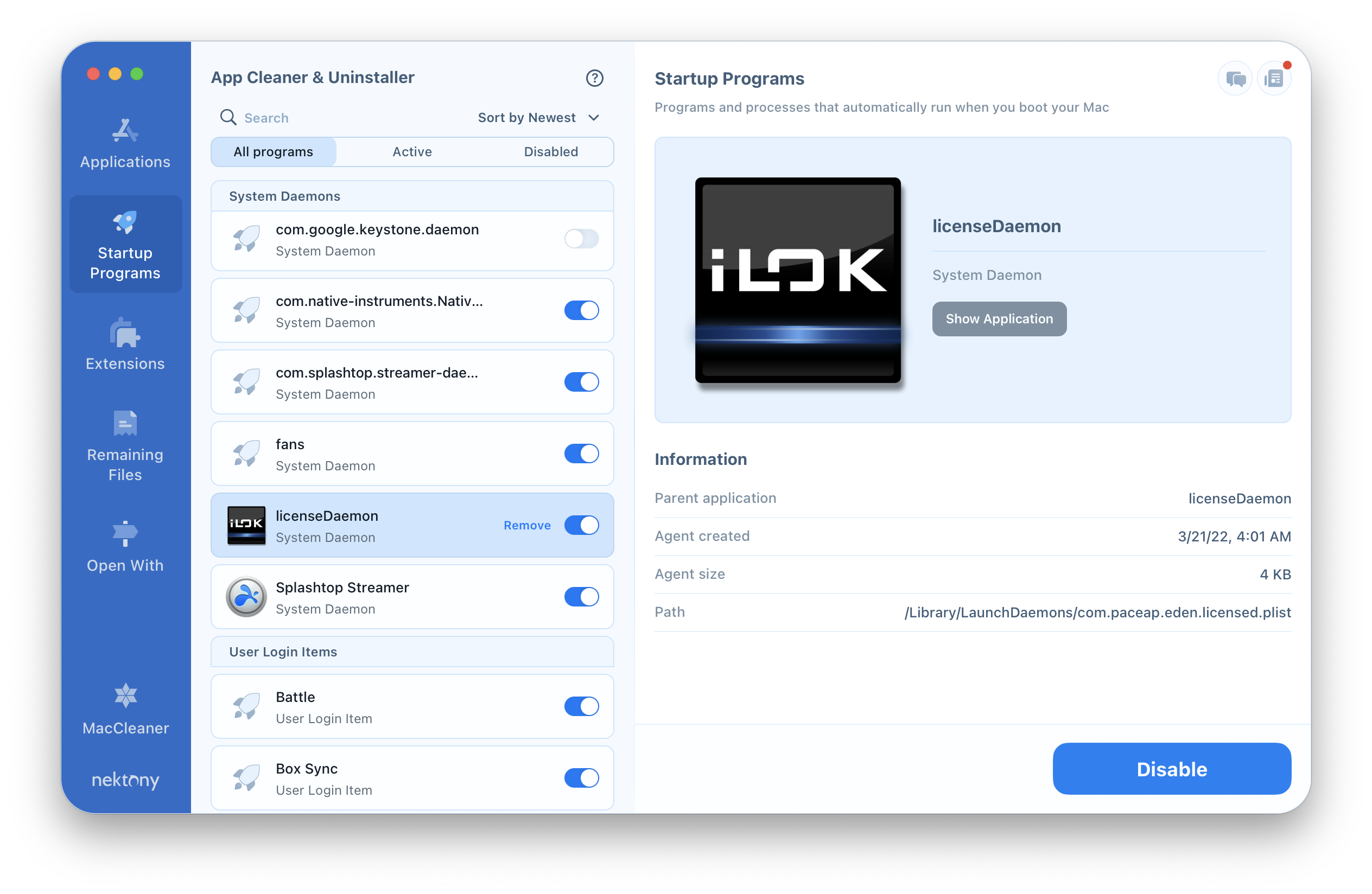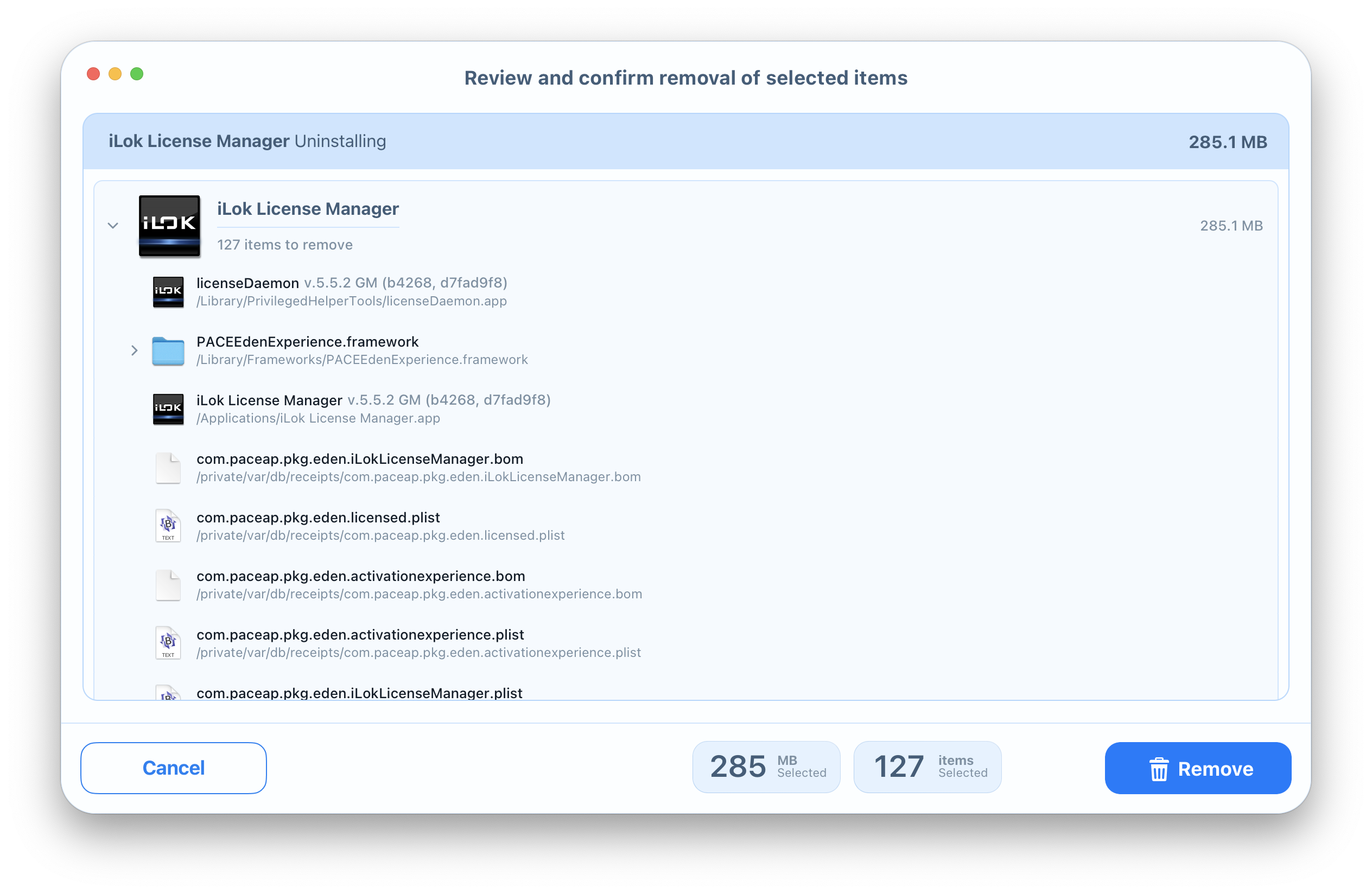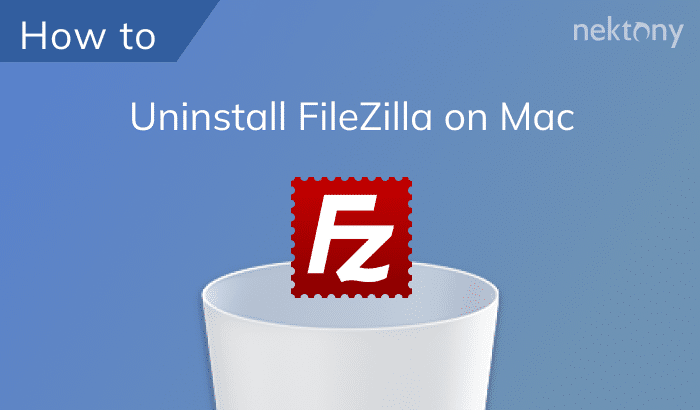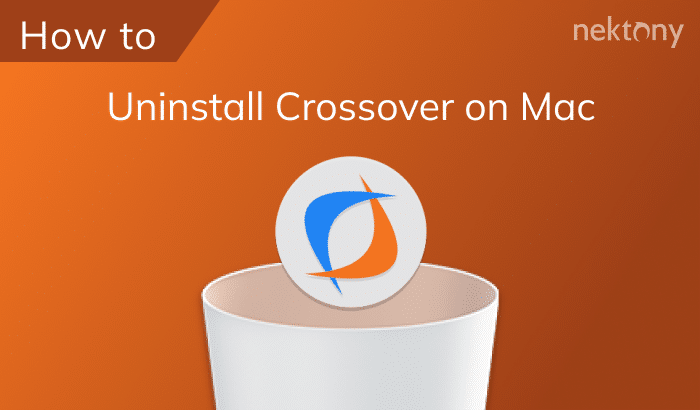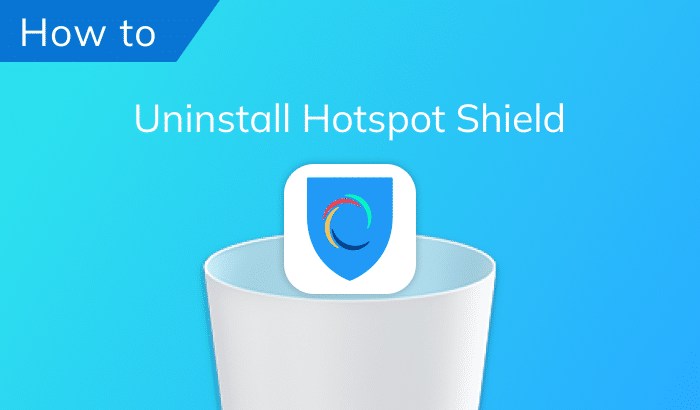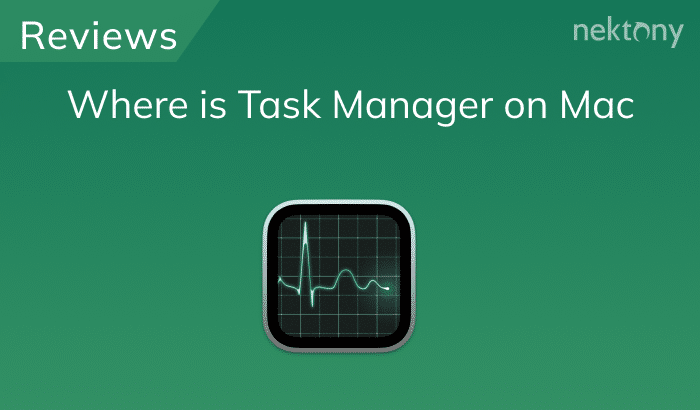We’ve had many questions from users asking how to uninstall iLok. So today we are going to share three methods of completely removing iLok. The last two methods can be used to remove any program from your Mac. Follow all the steps accurately in order to uninstall apps both safely and completely.
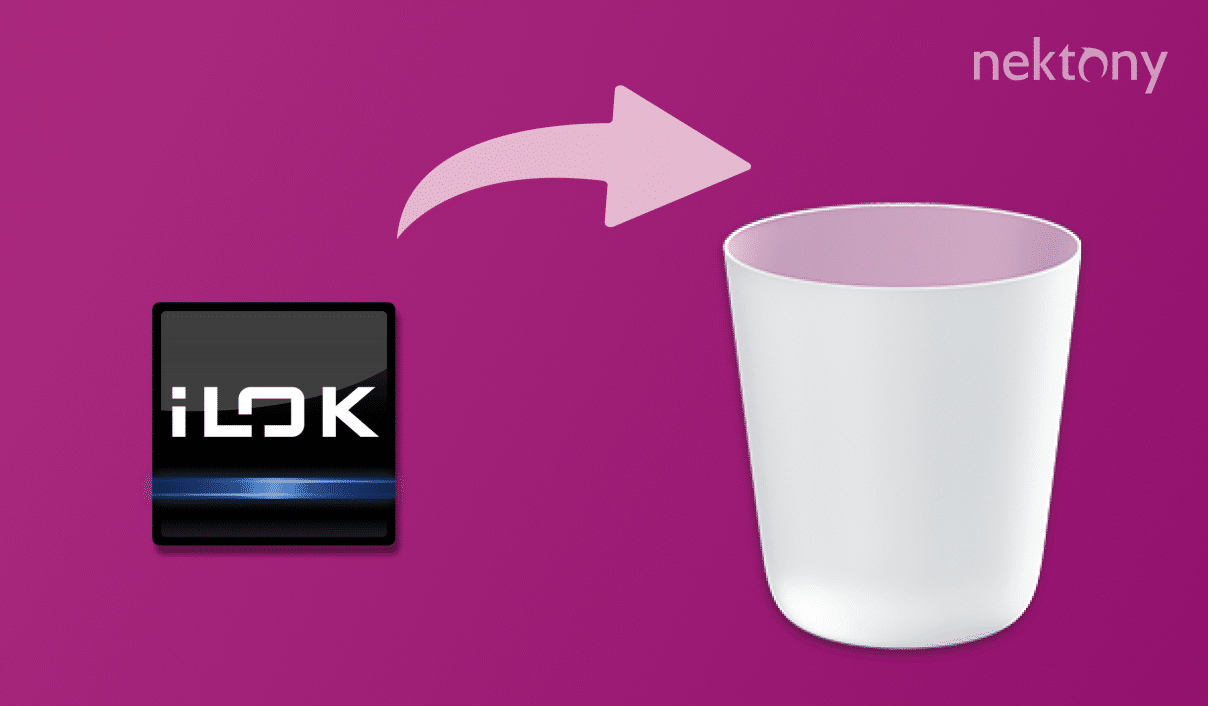
Contents:
- How to delete iLok using its uninstaller file.
- How to uninstall iLok manually.
- How to uninstall iLok using App Cleaner & Uninstaller.
How to Delete iLok Using its Uninstaller
When you installed iLok on your Mac, you might have noticed the “Uninstall License Support” file in the.pkg file, which is used to uninstall iLok.
So open the “Uninstall License Support file.” You will need to have administrator access to the computer to be able to continue. Enter your password and click OK.
In a few seconds, you will see a message that the License Support software has been successfully uninstalled from your Mac.
But that’s not all. We decided to check whether the app left its service files on the Mac. For this, we used the free application Funter, which is designed to find hidden files on a Mac. As you can see in the screenshot, there are some remaining iLok files.
This means that the uninstaller provided by the app doesn’t entirely remove the program. So we recommend that you use one of the other two methods provided below to uninstall the license management tool. By the way, you can also use them to remove all programs on a Mac.
Uninstall iLok Manually
The manual way of uninstalling iLok requires following the next steps:
- Go to the Applications folder on your Mac → find and remove the iLok app.
- Then go to the system Library folder. For this, open Finder → click Go in the menu bar → press Option → select Library in the drop-down menu.
- In the Library folder, find and remove all the files and folders associated with iLok.
- ~/Library/Caches/com.paceap.iLokLicenseManager.plist
- ~/Library/Preferences/com.paceap.iLokLicenseManager.plist
- ~/Library/Saved Application State/com.paceap.eden.iLokLicenseManager.savedState
- ~/Library/Application Support/Google/Chrome/Default/Extensions/aohghmighlieiainnegkcijnfilokake
- Then, just empty your Trash.
As you can see, some files are hidden in deep directories, so we recommend using Funter to find them, or even better – use App Cleaner & Uninstaller which finds and deletes all the support files automatically.
Uninstall iLok Using App Cleaner & Uninstaller
App Cleaner & Uninstaller is a special tool used to completely uninstall apps on a Mac. It does not allow the deleted app to keep its service files on your Mac and clutter your disk space. Also, App Cleaner allows you to easily manage your extensions, such as startup items, login items, plugins, browser extensions, and so on.
Video Guide: How to remove the application with App Cleaner
Now we will provide a step-by-step guide of the iLok License Manager removal with App Cleaner & Uninstaller.
- Launch App Cleaner & Uninstaller. It will scan all your applications and extensions.
- In the Applications section select two items: iLok License Manager and License Daemon.
- Then go to the Startup Programs section → System Daemons → select the LicenseDaemon Agent file.
- Click the Remove button and confirm the removal.
That’s all! With App Cleaner you can be sure that after uninstallation, no useless remains will occupy your disk space. And as you have noticed, it is so easy and quick to use App Cleaner. So just enjoy it, especially when you can download it free.