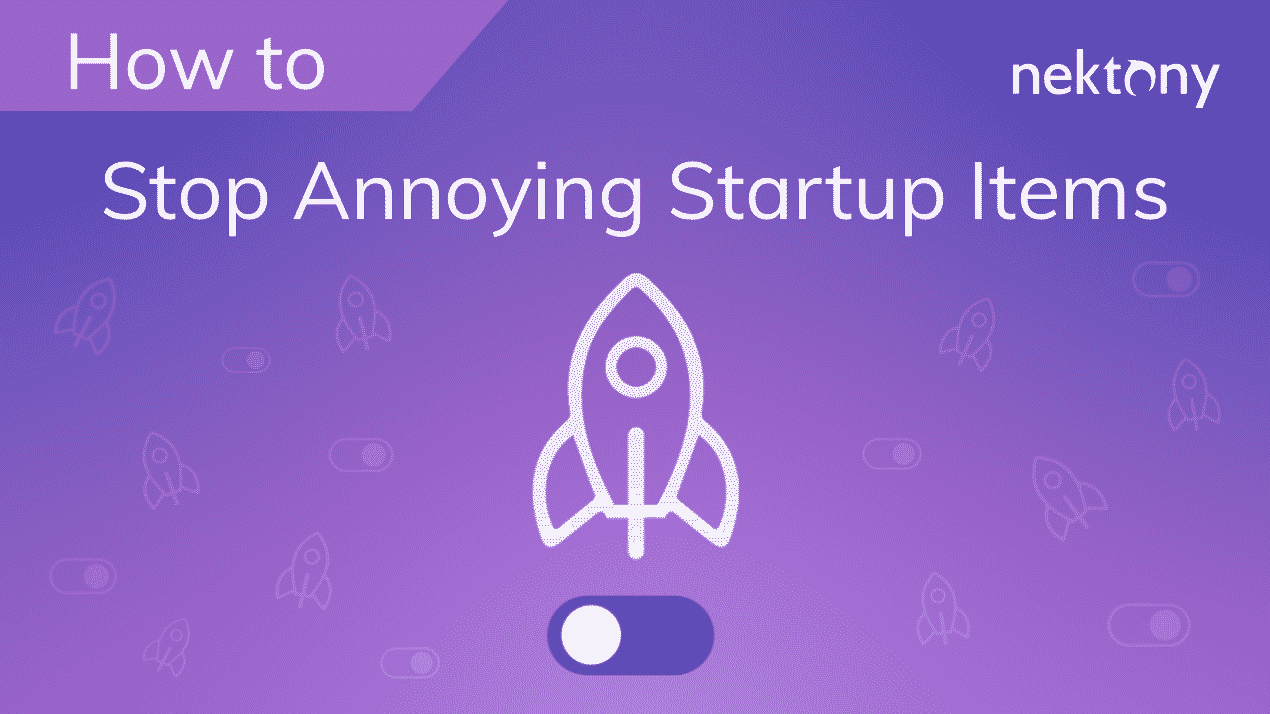Dashlane is a popular password manager tool. However, in January 2022, Dashlane announced about discontinuing the support for its Mac desktop app. In this case you may wonder how to uninstall Dashlane on your Macs. In this article, we provide three methods to completely remove Dashlane from your Mac with all of its associated files.
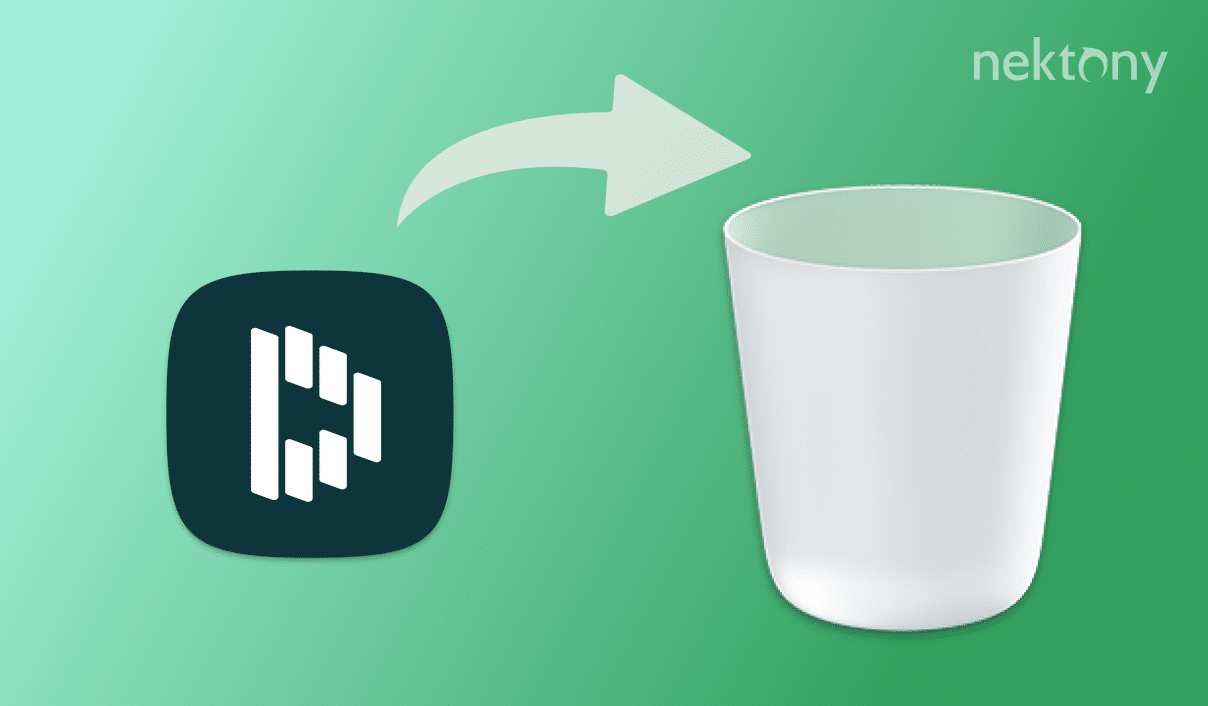
Contents:
- Uninstall Dashlane using App Cleaner & Uninstaller.
- Uninstall Dashlane using the Help menu bar.
- Remove Dashlane manually.
How to delete Dashlane using App Cleaner & Uninstaller
The quickest way to completely uninstall Dashlane on your Mac is to use a special uninstalling programs like App Cleaner & Uninstaller. This software tool helps you easily uninstall Dashlane from Mac with all its associated files.
- Download and launch App Cleaner & Uninstaller.
- You will see a list of all programs in your Applications folders. Locate and select Dashlane in the list.
- If you switch on the Expert mode, you will see all files of Dashline in the right panel, like application support files, caches. cookies, preferences, etc.
- Click the Remove button.
- Confirm uninstalling uninstallation process.
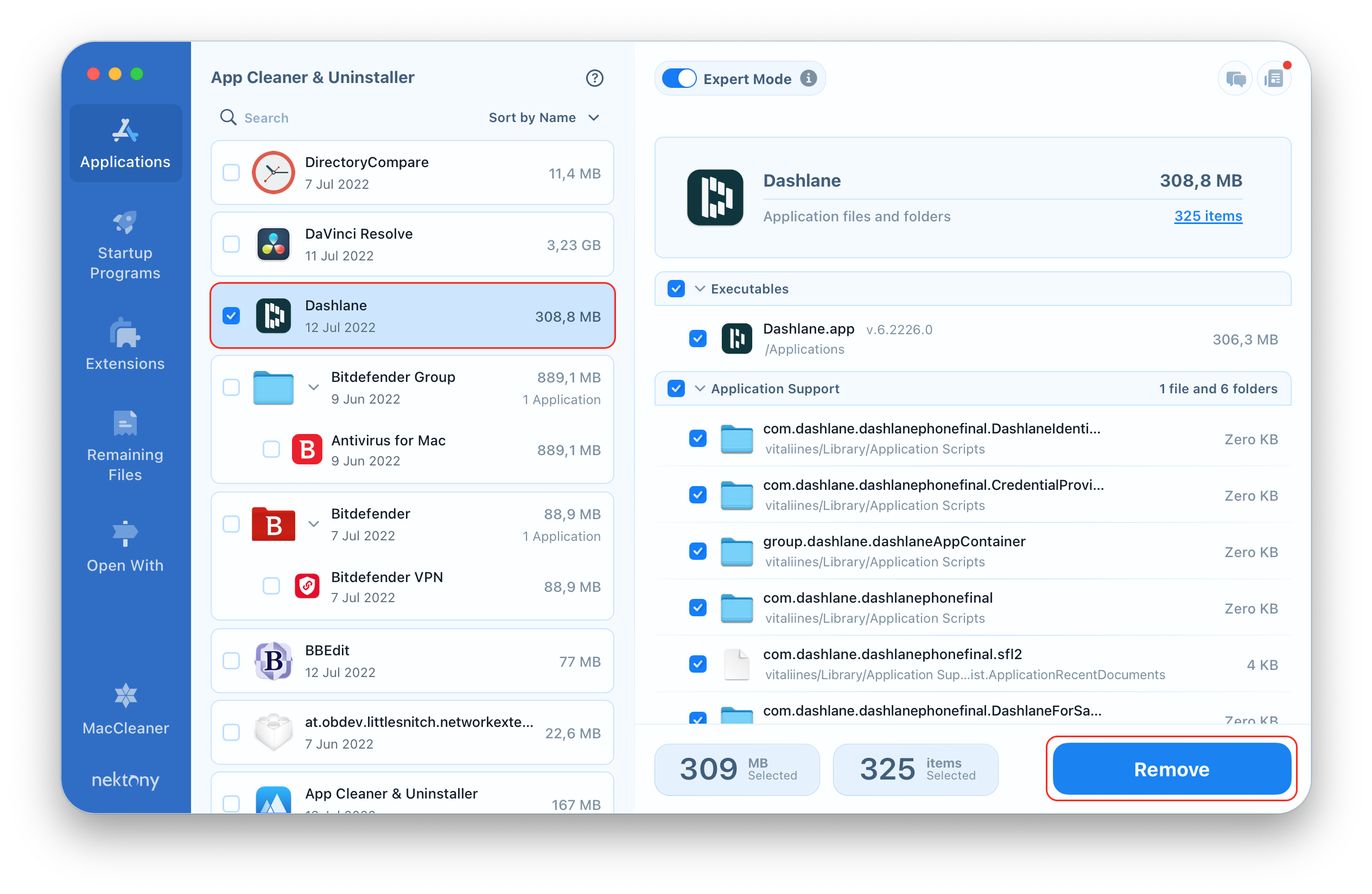
That’s all! Easy and quickly.
How to uninstall Dashlane using the Help menu bar
Since starting January 2022, the Dashlane developers stopped supporting the Dashlane desktop apps, they added an option to easily uninstall it from your computer.
Here’s a guide to uninstall Dashlane right in the app:
- Open Dashlane on your Mac.
- Click Help in the menu bar.
- Select Uninstall Dashlane.
- In the window that appears, click Uninstall to confirm the action.
Note, if you remove Dashlane using this way, you should check your Mac for the app’s leftovers. If you want to get rid of Dashlane completely, you can use App Cleaner & Uninstaller to find Dashlane leftover files or find them manually using the guide below.
How to delete Dashlane manually
One more way to uninstall apps from your Mac is to manually find and remove their support files. Follow the steps below:
- Open the Applications folder and remove Dashlane into the Trash.
- Find files associated with Dashlane. For this open Finder and press the Cmd+Shift+G shortcut.
- In the window that appears, type ~/Library and press Enter.
- Navigate the following subfolders and remove files of Dashlane from there:
- ~/Library/Application Support
- ~/Library/Caches
- ~/Library/Preferences
- Once you removed all Dashlane related files, empty the Trash.
If you also want to delete my Dashlane account, go to the account deleting page, enter the email address you used for account registration, fill some more required fields, and click the Submit button. The Dashlane Support team will delete your account.
The manual way of uninstalling Dashlane seems to be not difficult. However, you should be careful to not delete important macOS service files and not damage your system. That’s why we recommend using App Cleaner & Uninstaller, which allows you to uninstall any app on Mac with just a few clicks.
Conclusion
We provided several methods for uninstalling Dashlane on a Mac. It’s up to you which one to use. However, the easiest option is to use App Cleaner & Uninstaller which automatically finds all support files of the apps so that you don’t need to search for them manually. Moreover, it finds the leftovers of previously removed apps. That means that you can just check the Remaining Files tab and delete files from there. With App Cleaner & Uninstaller, your Mac will always be free of useless files.