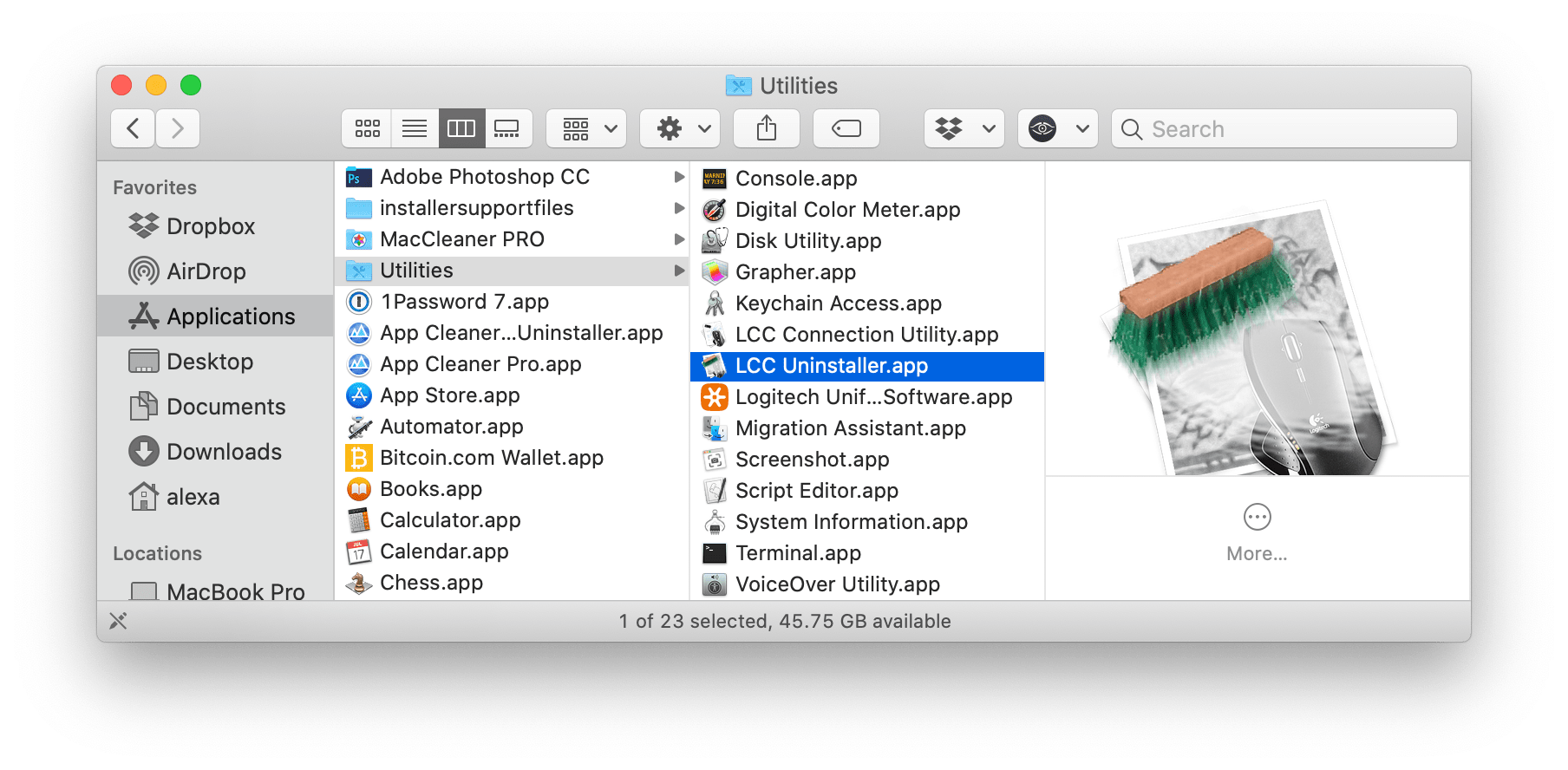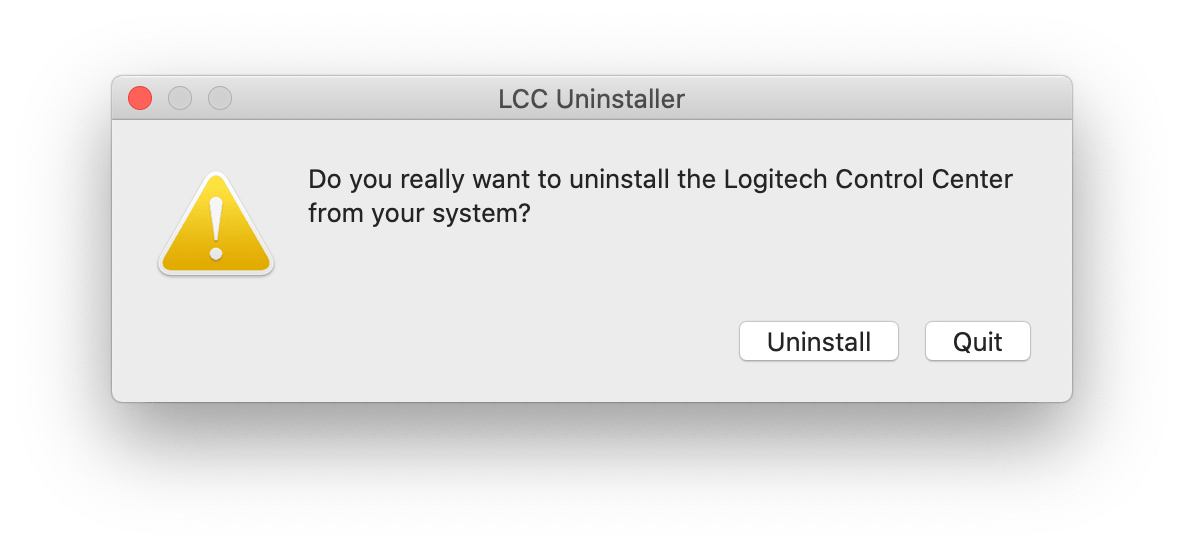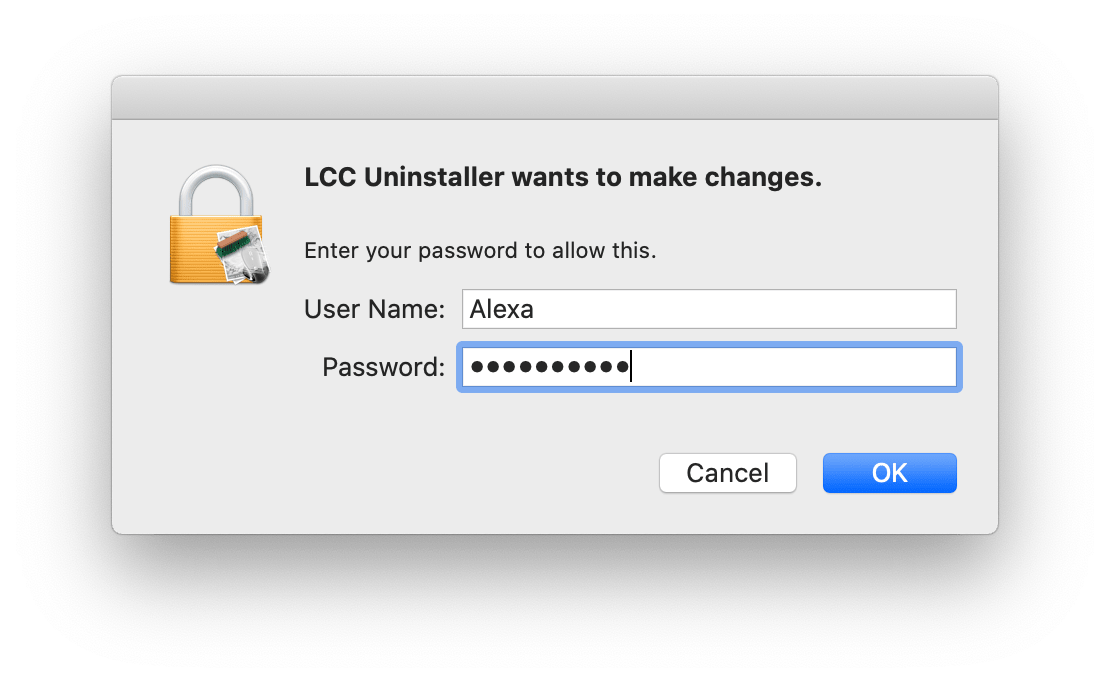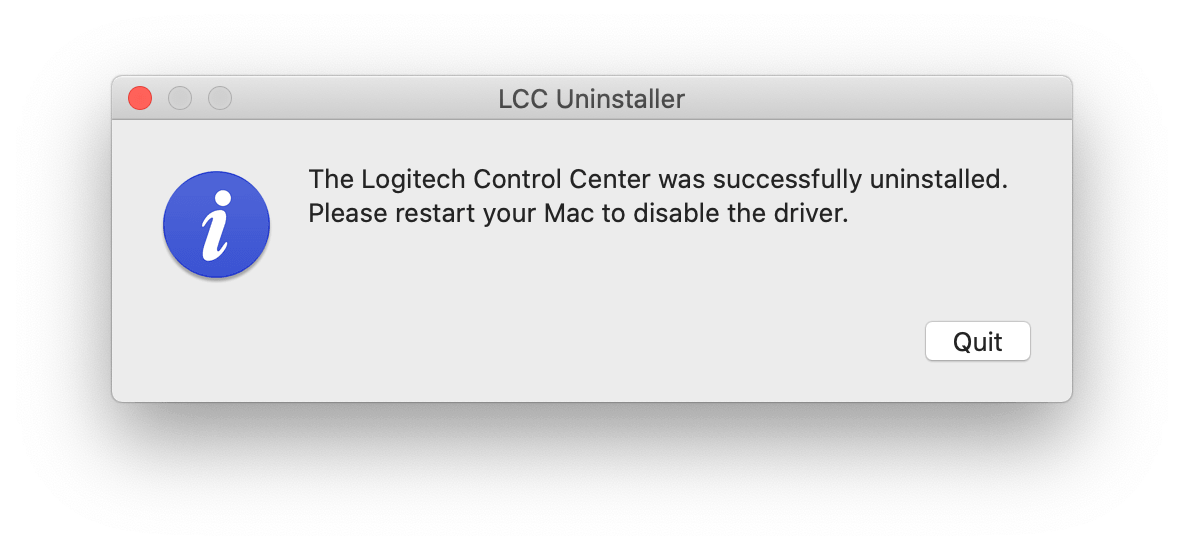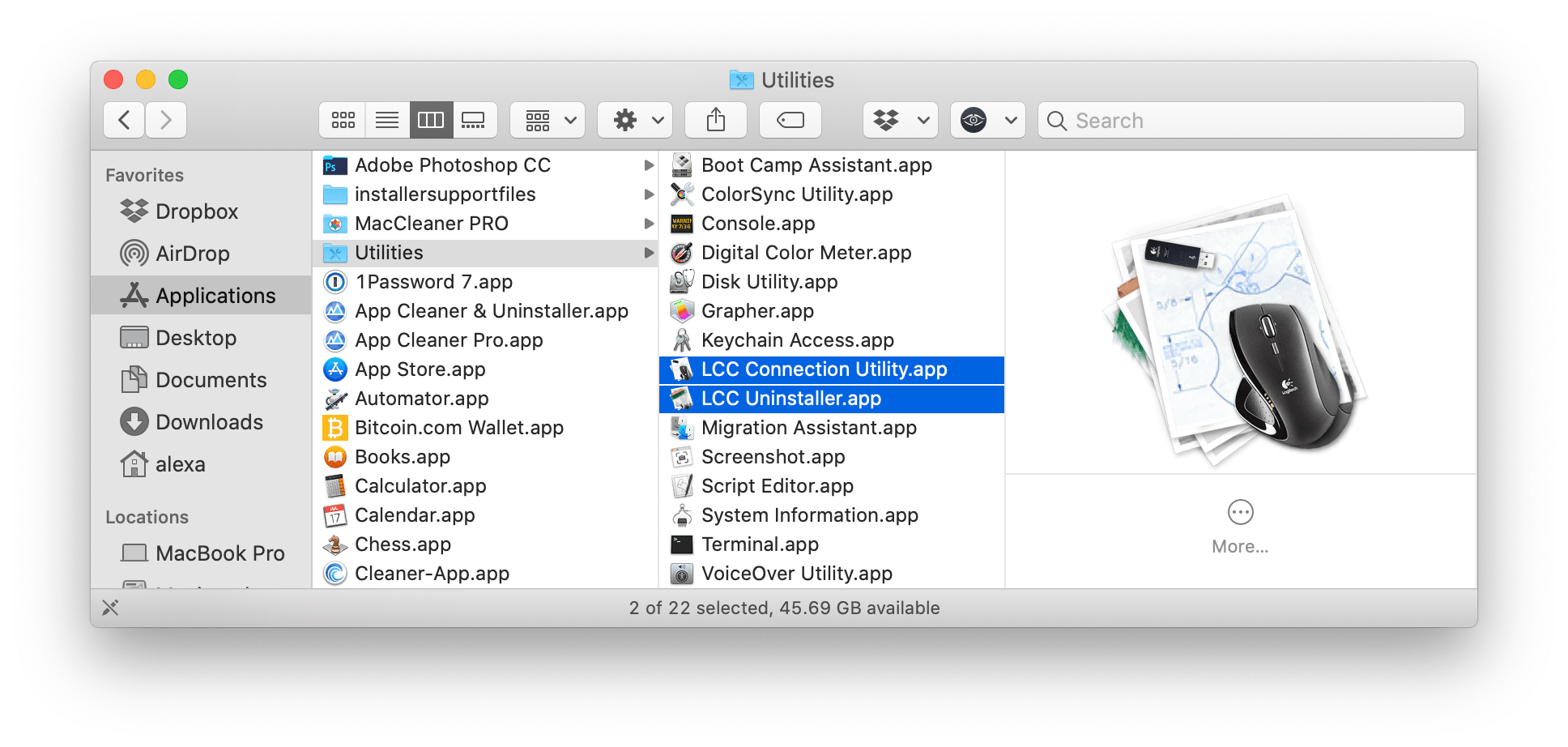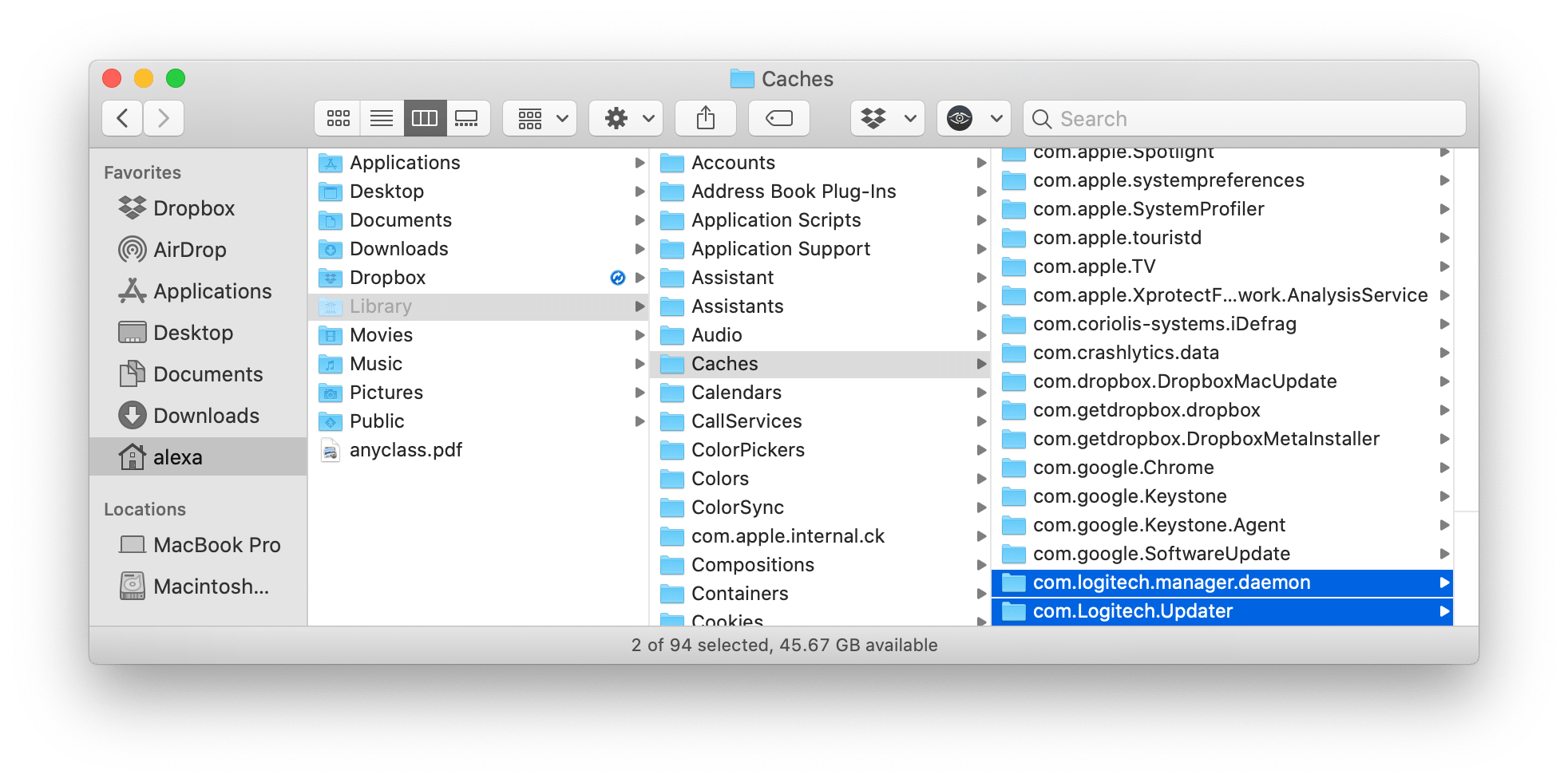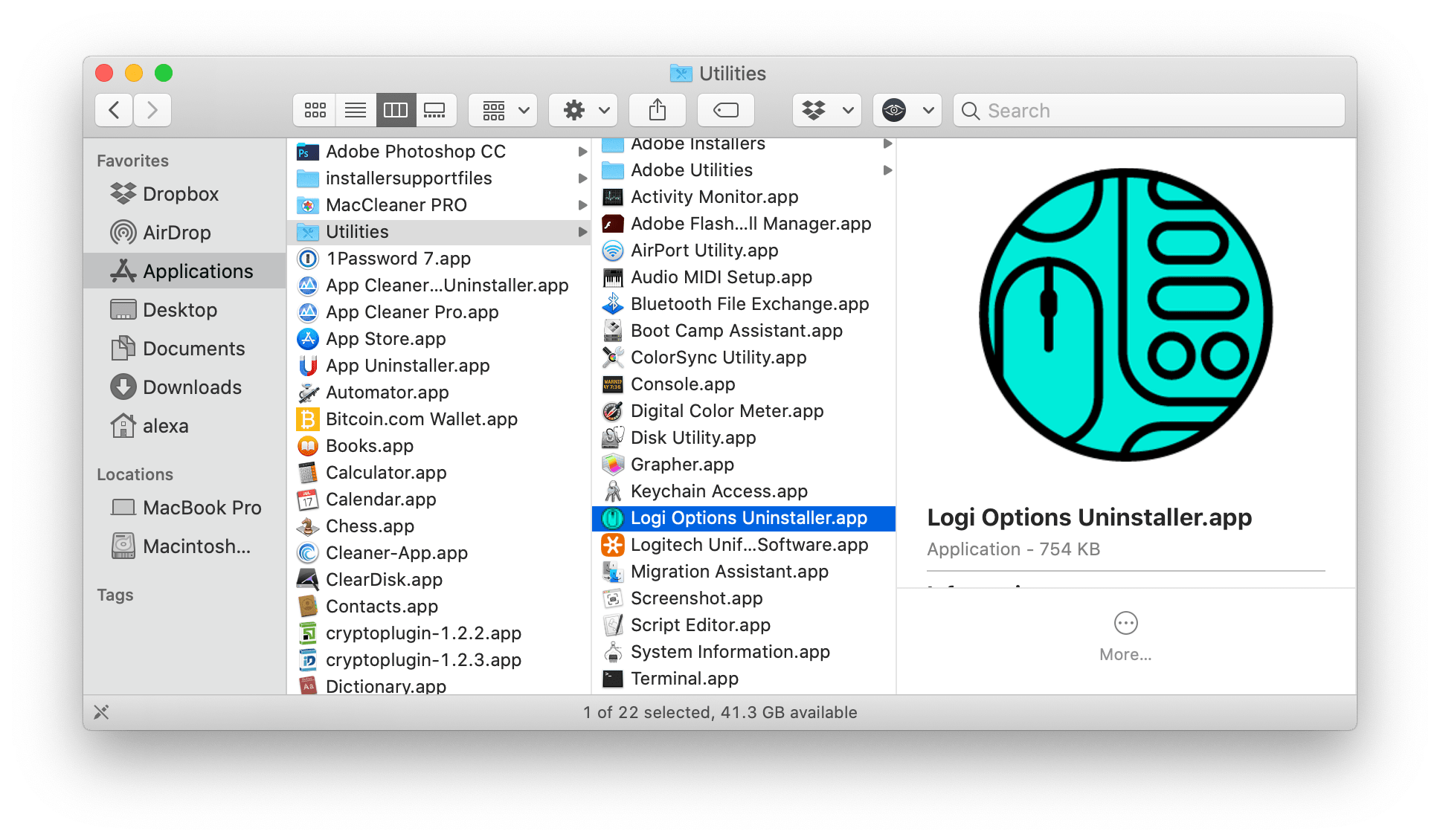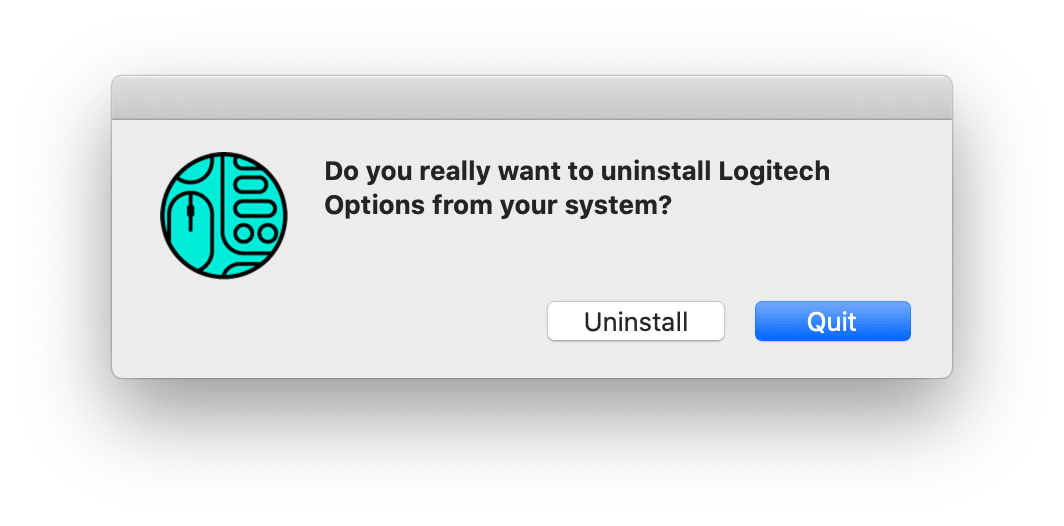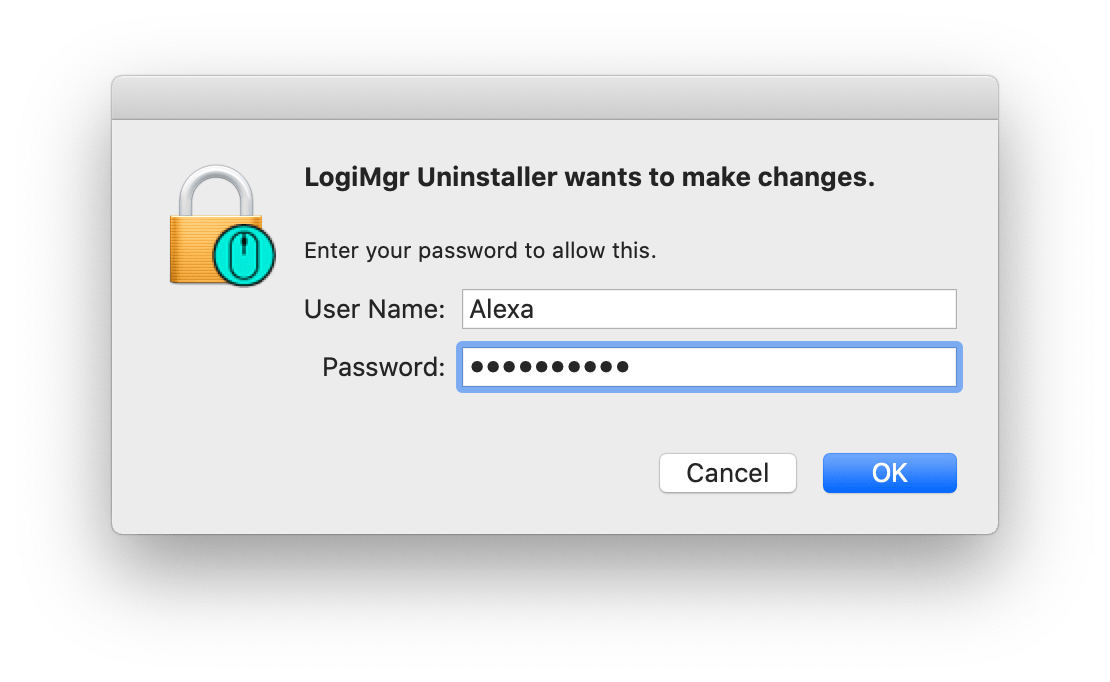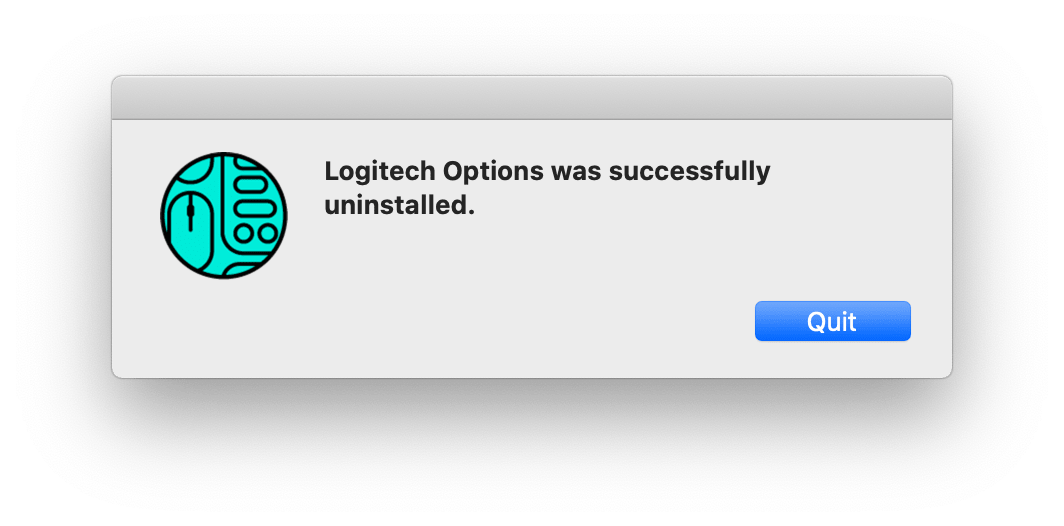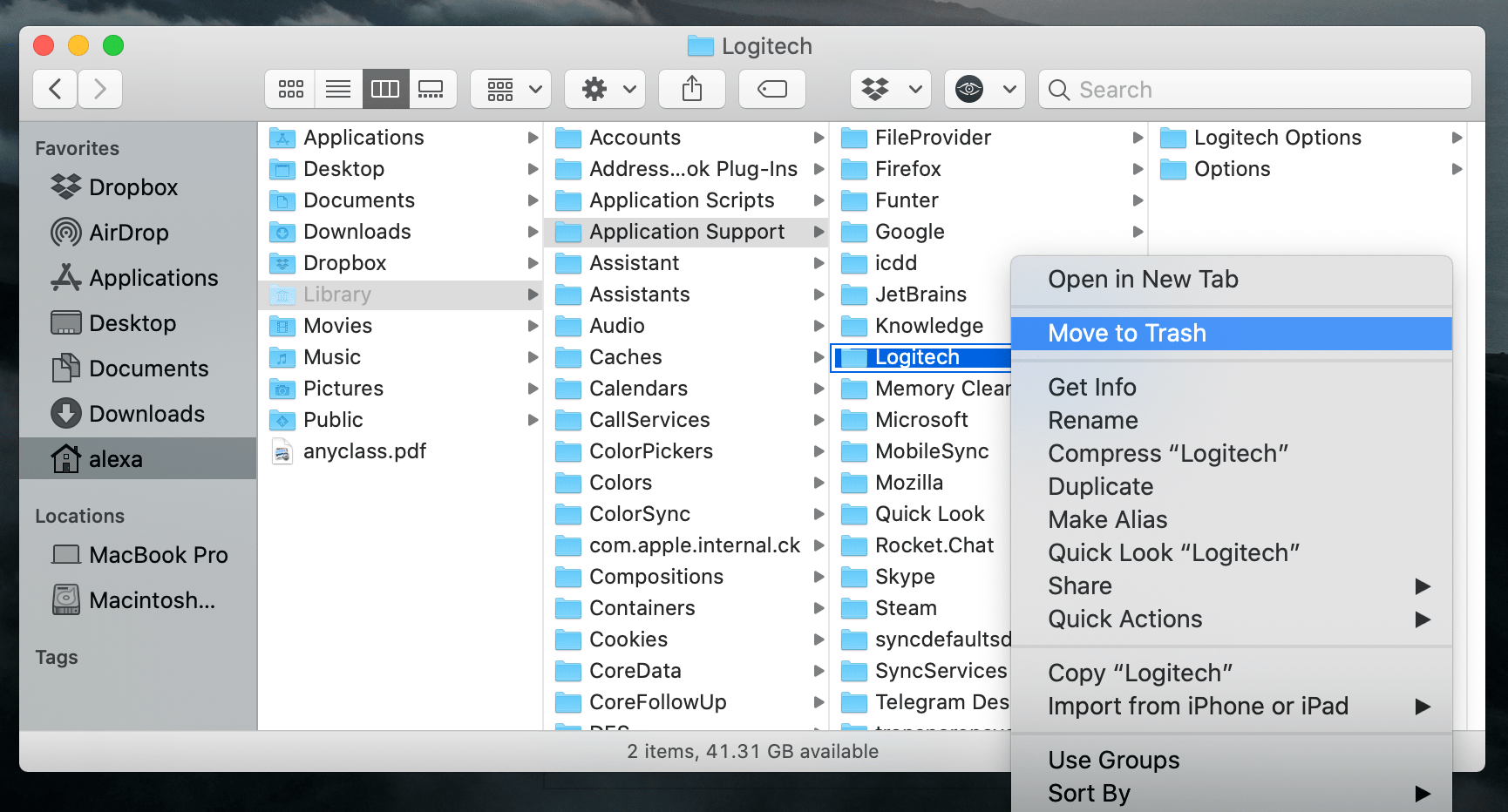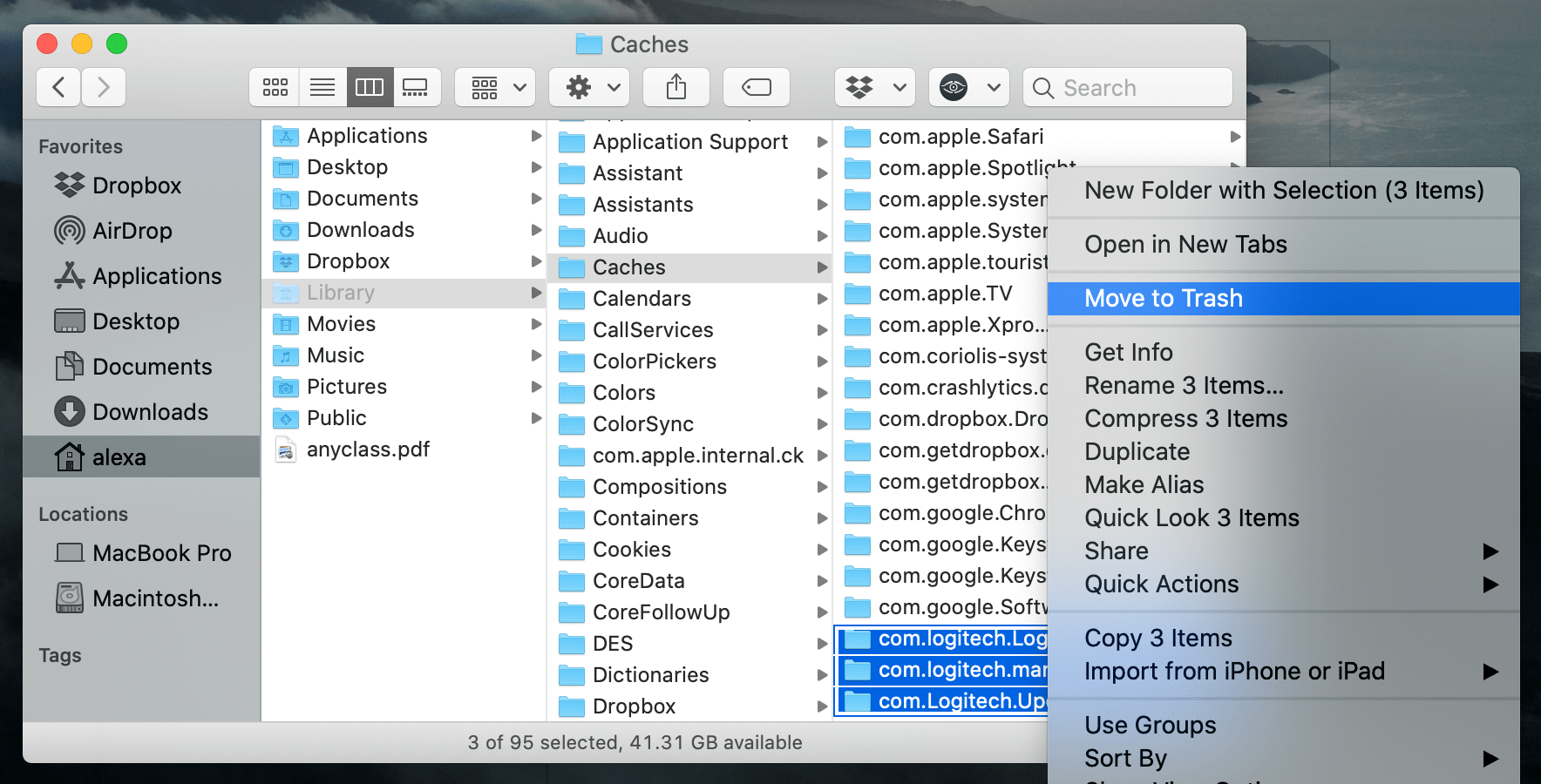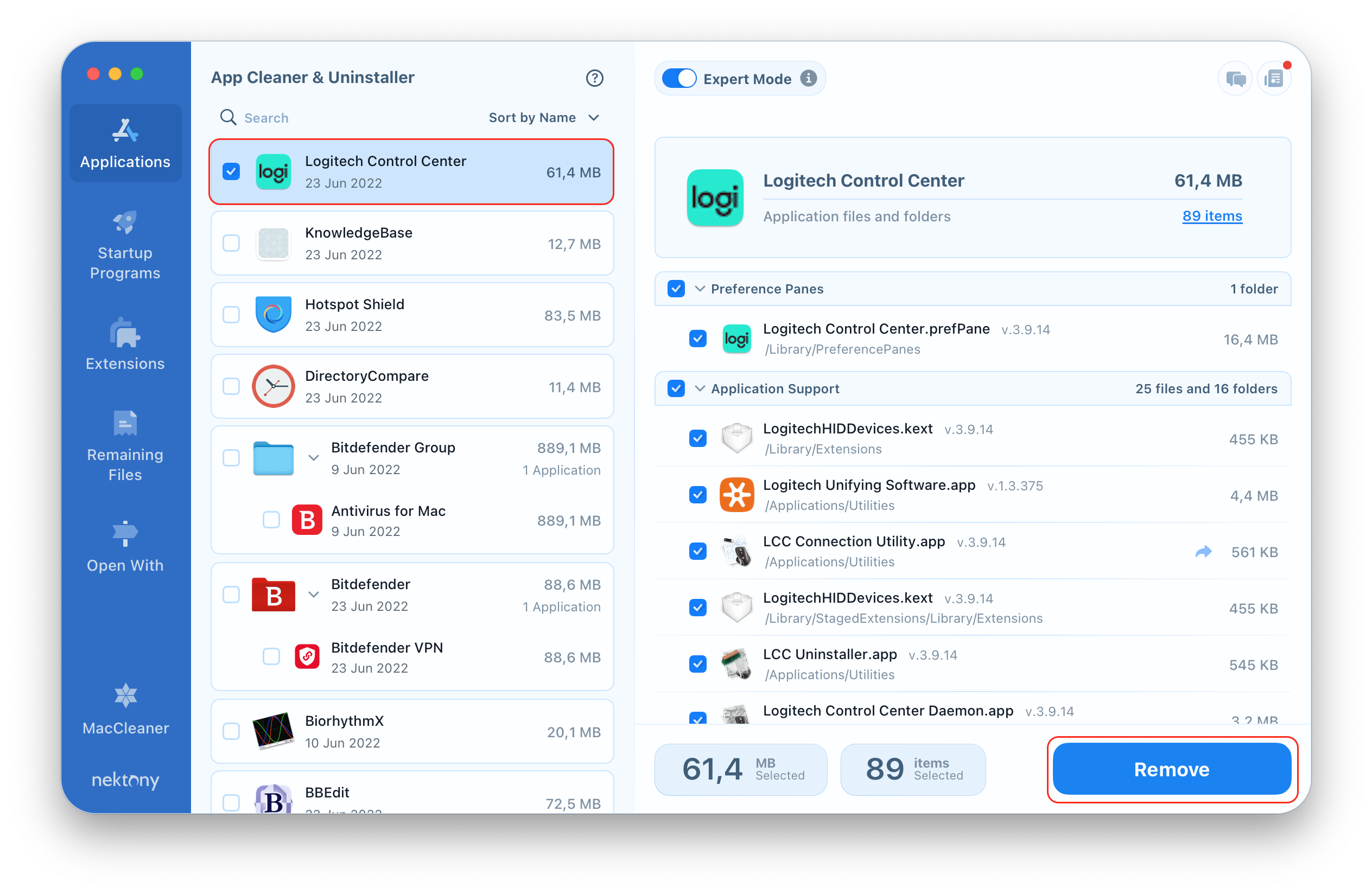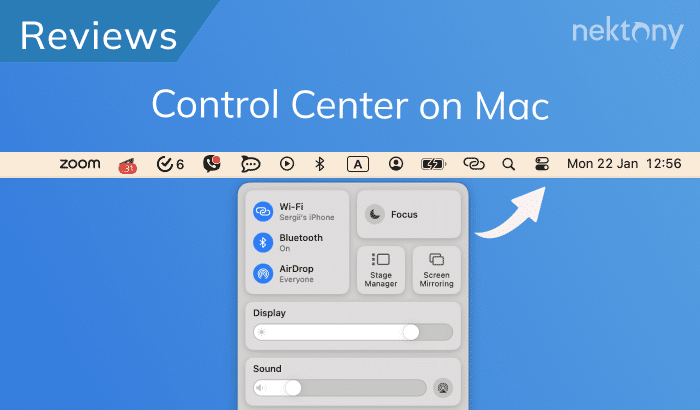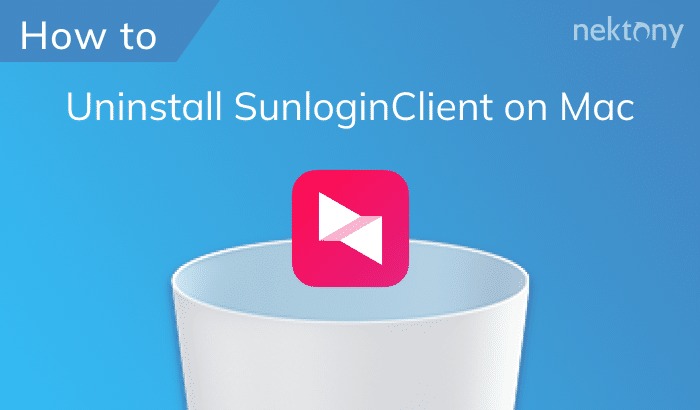Logitech Control Center is an application that allows you to customize your Logitech mouse and assign key functions for its buttons. If, for any reason, you need to uninstall Logitech Control Center from your Mac, this article is for you. We will share several options to completely uninstall Logitech Options on a Mac.

Contents:
The quickest way to uninstall Logitech gaming software
App Cleaner & Uninstaller is a powerful utility that automatically finds any service files that an app like Logitech may have left behind. With just a few clicks, you can uninstall Logitech completely, without leaving any leftovers. The best part is that you can try this Logitech uninstaller for free.
App Cleaner & Uninstaller
Uninstall the Logitech Control Center using its native uninstaller
When you install the Logitech software, it creates its own uninstaller on your Mac. Here is how to uninstall Logitech Options using the developer’s uninstalling utility.
- Go to the Applications folder → Utilities and launch LLC Uninstaller.
- In the appearing window, click the Uninstall button.
- Enter your password when asked, and click OK.
This will start the Logitech Control Center uninstalling process. - Once the uninstallation is completed, you will see the appropriate notification.
- We recommend that you restart your system. The application will be removed from your Mac.
Please note this native uninstaller does not remove all the Logitech gaming software temporary and service files; they will be left on your Mac in a hidden folder.
How to manually uninstall the Logitech Control Center
We recommend that you manually uninstall the Logitech software to be sure that you have removed it completely and now have no remaining files on your hard drive.
Follow these steps to manually uninstall the Logitech Control Center:
- First, go to the Applications folder → Utilities and remove the Logitech apps.
- Then in Finder press Command+Shift+G and navigate the ~/Library folder.
- Here go to the Caches folder, find and remove the subfolders of Logitech with cache files.
- Also check the Application Support and Containers folders for the leftovers of the Logitech Control Center. Remove them as well.
- The last step is to just empty the Trash folder to remove Logitech permanently.
This removal process is not as easy as the previous one but you can remove the app completely.
How to uninstall Logitech Options on a Mac
Now we will show you how to remove another app from Logitech – Logi Options Uninnstaller.
- Go to the Applications folder → Utilities and launch Logi Options Uninstaller.
- You will see the confirmation window. Click the Uninstall button.
- Enter your password to allow this.
- The uninstalling process will start promptly.
- Once the Logitech Options is successfully uninstalled, you will see the appropriate message.
- Then in Finder, press the Command+Shift+G key combination → in the search field enter ~/Library and click Go.
- Go to the Application Support folder and remove the Logitech subfolder from there.
- Check the Caches folder. Remove the Logitech Options cache files.
- Once you’ve removed all the leftovers of Logitech Options, empty your Trash bin.
Uninstall the Logitech Control Center using App Cleaner & Uninstaller
As we mentioned above, the LCC Uninstaller does not uninstall the app completely.
The manual method of uninstalling Logitech software is time-consuming and not safe since you can accidentally remove important system files.
That’s why we recommend that you use App Cleaner & Uninstaller, which can completely remove any app with just two clicks.
App Cleaner & Uninstaller scans your Application folder and finds all service files of each application. This means that no leftovers will remain on your Mac.
To uninstall Logitech using App Cleaner & Uninstaller, just follow these easy steps:
- Launch App Cleaner & Uninstaller.
- Select the Logitech apps from the list.
- Click Uninstall or Remove (depending on the app’s mode you are in).
- Confirm the removal.
As you can see, with App Cleaner & Uninstaller you can easily and completely uninstall any app on your Mac, find the leftovers of previously removed apps, and even manage startup programs and extensions.