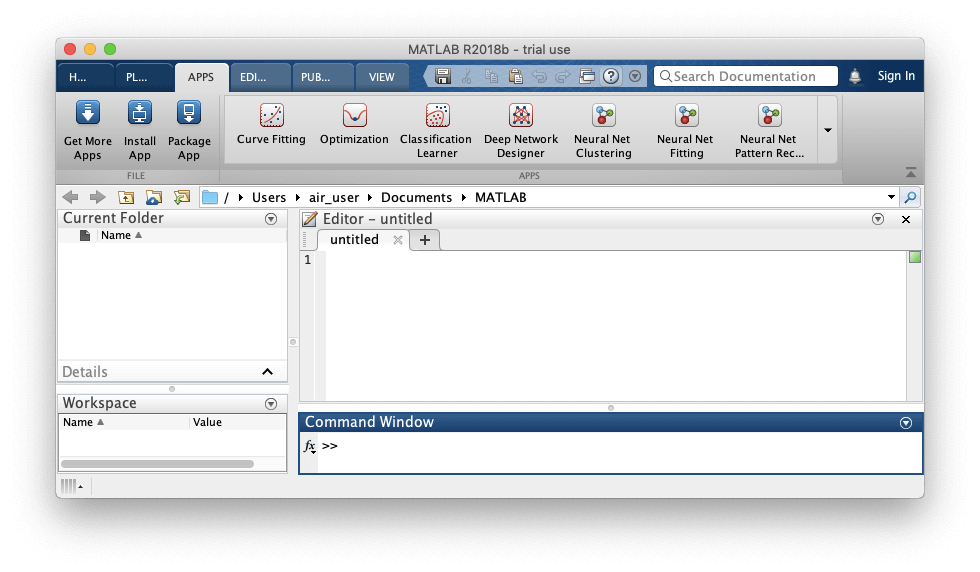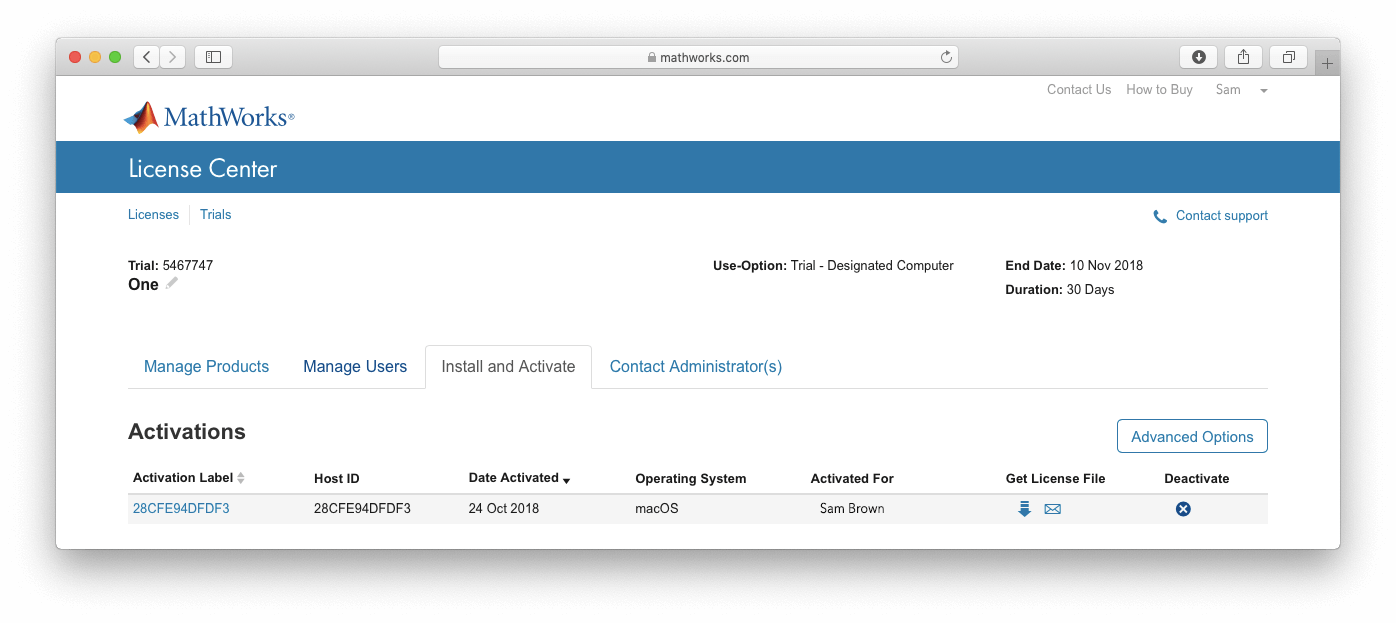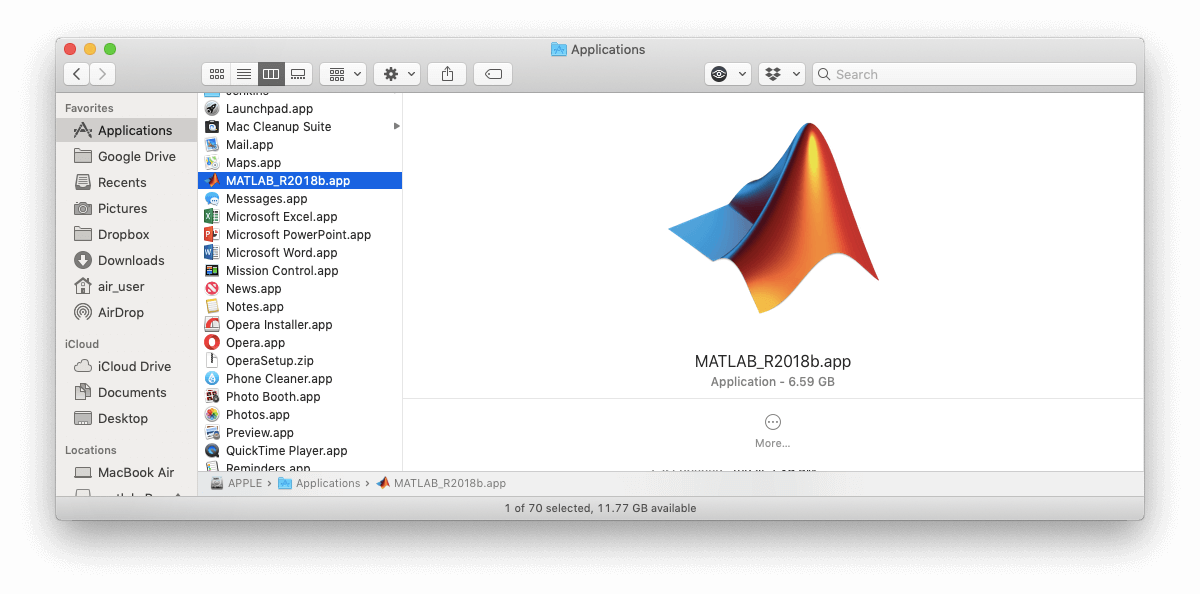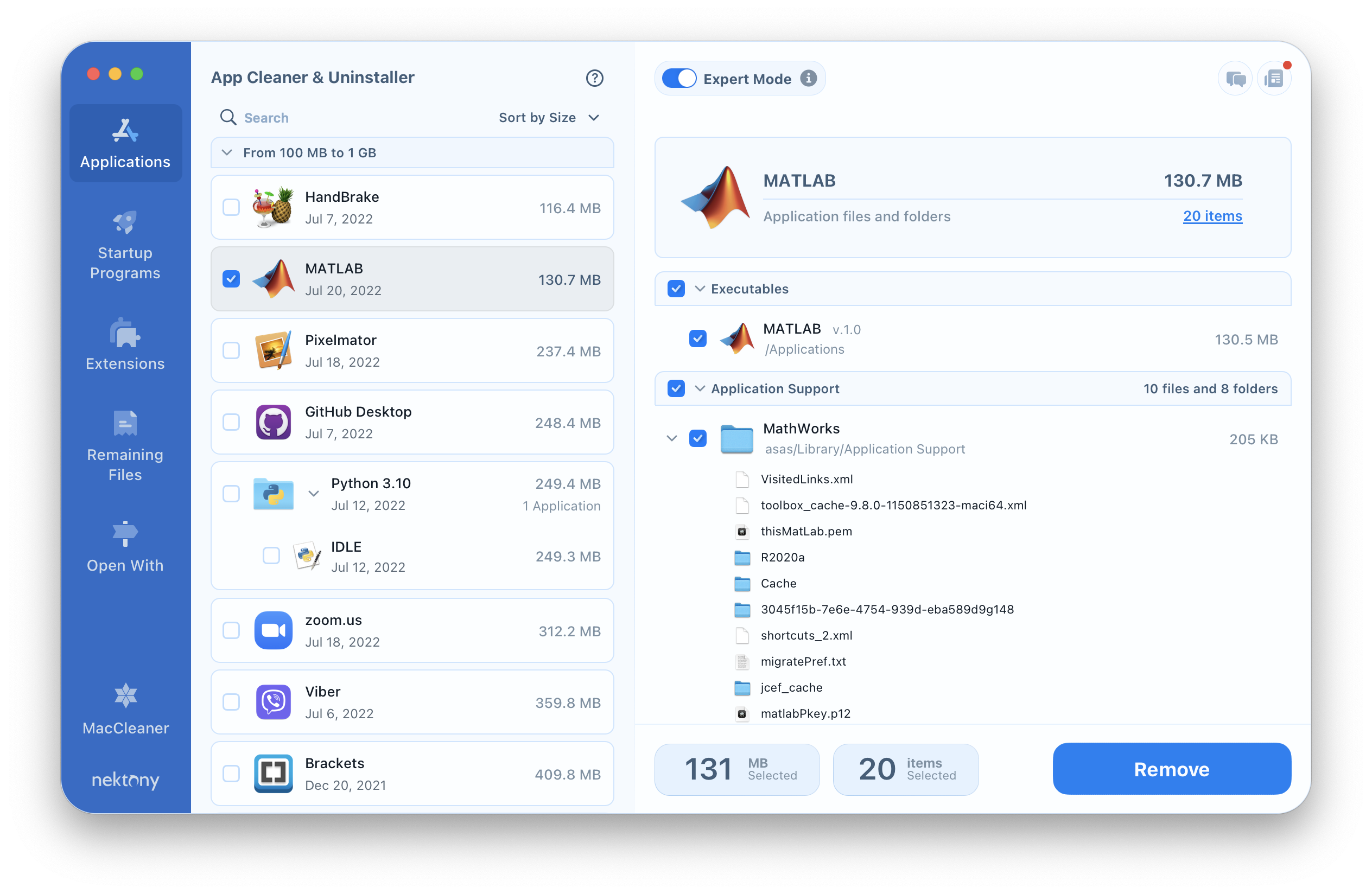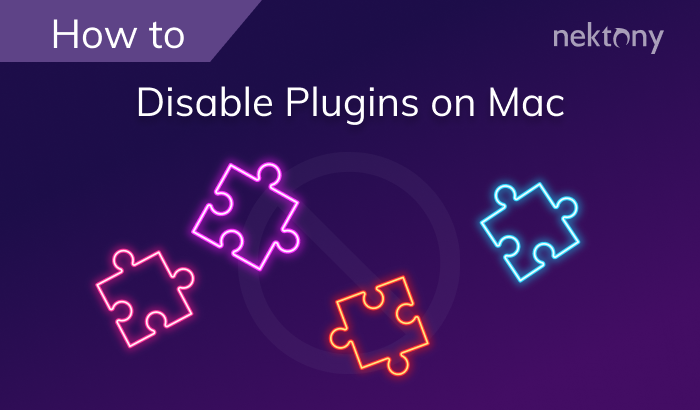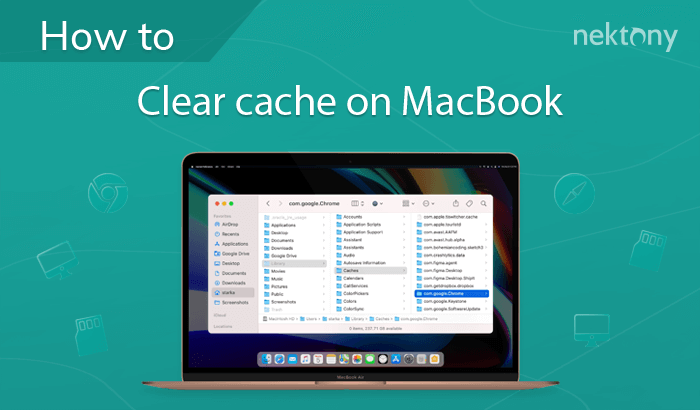A group of applications from MATLAB allows developers to analyze data, develop algorithms or create models. However, there may be a situation when you want to reinstall the MATLAB application or start using analogous applications for whatever reason. In this case, you will have to uninstall MATLAB on Mac. In this article, we want to share with you two ways of uninstalling MATLAB.
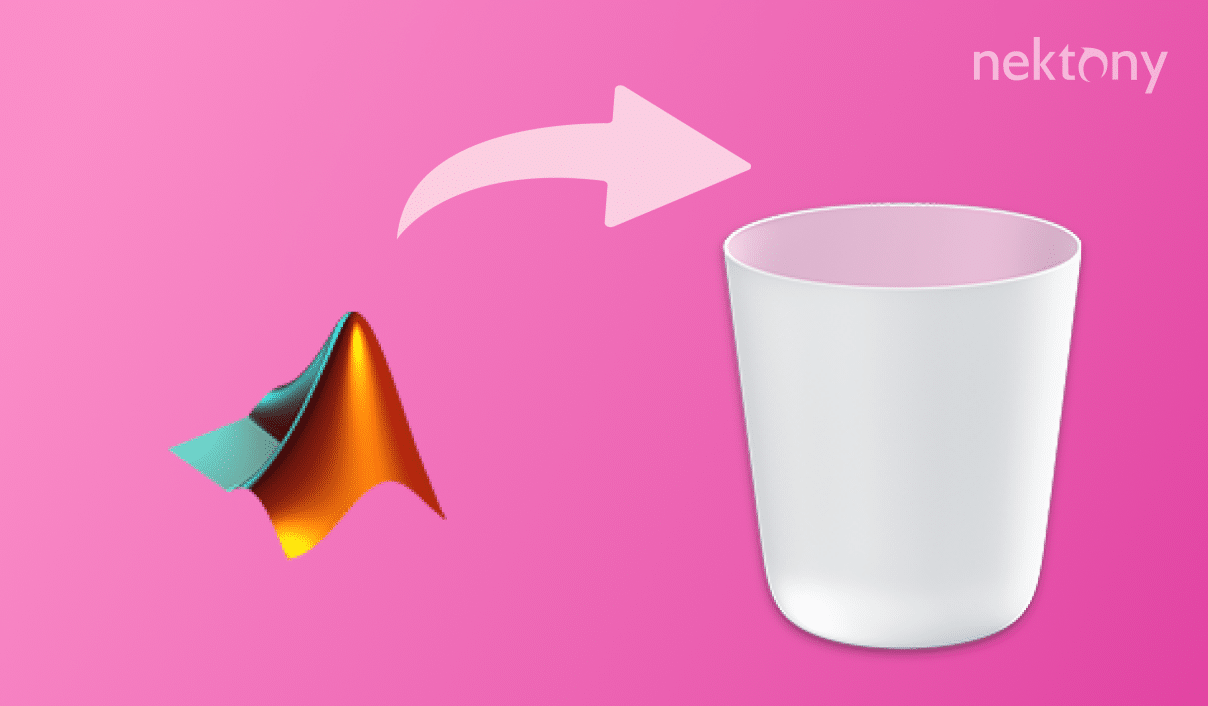
Contents:
- How to deactivate the MATLAB License.
- How to uninstall MATLAB manually.
- How to uninstall MATLAB automatically.
Deactivate the MATLAB License
Before you start the uninstallation of MATLAB on your Mac, first, deactivate your license. For this, launch MATLAB → click on Help (the question mark icon) in the MATLAB toolbar → select Licensing → choose Deactivate Software from the licensing submenu and follow the on-screen instructions.
Otherwise, you can deactivate the MATLAB license from the MathWorks License Center website. Go to the MathWorks License Center → choose the license you want to deactivate → switch to the Install and Activate section → click on the blue X icon in the row of the license you wish to deactivate in the Deactivate column. Click Deactivate to confirm the action.
Uninstall MATLAB Mac version manually
- Quit MATLAB on your Mac after you have deactivated your License.
- Open the Applications folder and select MATLAB.app. Right click and select Move to Trash to delete the executable file.
-
You should remember that any application creates service files which are stored in hidden system folders. So, if you want to prevent possible conflicts in the future and remove the app completely, simply deleting the executable file is not enough. You should find and delete its service files as well.
- First, open the hidden Library folder. Open Finder → click on the Go in the menu bar → select Go to Folder from the submenu→ type ~/Library in the window that appears and press Enter.
- Then, search for the files and folders which are related to the MATLAB application. They contain the name of the app (MATLAB) or the developer name (MathWorks). Check Matlab-related files and folders in the following directories:
- ~/Library/Application Support
- ~/Library/Caches
- ~/Library/Containers
- ~/Library/Cookies
- ~/Library/LaunchAgents
- ~/Library/LaunchDaemons
- ~Library/Logs
- ~/Library/Preferences
- ~/Library/PreferencePanes
- To complete the MATLAB application removal, don’t forget to empty the Trash bin.
Uninstall MATLAB on Mac automatically
The next method is possible thanks to the App Cleaner & Uninstaller software, which helps to delete applications entirely in less than a minute. Complete the following steps to uninstall MATLAB using App Cleaner & Uninstaller on your Mac:
- Quit MATLAB.
- Launch App Cleaner & Uninstaller.
- Select MATLAB in the applications list and then click the Remove button.
- Review the items you want to delete and confirm the action.
- To uninstall MATLAB completely, empty the Trash.
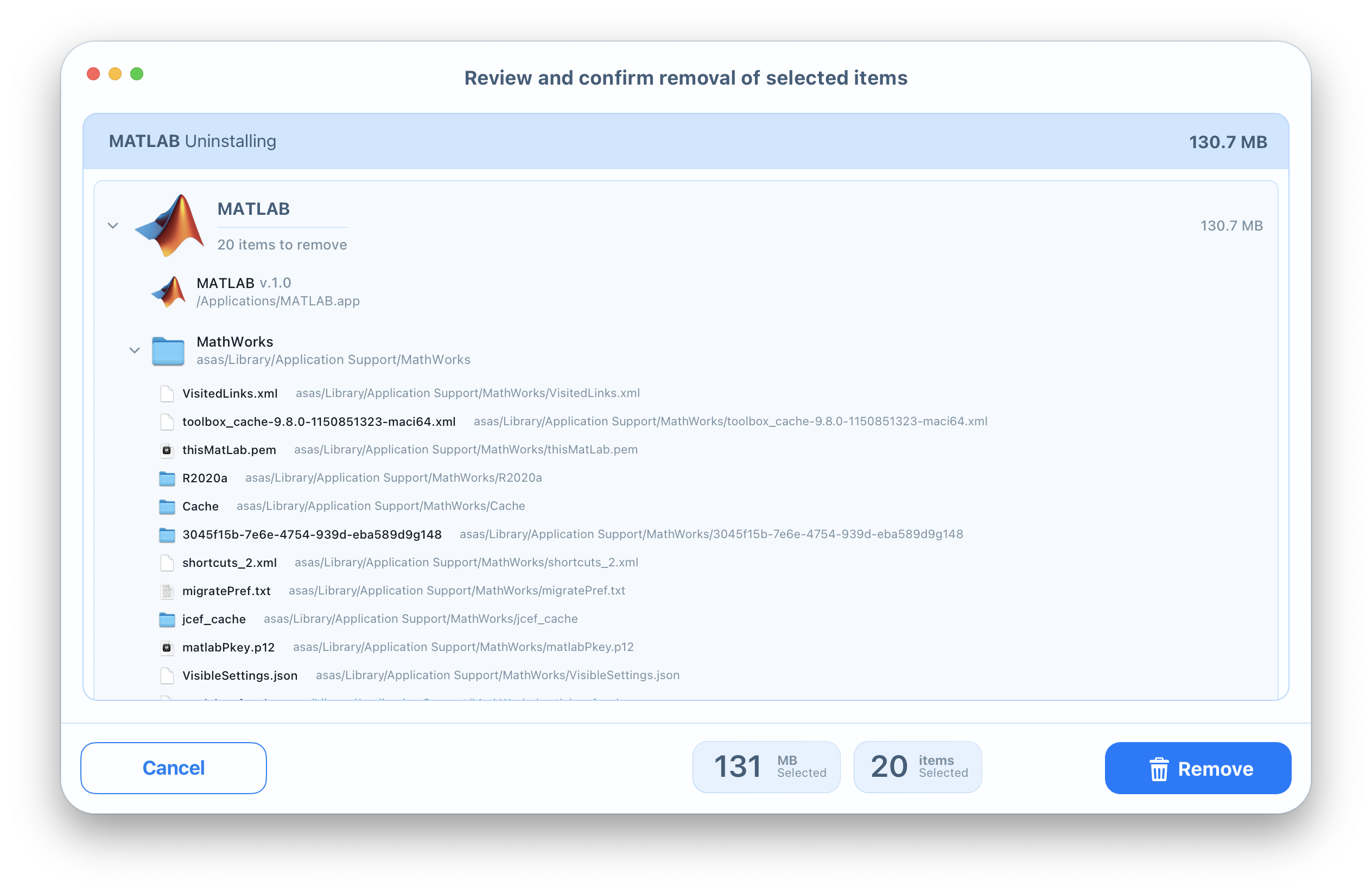
Conclusion
It is a common situation when an application creates additional service files on your Mac. They are stored in the hidden Library folder to prevent accidental deletion of important files. But when you decide to remove a specific application, its service files can also be deleted due to their uselessness.
You can do it manually and delete each service file step by step. Or, you can launch App Cleaner & Uninstaller, which removes apps and their remains quickly and entirely. It is up to you to choose a removal method, but we recommend uninstalling apps using this tutorial.