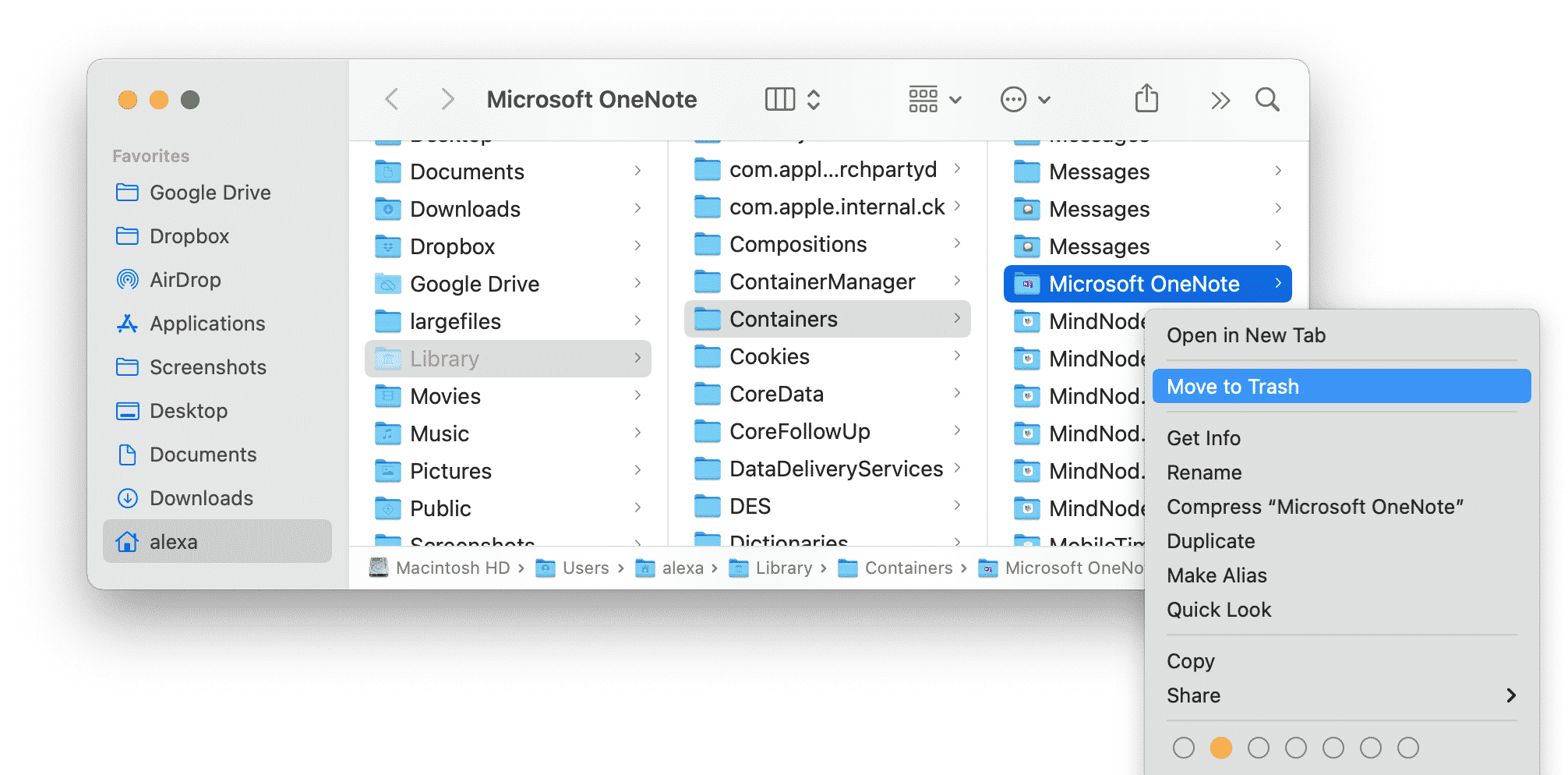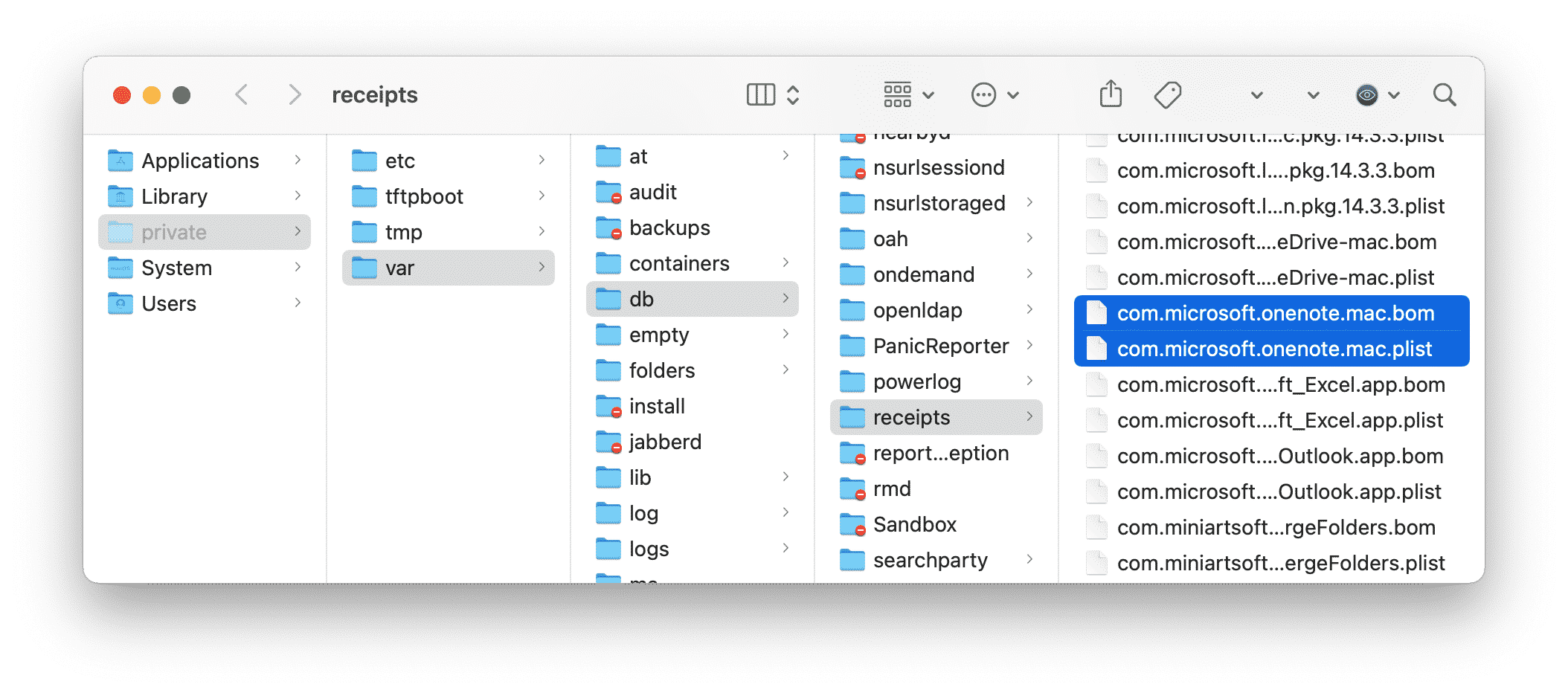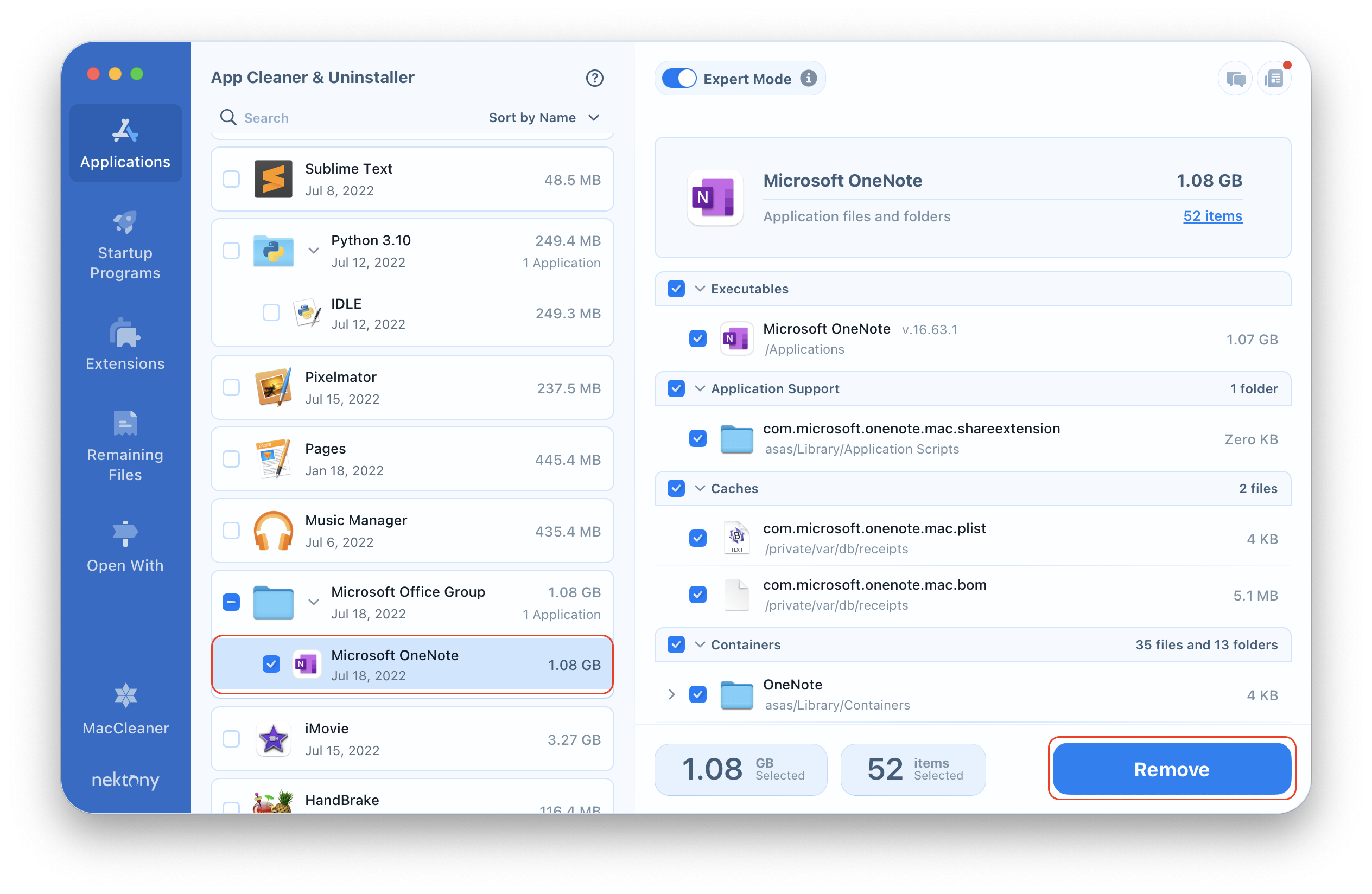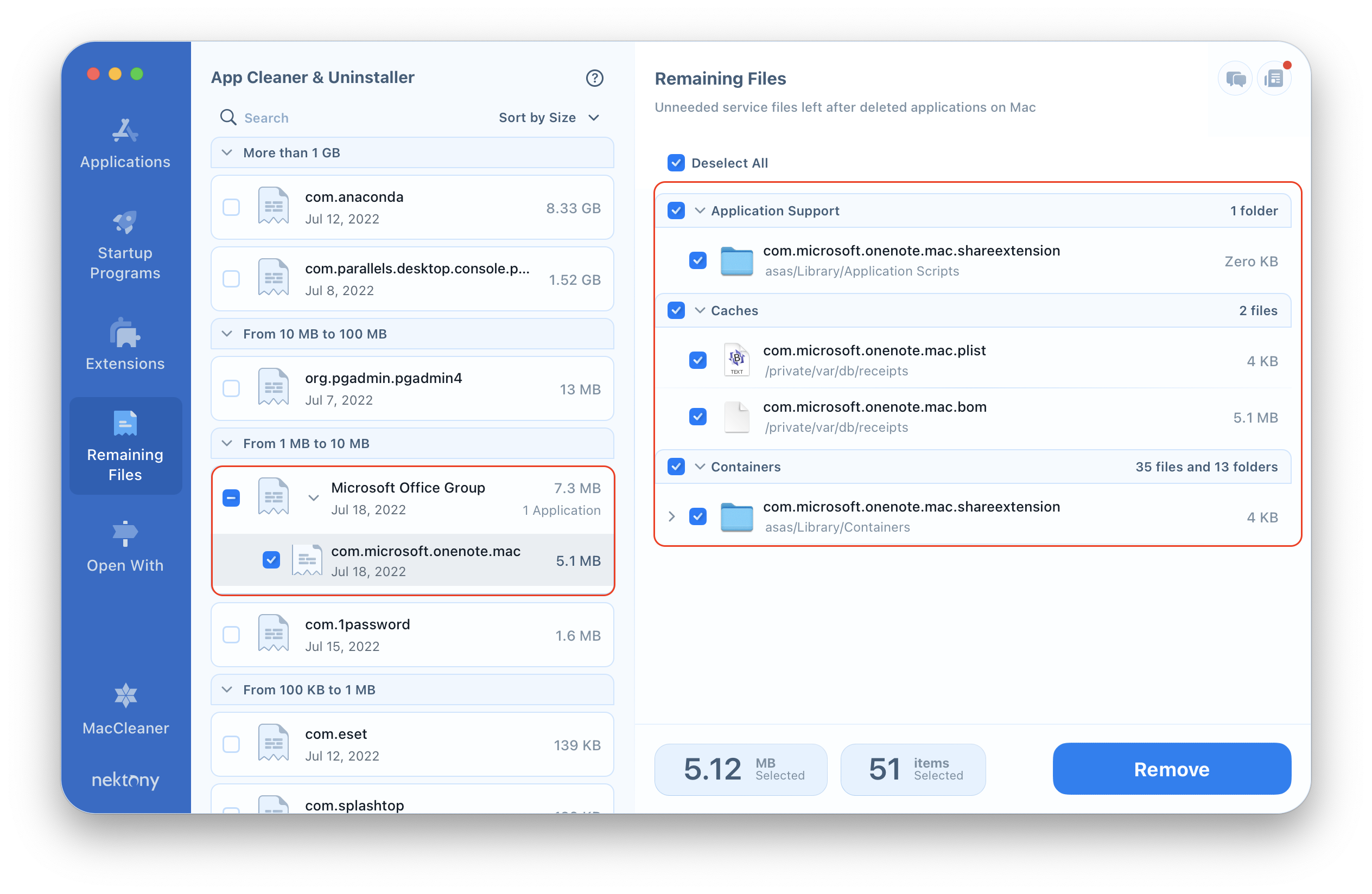Removing OneNote from Microsoft on Mac isn’t as easy as you might think. If you just drag and drop the application icon into the Trash, its cache files remain on your hard drive. In this article, we will explain how to uninstall OneNote from Mac completely so that its remaining files don’t stay on your Mac and take up valuable disk space.
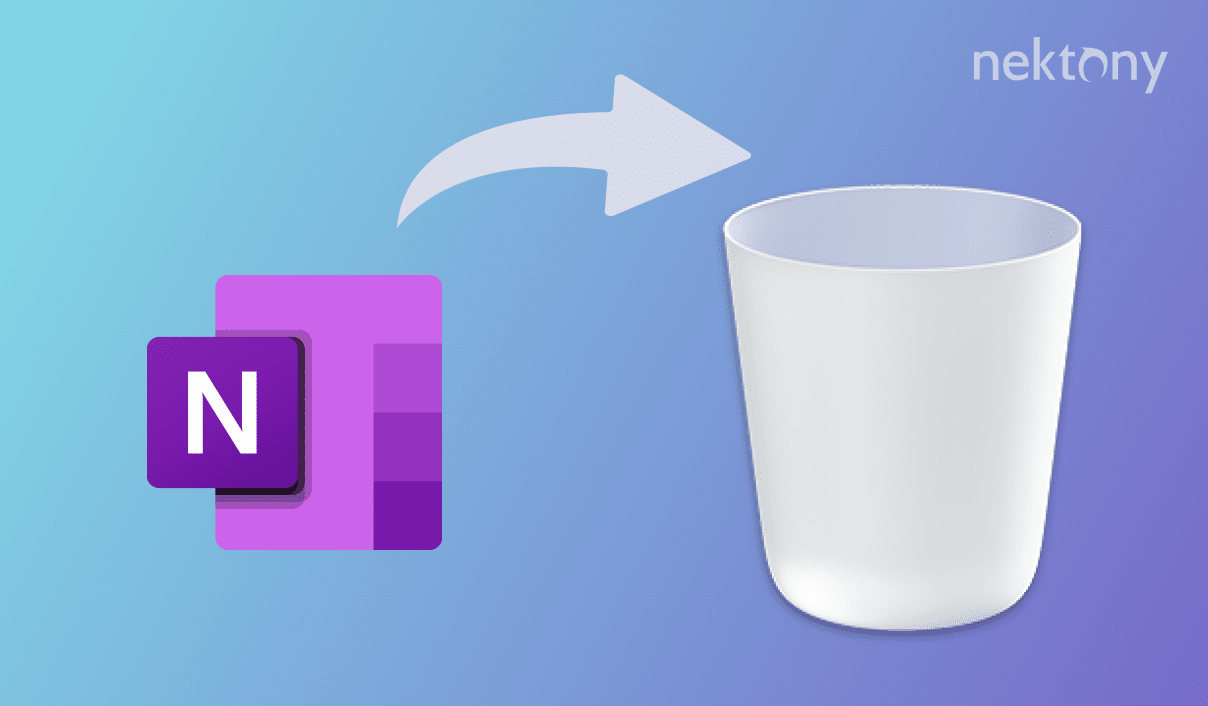
Contents:
- How to manually uninstall Microsoft OneNote from Mac.
- How to completely remove OneNote using App Cleaner & Uninstaller.
The methodology used in the article to uninstall OneNote from Mac:
- When uninstalling applications from Mac, it’s important to delete both the executable files and all the support files. This is true for uninstalling OneNote as well.
- Before writing this article, we uninstalled OneNote using the Microsoft official uninstall instruction. Then we checked the Mac for OneNote leftover files and discovered that this guide does not uninstall OneNote completely and leaves unneeded service files on mac.
- We used App Cleaner & Uninstaller and Funter from Nektony to check Mac for OneNote remaining files.
- In this article, we will provide a step-by-step guide on how to completely uninstall OneNote from Mac with the manual method and automatic method.
How to manually uninstall Microsoft OneNote Tool from Mac
- Quit OneNote. Right-click on the OneNote icon in the Dock panel and select Quit.
- Go to the Applications folder and remove the OneNote app from there.
- Go to the Library folder to find OneNote remaining files. For this, in Finder press Command+Shift+G shortcut and navigate the ~/Library location.
-
By default, most applications create and store their support files in the following locations below. Check them for OneNote support files:
- ~/Library/Application Scripts
- ~/Library/Containers
- ~/Library/Group Containers
- ~/Library/Caches
- ~/Library/Preferences
- ~/Library/Application Support
- Select and remove all files associated with OneNote.
- Once you remove all OneNote’s support files, empty your Trash.
Please note that some support files may be stored outside the Library folder. For example, in our case we found files in the “private” folder:- ~/private/var/db/receipts
- ~/private/var/folders/I8
It might not be so easy to find all of the support files of applications on mac, as they can be spread out all over the hard drive. A safer and easier way to completely uninstall OneNote from Mac with all its support files is to use App Cleaner & Uninstaller.
How to completely remove OneNote using App Cleaner & Uninstaller
App Cleaner & Uninstaller is a removal software that deletes any application from Mac completely, disables extensions and gets rid of the remaining files of old apps that have been deleted before by being moved into the Trash.
Steps on how to uninstall Microsoft OneNote from Mac:
- Run App Cleaner & Uninstaller.
- Select OneNote from the list of scanned applications.
- Click the Remove button and confirm the deletion.
If you have already removed OneNote into theTrash, switch to the Remaining Files tab and remove unneeded OneNote’s support files.