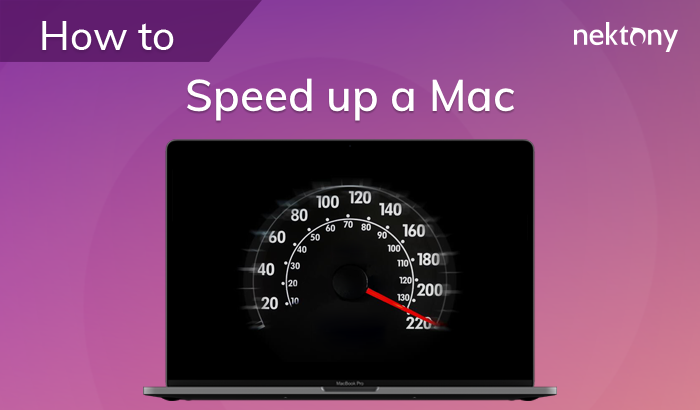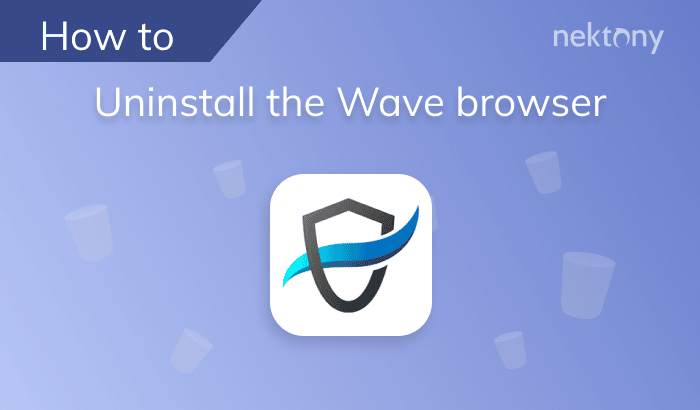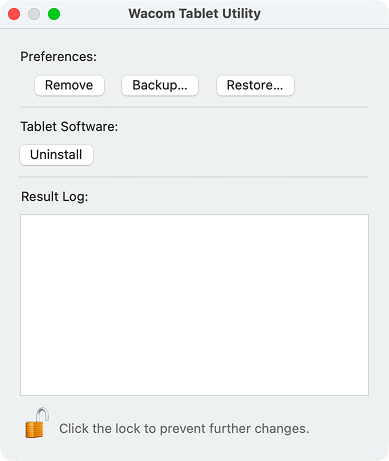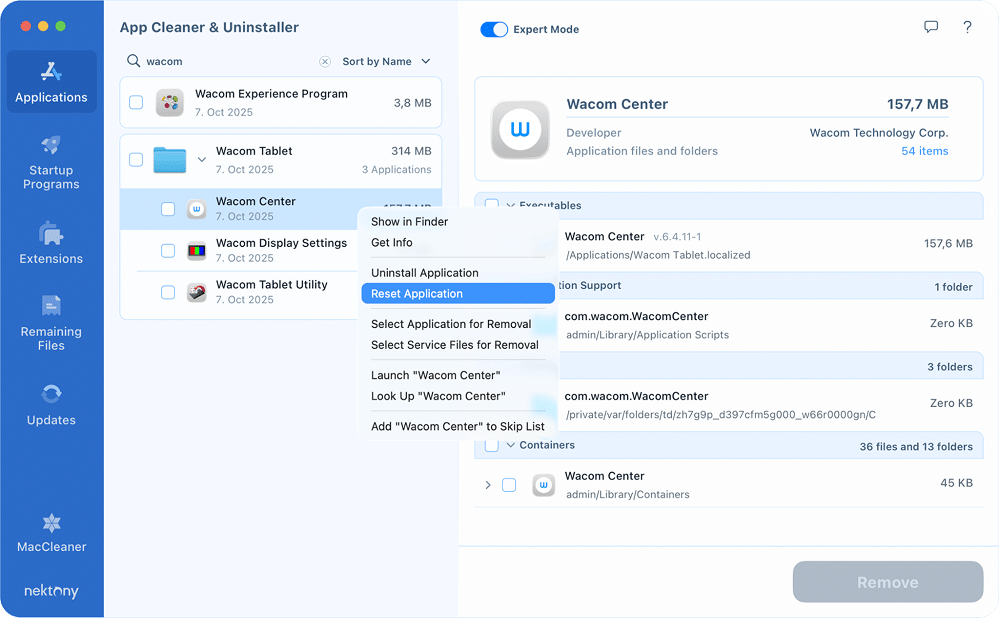October 31, 2025
Three ways to uninstall the Wacom Driver from Mac completely
Wacom holds over 90% of the global share in the professional graphics tablet market. If you’ve ever used a drawing tablet on your Mac, there’s a good chance it’s a Wacom, which means you’ve likely relied on the Wacom driver.
But when the Wacom driver starts misbehaving or you simply stop using the tablet, the driver turns into digital clutter. Follow along – by the time you finish, you’ll have not just deleted the Wacom Tablet app from your Mac, but wiped its every last trace.
This Article Contains
What is the Wacom Driver?
The Wacom Driver is the behind-the-scenes software that keeps your Wacom tablet talking to macOS. It runs background processes like WacomTabletDriver and other support services, handling:
- Pen pressure, tilt, and touch input (multi-touch).
- Custom button and gesture assignments.
- Syncing your preferences through Wacom Desktop Center.
- Acting as the bridge between macOS and creative apps like Photoshop, Illustrator, or Affinity Designer.
Without it, your tablet works only as a basic pointing device – no pressure sensitivity, no express keys, no magic.
How come you delete the Wacom driver
Sometimes it’s not you – it’s the driver. Here are a few signs it might be time to let it go:
- You don’t use the tablet anymore. You’ve switched to an iPad or another brand.
- Driver bugs and conflicts. The driver lacks compatibility, making it difficult for other devices to operate smoothly, causing Mac slowdowns or high CPU usage.
- System cleanup. Wacom installs several background processes and utilities that run even when you’re not using the tablet, which you can consider excessive.
- Fresh reinstall. In some cases, a clean reinstall fixes not responding or lag issues better than any troubleshooting.
- Simplify your setup. You switched to macOS’s built-in input and only need basic pointing functions that work without the Wacom driver.
Ways to remove the Wacom Tablet Driver
To make things simple for you, I went ahead and tested Wacom Driver v6.4.11-1 for all three uninstall routes on macOS 26.0 Tahoe. Here’s what I found:
| Method | Difficulty | Time | Removes leftovers | Best for |
|---|---|---|---|---|
| Native uninstaller | Moderate | 3-4 mins | ✅ Most | Standard users |
| Manual removal via Finder | Tricky | 6-7 mins | ⚠️ Depends on thoroughness | Advanced users |
| App Cleaner & Uninstaller | ✅ Easiest | ✅ 30 secs | ✅ Complete cleanup | Anyone who wants a quick, full removal |
Uninstall the Wacom Driver with its uninstaller
This is Wacom’s official way to remove the driver. It works well, but feels a bit sluggish.
Here’s how to use it:
Disconnect the tablet from your Mac.
- Unplug the USB cable.
- If using the Wireless Kit, remove the USB dongle.
- If using Bluetooth, turn off Bluetooth and the tablet.
- In Finder, open Applications → Wacom Tablet.
- Launch Wacom Tablet Utility.
- Under Tablet Software, click Uninstall.
- Enter your admin password if prompted.
- Restart your Mac when the process finishes.
Note:
During my test, the uninstallation took about 3-4 minutes. At one point, it looked like Wacom had frozen – Activity Monitor even showed Wacom (Not Responding). But it turned out to be normal; the uninstallation process completed successfully in the end.
Manually delete the Wacom Driver on Mac
If you prefer hands-on control, here’s how to scrub Wacom completely by hand.
1. Stop Wacom processes.
- Open Activity Monitor → type Wacom in the search bar.
- Select all processes → click ⨂ (Stop).
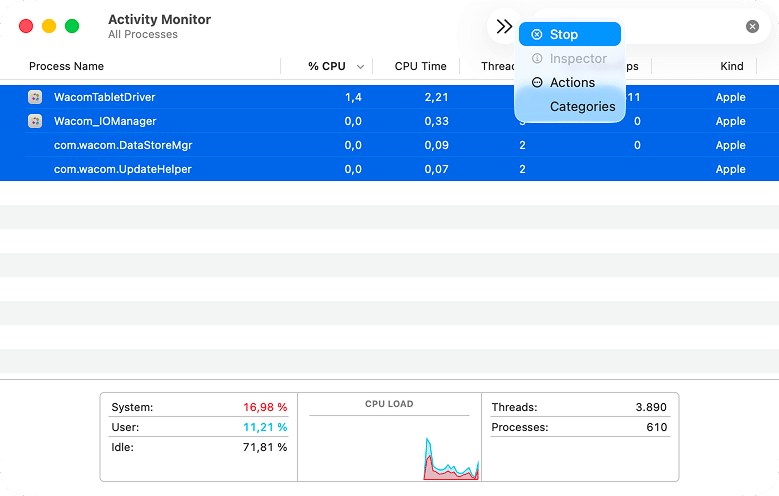
2. Delete the Wacom app.
- Open Finder → Applications → find the Wacom Tablet folder.
- Control-click it → choose Move to Trash.
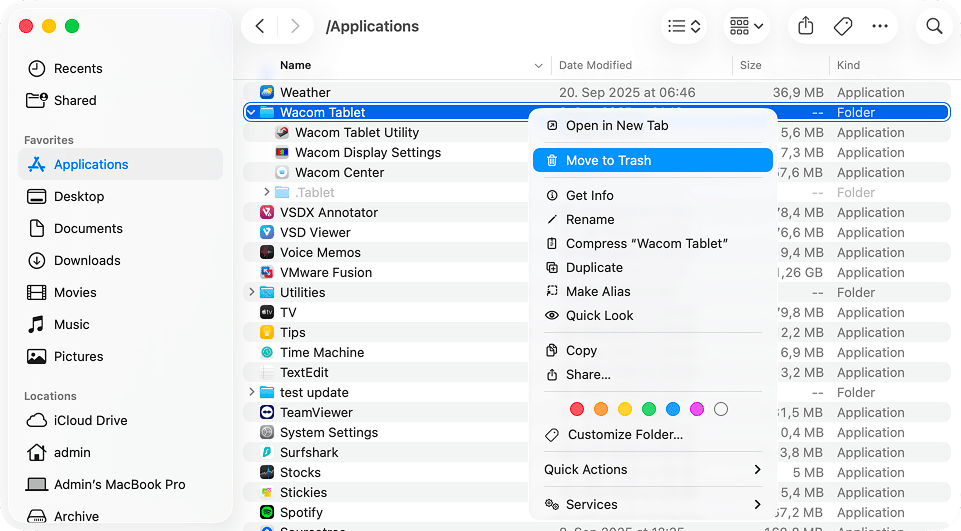
3. Remove Wacom Driver leftover files.
- In Finder, press Command + Shift + G → type ~/Library and hit Return.
- Search for com.wacom (set filter to Name Contains) → select all results → Move to Trash.
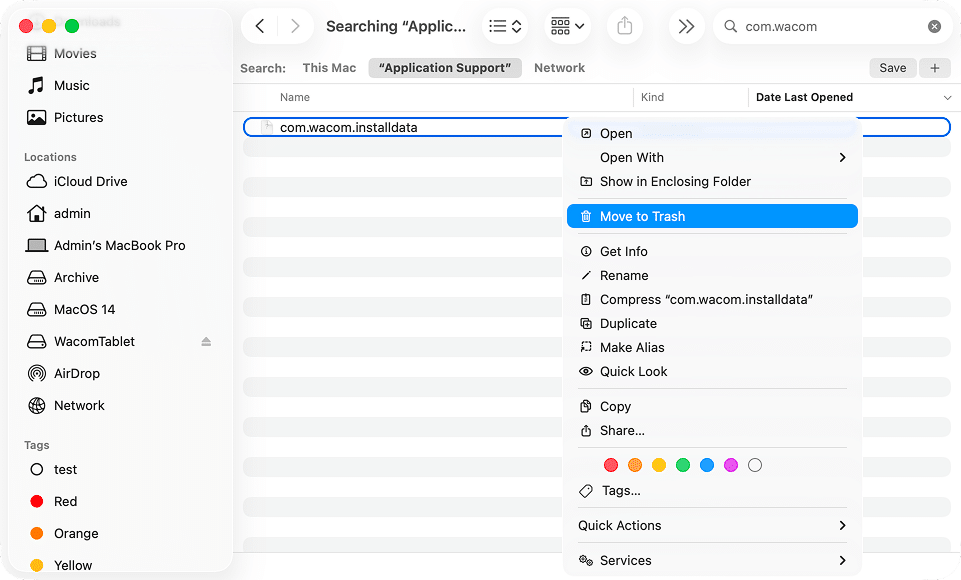
Alternative tip
You can use Funter (by Nektony) for free of charge to find every Wacom or any other app-related file faster by keywords.
4. Empty Trash.
5. Restart your Mac.
That’s it. Manual cleanup works well, but if you miss even one hidden file, macOS might still load background Wacom components.
Remove Wacom with App Cleaner & Uninstaller
This is my favorite part – the four-click clean sweep. App Cleaner & Uninstaller finds all Wacom components automatically and deletes them in one go. Here’s how easy it is.
- Install and launch App Cleaner & Uninstaller.
- Search for Wacom → select Wacom Tablet.
- Click Uninstall → review the files → confirm removal.
- Empty Trash and restart your Mac.
The whole process takes about 30 seconds and leaves no leftovers behind.
Reset Wacom with App Cleaner & Uninstaller
If your tablet acts strangely – pressure not working, settings glitching – you can reset Wacom instead of uninstalling it.
- Open App Cleaner & Uninstaller.
- In the list of apps, find Wacom Center or Wacom Tablet Utility.
- Right-click it → select Reset Application.
- Confirm the reset.
This brings Wacom back to its default settings without deleting the main app. After that, your Wacom behaves like it’s just been freshly installed – ideal for troubleshooting without losing the app itself.
Clear Wacom cache with App Cleaner & Uninstaller
Clearing the cache is a lighter way to fix performance hiccups without resetting everything.
- Open App Cleaner & Uninstaller.
- Click Expert Mode (if not already active).
- Find Wacom Tablet in the list → select a Wacom app → check Cache.
- Hit Remove and confirm.
This clears up temporary files that may cause lag or pressure delays, especially after macOS updates or driver upgrades.
Final go
Now you are aware of three clear ways to completely remove the Wacom Driver from your Mac. Manual cleanup works fine if you know your Library folders, but it’s easy to miss hidden files. The native uninstaller does the job, but it can feel slow.
But if you want zero leftovers, zero risk, and zero time wasted, App Cleaner & Uninstaller is your shortcut. Four clicks, and Wacom, along with all its background processes, caches, and leftovers, disappears permanently.