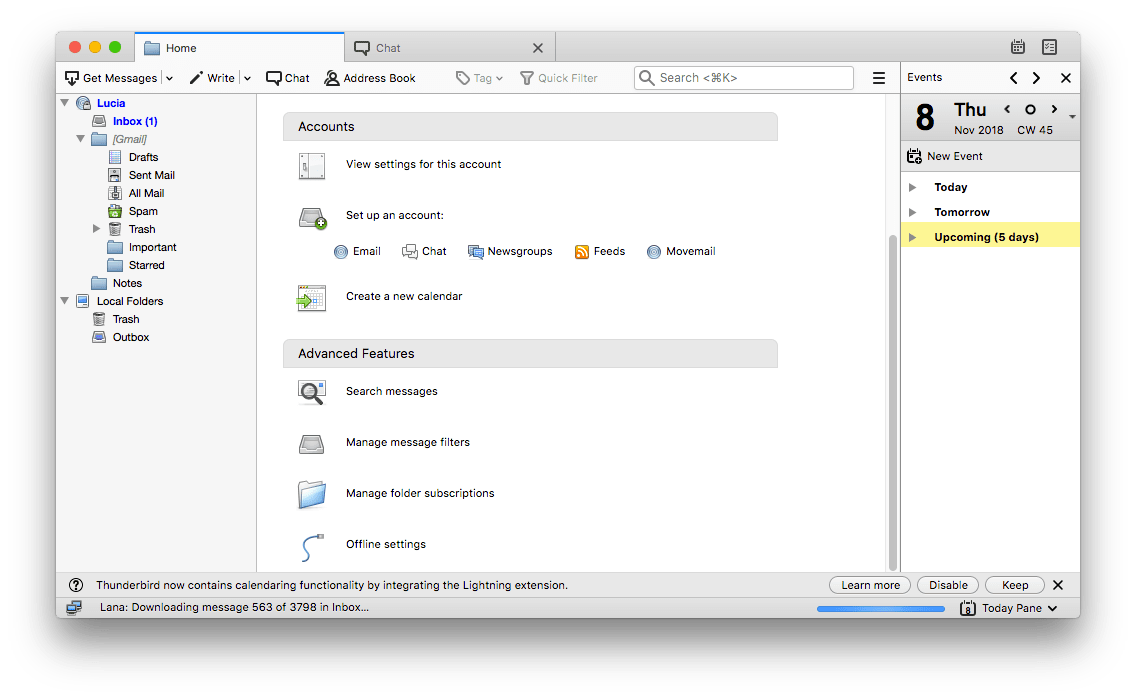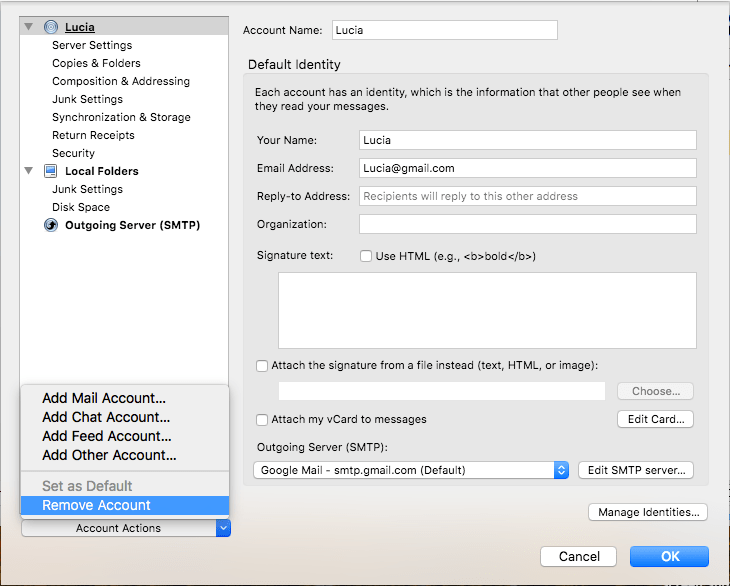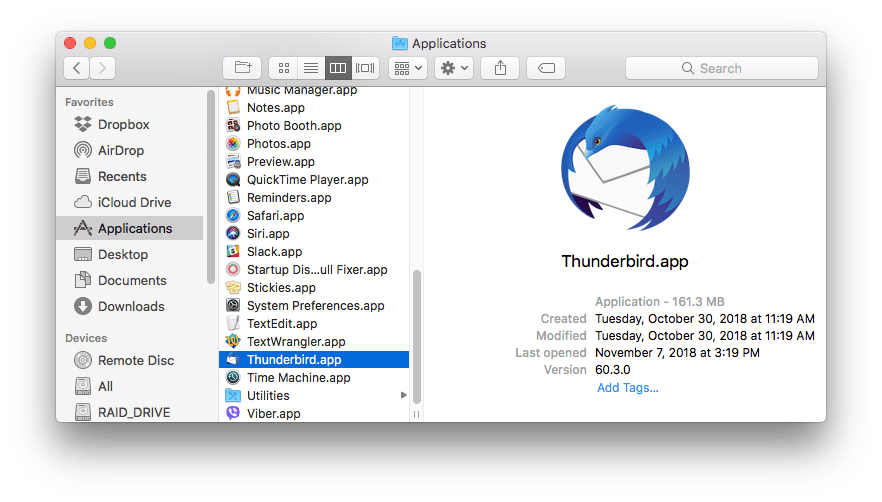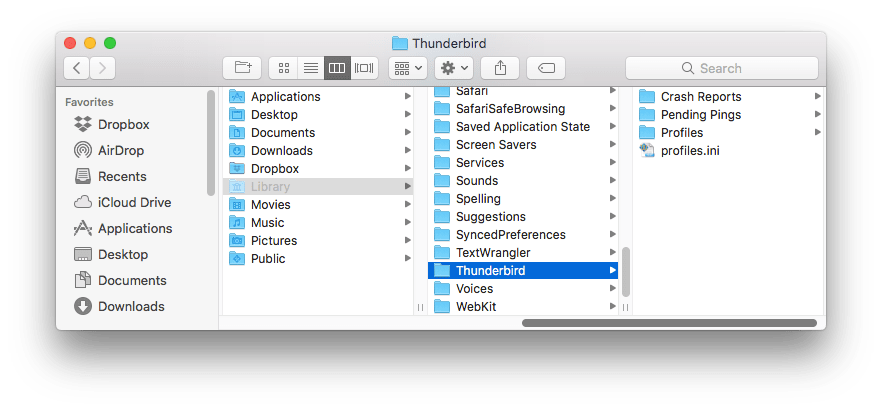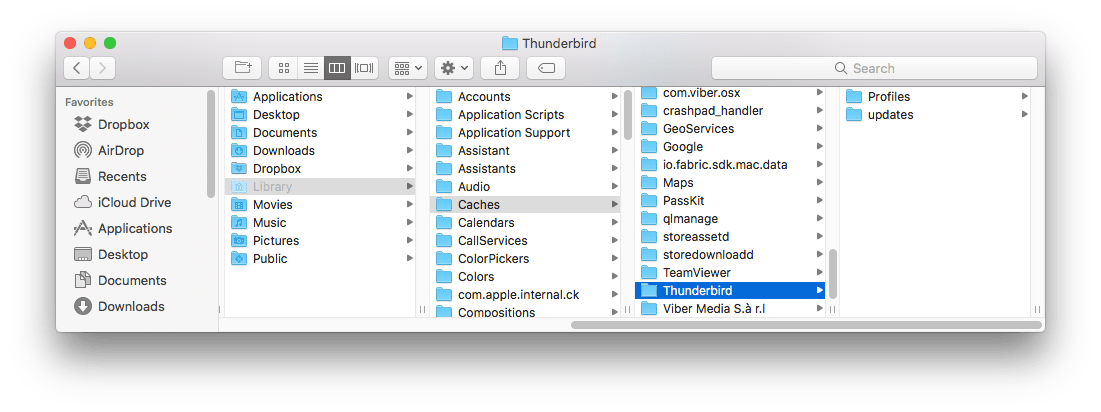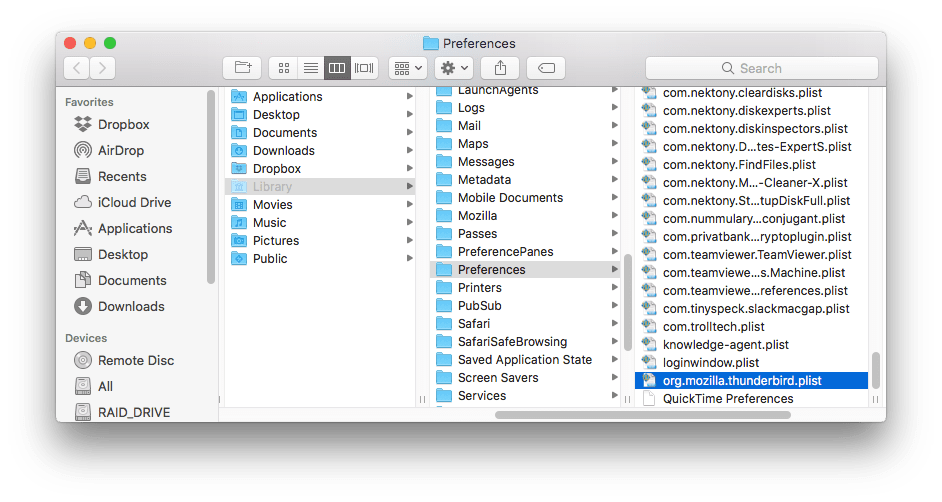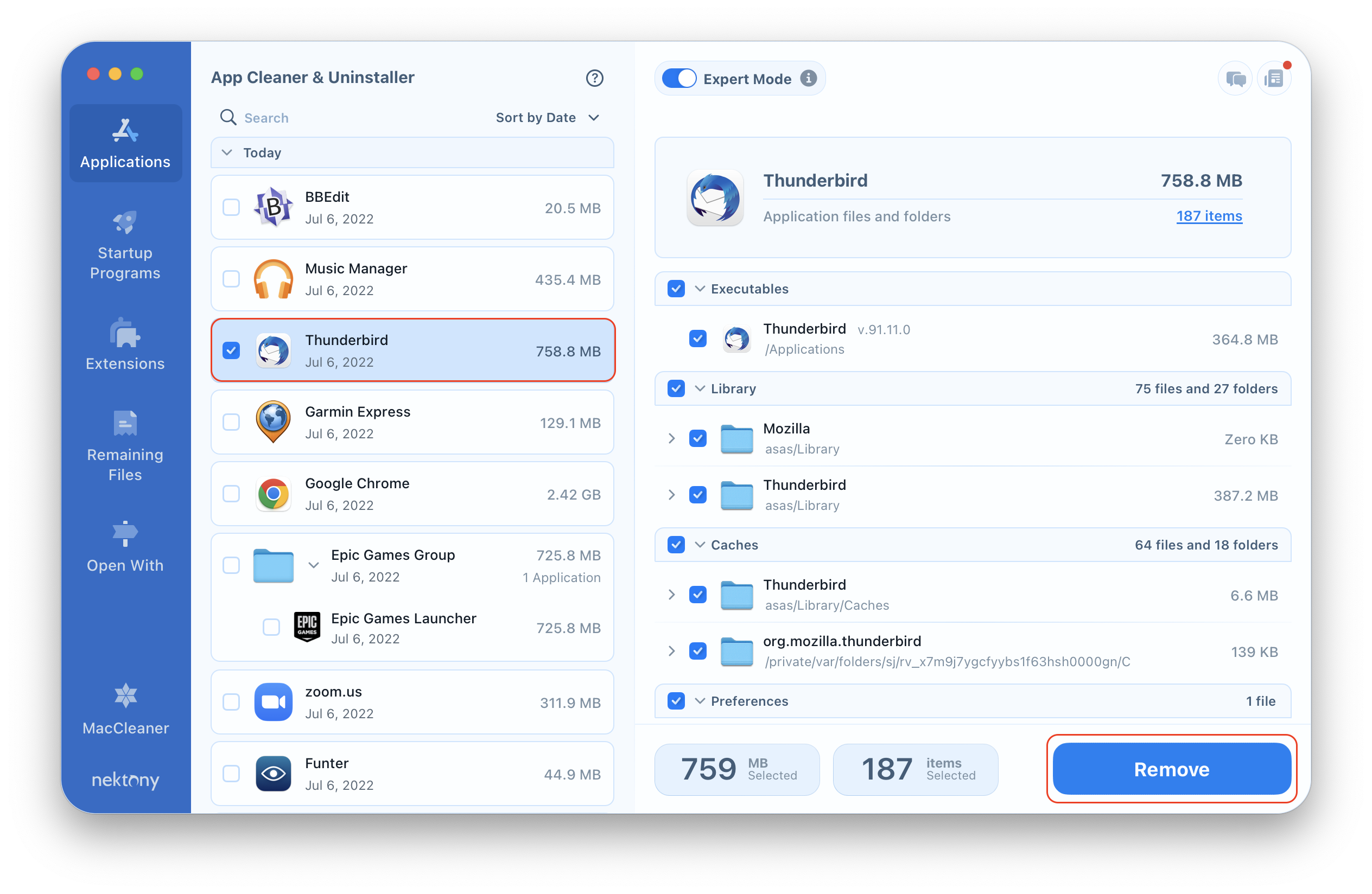Today there is a large amount of email clients for the macOS platform. If you were using Thunderbird, but for some reason decided to switch to another email client, this article will be helpful for you. We will share a detailed removal guide on how to uninstall Mozilla Thunderbird completely. Also, we will explain how to delete an email account from Thunderbird.
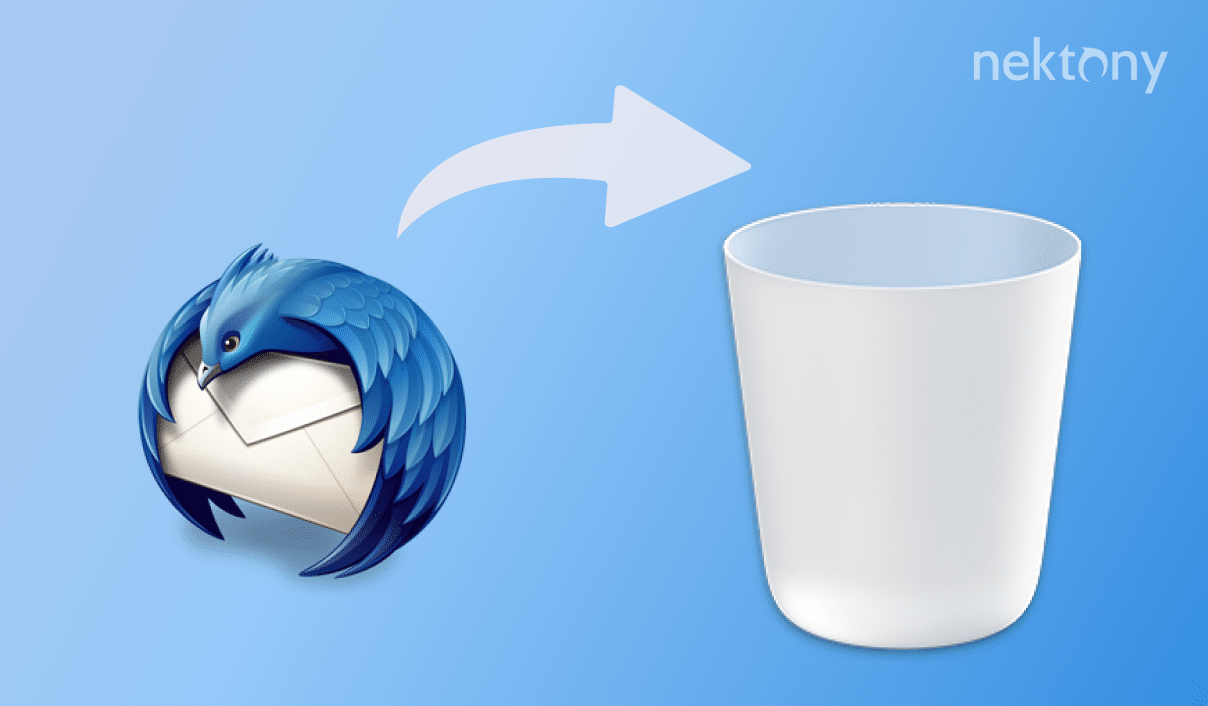
Contents:
- How to delete accounts from Thunderbird?
- How to uninstall Thunderbird manually?
- How to uninstall Thunderbird automatically?
How to delete accounts from Thunderbird?
It is easy to delete an email account from Thunderbird. For this, launch the Thunderbird mail client on your Mac and click on the account you want to delete. In the Accounts section, click on View settings for this account.
In the window that appears, click on the Account Actions in the low left corner → select Remove Account.
Repeat this action if you want to remove other email accounts from Thunderbird before the app’s entire deletion. Then, quit Thunderbird. Now you can get started with the next step in this guide in order to uninstall Thunderbird.
Uninstall Thunderbird manually
Here is how to remove Thunderbird from your Mac manually. However, before you drag and drop the Thunderbird icon to Trash, we want to remind you of one important thing. Once being launched, every application creates service files on your disk. So, if you want to get rid of Thunderbird completely, you should remove all its leftovers too. For this, you will manually have to find and delete all files and folders containing the Thunderbird app’s name.
- First, quit Thunderbird. Open the Applications folder.
- Remove Thunderbird.app into the Trash.
- Now you can delete the Thunderbird leftovers from your Home folder. Usually, the app’s service files are stored in the hidden Library folder. To get access to this folder, open Finder → click Go in the menu bar → select Go to Folder → in the window that appears, type ~/Library/ → press Return.
- Find and delete the Thunderbird program’s useless service files in these directories:
- ~/Library/Thunderbird/
- ~/Library/Caches/Thunderbird/
- ~/Library/Preferences/org.mozilla.thunderbird.plist/
Note that depending on the application preferences and your experience in the app’s usage, you may find the service files also located in the following directories:
- ~/Library/Application Support
- ~/Library/Logs
- ~/Library/LaunchAgents
- ~/Library/LaunchDaemons
- ~/Library/StartupItems
- ~/Library/Thunderbird/
- Check these subfolders to see if there any leftovers left, and remove them.
- Then to uninstall Mozilla Thunderbird permanently, empty the Trash bin.
Uninstall Thunderbird automatically
At the same time, you can try the App Cleaner & Uninstaller software, which helps to remove apps completely. It has an easy-to-use interface and allows you to uninstall Thunderbird in just a few clicks. For this, complete the next steps:
- Launch App Cleaner & Uninstaller.
- Choose Thunderbird in the list of the Applications tab. All its service files will be selected automatically.
- Click Remove.
- Review the items you are going to delete confirm removal.
- Complete the uninstallation of Thunderbird by emptying the Trash bin.
Conclusion
It is important for your Mac’s performance to uninstall applications completely. As shown above, the service files of apps can be stored in various folders on your Mac, so sometimes they are hard to find and delete. You can spend a lot of time completing the correct manual uninstallation. Therefore, we recommend uninstalling applications on your Mac using App Cleaner & Uninstaller.