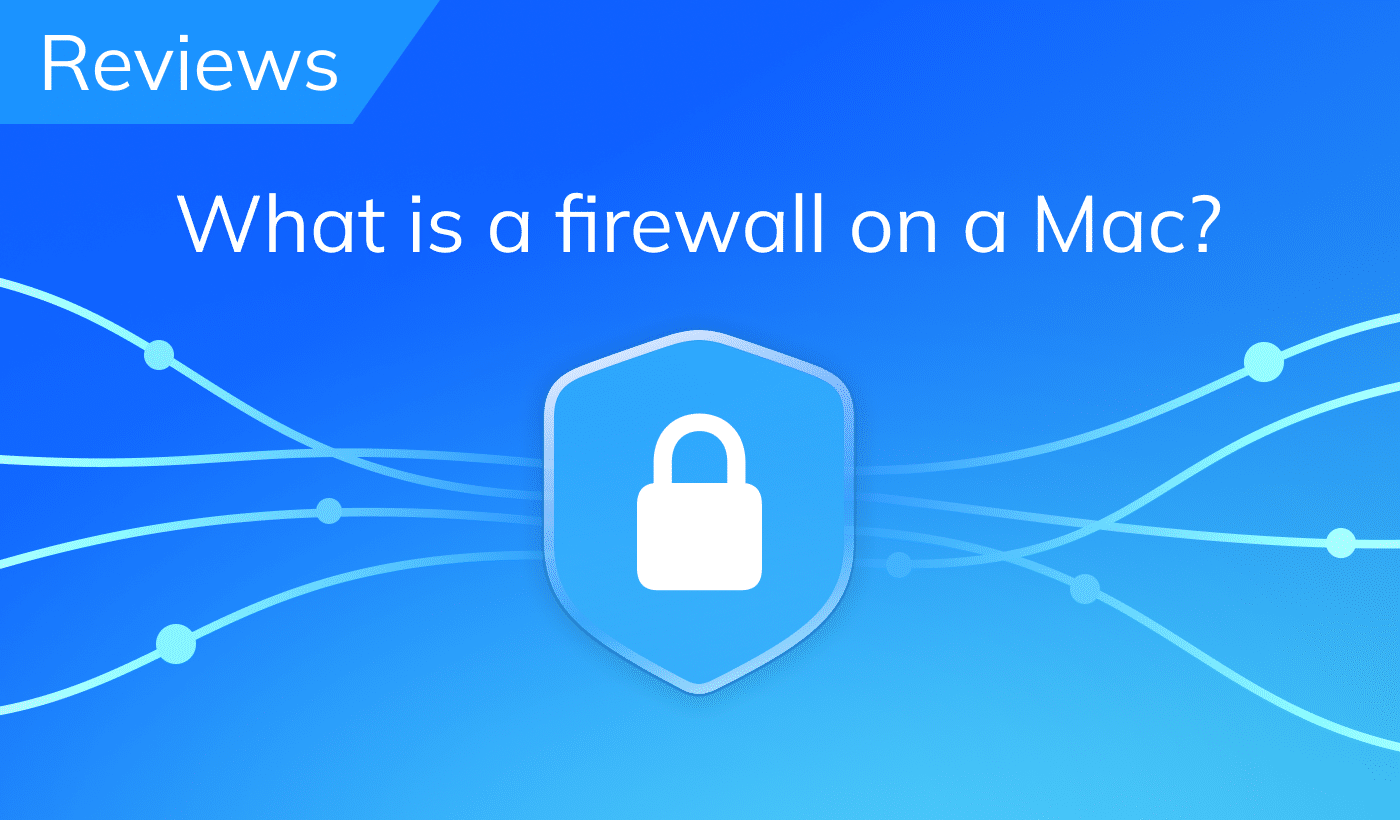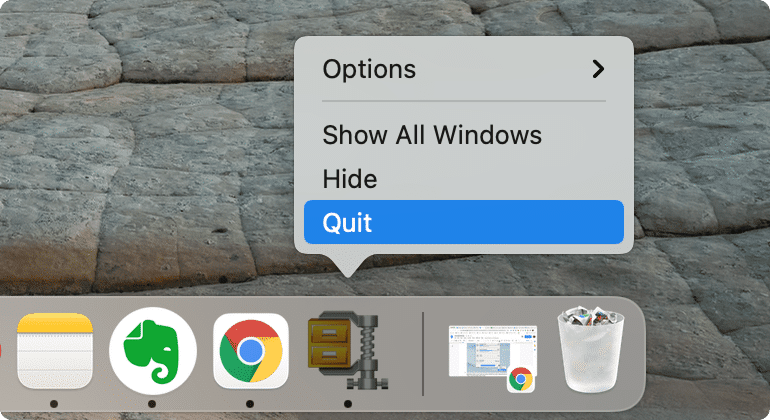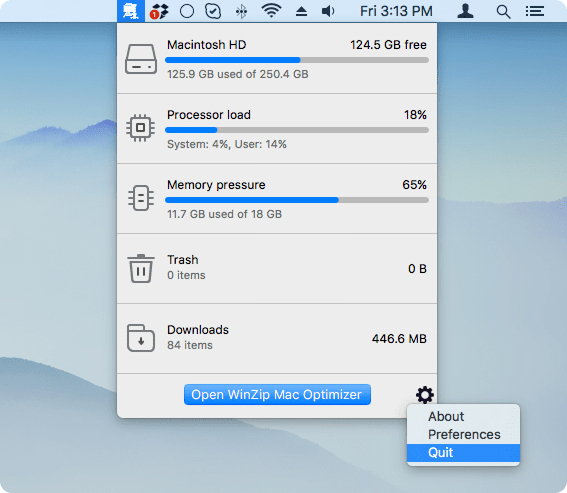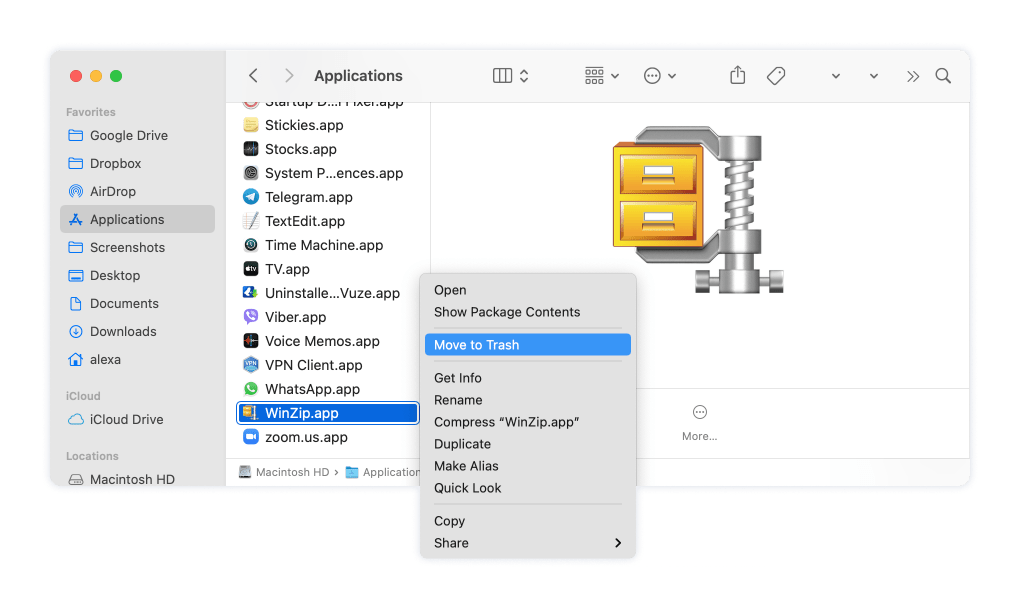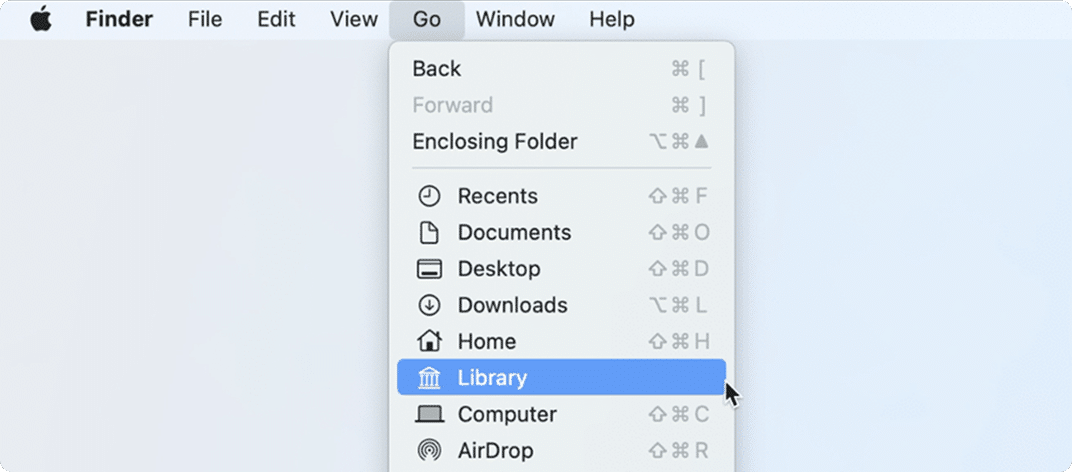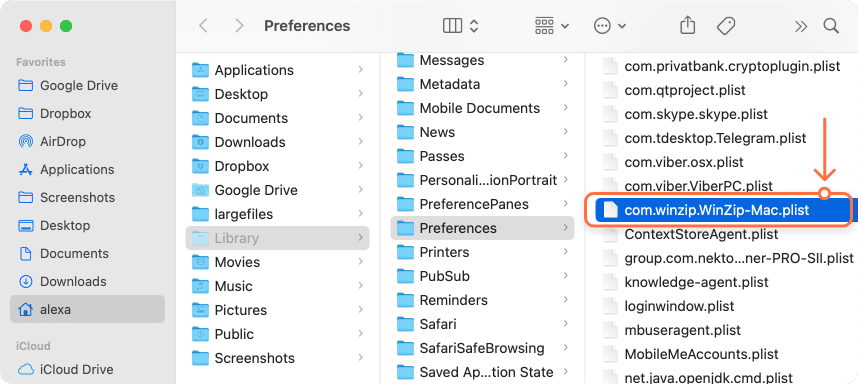October 17, 2025
Uninstall WinZip on Mac – Full removal guide
In this article, we are going to explain how to uninstall WinZip on Mac correctly and completely without leaving traces on your system. We will provide guides on how to manually uninstall WinZip and how to do this automatically.
What is WinZip?
WinZip is a utility for working with archive files. The app has gained worldwide popularity due to the fact that it was the first archiver with a graphical interface.
Today, WinZip provides a big number of additional features for optimizing Mac. However, most users prefer to use other popular apps, WinRAR or the macOS built-in archiving utility, due to their simplicity.
Keeping unused applications on Mac is useless, especially when you have a lack of free disk space. That is why you might need to uninstall WinZip from your Mac. Below, we will explain how to do this correctly.
How to uninstall WinZip from Mac manually
It is important to always quit applications before you start the removal process on Mac. Please carefully follow each step from this guide and don’t miss any to completely and safely uninstall WinZip from your Mac.
- Quit WinZip. You can do this right from the Dock panel. Right-click on the WinZip icon and select Quit .
- Open the Applications folder in Finder and remove WinZip from there. Drag and drop the app’s icon into the Trash or use the context menu for this.
Now it’s time to find and remove the leftovers of WinZip on your Mac.
Note:
That just moving the app into Trash is not enough to uninstall the app completely. The apps leave their service files in hidden system folders and you should clean up these traces.
- Open the Library folder. For this, click Go in the menu bar → press the Option key → select Library from the drop-down menu.
- Here in the Library folder find all of the files associated with WinZip and remove them. They have the word in their names. Check the following subfolders for them:
winzipCopy
~Library/Application SupportCopy
~Library/Saved Application StateCopy
~Library/CachesCopy
~Library/LogsCopy
~Library/PreferencesCopy
~Library/ContainersCopy
~Library/CookiesCopy
- After the removal of all WinZip files, don’t forget to empty the Trash.
winzip
Copy
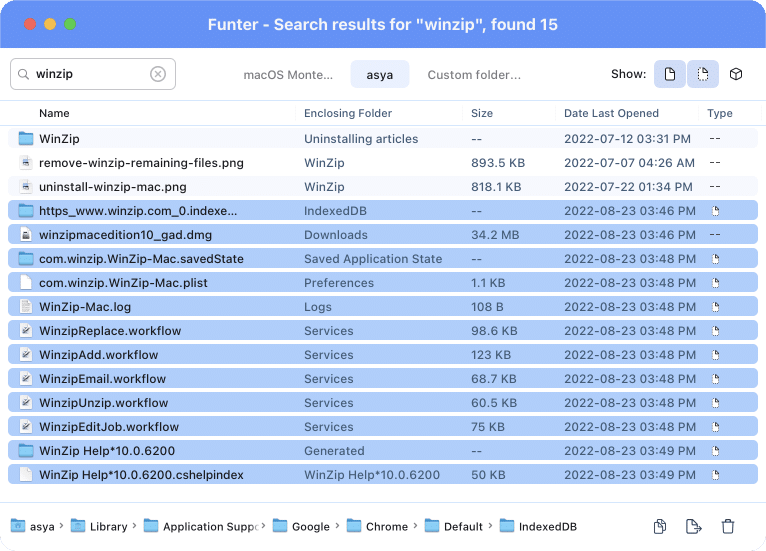
As you can see, some service files of applications can be stored in deep directories and it might not be so easy to find all of them. That’s why we recommend that you use App Cleaner & Uninstaller which automatically finds all of the support files of each application on Mac.
How to remove Winzip using App Cleaner & Uninstaller
We always suggest using App Cleaner & Uninstaller to uninstall any program on Mac. Firstly, it removes apps completely with all their service files. Secondly, you can uninstall any application just in a few clicks.
- Download and launch App Cleaner & Uninstaller .
- Select WinZip in the list of apps.
- Click the Remove button.
- Confirm WinZip uninstallation.
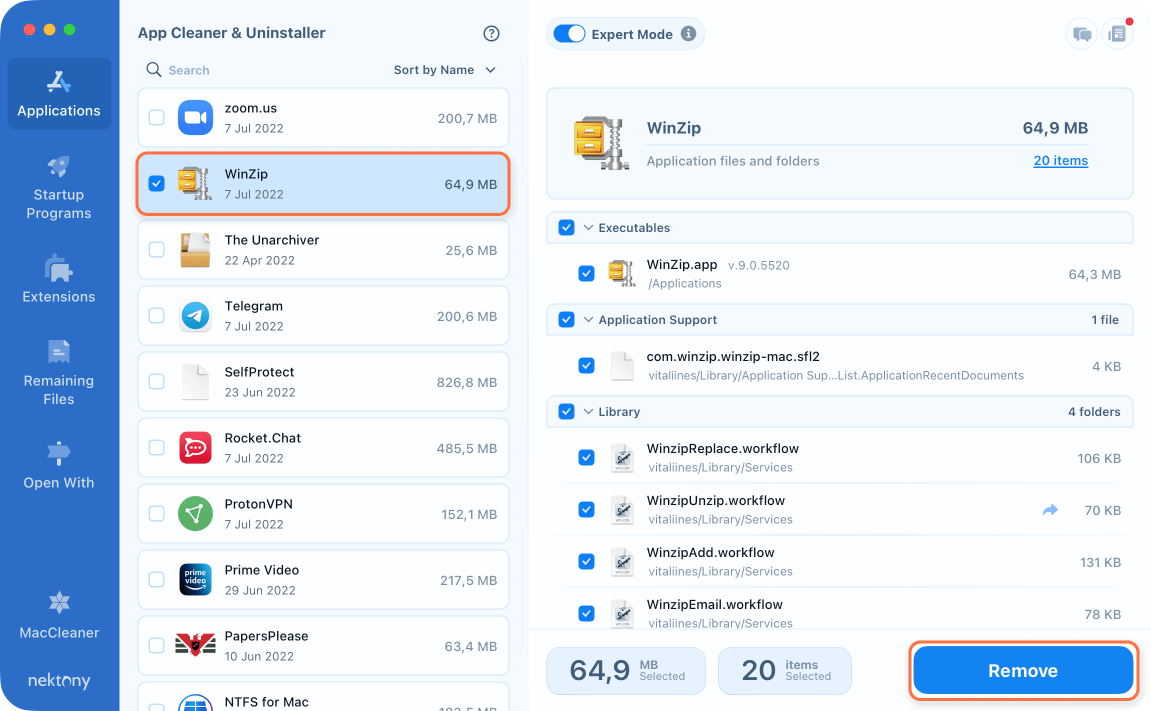
Even if you have already removed WinZip manually, you can check your Mac for its leftovers. For this, switch to the Remaining Files section from the sidebar and you will see there the list of all service files of already deleted applications.