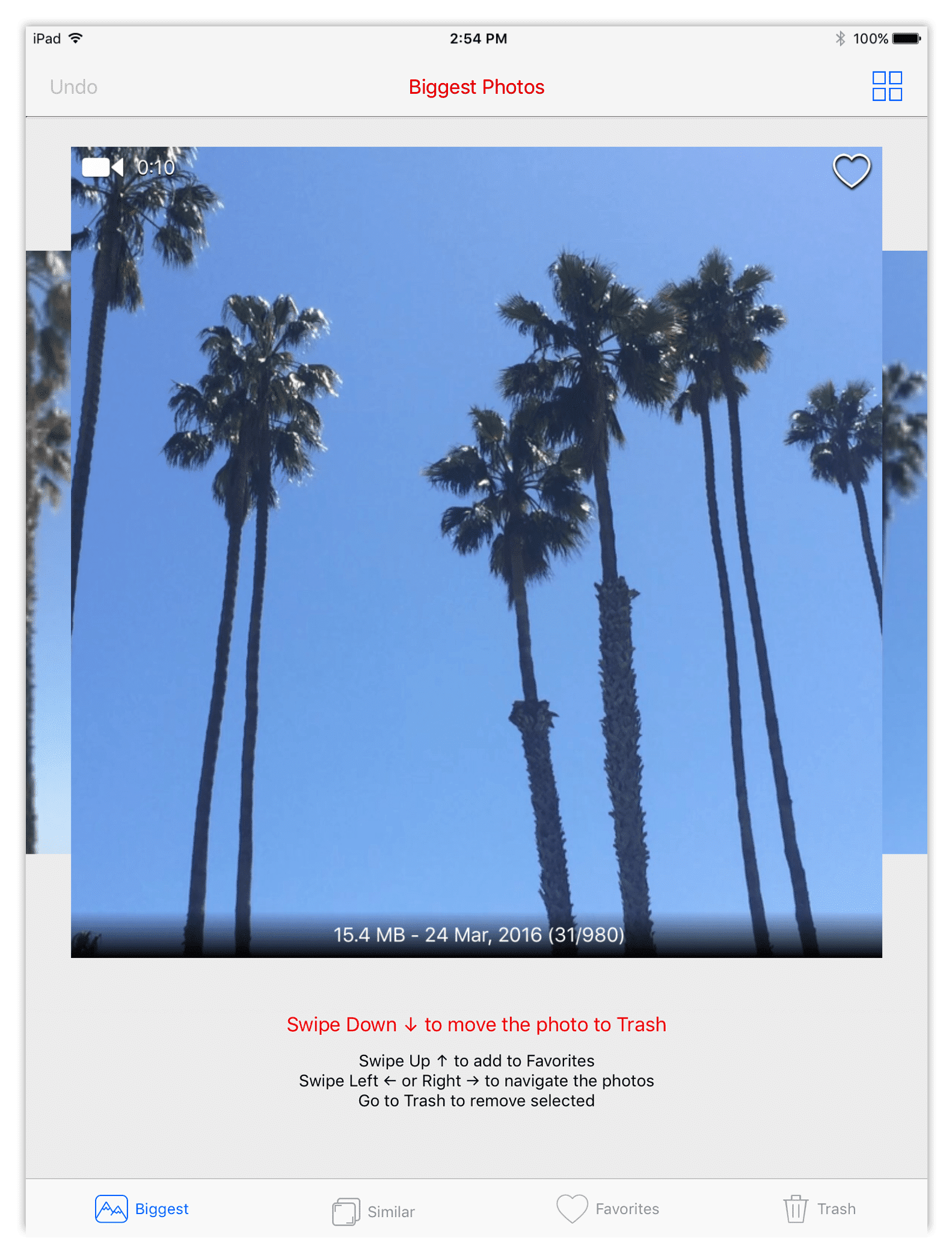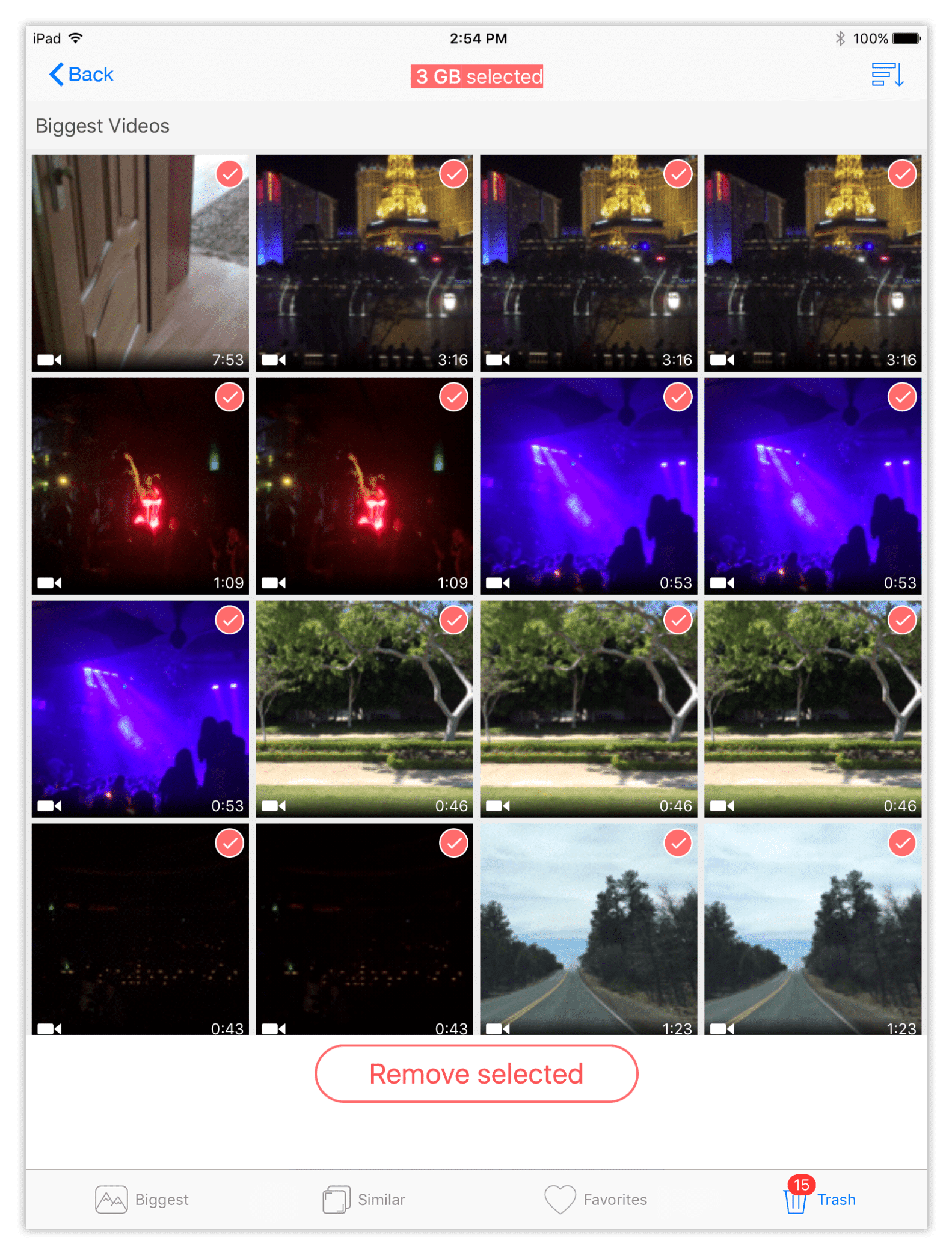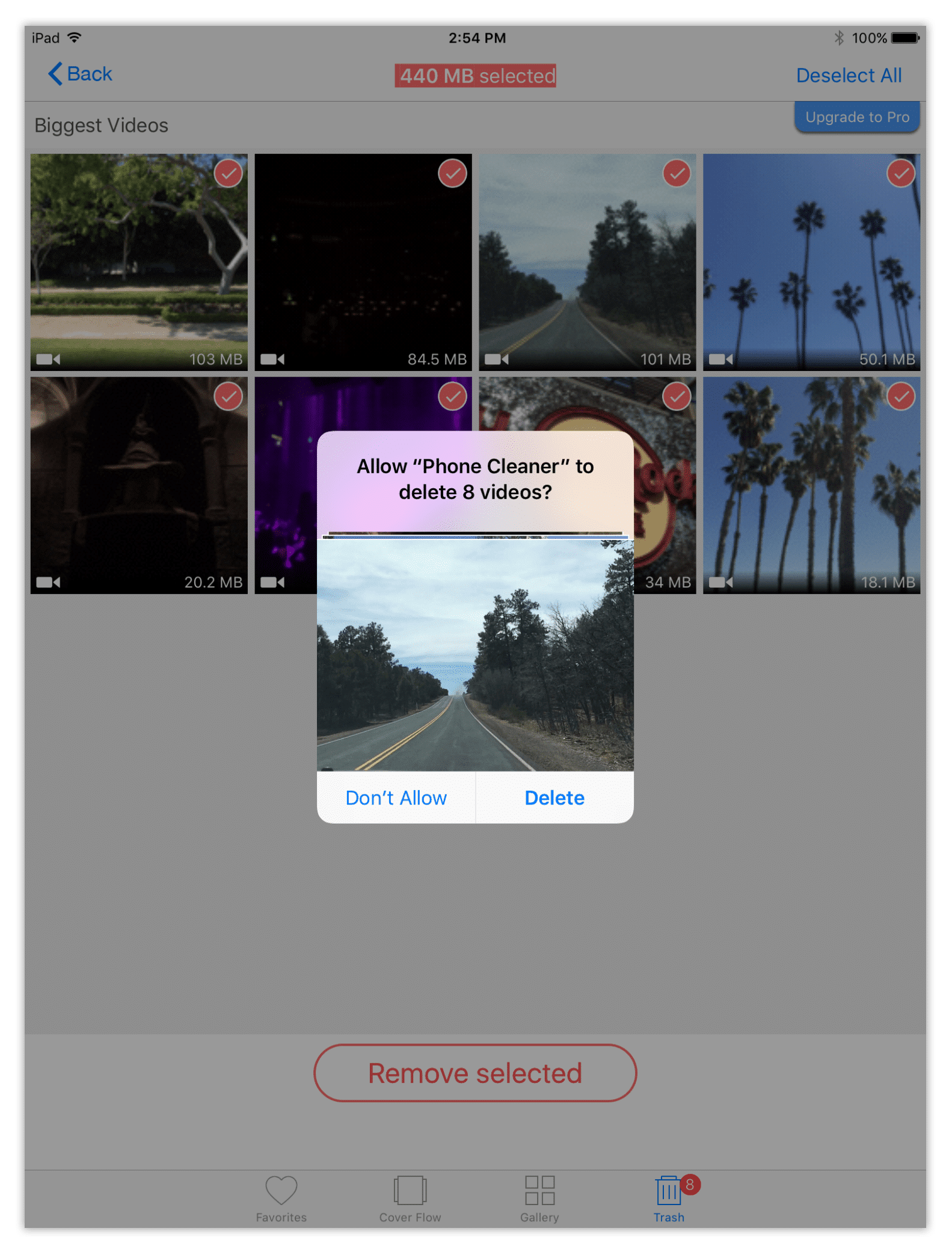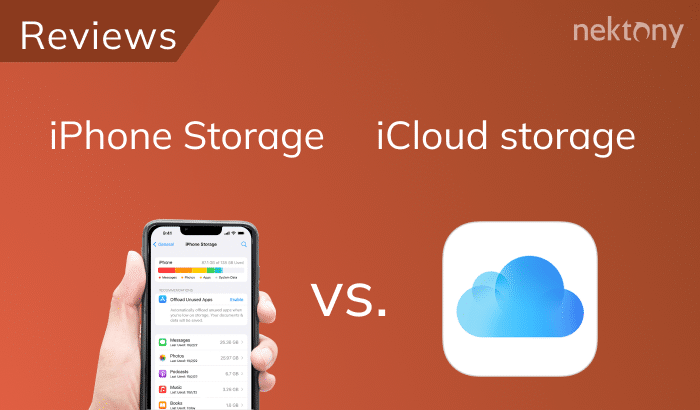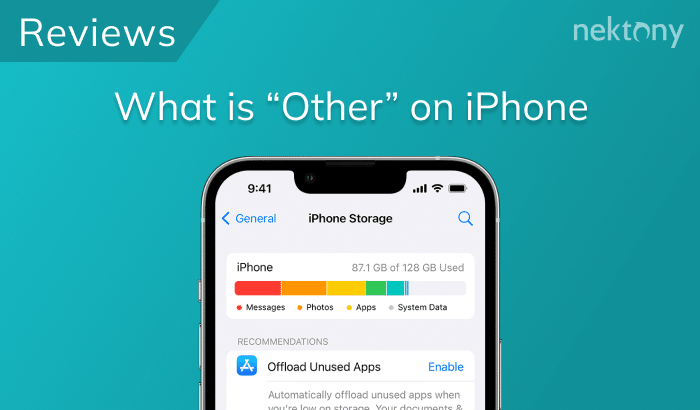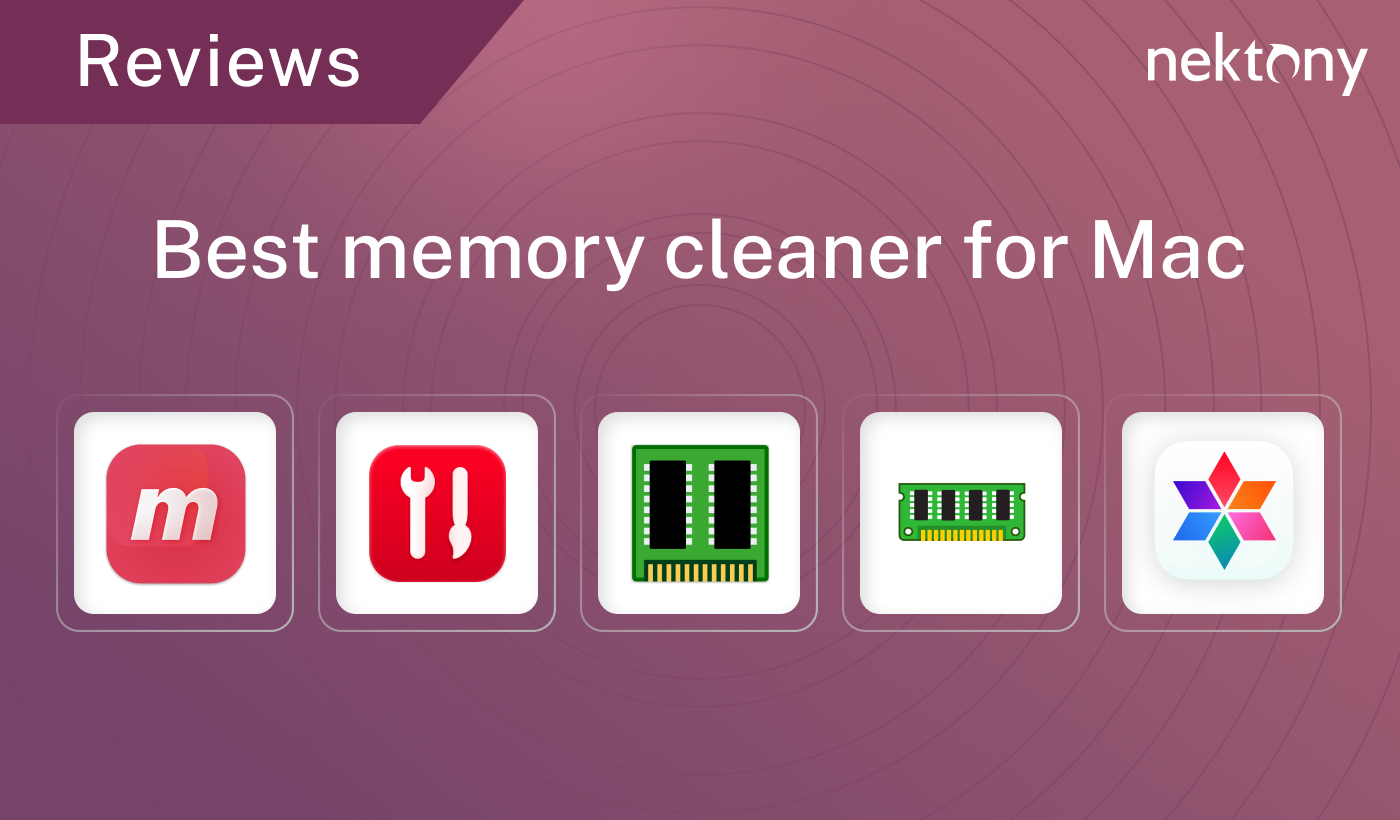From this article, you will learn 5 quick tips on how to free up space on an iPad.
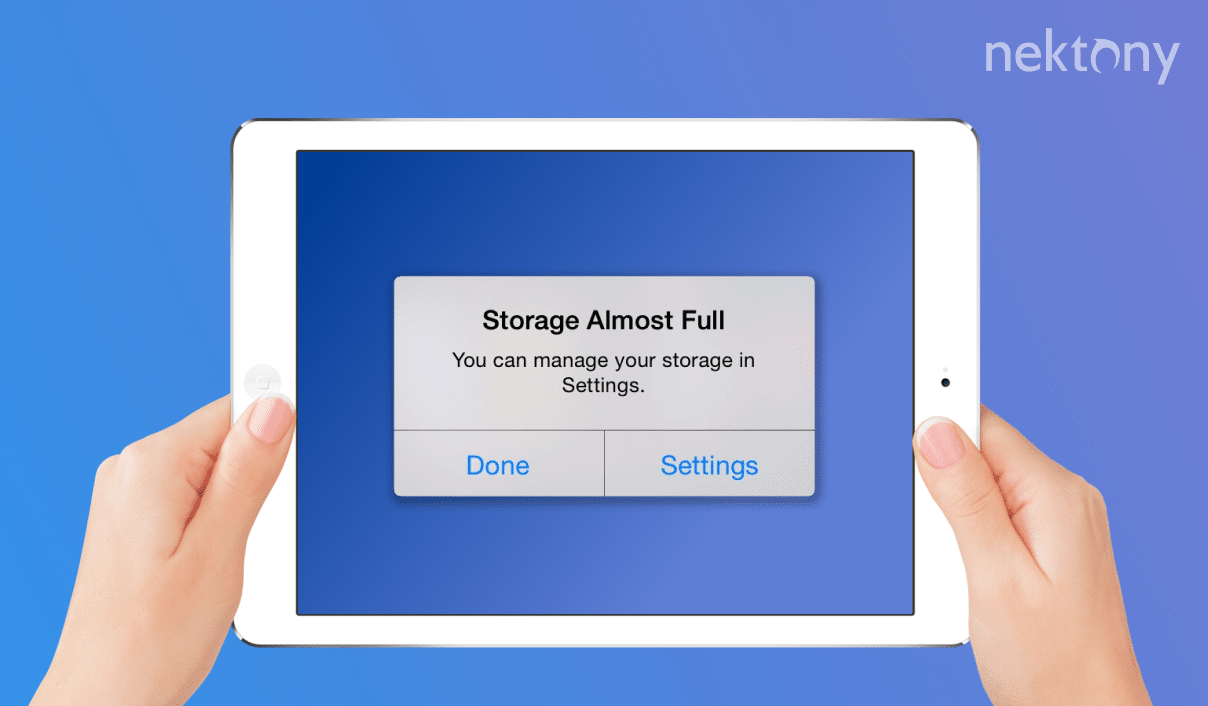
Gadgets have become part of our daily life. If you are an Apple user, it is very likely that you have an iPhone, iPad, MacBook and Apple Watch all at the same time. We use gadgets for different purposes and store tons of information on them. iPad users may agree that a tablet computer is mostly used when you want to read an e-book, play games, watch videos, and so on. In case, you use your iPad daily, over time you will see a notification that your iPad storage is almost full.
Tip – How to quickly free up storage on iPad
Phone Cleaner for Media Files
Manage Storage on an iPad
First, let’s check your iPad’s total usage. For this, go to Settings → General → Storage and iCloud Usage. There are two sections: Storage and iCloud. Your iCloud storage is sharing between all your Apple devices. So, pay your attention to the local storage.
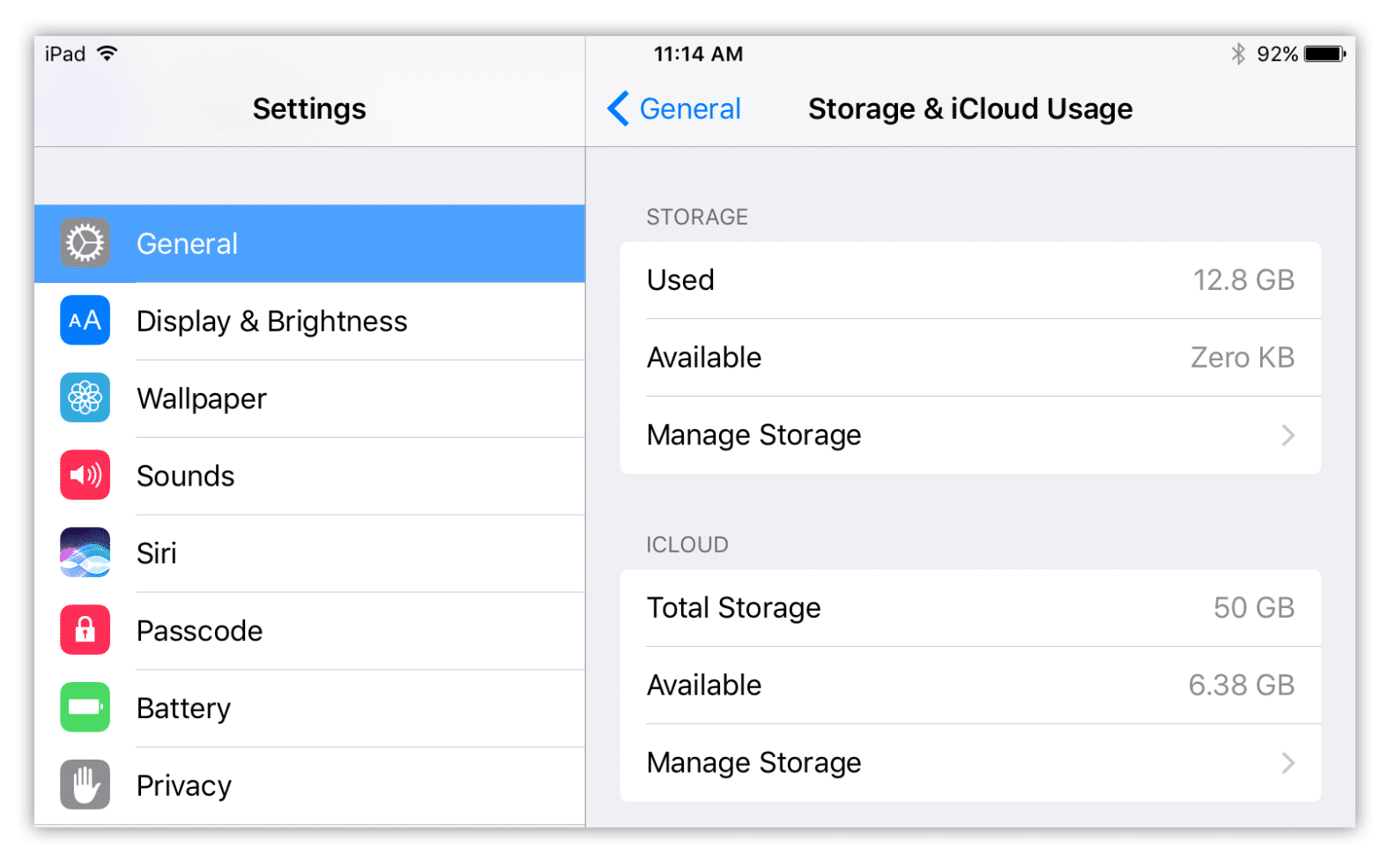
There is data of Used and Available space and a Manage Storage option in the Storage section. Tap on Manage Storage and you’ll see a list of the applications on your iPad, arranged by size. So you can see how much space each app takes.
1. Delete Applications on iPad
Skim through the list of applications and look for the apps you don’t use anymore. Tap on the unneeded app and Delete App.
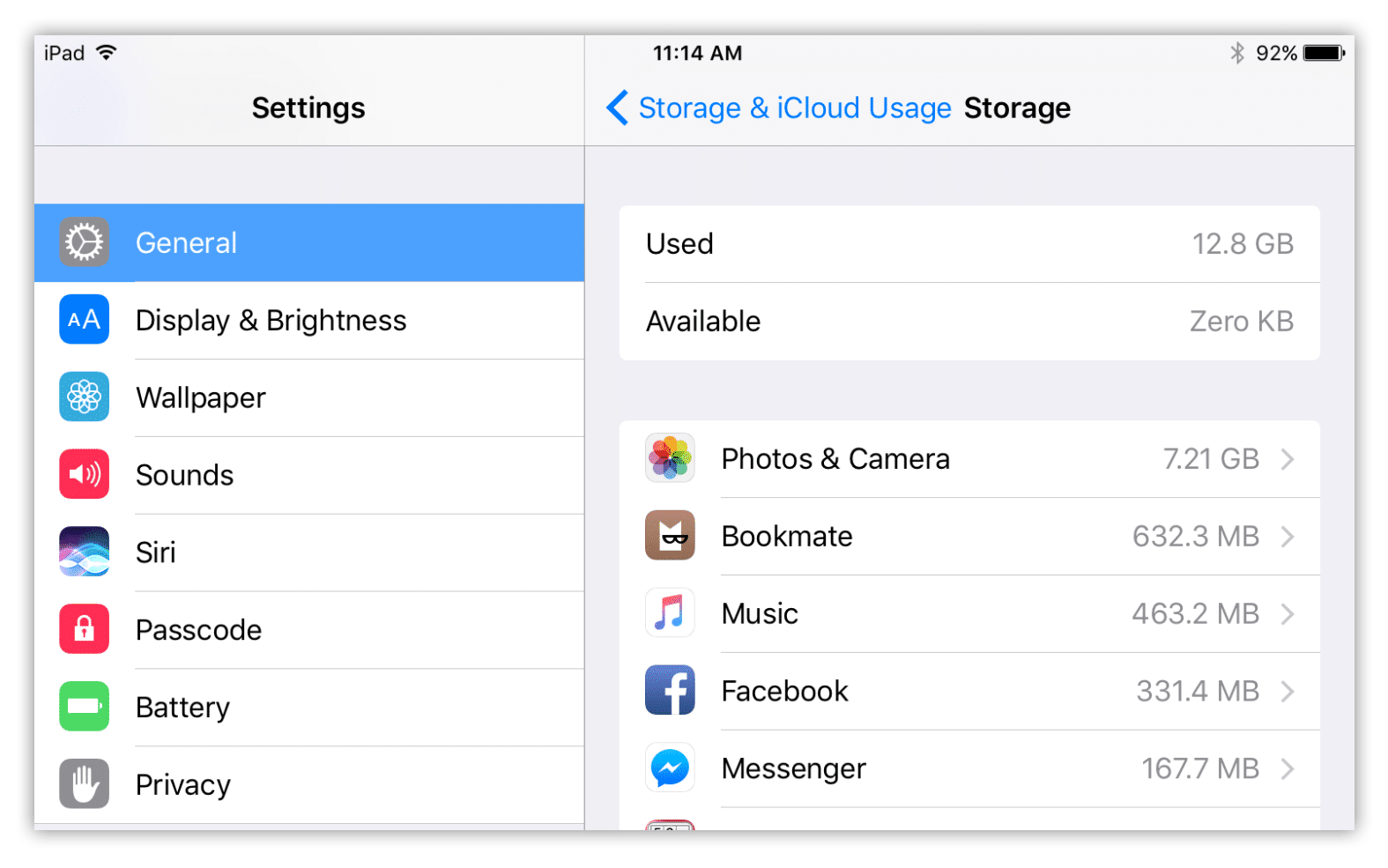
2. Clear Cache on iPad
You may have noticed that the app itself may not take up much space, but its’ data can take up hundreds of megabytes. In other words, it is the application’s cache. So, while you are using an app or surfing the net, your app’s and browser’s caches are being stored on your iPad. These temporary files are better to remove from time to time. If an app’s documents and data take up more than 500BM, it’s worth clearing it. For this, you need to remove and reinstall the applications in order to clear the iPad’s storage. Go to Settings → General → Storage and iCloud Usage → Manage Storage → Tap on the app → Delete App. Apple controls apps you’ve purchased in the past to avoid double-paying, so you can download them anew at no extra charge.
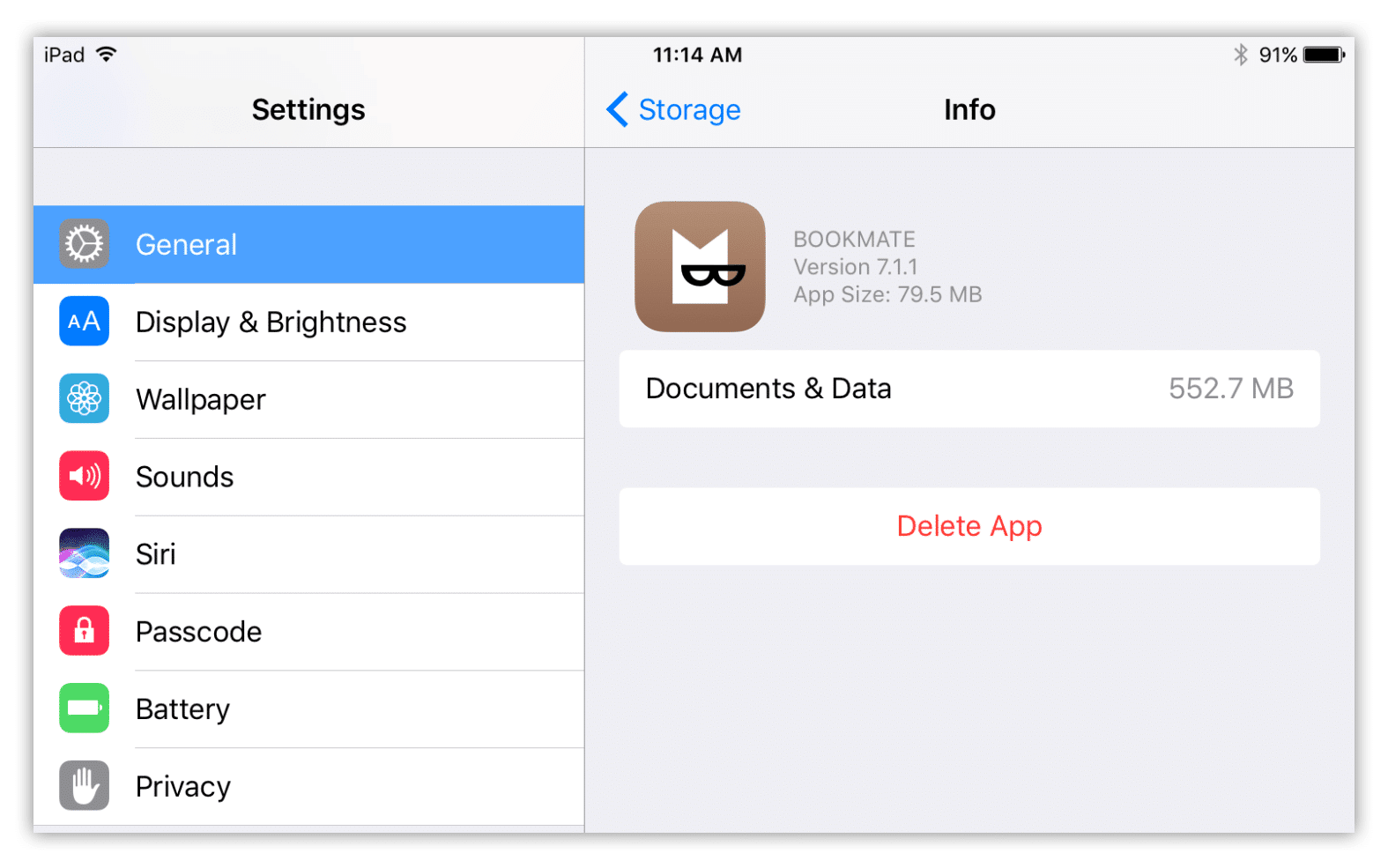
3. Clear Safari Cache on an iPad
Some applications like Safari allow you to clear cache in the app’s settings without deleting the software. Here is how to clear the Safari cache on an iPad: go to Settings → Safari → Clear History and Website Data → Clear. You have to do one more step to remove Safari cache fully. For this, go to Settings → Safari → Advanced → Website Data → Remove All Website Data → Remove.
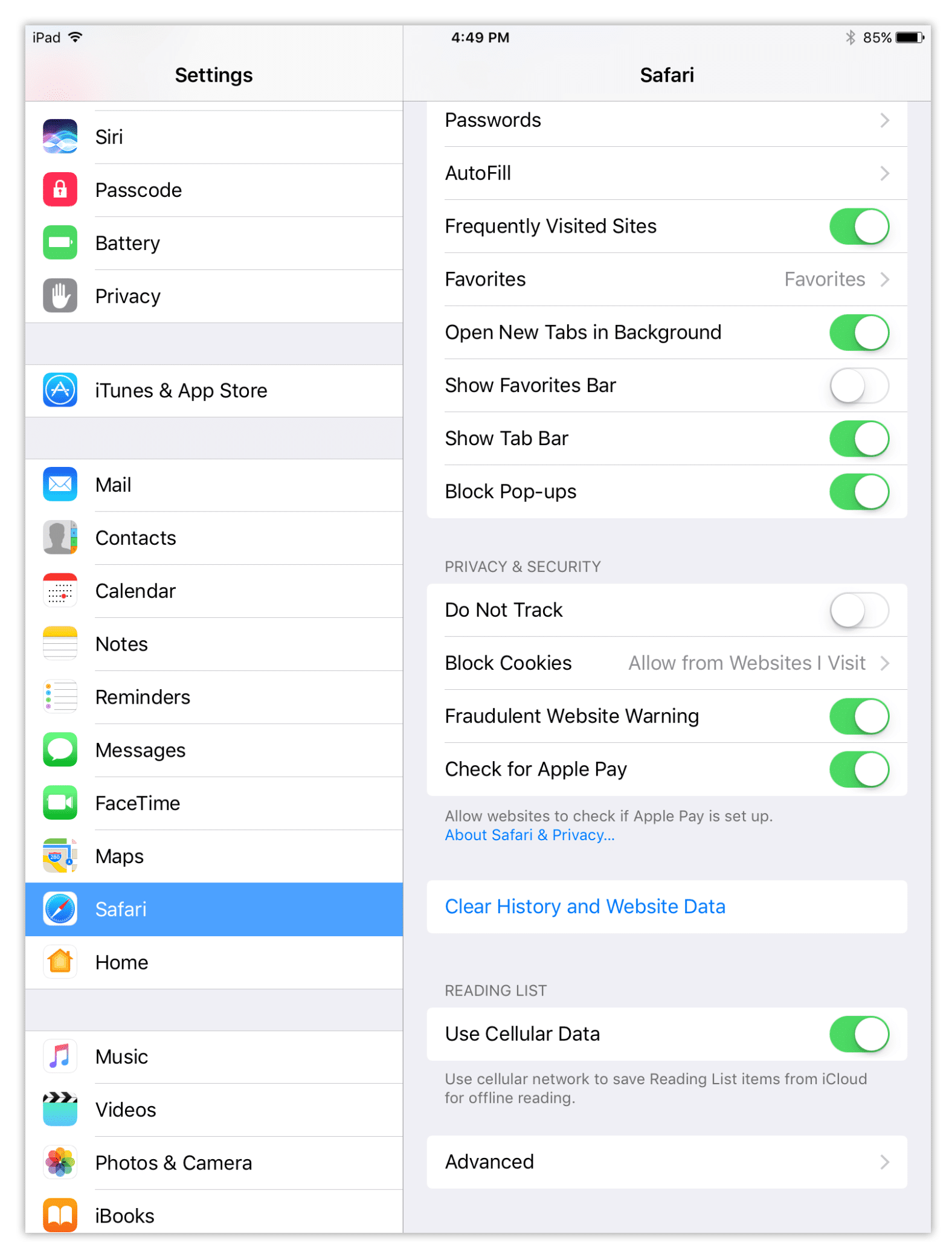
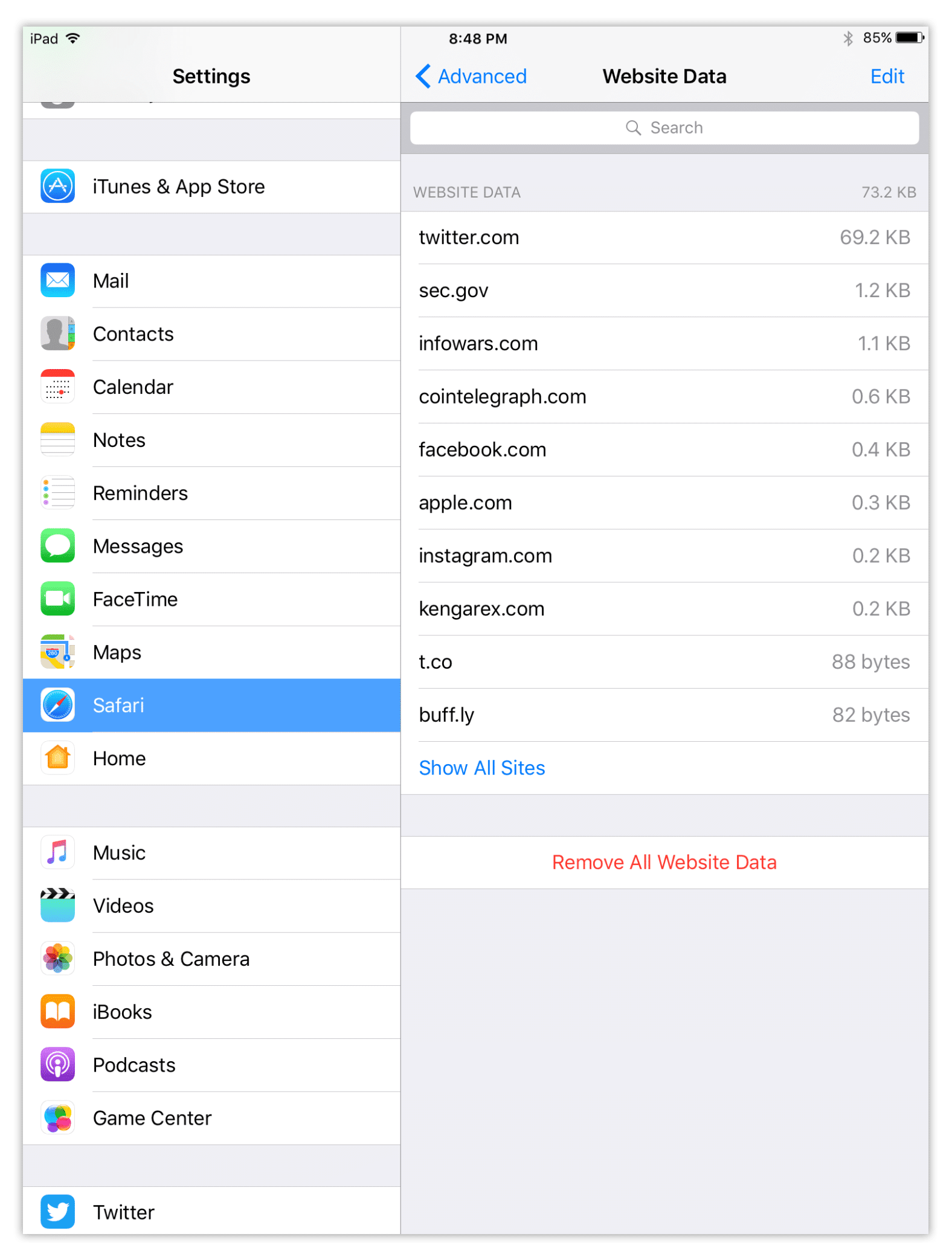
4. Remove Old Songs on an iPad
You can also remove some songs that you downloaded earlier to free up space on an iPad. Open Settings → General → Storage and iCloud → Manage Storage → Music → Edit → Tap minus symbol on the red circle to remove unneeded songs.
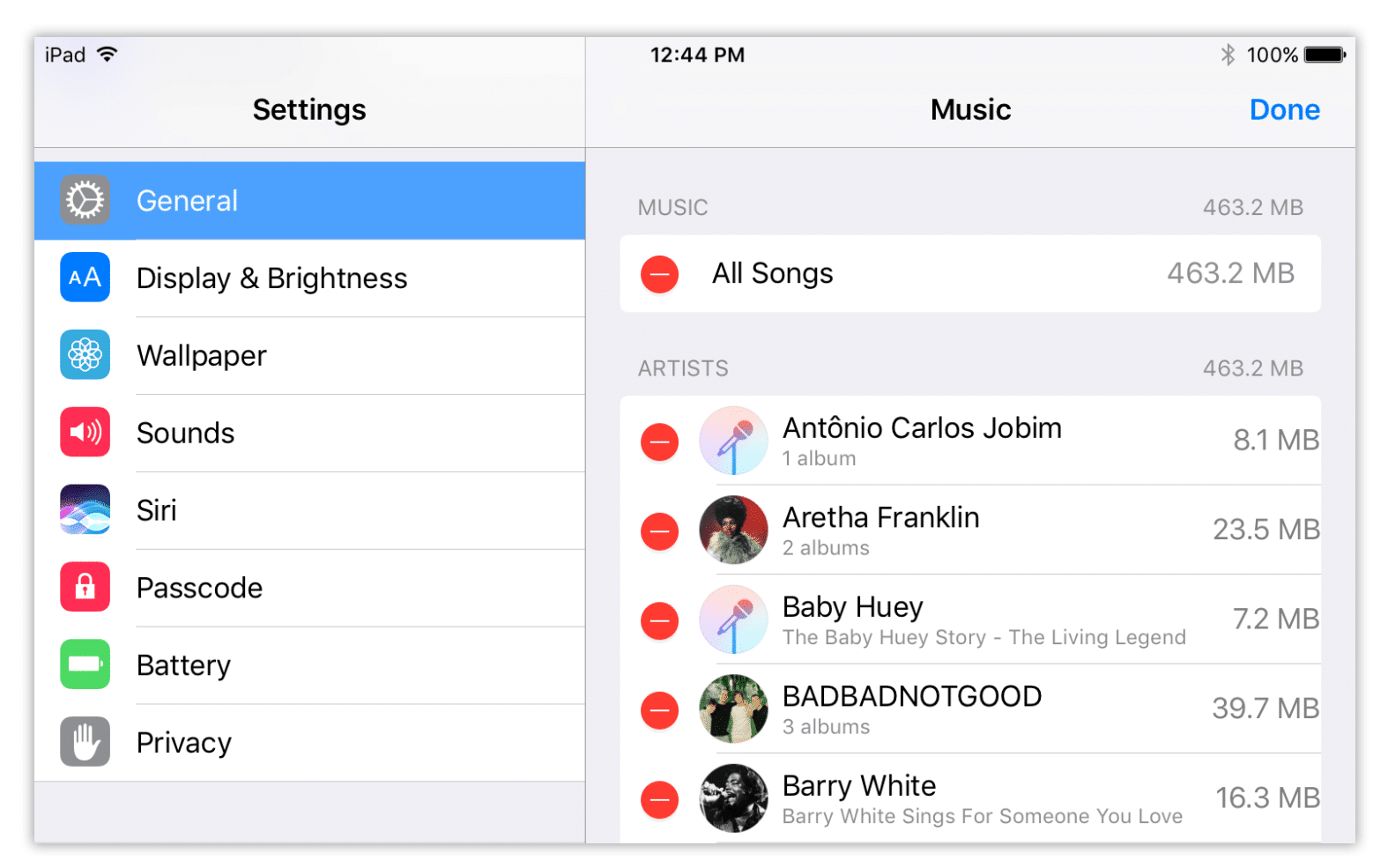
5. Delete the biggest content on an iPad
Most users would agree that the most capacious items on your iPad are photos and videos. One can assume that they take more than a half of an iPad’s storage space. If you had synchronized all your Apple devices, you can find duplicates of items as well.
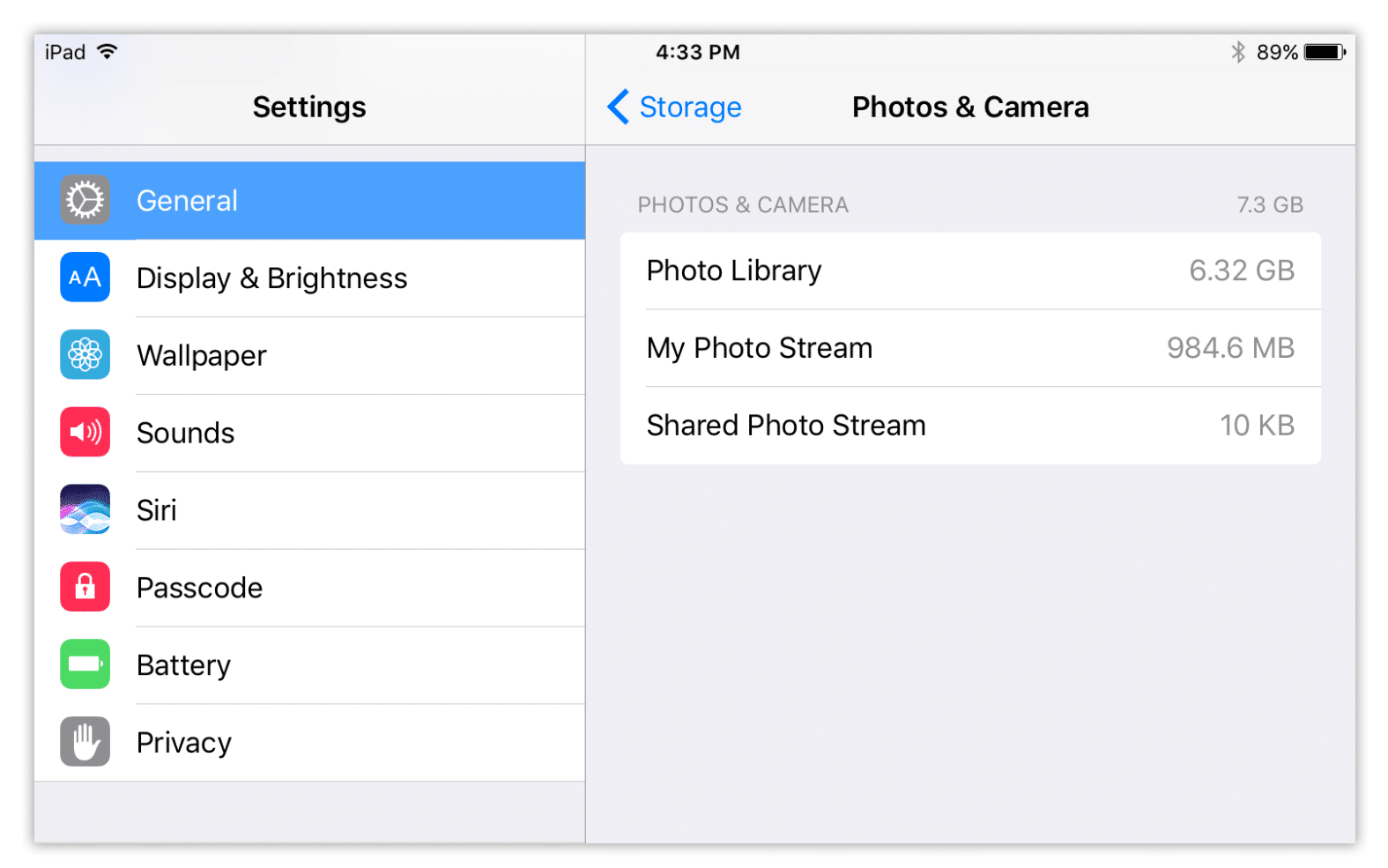
In case you decided to clean up your iPad’s storage from photos and videos but you don’t want to delete them forever, move them to another storage space.
- Transfer photos and videos from your iPad to your Mac. Use AirDrop to wirelessly send items from your iPad to your Mac. Use iTunes to sync your photos and videos with your Mac manually.
- Use cloud-based storage, like Dropbox and so on, to keep your media files. iCloud can’t help in that case, because items you want to delete on iPad are automatically removed from the iCloud as well, and vise versa.
- An alternative to the iPad’s external storage, like a thumb drive or external hard drive, will keep your photos and videos in safe.
These operations take some time, but after transferring data, you can freely delete photos and videos to clear storage on an iPad.
In case, you want to remove large photos and videos that you don’t need anymore to clear your iPad storage, there are two ways of doing that. You can look through the Photo Library and reminisce about each photo and video for a while, and finally delete them. Or, use an application called Phone Cleaner for Media Files, that can quickly scan the camera roll and find the largest photos and videos on your iPad and similar photos.
Complete these simple steps to clear iPad storage with this iPad cleaner:
- Launch the iOS cleaner on your iPad.
- Go to the “Biggest” section. Swipe the files and preview them. Swipe Down to move files to Trash. Or tap on Gallery, so the biggest videos appear first, and scroll down to skim the biggest photos. Select files you want to delete and tap on Remove Selected to confirm removal.
- Switch to the “Similar” section. Choose unneeded similar pics and tap on the Trash icon.
- Then tap on Trash to preview the selected files and remove them.
Conclusion
If you notice that some applications on your iPad are starting to perform slowly, or that your iPad storage is full, don’t hurry up to buy a new device. You can free up space on your iPad to increase its’ performance and it will continue to keep serving you. Furthermore, it will give you an opportunity to create a new photo album, download new apps and browse information as quickly as possible. For this, clear your browser cache, delete useless applications, refresh apps that consume large amounts of storage space, and also remove old and large media files.
You can skim your Photo Library and get rid of old and large photos and videos manually, or use a smart storage space cleaner, like the Phone Cleaner for Media Files app. This free application takes up 19.8MB only. It scans your camera roll and finds the largest files automatically. So, you can get rid of them in just four taps in under a minute.
Phone Cleaner for Media Files worth trying because it’s handy and saves you time.