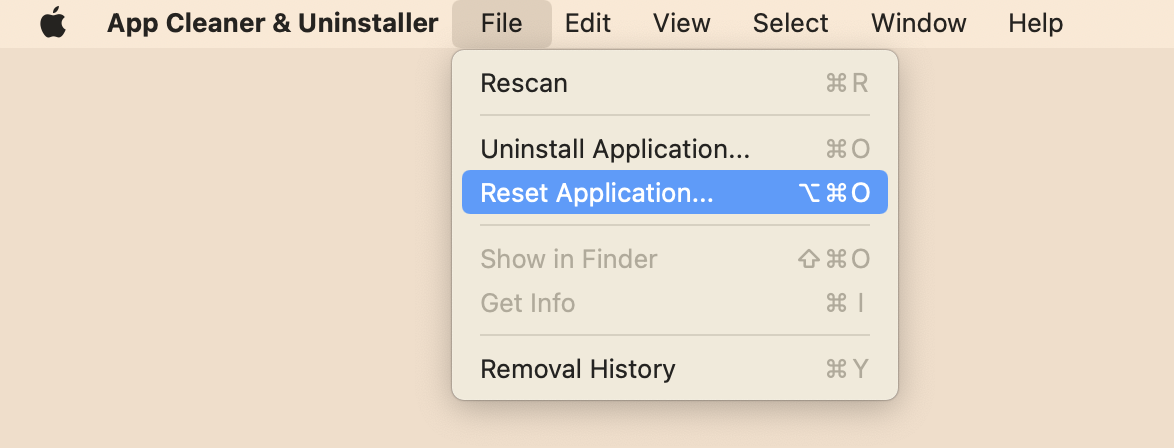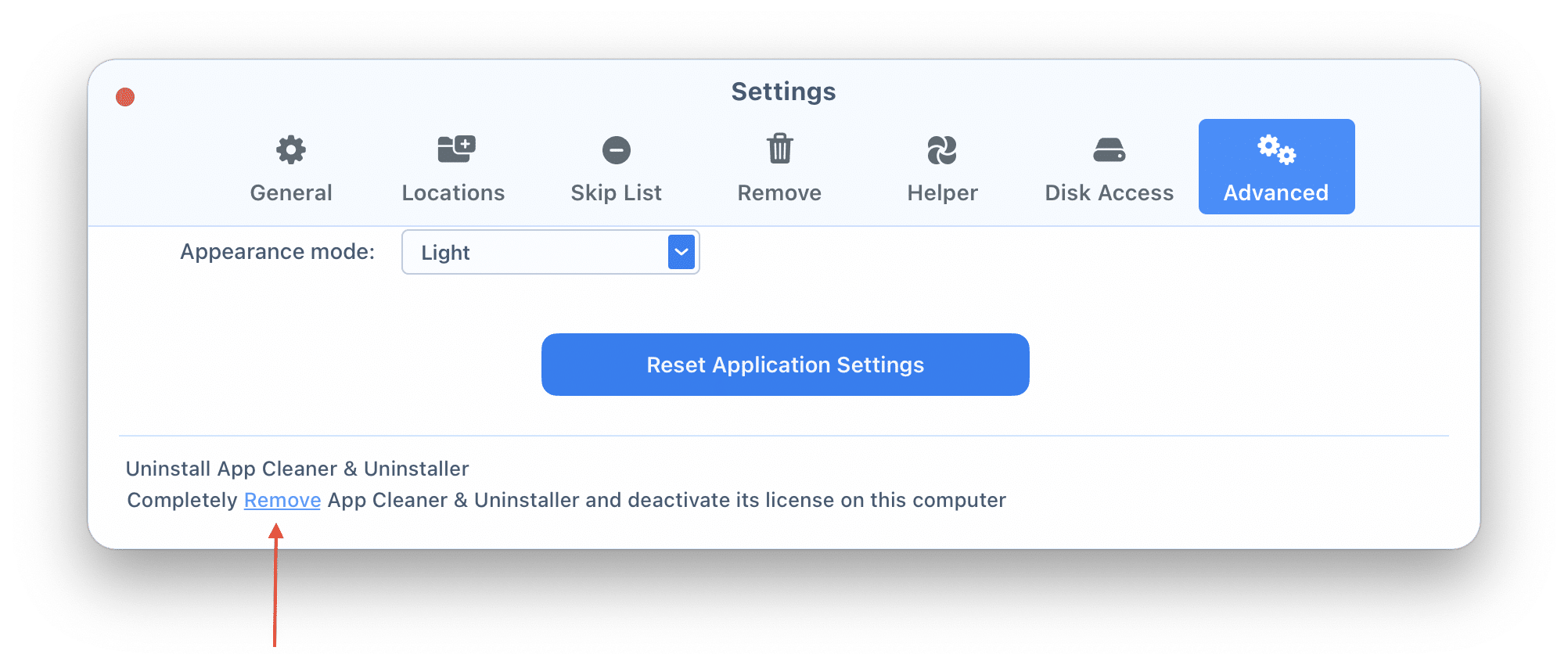App Cleaner & Uninstaller – FAQ
App Cleaner & Uninstaller
General information
Why do I need App Cleaner & Uninstaller, when I can just trash apps?
When you delete apps by simply dragging them to the Trash, some service files remain on a Mac and take up much disk space. App Cleaner & Uninstaller allows you to uninstall apps with all cache files and even delete the remains.
What are service files?
When applications run, they create files with information about app preferences, logs, error reports, and other supporting data. After you uninstall the app, these files are no longer needed, but they can still take up space. Read more about service files.
What are extensions?
Extensions are system files that extend the system’s or app’s functionality. Extensions allow users to add extra features.
What are Launch Agents?
Launch Agents are configuration files that control the automatic launch of applications. Many apps provide special agents that run when the system starts and work in the background. For example, Dropbox is opened at Login and works in the background to synchronize files in the cloud store with a Mac.
What are login items?
Login items are programs or apps that automatically launch when you start your Mac. These services are added to your login items list and run in the background.
What are installations?
Installations refer to disk images (DMG), package (PKG) files, or files downloaded from iTunes for iOS. These files are used to install or update software on your Mac.
What are screen savers?
Screen savers are animations or image files that, after a set time, activate and replace an unchanging computer display. These files are stored in the hidden Library folder.
What are Remaining files?
The remaining files are service files left on a Mac even after the app has been removed (typically when you just drag the app to the Trash). Read more about removing remains.
What is the Large & Old function used for?
The Large & Old feature helps you quickly clean up your disk by identifying and removing large and unused apps. This is a fast way to free up space by getting rid of the biggest applications you no longer need.
.
Safety
Is it safe to remove apps for macOS performance?
Removing apps with App Cleaner & Uninstaller does not influence system operation. The uninstaller finds and deletes service files associated only with the app you want to uninstall.
Is it safe to remove extensions?
Removing user extensions resets the system to its default state. However, you must be careful with core extensions because removing them may harm your system.
Is App Cleaner & Uninstaller safe?
Yes, App Cleaner & Uninstaller is safe. It’s notarized by Apple, regularly updated for macOS, and shows confirmation before deleting files. It keeps a removal history and allows restoring deleted items. The app supports removal of 1500+ apps, and Nektony provides free support within one business day.
Does App Cleaner & Uninstaller remove the user files as well?
No. Аpp Cleaner & Uninstaller does NOT display and remove the documents created by different applications. When you uninstall such apps, like Adobe Photoshop or Microsoft Office, App Cleaner & Uninstaller does not delete your Word, Excel, PSD files, and other documents, and it does not delete virtual machine files.
Can I uninstall Mac system apps with App Cleaner & Uninstaller?
App Cleaner & Uninstaller doesn’t allow you to uninstall system apps, such as Mail, System Preferences, App Store, and others. Removing system apps is prohibited by Apple, as it can damage the system. Nektony follows Apple recommendations, does not collect data for system apps, and doesn’t allow you to clean up or remove them.
Can I recover the files removed with App Cleaner & Uninstaller?
App Cleaner & Uninstaller doesn’t allow you to uninstall system apps, such as Mail, System Since version 4.7, by default App Cleaner & Uninstaller removes the apps and their service files to the Trash, so that you can recover the deleted files. Please, make sure this option is enabled in the Settings → the Remove tab.
Can I use this app to remove an application from another system?
No. App Cleaner & Uninstaller removes the application from the active macOS only. It doesn’t uninstall applications on other hard drives.
Installation and settings
How do I install the new version of App Cleaner & Uninstaller?
Install and run the new version of App Cleaner & Uninstaller. Then uninstall the old version of App Cleaner & Uninstaller (v.6 or earlier), using the new version.
Can I uninstall apps that are outside the Application folder?
By default, App Cleaner & Uninstaller scans only the Application folder and shows the list of apps stored there. You can either delete the apps from the list provided under the Applications tab or use the menu bar and go to File → Uninstall Application…, where you can point directly to the apps that you need to be removed.
Furthermore, for apps outside the Application folder, you can specify the path to the program, and App Cleaner & Uninstaller will find all its service files. For that, do the following: after the scan is completed, go to Menu Bar → File → Reset Application… and select the needed app from any folder in Finder. In the list of scanned apps, you will see the chosen program.
If you cannot find and uninstall the app you need with any of the methods above, you can use the Drag & Drop feature, and the program will automatically pull together all the service-related files along with the core app for erasure.
How to change the language of App Cleaner & Uninstaller?
App Cleaner & Uninstaller supports English, German, French, Spanish, Russian, Japanese, and Chinese. The application uses the preferred language you set up for your system. To change the language, go to System Settings → General → Language & Region → scroll down and in the Applications section, add App Cleaner & Uninstaller → then customize the language for the app. Restart App Cleaner & Uninstaller, and the language will be changed. More details.
What does Trash monitoring mean?
App Cleaner & Uninstaller checks removed applications for a complete cleanup. When an application is deleted in a regular way, App Cleaner & Uninstaller reminds you to get rid of its service files and related items. To enable this function, go to Menu → Preferences and tick this function.
Can I exclude specific applications from being scanned?
Yes, App Cleaner & Uninstaller provides such a possibility. Go to Menu → Preferences → Skip List tab. Add to the list all needed exclusions, for instance, applications that shouldn’t be shown for deletion.
License
How to activate the license key for App Cleaner & Uninstaller?
In the Menu Bar click on App Cleaner & Uninstaller → select License info…→ copy and paste your key in the key field. Your license will be activated immediately. More details.
I bought a license on the website but did not receive a license key. How do I get the key?
Once you purchase a license key for the app, the license is automatically sent to your registered email address. If you can’t find the email, please check your Junk or Spam folders.
If you purchased with PayPal, the email is sent to the address registered with PayPal.
It is also possible that you registered an incorrect email address. In this case, please contact our support team at support@nektony.com. We will check and send you your license key.
How do I transfer my license from the old Mac to a new one?
Completely uninstall the app on the old Mac. Then install the app on your new Mac using the same license key.
Can I download the old version of App Cleaner & Uninstaller?
Yes. You can find the old versions of the app on this page.
Subscription management
How do I update my payment method for subscription renewal?
To update your payment method for subscription renewal, follow these steps:
- Log in to your account on the PayPro Global platform.
- Go to Payment Methods.
- Save the changes to ensure your subscription renews smoothly.
How to cancel my subscription?
We use PayPro Global payment system. To cancel your subscription, do the following:
- Log in to your PayPro Global account.
- Click Subscription in the left panel.
- Locate App Cleaner & Uninstaller and click to cancel your subscription.
Removal
How do I uninstall App Cleaner & Uninstaller?
Follow these steps:
- Open App Cleaner & Uninstaller.
- Go to its Settings → switch to the Advanced tab.
- Scroll down and click Remove. This will completely uninstall the app.