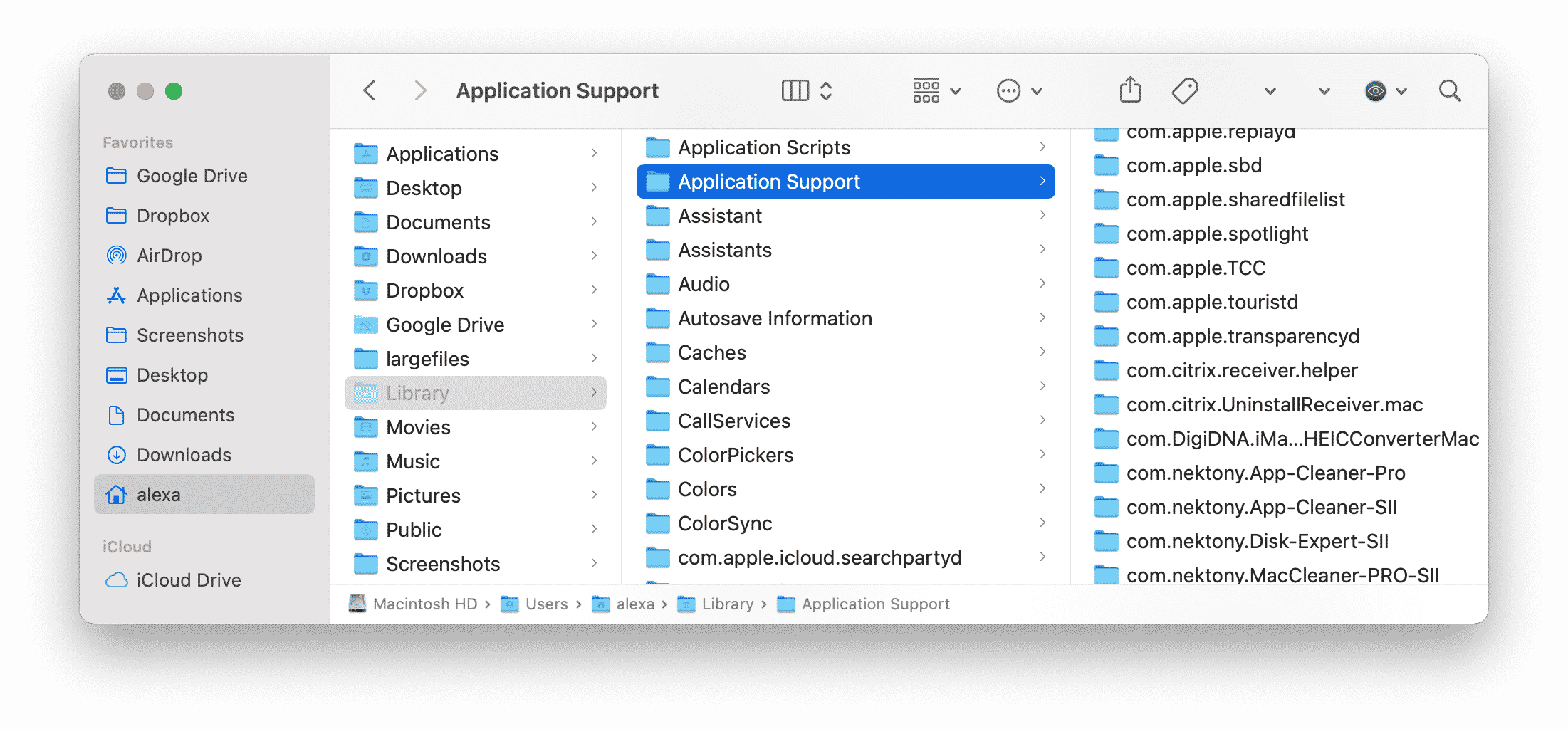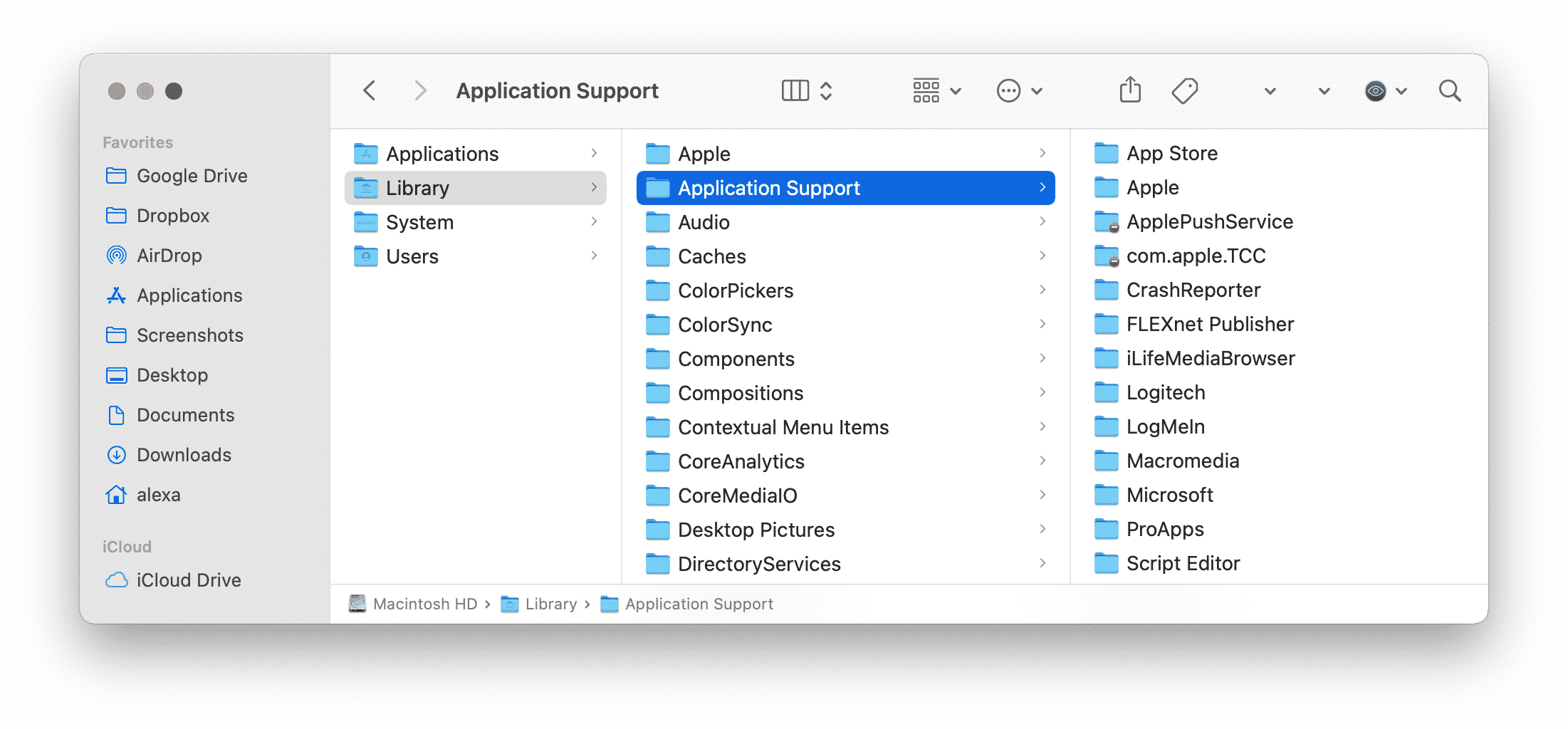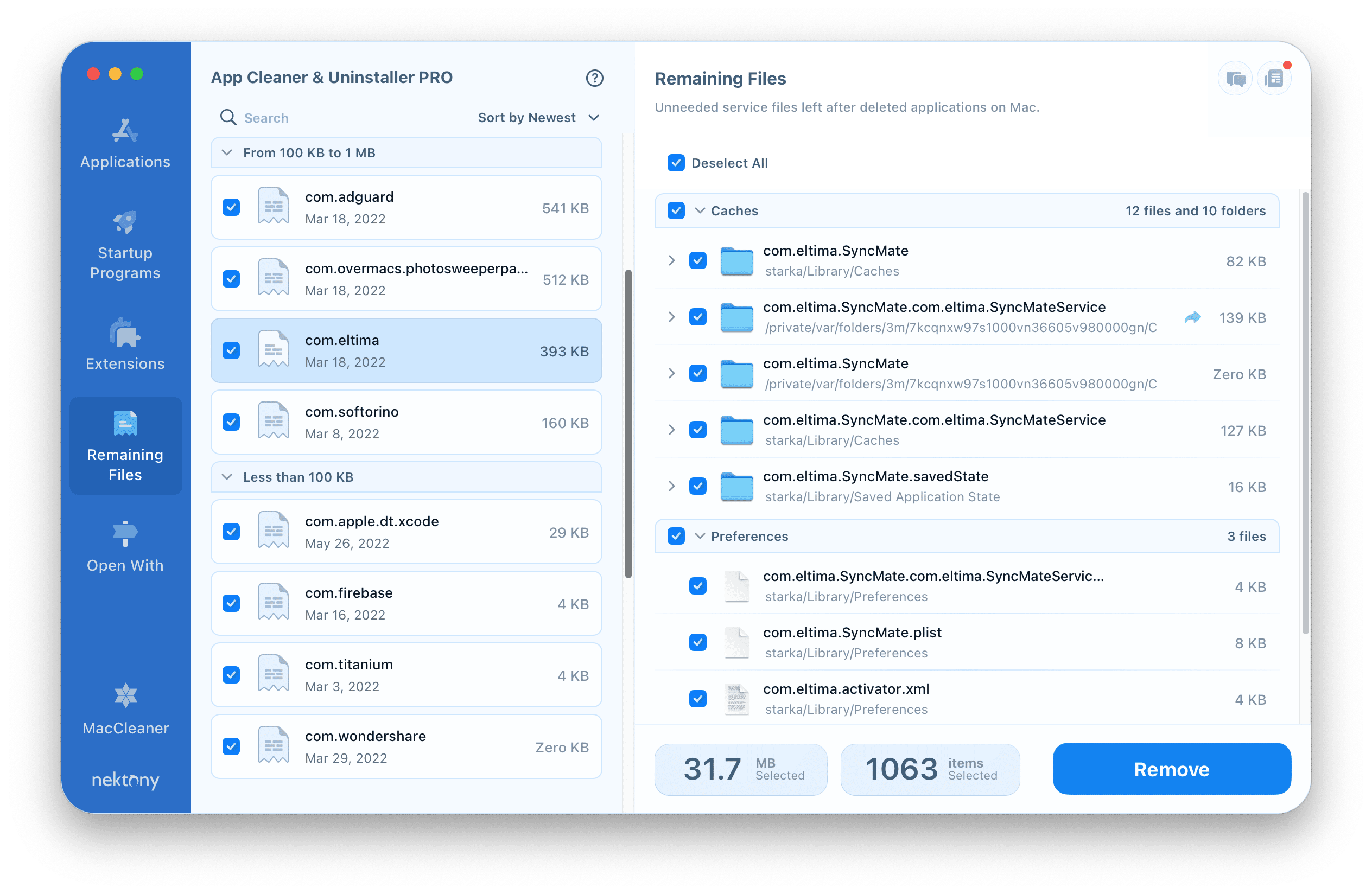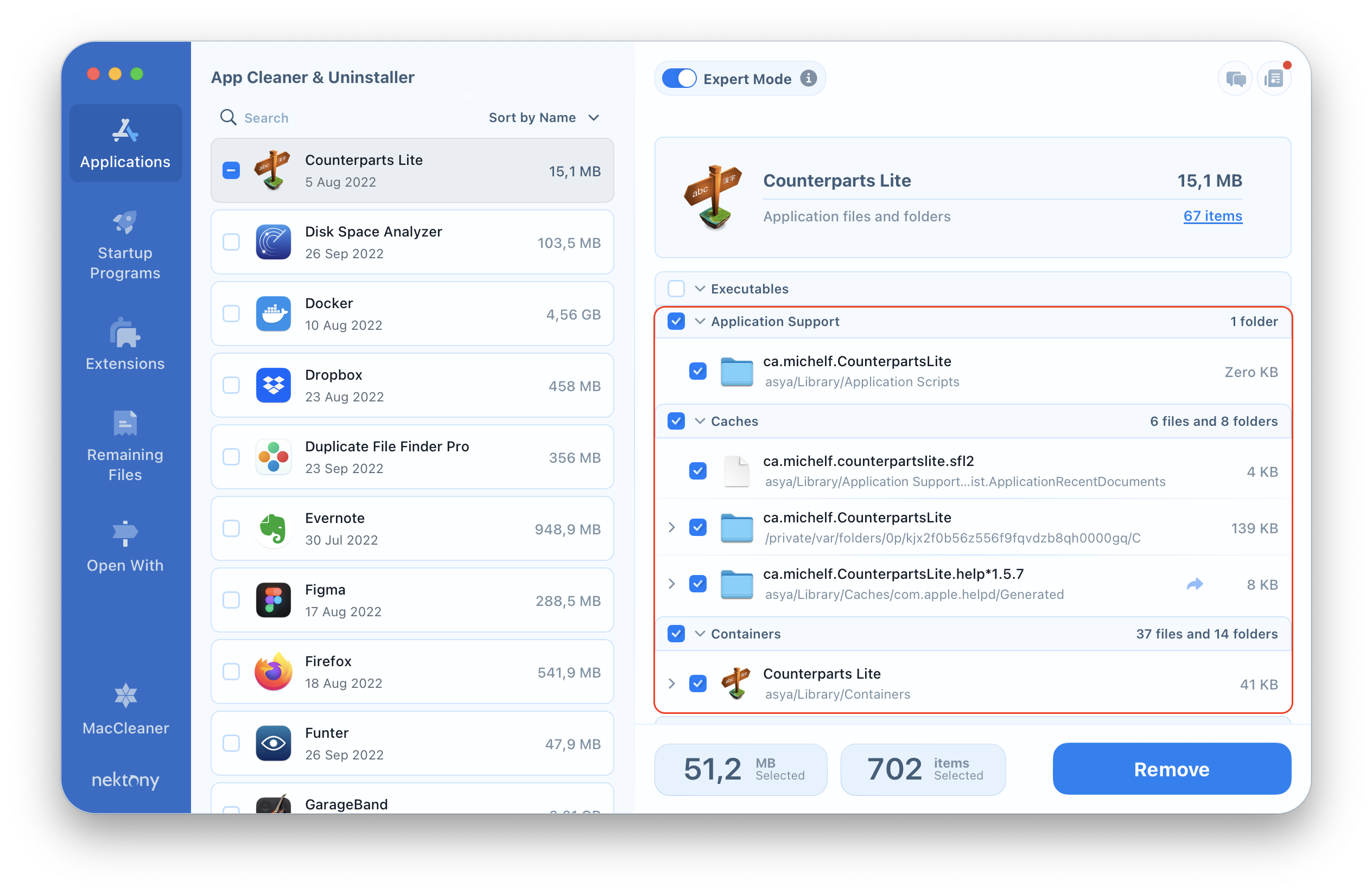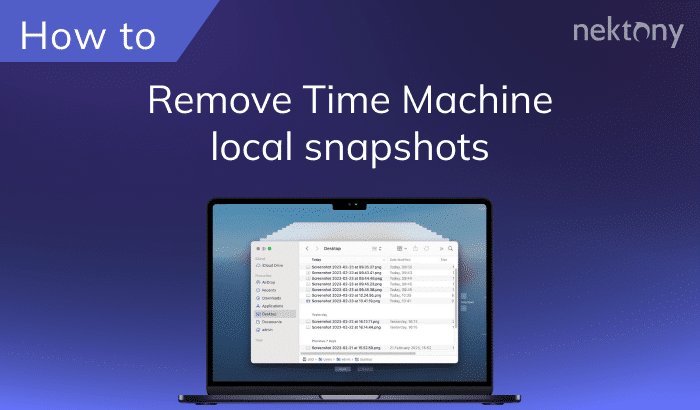When Mac users remove apps by just dragging them in the Trash, the service files still remain on Mac’s hard drive. We call such system files leftovers, remains or remaining files. Remains of the apps which were installed not from the App Store can be scattered in different locations all over the drive so it’s not an easy task to find all of them. Moreover, the remains may occupy a significant amount of disk space and over time slow your Mac down. In this article, we will explain how to find and remove leftovers of already deleted applications on Mac.

Contents:
- What are service files on Mac?
- How to manually find service files on Mac.
- How to find remaining files using App Cleaner & Uninstaller.
What are service files on Mac?
Service files are cache files, preferences, error reports, logs and all other data created by an application as support files. When you move an app into the Trash folder, the service files still remain and take up disk space. That’s why it is highly recommended to uninstall apps correctly.
How to manually find service files on Mac
By default, applications store their support files in the system /Library and ~/Library folders. The tilde sign before the “Library” shows a reference to the home directory and this folder contains files and resources that are specific to your user account. By default, this folder is hidden to protect important files from accidental removal.
Important: Never delete files from the Library if you don’t understand what they are used for. The removal of important system files (for example, those that start with com.apple) can lead to system instability and other performance issues.
Here are the steps on how to find applications’ leftovers on Mac:
- Open Finder and press Command+Shift+G on your keyboard.
- In the newly appeared window type ~/Library and press Enter.
-
You will see the hidden Library folder. Check this list of directories for applications’ remaining files.
- ~/Library/Caches
- ~/Library/Logs
- ~/Library/Containers
- ~/Library/Application Support
- ~/Library/Cookies
-
Check also the user Library. You can navigate this folder using the same steps above.
- /Library/Address Book Plug-Ins
- /Library/Application Support
- /Library/Application Support/CrashReporter
- /Library/Preferences
- /Library/Saved Application State
- /private/var/db/BootCaches
Unfortunately, this is not a complete list. It happens when the system files are stored in various subfolders and it is difficult to find them. All in all, these service files may weigh more than the application itself.
The procedure for deleting these files is quite long and non-trivial: you have to check each folder and find unneeded files. You should be careful and not delete important files.
Fortunately, there is an application from Nektony called App Cleaner & Uninstaller designed to uninstall apps completely and correctly with all their system files. It also allows you to find the leftovers of already deleted apps.
How to find remaining files using App Cleaner & Uninstaller
- Launch App Cleaner & Uninstaller.
- Switch to the Remaining Files tab. Here you will find all the leftovers of the apps you have used before.
- Select all unneeded files and click to Remove them.
It is important to uninstall applications correctly so that no useless leftovers remain on your Mac. You can also clean up caches and other support files of apps periodically to free up some space on your disk.
How to clear service files of installed applications on Mac
If you want to reset the applications you use, clear their caches, cookies and other support files, App Cleaner & Uninstaller again allows you to easily do this.
- Go to the Applications tab in App Cleaner & Uninstaller.
- Switch to the Expert mode.
- In the right panel, you will see the list of all the support files of installed applications.
- Select support files of an application and click to remove them.