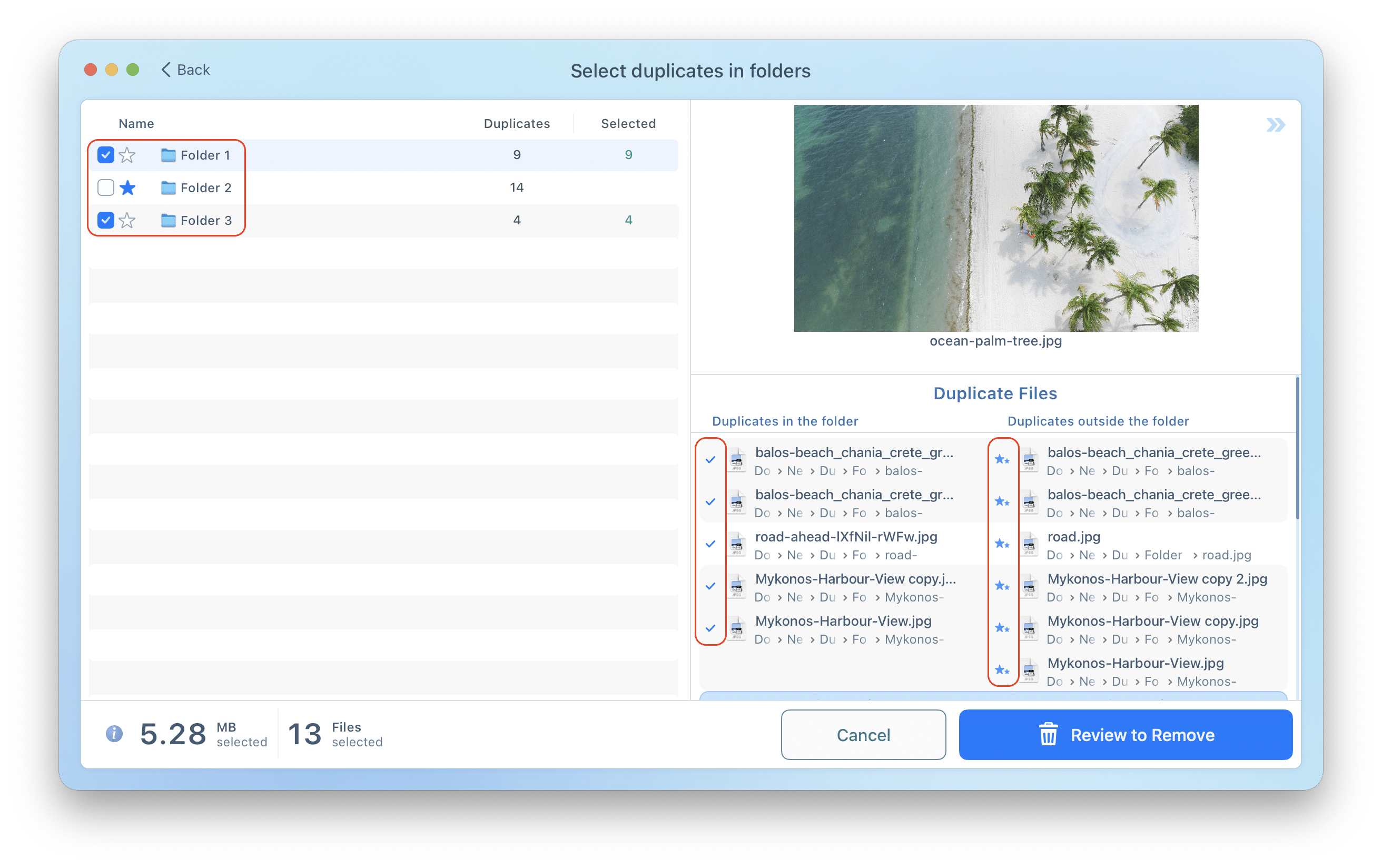Duplicate File Finder allows you to easily get rid of all useless twin files on your Mac. You can scan any folder or drive and remove duplicates from there.
The application provides an impressive set of useful features, such as finding Similar Folders and the Autoselect option for quick duplicate selection.
Also, the app provides the Select Duplicates in Folder feature. This is an option that allows you to quickly select the folders from which you want to remove duplicate files. You would no longer need to review each duplicate file separately; instead, you can select duplicates in particular folders quickly and easily. In this article, we will review this advantageous specialty in detail.
How to select duplicates in particular folders with feature
- Launch Duplicate File Finder and scan your folders for identical files.
- Go to the tab.
- You will see a new window with the tree of all scanned folders with their contents.
- In the right section, you can preview the duplicates and unique files in these folders. For this, simply select a folder.
- Here in the right section, you can also see the unique files each similar folder contains.
- Review the duplicates and tick the checkbox near the folder from which you want to delete the duplicate files. The application makes it impossible to select all folders with duplicates so that you can be sure that at least one folder with the duplicates remains.
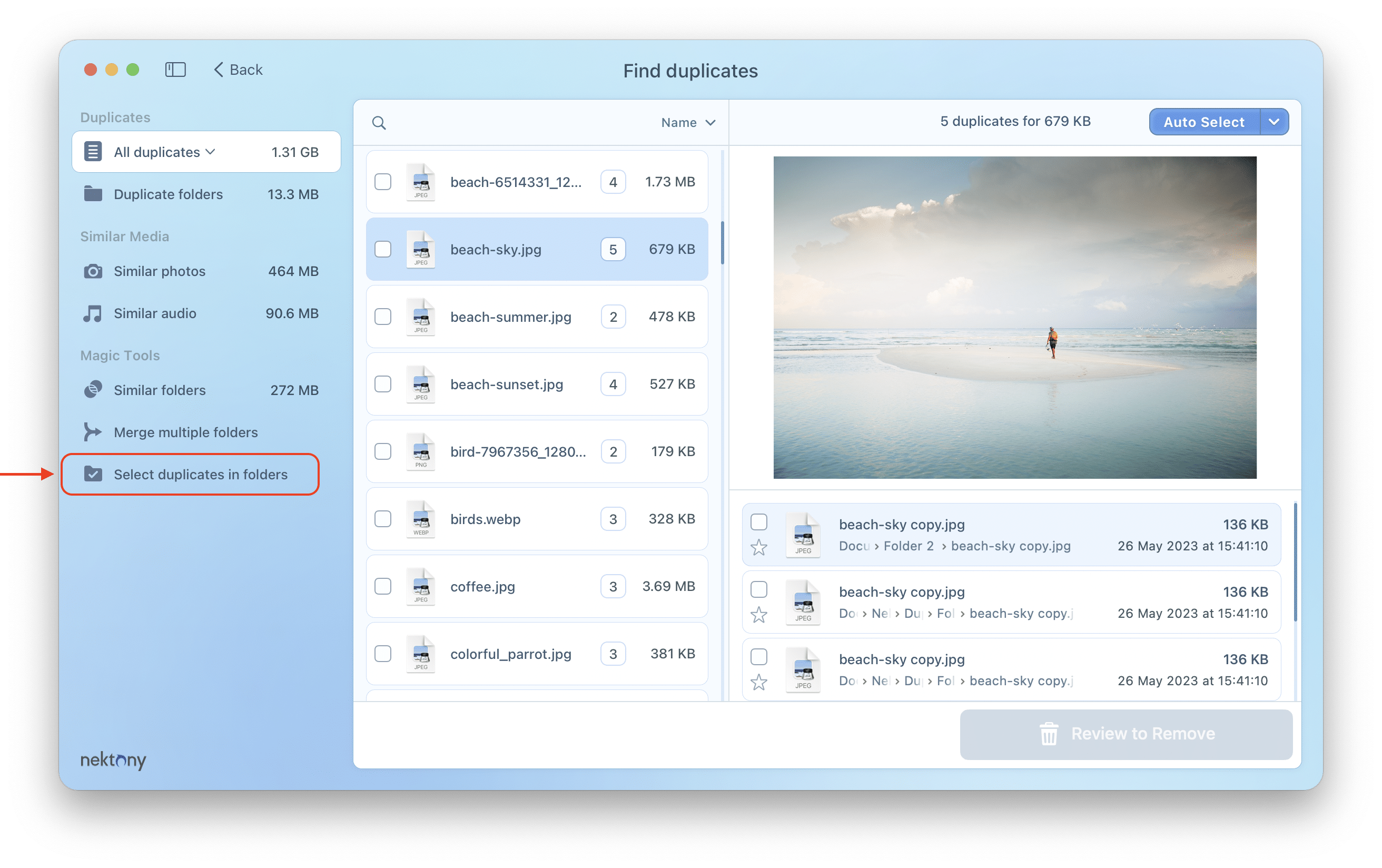
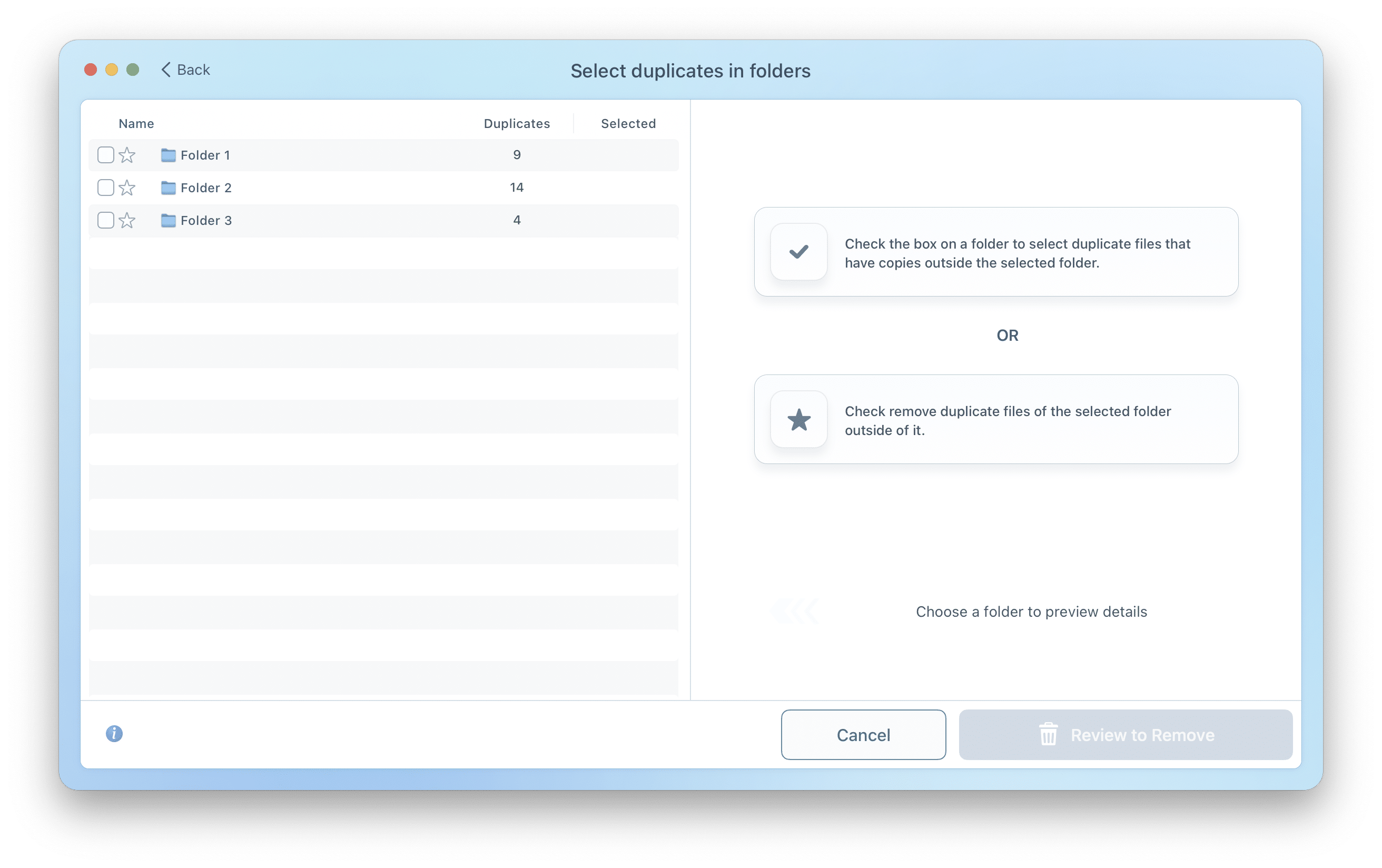
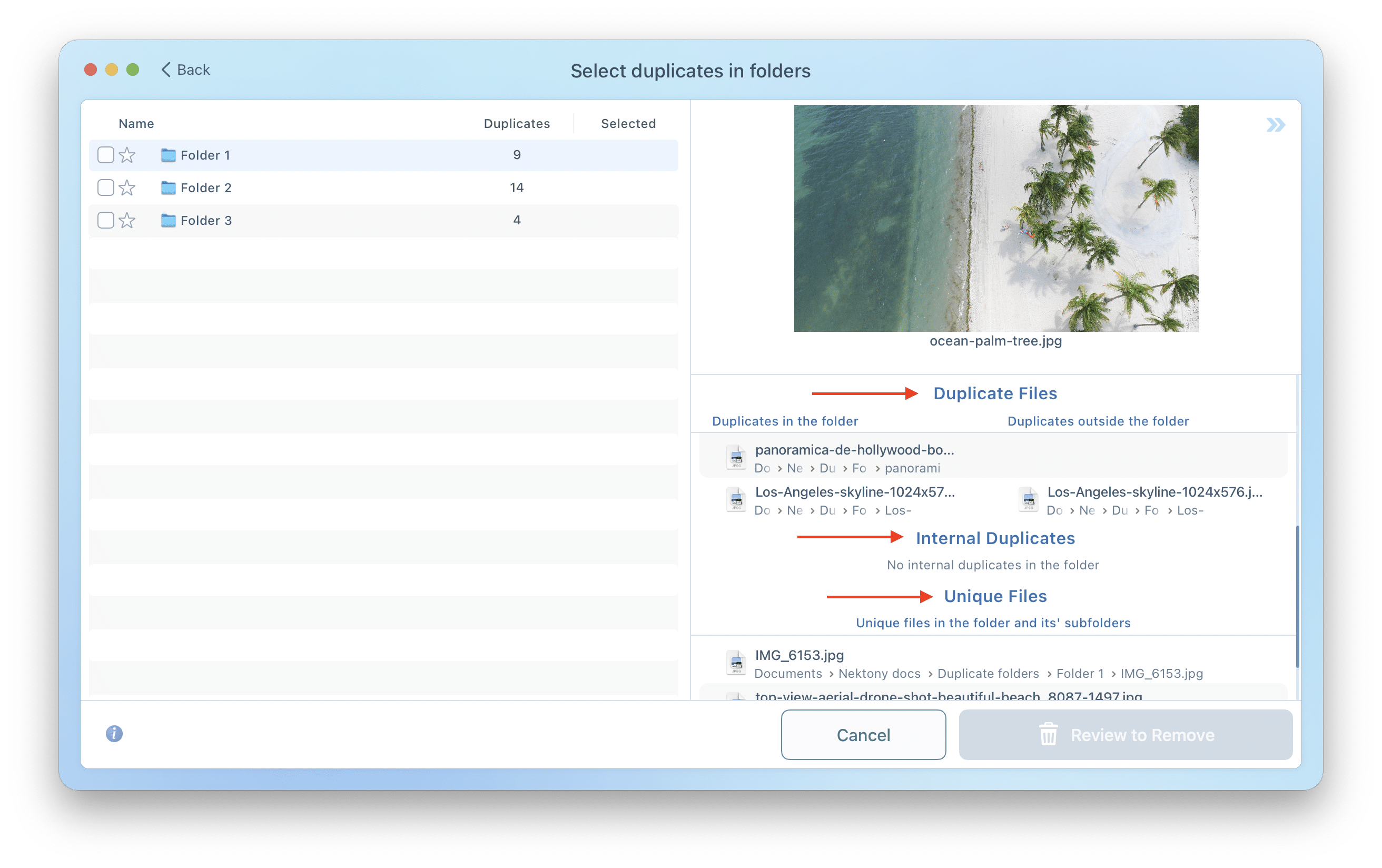
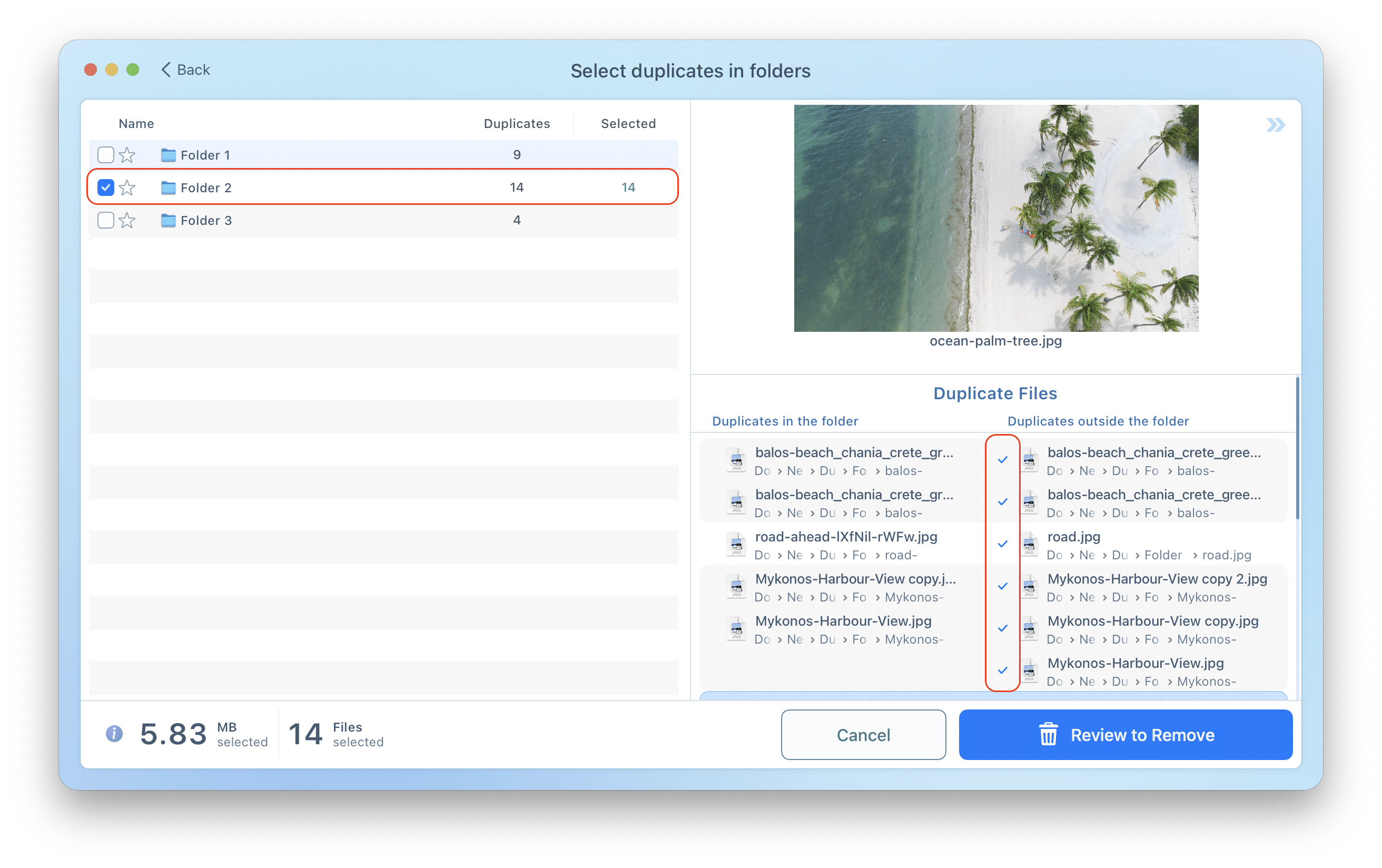
Note that when you select duplicates in a specific folder, the application saves and doesn’t select at least one file in each group of duplicates.
The “Select duplicates in folders” option displays and selects duplicates in a specific folder by comparing its files with other folders stored outside this folder. This means that when you tick the checkbox for a particular folder, Duplicate File Finder selects the duplicate copies outside this folder. The duplicate copies inside the selected folder are not selected.
It may happen that you have many duplicates scattered in different folders, and you would like to leave the original files in one folder while deleting all copies from the other folders. The application allows you to do this task.
How to specify a folder not to delete duplicates from?
You might have noticed a star icon next to the checkbox. This is a “Keep Original” button which allows you to specify a priority folder and protect files in it from being selected and removed accidentally. Click the star icon to save the duplicates in this folder and delete duplicate copies in the other folders.
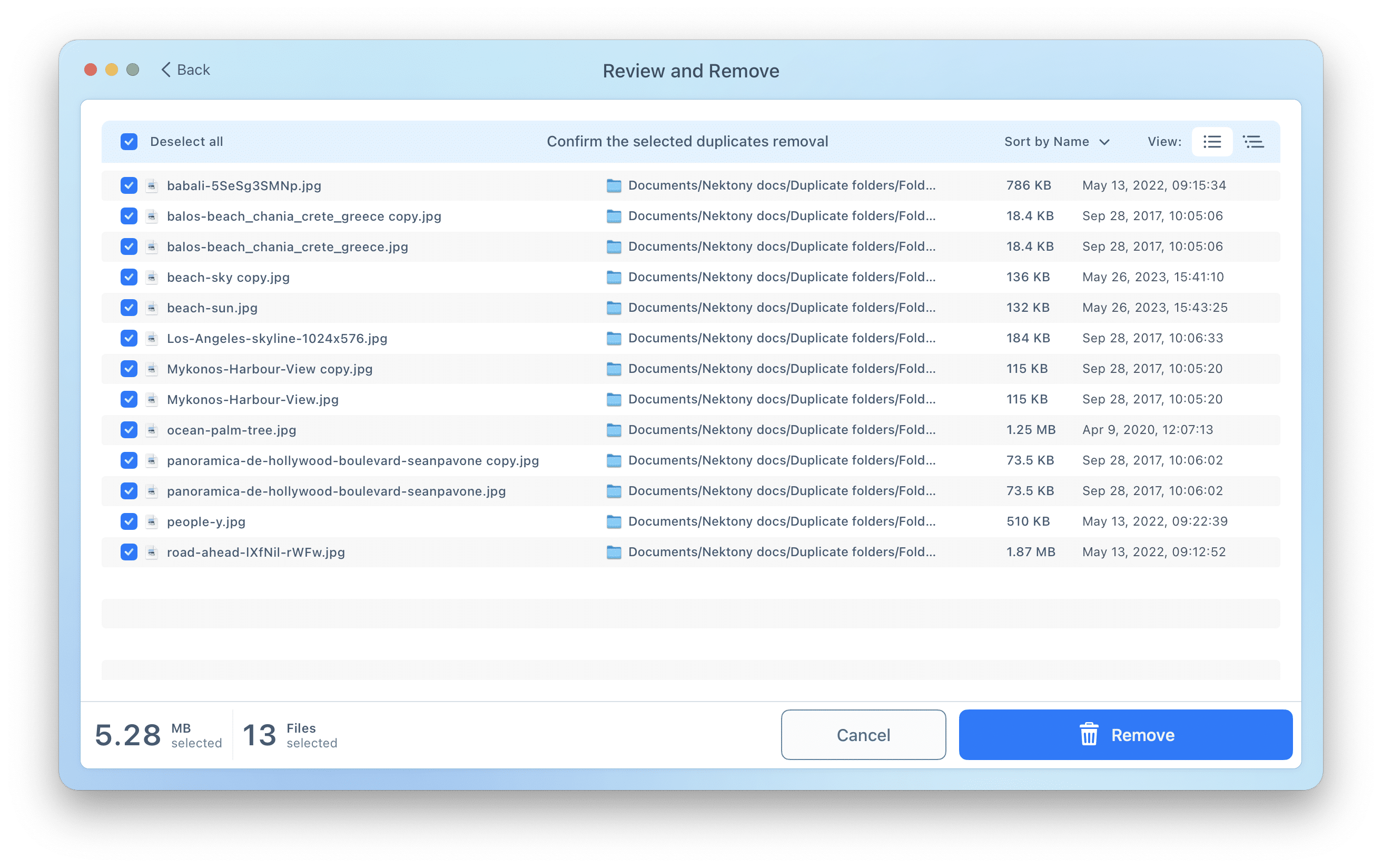
As you can see, with the “Select Duplicates in Folder” option you can easily compare several folders and quickly select duplicates only in particular ones. Moreover, the application allows you to protect duplicates from being removed so that you don’t need to worry about inaccurate selection and deletion of your important files. Even if you removed some files by mistake, you can recover them using the Removal History option.