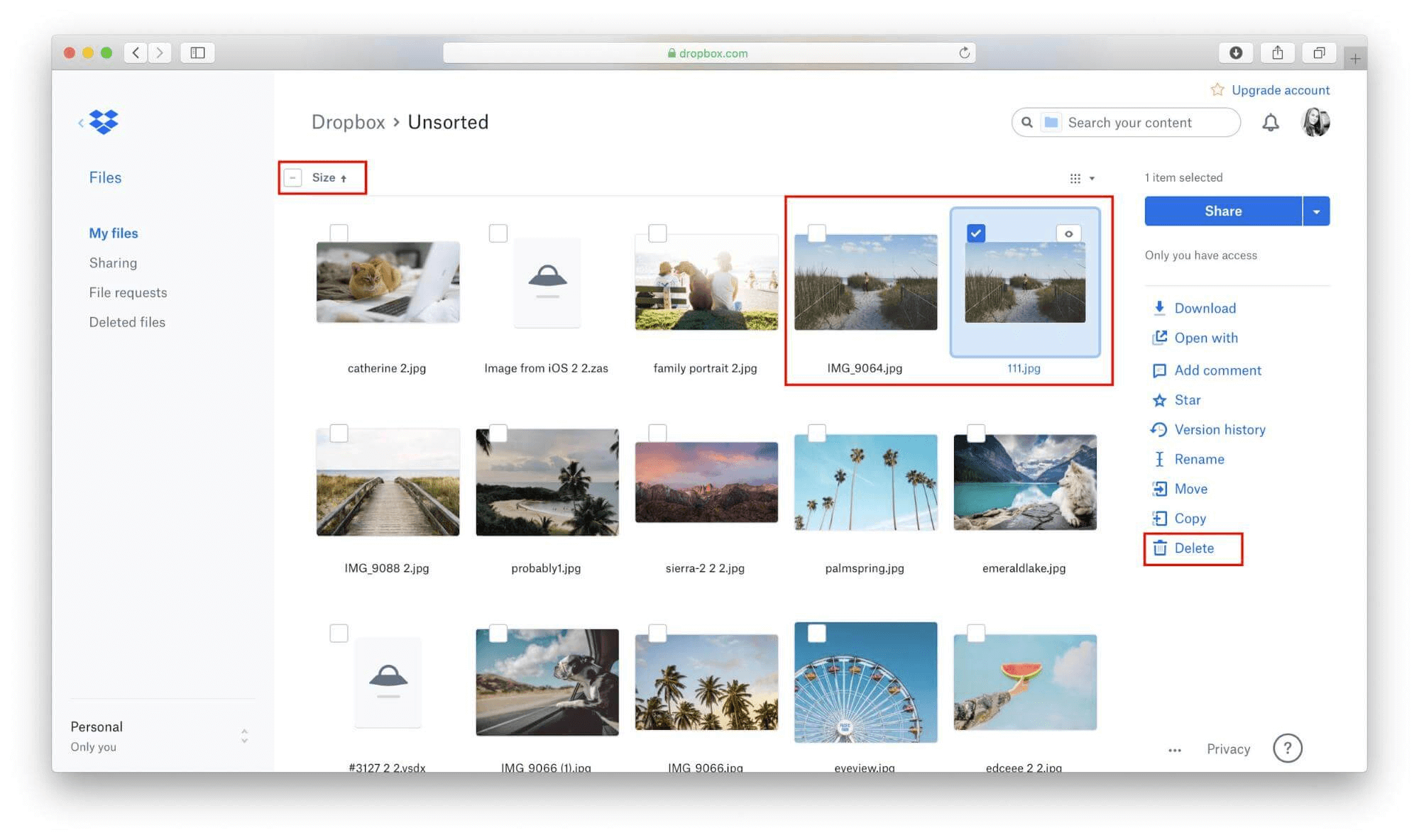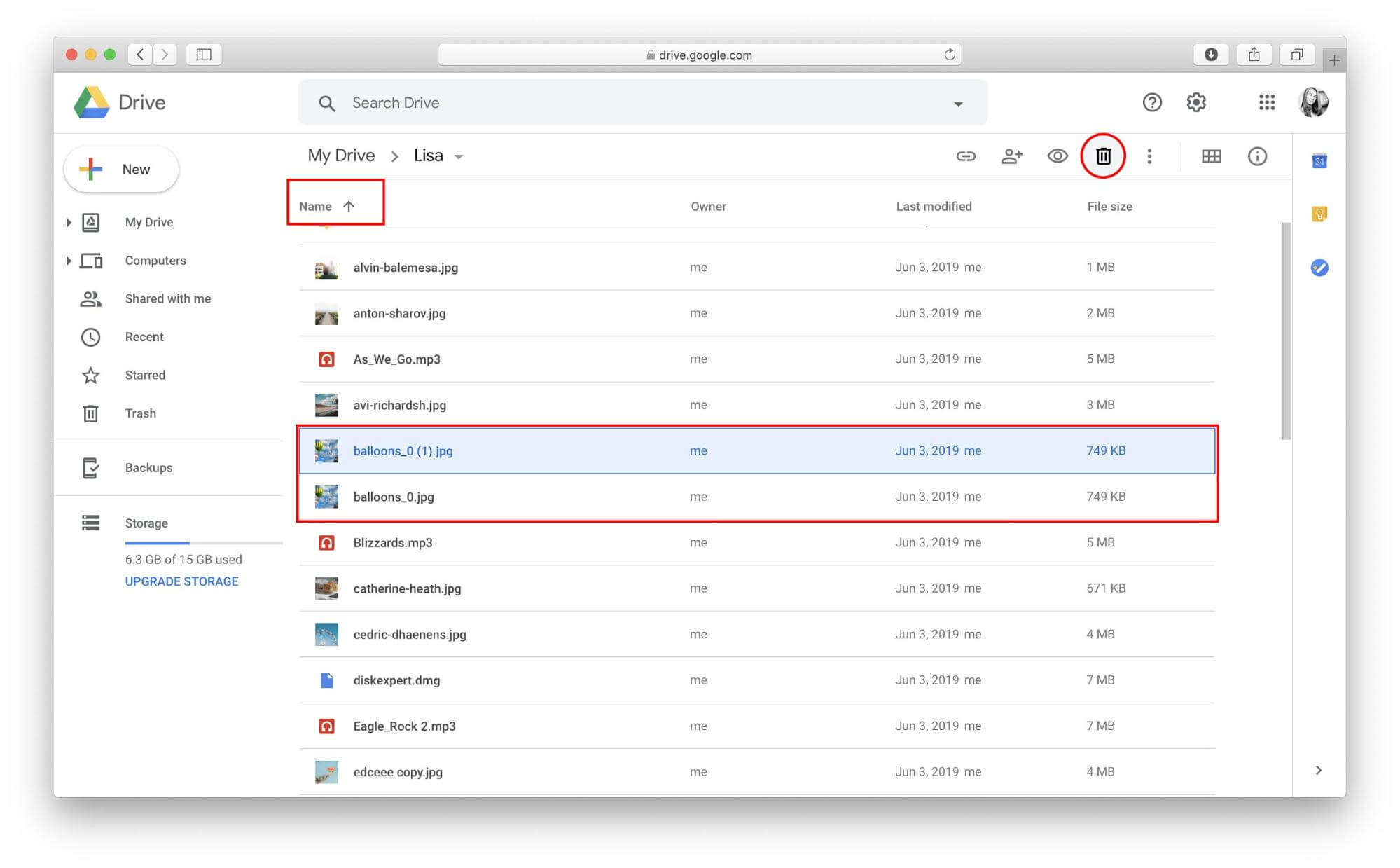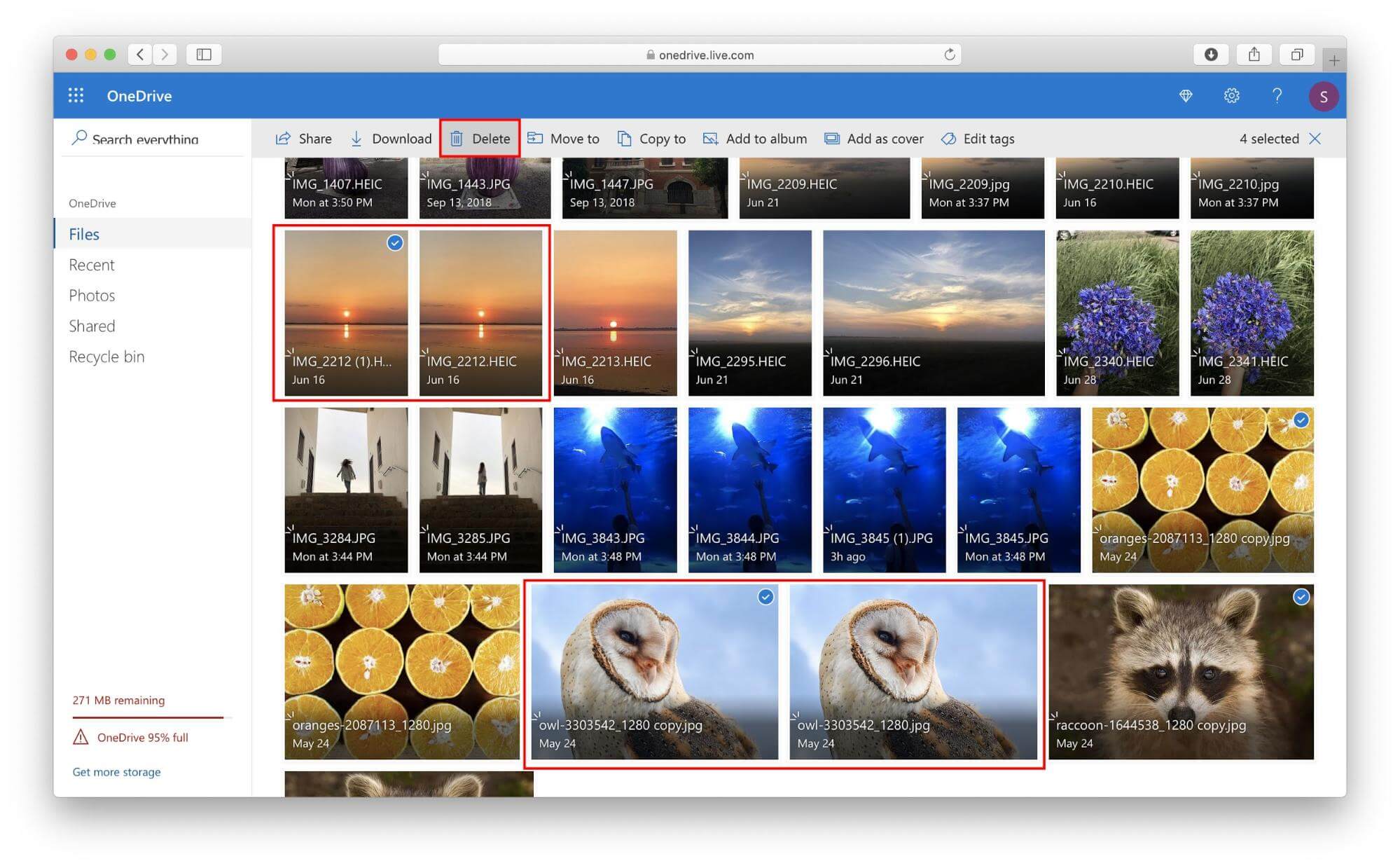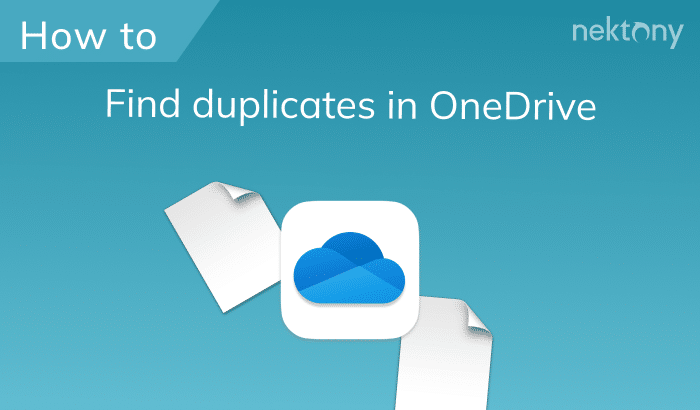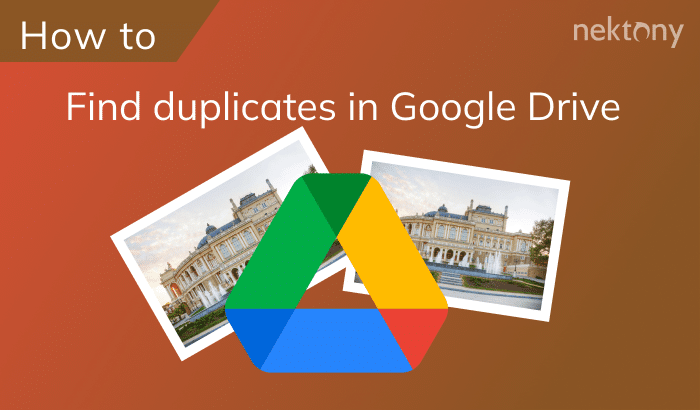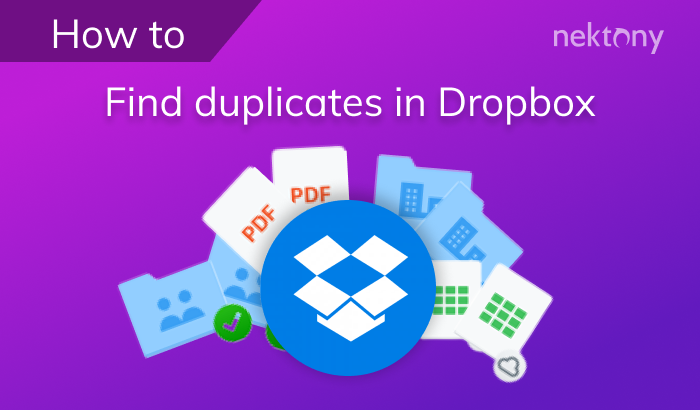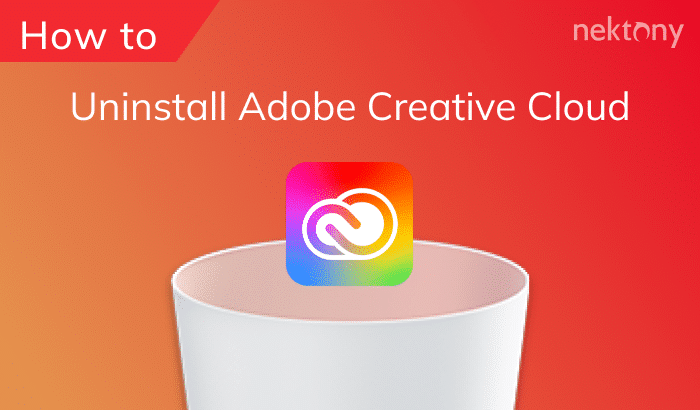Cloud storages allow you to keep your files local and online. However, whether you are using paid or free cloud storages, there is a limit. Over the years, some files, like duplicates, on your online storage become unnecessary, and you can freely get rid of them.
In this article, we will be explaining in detail on how to find and remove unnecessary duplicates in cloud storage like Dropbox, Google Drive and OneDrive so that you can free up some space there.
Contents:
- How to find duplicate files in cloud storage manually
- How to find and remove duplicate files automatically
Before we start
If you are looking for a software solution that will get rid of numerous useless copies on your Mac and save you a bunch of time, feel free to give the Duplicate File Finder a try at no cost at all.
Duplicate File Finder
How to find duplicate files in Cloud storage manually
Cloud storages have a simple interface as we use them for ordinary things like uploads, downloads and share files. When you sort files in your online storage, you can choose to arrange them by name, size or date. Also, as a large part of files contain pictures, you can set to preview the images to better understand your content. Keep in mind that, although the duplicate files have the same type, size, and content, the names of identical files will not necessarily be the same.
So, let’s have a look at how you can find duplicate photos and other files in your cloud storage.
Find duplicate files in Dropbox
To find identical files in the Dropbox online storage, complete the following steps:
- Go to www.dropbox.com and log in to your account.
- Open the Dropbox folder where you want to detect dupes.
- Select to view items as List and sort the files by Name.
- Skim the files and find the identical titles. If they are of the same type, content, and size, it’s likely they are duplicates.
- In case you renamed copies of files, it is better to arrange items by Size.
- Change the preview option to Large and compare the files.
- It is very likely that the identical files will be located next to each other. If they are equal in type, content, and size, they are duplicates. Open them for comparison, and select which ones to remove.
- Get rid of duplicates by clicking on the Delete button of the menu on the right.
Find duplicate files in Google Drive
To detect the duplicate files in your Google Drive storage, take the following steps:
- Log in to your Google Drive account.
- Select a Google Drive folder to check if there are any duplicates in there.
- You can select to delete unneeded copies of files by clicking on the trash bin icon at the top menu.
The most convenient way to find duplicates is to set the List View and arrange the files by Name or Size. Also, if you copied a file to the same folder in Google Drive, it will automatically have a number index to its name. For instance, if you find two images called “balloons_0” and “balloons_0(1)” with the same size, they are probably dupes. Open and compare them to check if they are identical.
Find duplicate files in OneDrive
To discover the unneeded equal files you have in your OneDrive storage, do the following:
- Log in to your OneDrive account.
- Choose a OneDrive folder to start finding duplicates. If you want to find duplicate pictures, it is handy to select Tiles in the view option and sort the items by Size to search for the identical files.
- Review the files. If they have the same type, size, and content, most likely they are duplicates.
- Then, you can delete duplicate photos by clicking on the Delete button at the top menu.
Find and delete duplicate files from Cloud storage – Quick Way
The manual way to find dupe files can be fiddly as you have to open each folder to detect the unwanted copies in it. On top of that, you may have files stored in different folders, which is not easy to find among all the gigabytes of data in your virtual storage. Therefore, you can try a special program to find duplicate files in your cloud storages. To use this kind of app, you should use a desktop client of cloud storage on your Mac.
We would advise you to use a free Duplicate File Finder app for a Mac, which automatically scans your storage space and detects all the duplicates.
To find duplicate files on a Mac, complete the following steps:
- Launch Duplicate File Finder.
- Add your cloud storage folder for scanning.
- Click Find duplicates.
- In a moment, you will see the scanning result. You can select a specific group of equal files by type from the dropdown list.
- Skim the duplicates and select which files among identical items you want to remove. Also, you can click on Auto Select to allow the app to automatically choose useless twin files to delete. You can manage the Auto Select rules in the Settings of the app for your convenience. Click on the Review to Remove to proceed.
- Review the duplicate files you want to delete and confirm removal.
- Empty the Trash bin to get rid of the useless files, as they were moved there by default. In the Settings, you can change to instantly remove files from your Mac or to move them to a certain folder on your computer.
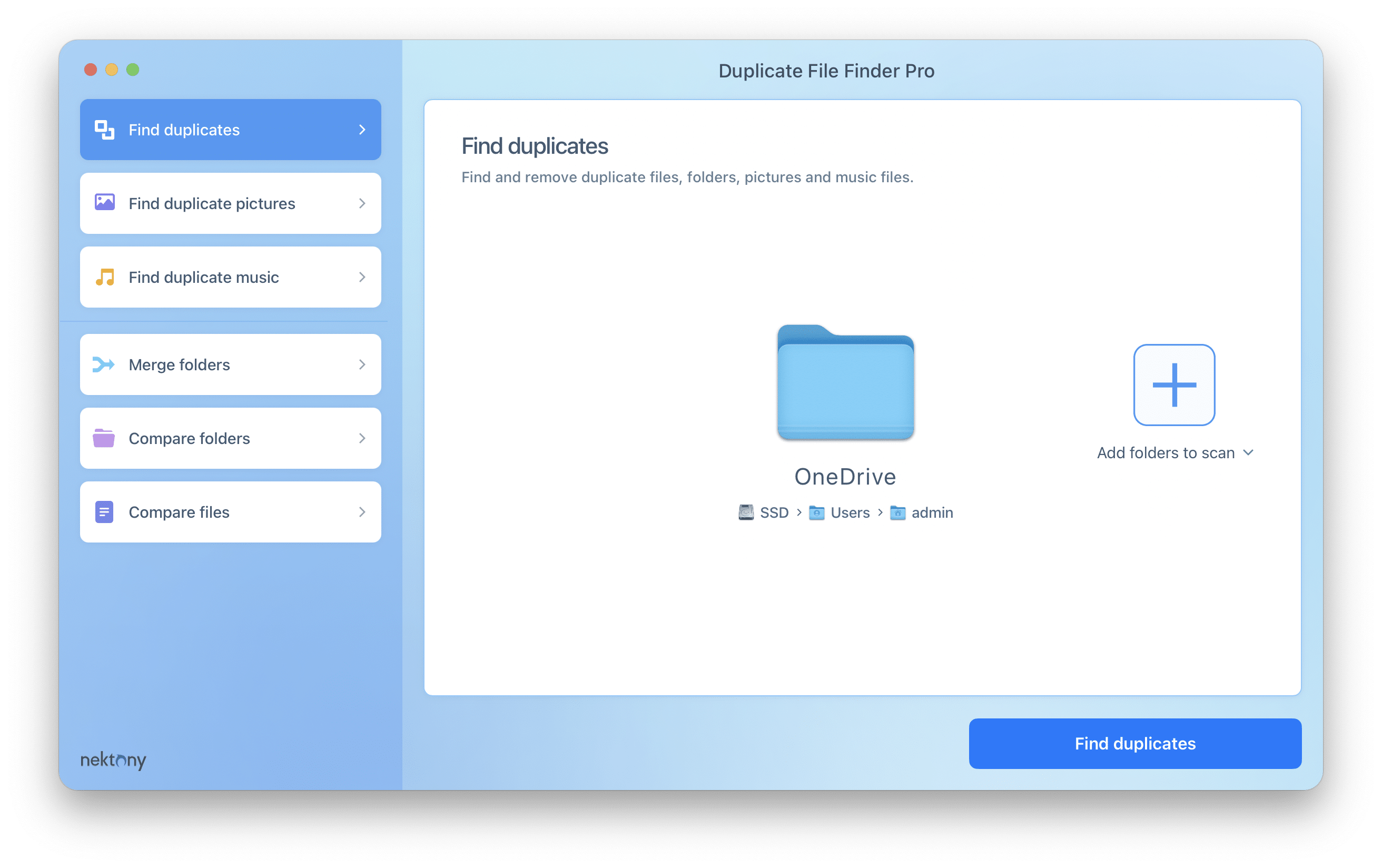
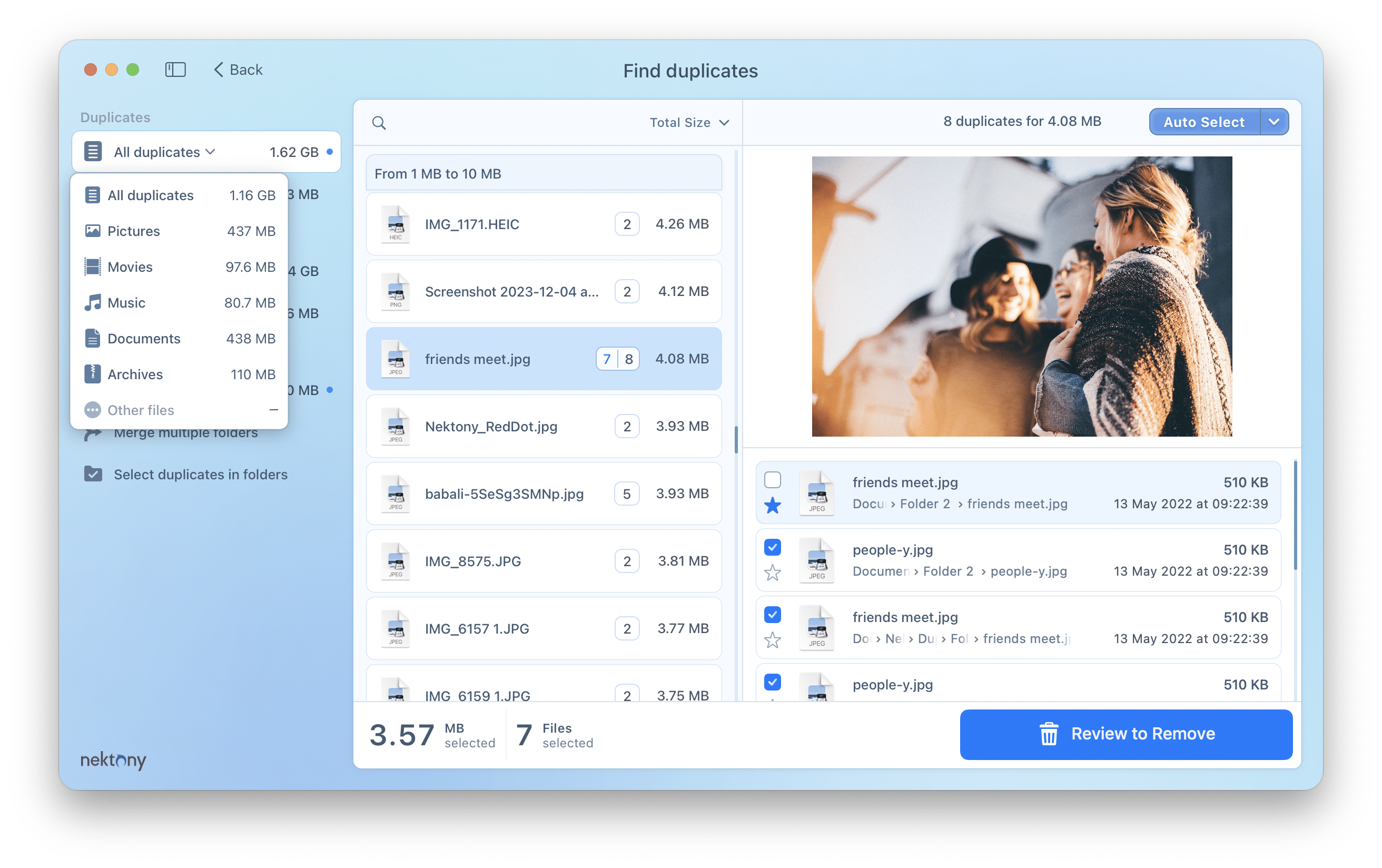
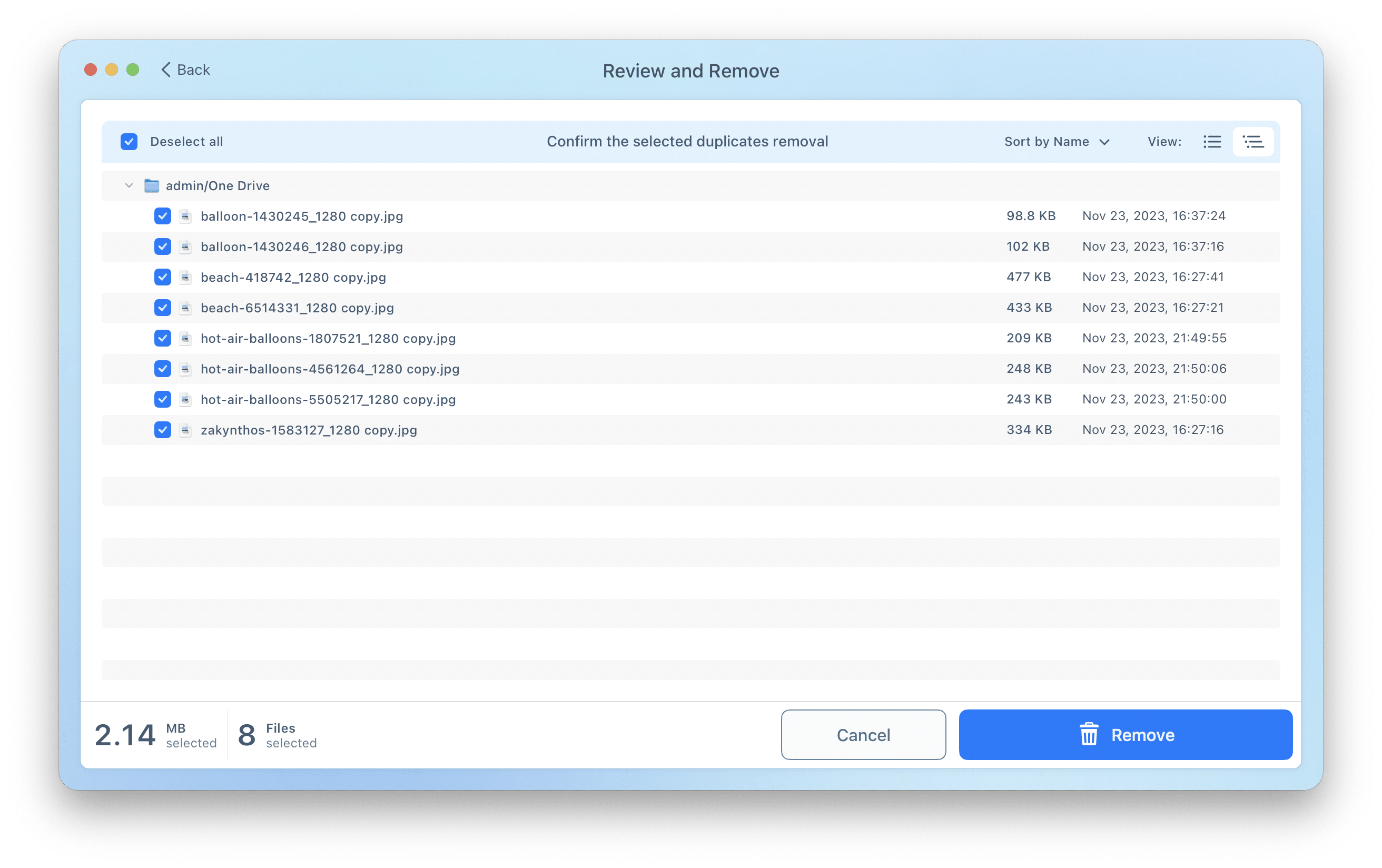
Conclusion
Now you know two ways to remove identical files in your cloud storage for free. You can manually delete duplicate pictures and other identical files in online cloud storage or automatically remove them, using the Duplicate File Finder app.
Instead of the painstaking manual way, we would advise you to choose the Duplicate File Finder app to get rid of unwanted equal files. Duplicate File Finder helps you to easily and quickly detect and remove useless replicas of files from your cloud storage on a Mac. Moreover, you can select to find duplicates in your cloud storages, external drives, and Mac internal drives at once. This will help you to check if you have identical files, which are doubles and clog your storage.
You can download Duplicate File Finder from App Store and use it for free. If you would like to get more benefits, such as merging folders, organizing files, and even finding similar photos, use the Pro version of the app, which is available via in-App purchase.