Duplicate pictures may occur on your computer for various reasons. However, if you wish to optimize your Mac storage, it is better to get rid of unwanted identical photographs. Depending on the quality of the image, even one duplicate photo can take gigabytes of disk space on your Mac. Fortunately, you can use a free Duplicate File Finder app, which helps you to easily detect and remove duplicate files from your computer.
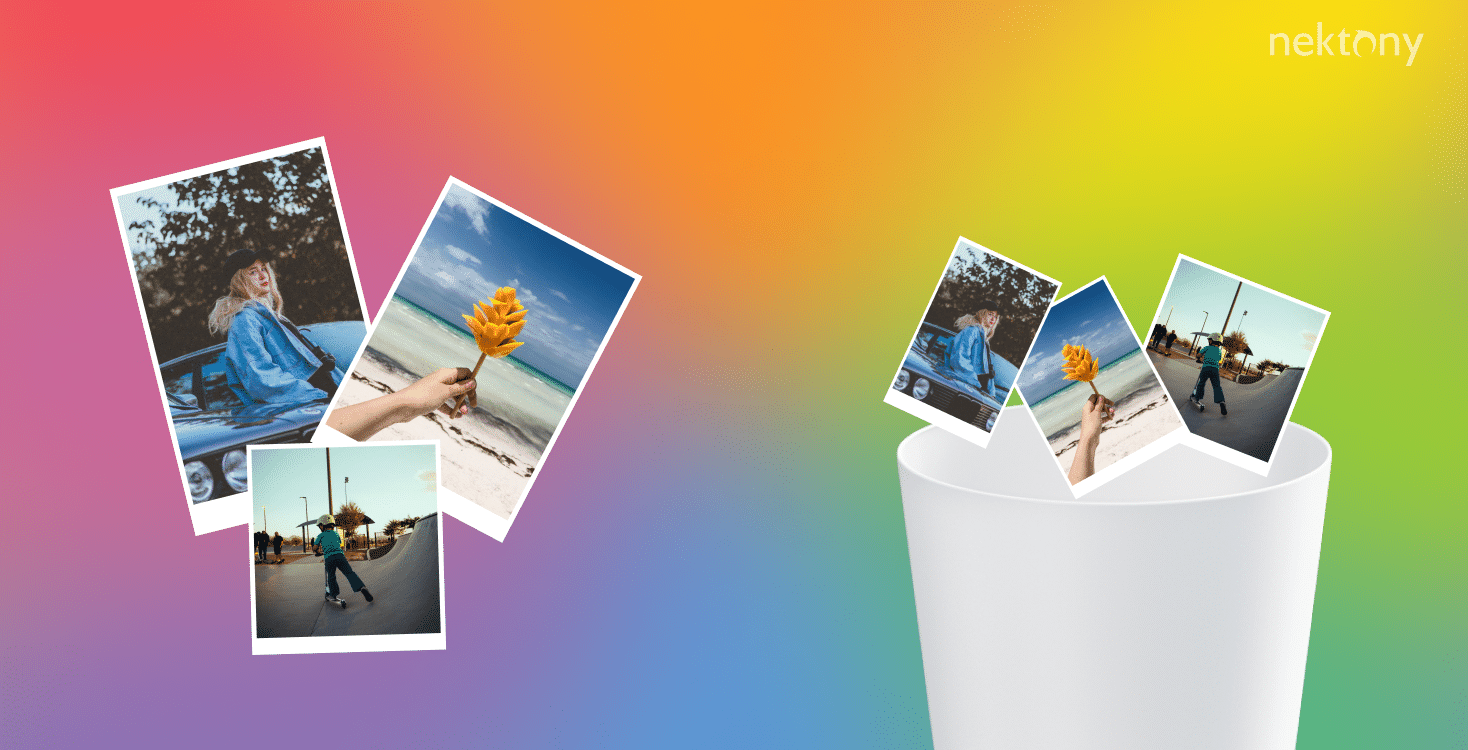
Delete Duplicate Photos from Mac Photos Library
Before you start searching for duplicates in Photos Library, ensure that your files are stored on your Mac. For this, open Photos Settings and enable the option “Download originals to this Mac” in the iCloud tab.
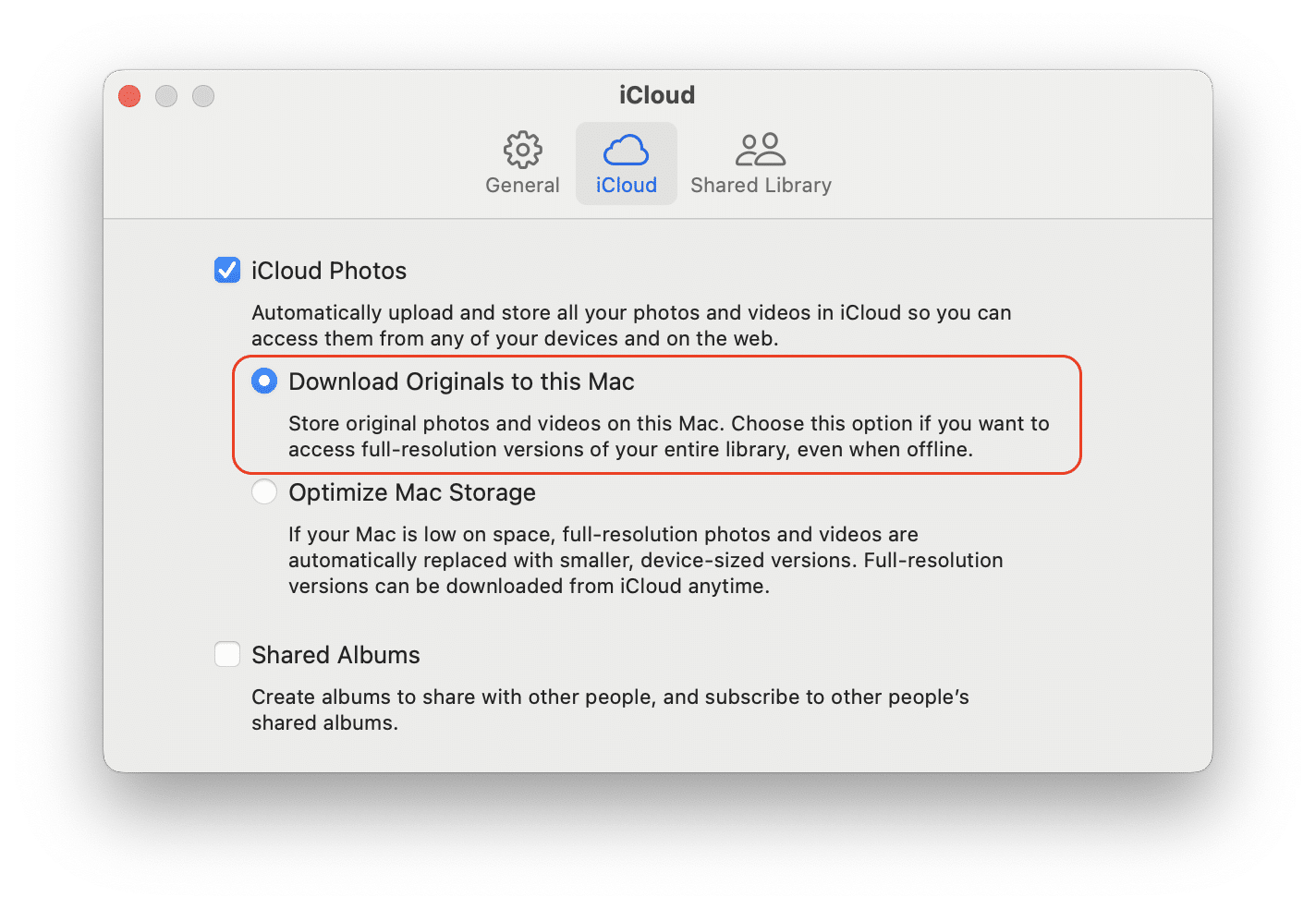
Now you can delete duplicate photos from your Mac, using Duplicate File Finder. Complete the following steps:
- Launch Duplicate File Finder.
- Switch to the Duplicate pictures option and add Photos Library to be scanned.
- Click Find Duplicates to search for duplicate pictures.
- Once the scanning is complete, you’ll see the list of duplicate photos in your Photos Library.
- You can also switch to the Similar Media tab. You will see a list of all your similar photos arranged in groups on the left side of the app’s window. You will see a preview of the duplicate pictures and their info on the right.
- You can compare two images at once for a convenient selection. Place the pointer on the photo, and you will see a checkbox and a Star icon. Click on the Star to keep an image or check the chekbox to select a photo for removal. You can also click on the Auto Select button to allow the app to automatically select the unneeded photos. Then, click on the Review to Remove button.
- Overview the images you are going to delete and click on the Remove button. The app will ask you to grant Duplicate File Finder access to control Photos. Click OK to allow this free duplicate photo finder to complete the removal process.
- Then, all the selected photos to be removed, the Duplicate File Finder app moves to the Selected Duplicate Photos album in the Photos app.
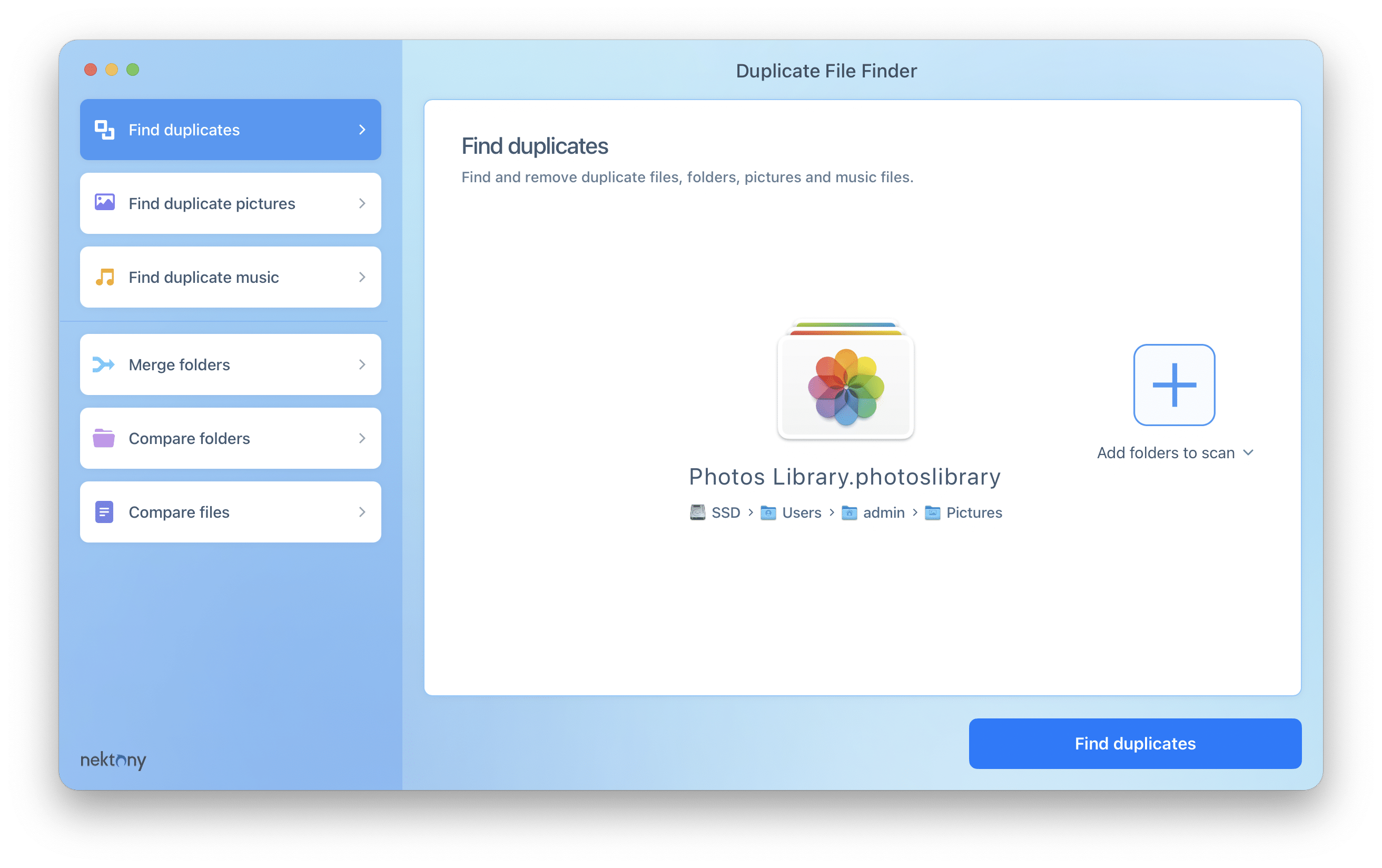
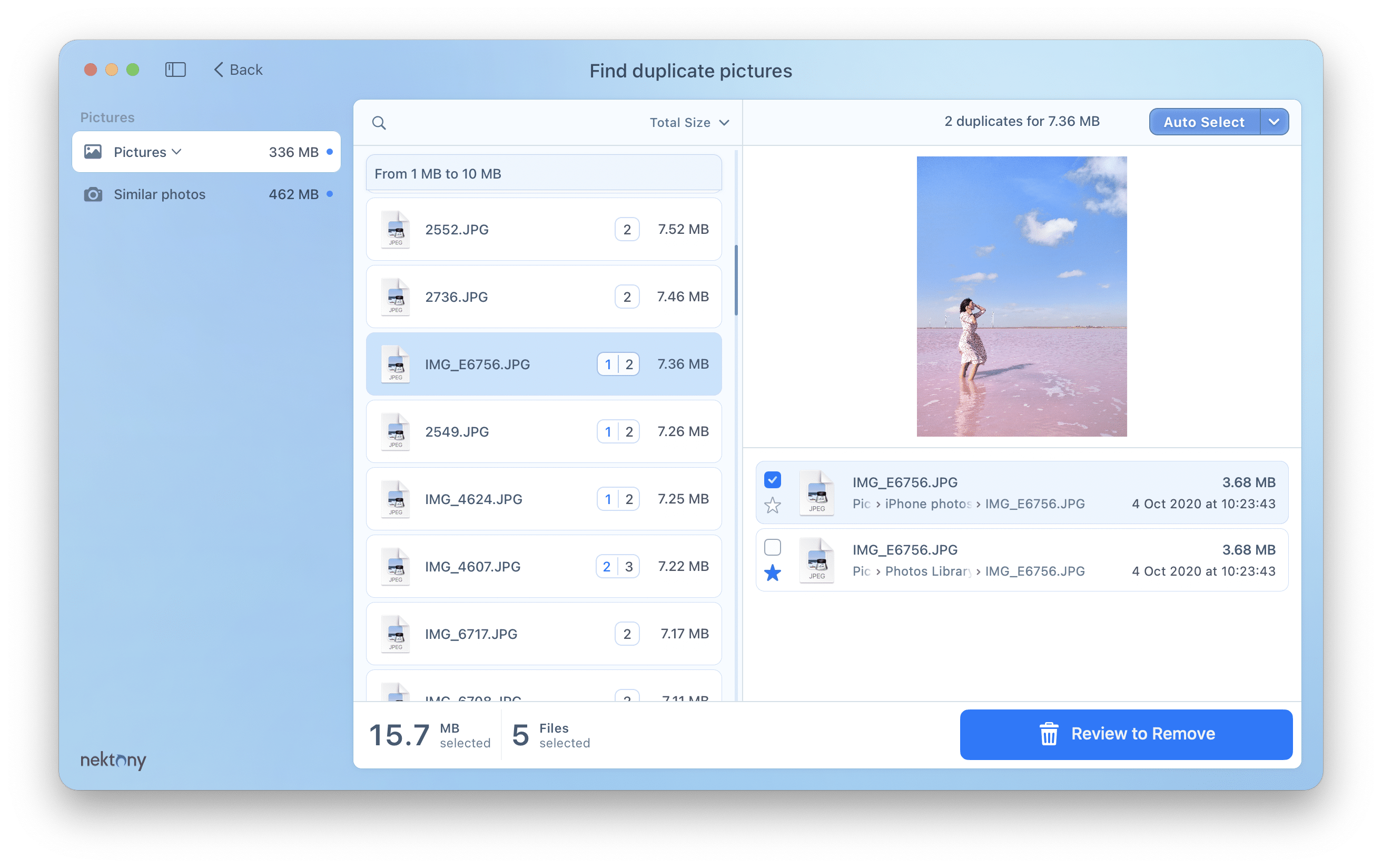
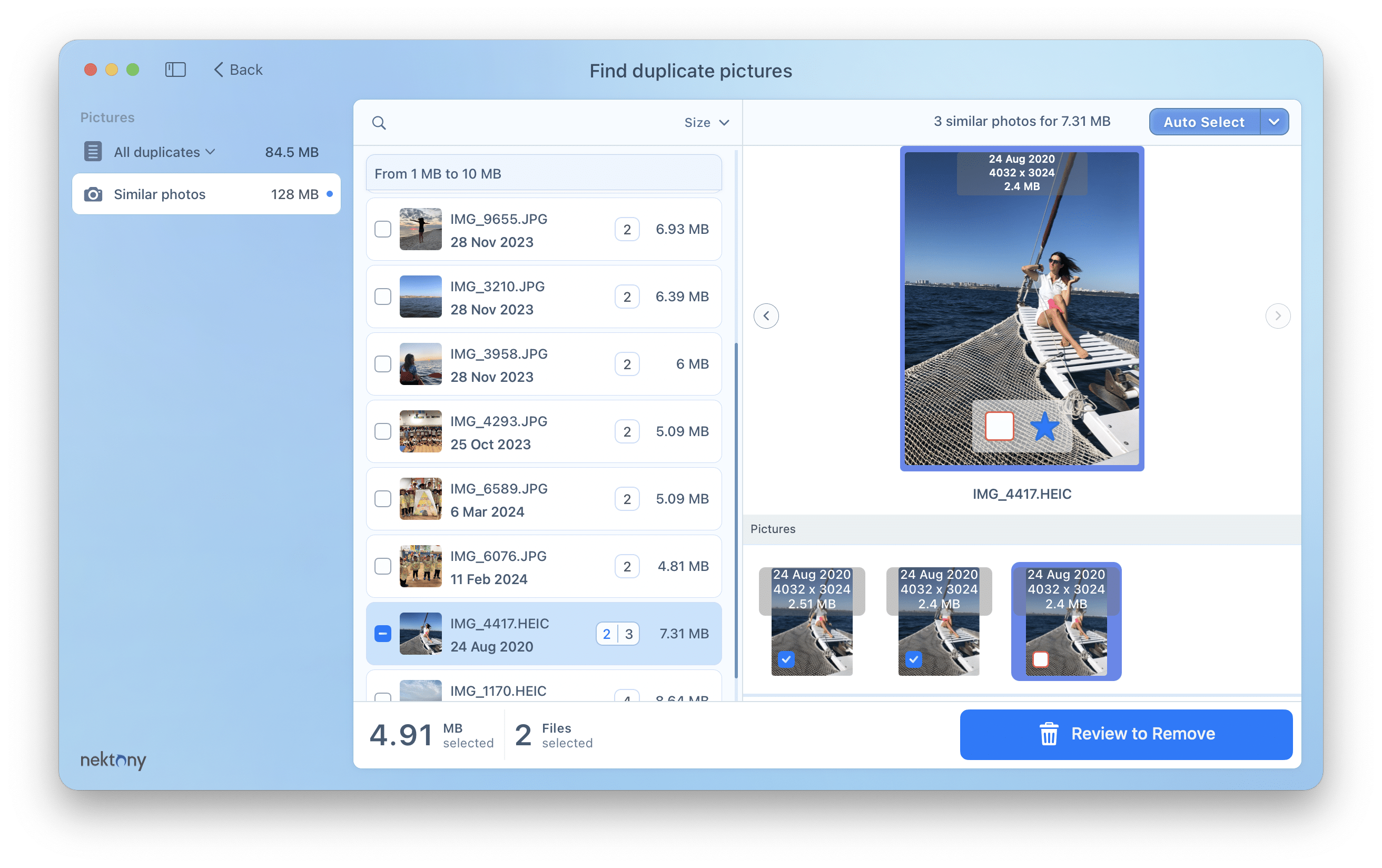
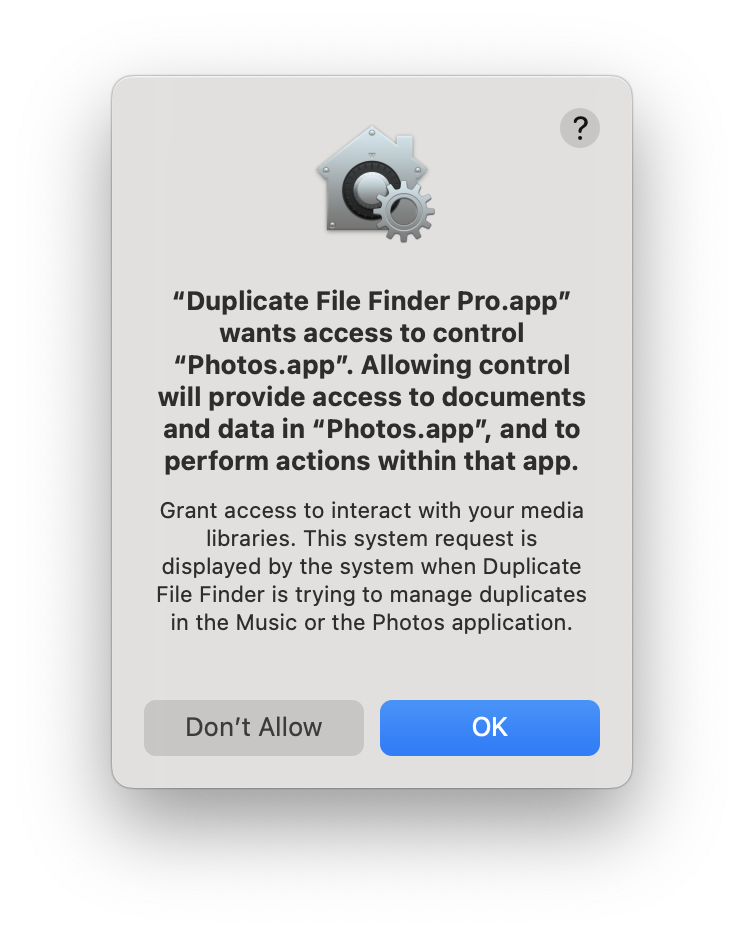
Note: You can add multiple Photos Libraries to Duplicate File Finder and scan all of them in one session. However, when it comes to deleting duplicate photos, you may see a message asking you to switch Photos Library. Simply click the Switch button to open the required Library.
Important: While the Duplicate File Finder app helps you to remove unwanted duplicate images, the Photos app securely stores your data and prevents it from accidental removal. So, all the pictures from the Photos Library can be removed from your Mac within the Photos app only. Go to step 2 of this guide to learn how to completely remove the useless duplicate and similar pictures from the Photos app on your Mac.
Delete Pictures from Photos Library
You have successfully found and selected to remove all unwanted duplicate pictures in the Photos library via Duplicate File Finder.
However, due to the Photos app specification, you can only remove the images within the Photos app. So, Duplicate File Finder has moved all the unneeded pictures you have just chosen to the “Duplicates” album in the Photos app. To continue the removal process, complete the following steps:
- Switch to the Photos app.
- Expand “My Albums” and choose Duplicates album on the sidebar.
Note, in the old versions of Duplicate File Finder 6.8 and earlier, the album with duplicates in Photos app is called “Selected Duplicate Photos.” - Select photos in the album.
- Perform mouse right-click on the selected photos.
Right-click on any selected photo and click Delete Photos from the menu that appears.Please note
- On macOS 10.14 or earlier just make a right-click and select Delete Photos from the menu that appears. If the delete function is not appearing, simultaneously hold Сontrol+Сommand and make a click (right-click if using a mouse) to bring up the delete option.
- On macOS versions 10.15-12, when opening the context menu, you need to press the Command(⌘) key to see the Delete Photos option. It is important to press the Command key, because if you don’t do this, the photos simply get removed from the Duplicates album. When you delete photos with the Command key, the photos get removed to the Recently Deleted album in the Photos app.
- If you have macOS Ventura (v.13), there is no need to press the Command key. By default, the system always shows the option to delete selected files.
- Click on Delete Photos.
Choose each picture using your mouse or a track-pad step by step. If you wish to remove several images, press and hold the Command key and select the unwanted photos. Use the Command+A keys combination to select all the images.
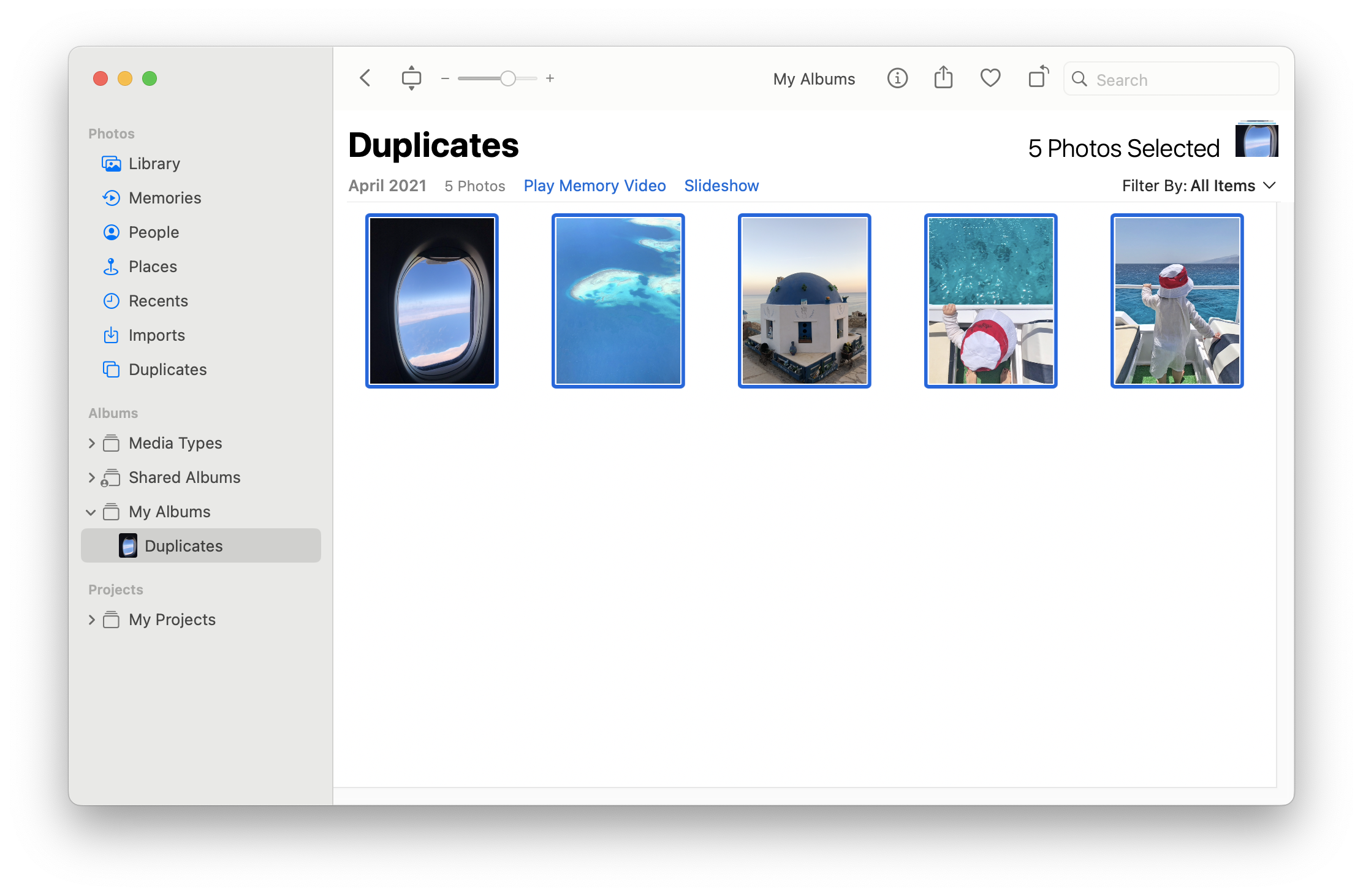
Click on Delete to confirm the removal from the pop-up window.
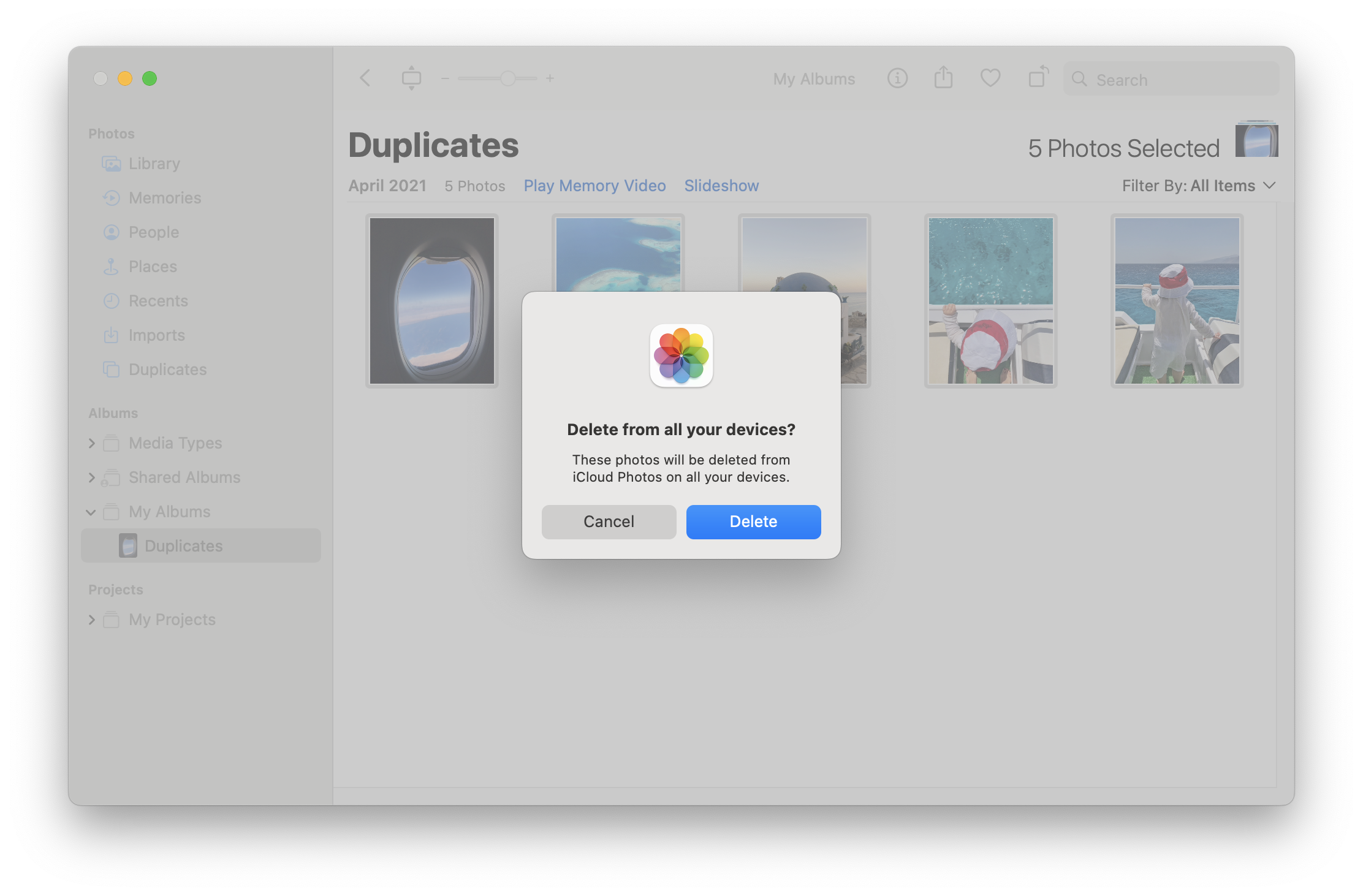
By default, all the images are moved to the Recently Deleted album of the Photos app and will be automatically removed in 30 days.
If you want to immediately get rid of the useless duplicates from your Mac, click on the Delete All button to remove all the images.
In the window that appears, click OK to confirm the final deletion of the photos from your Mac.
This method seems a bit complicated, but it is only meant to protect your data. Duplicate File Finder helps you find unwanted images in Photos, but the deciding on what to delete is yours. Therefore, carefully select the images you want to remove because, after clicking the Delete Item button in the Photos app, the selected images will be instantly and permanently deleted from your Mac.
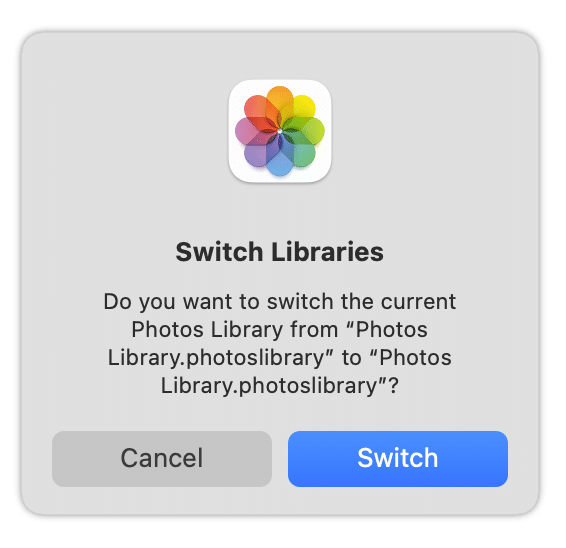
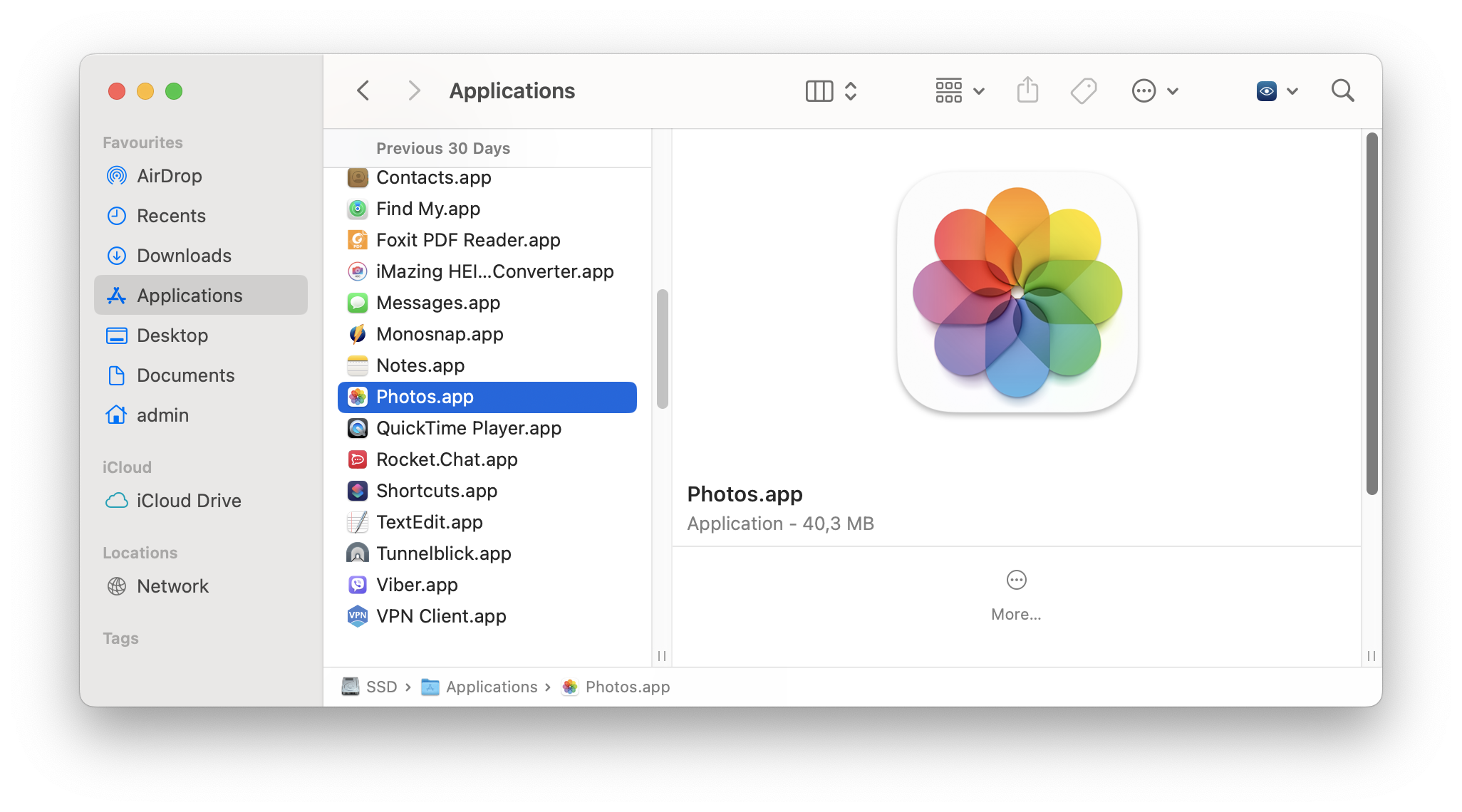
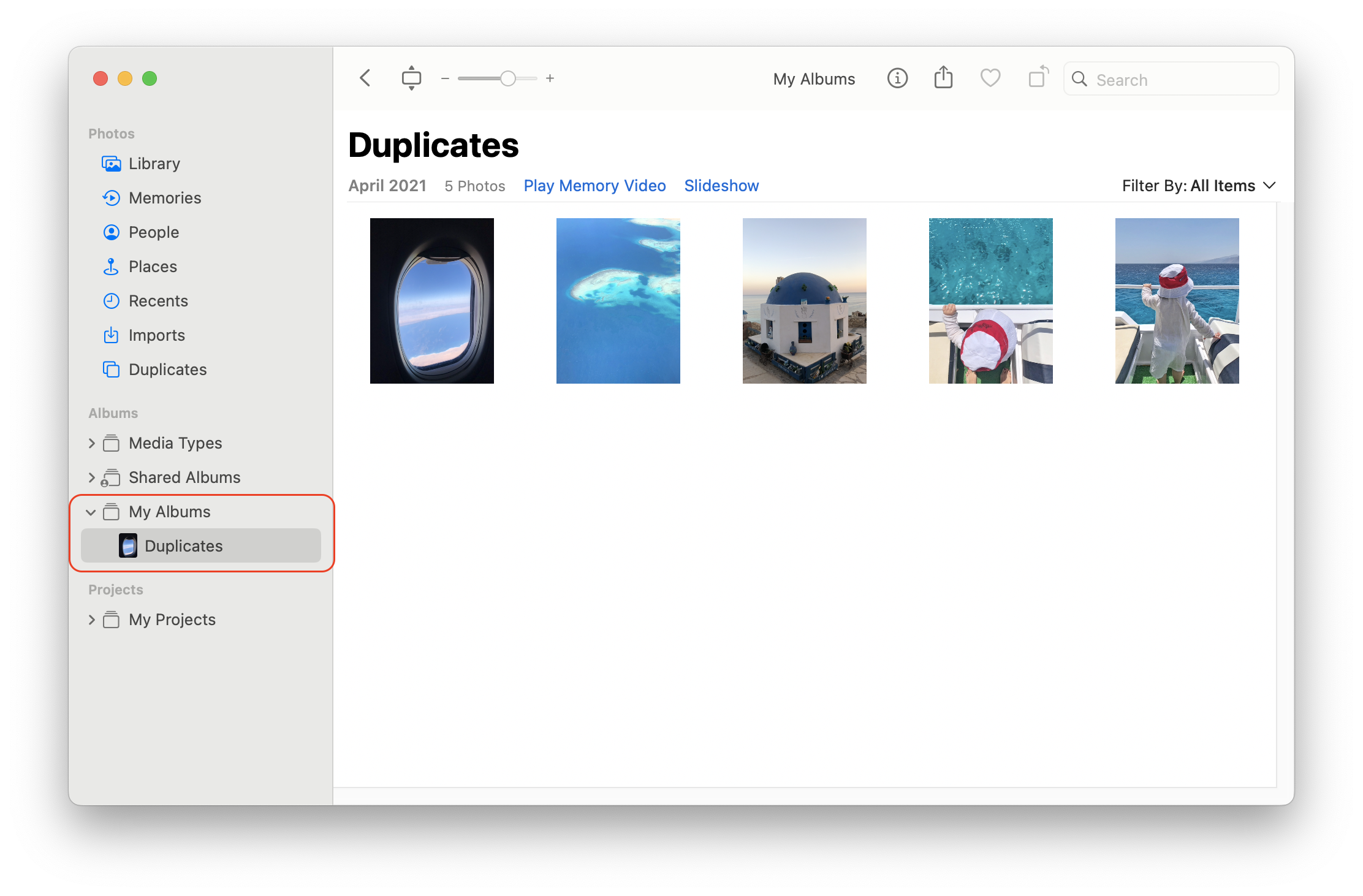
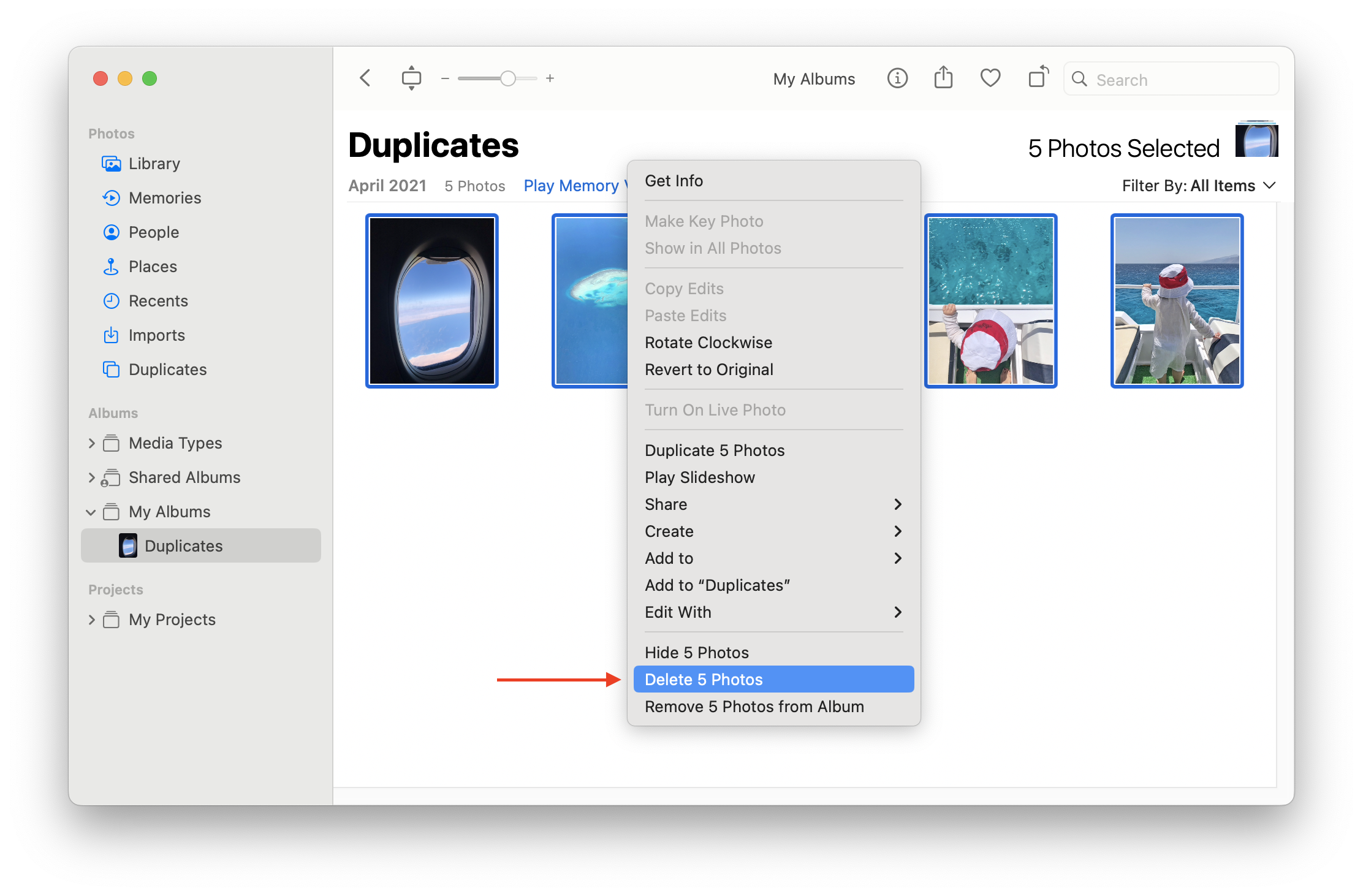
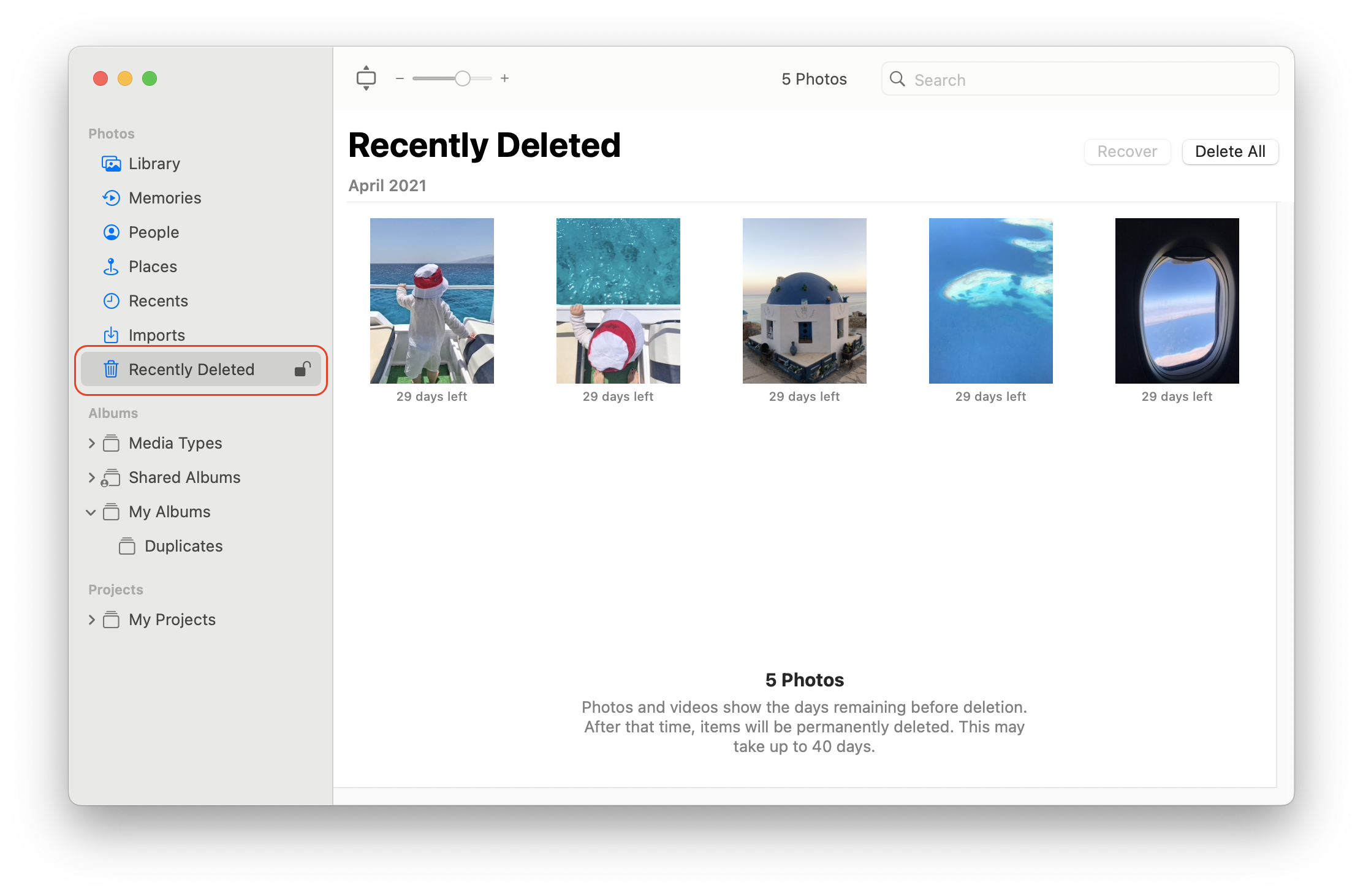
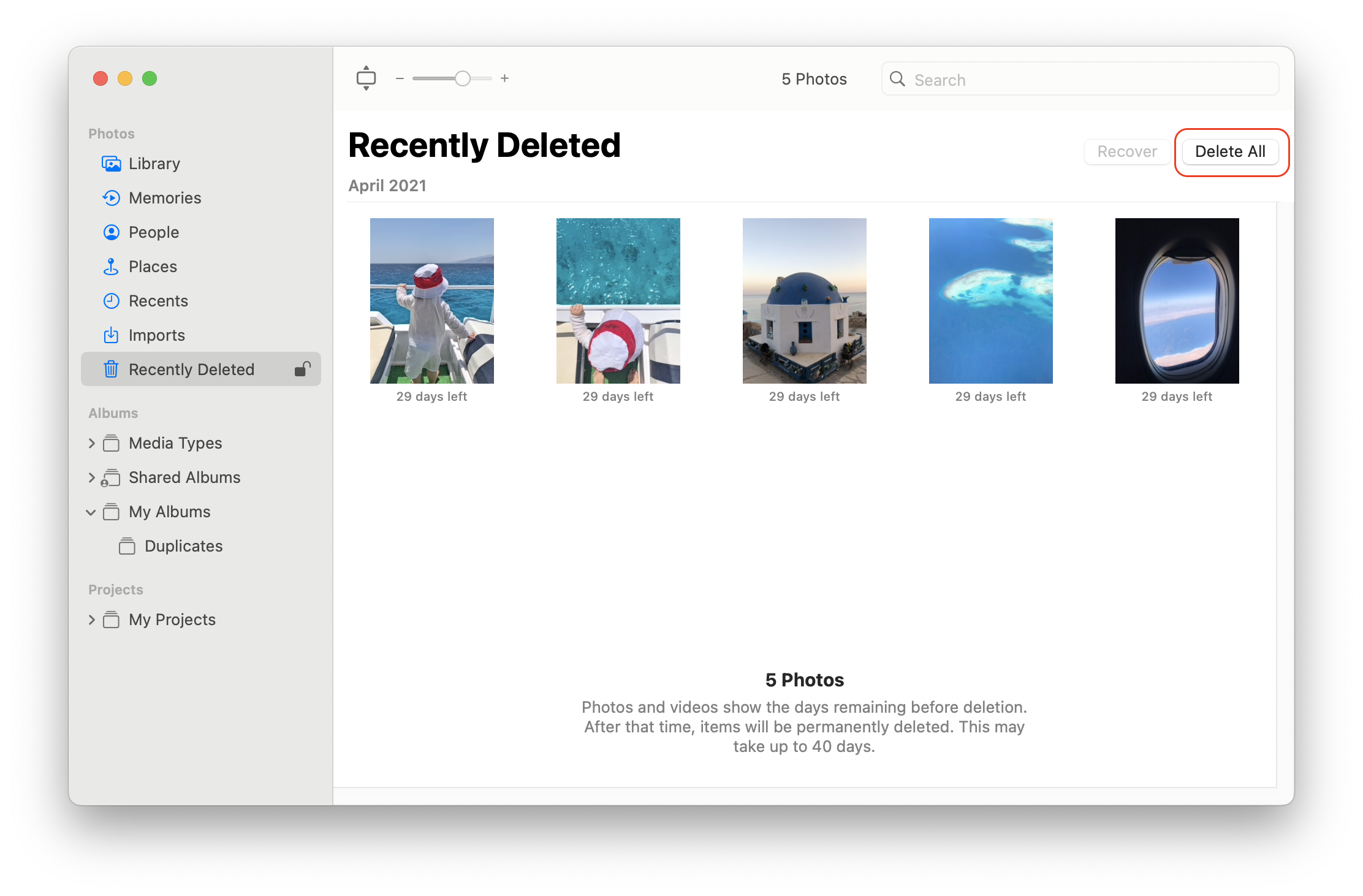
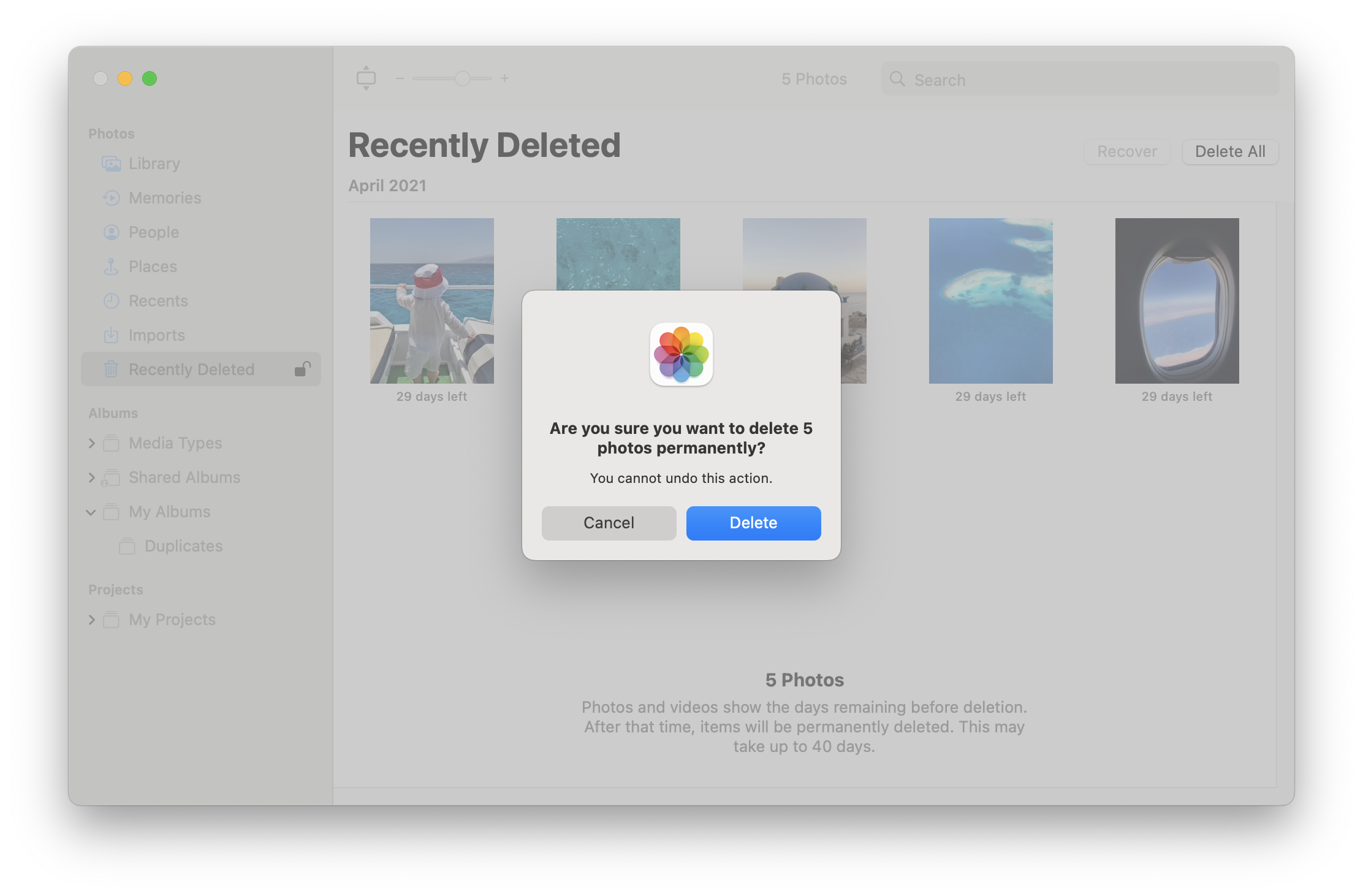

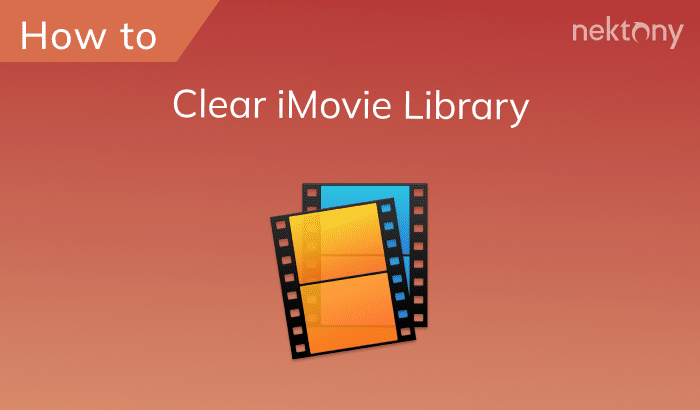
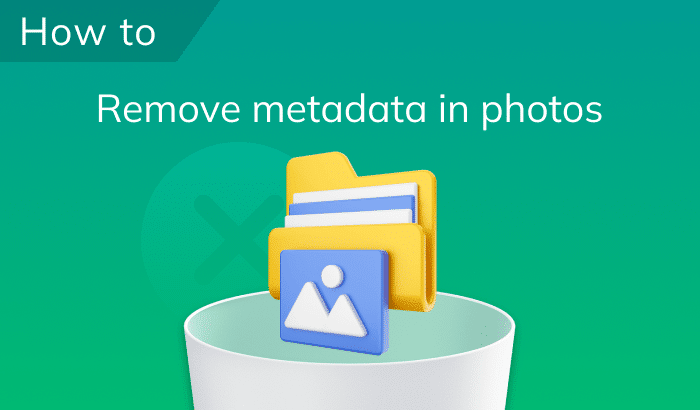
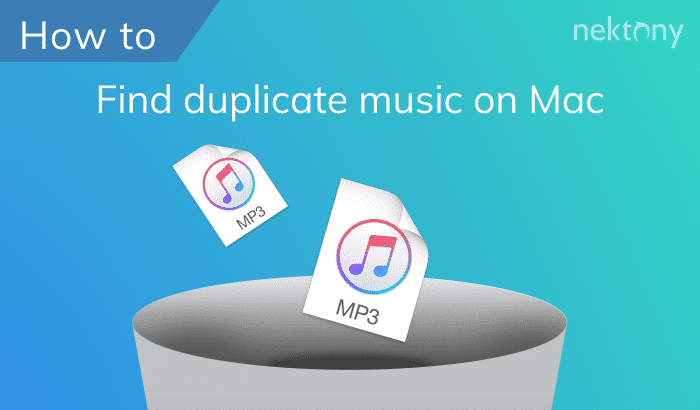
Thanks! I am using Duplicate Files to find and remove duplicate images. It is a simple and fast tool.
It doesn’t say delete photos, just remove from folder. I hope it’s actually removing because this is a most tedious process with lots of duplicates.