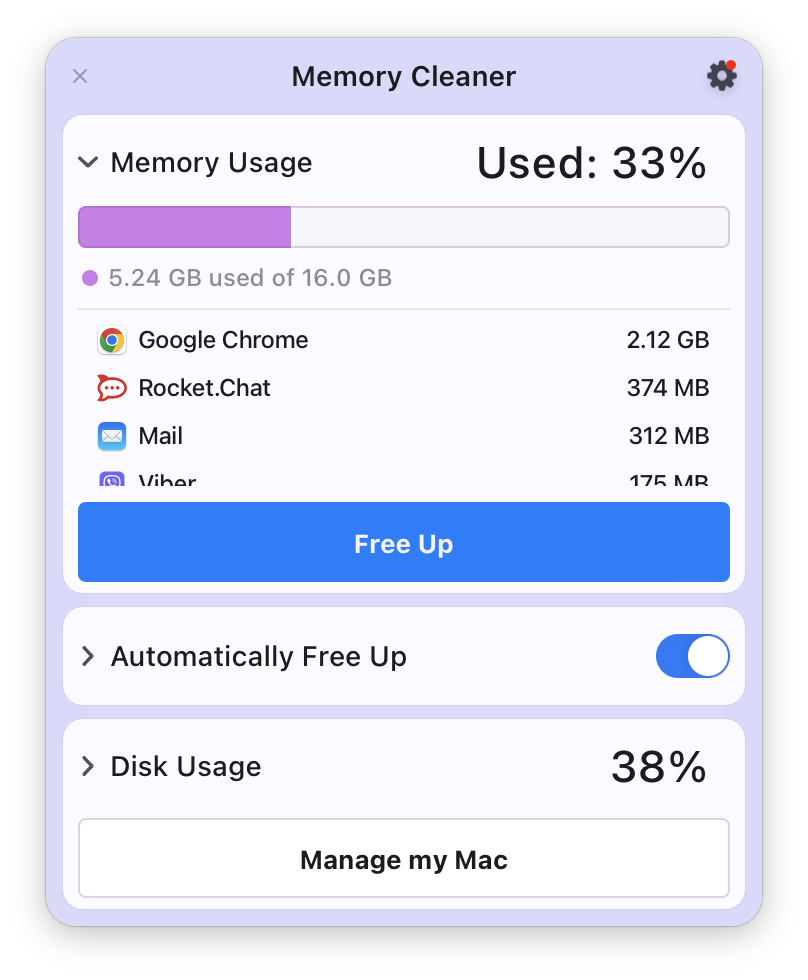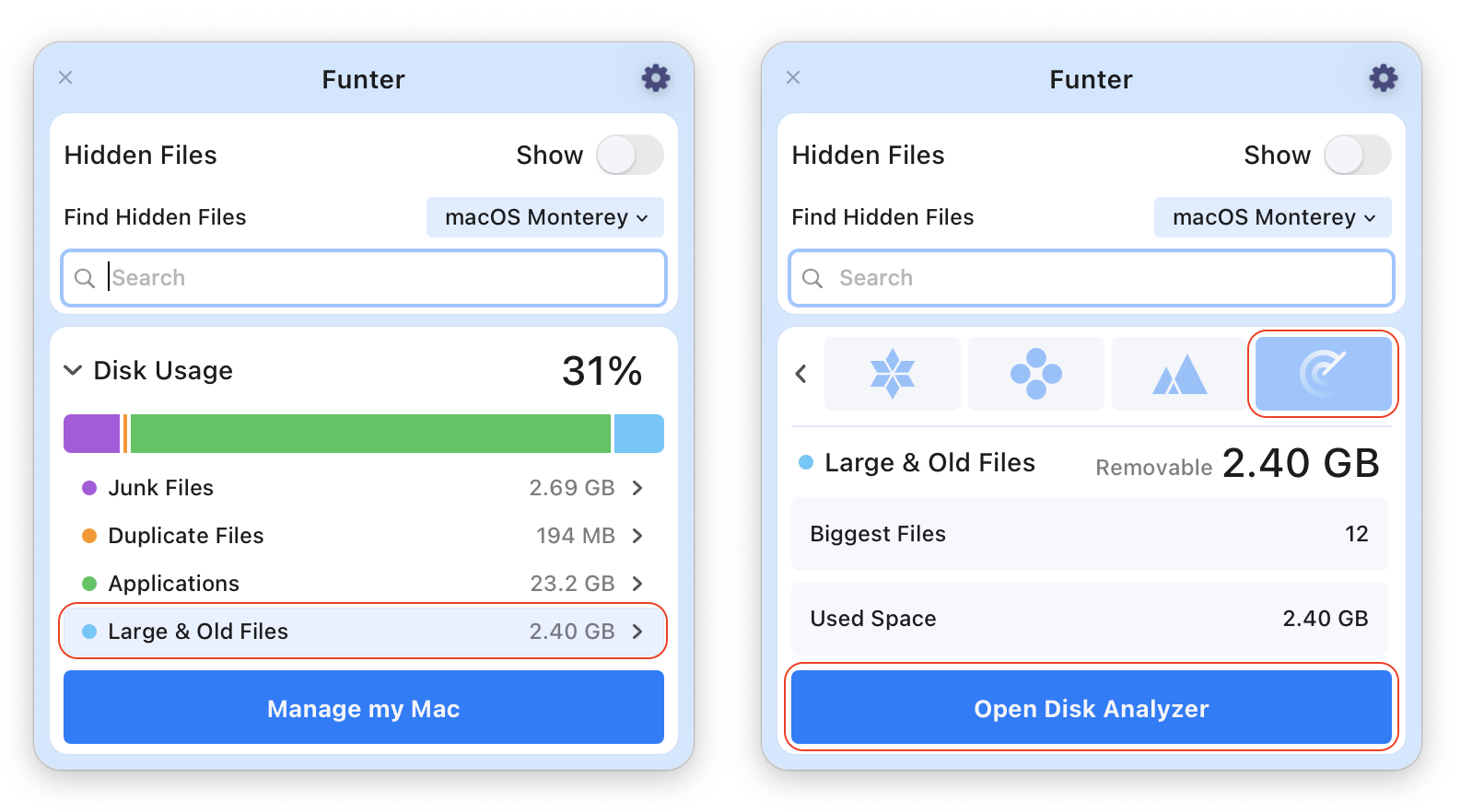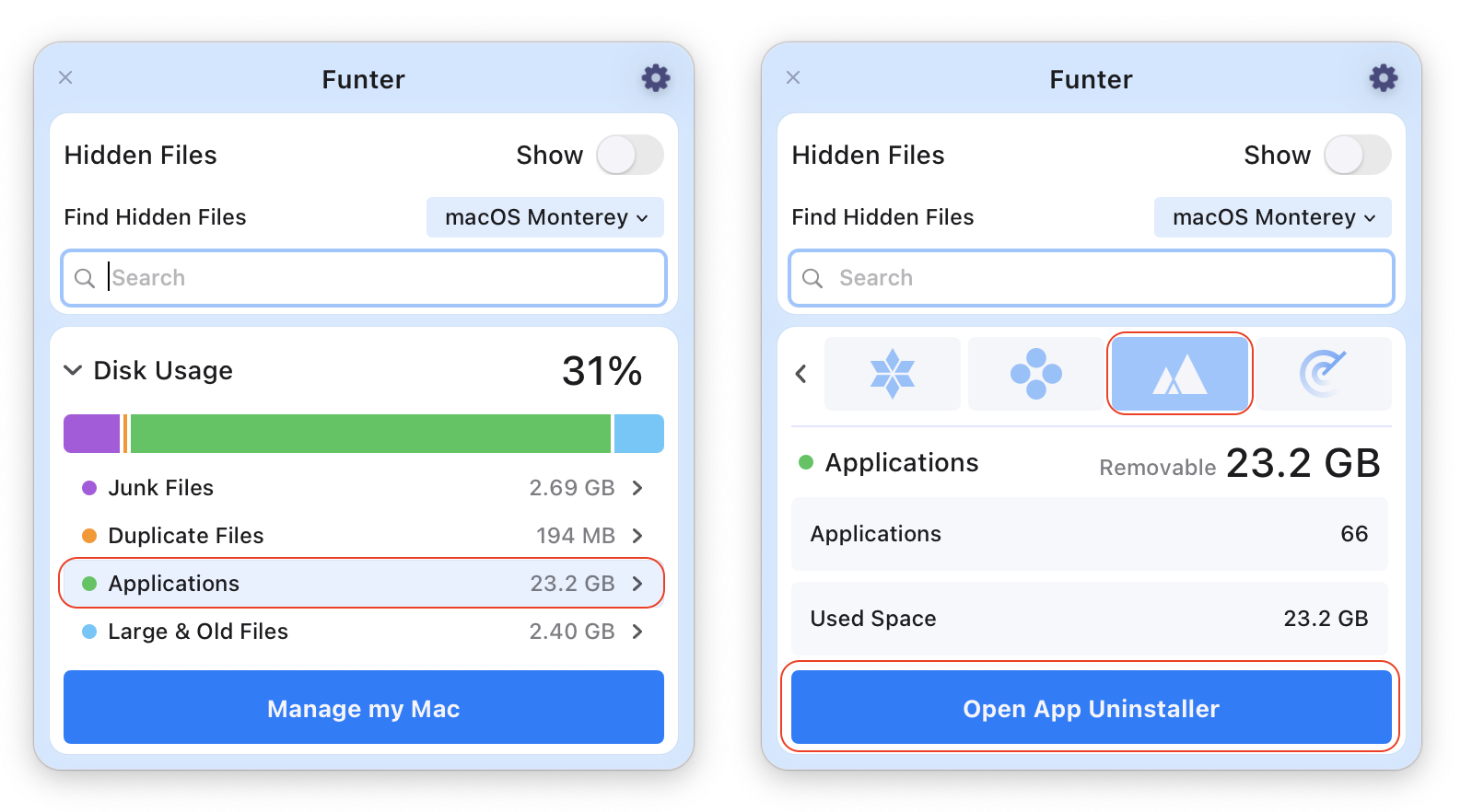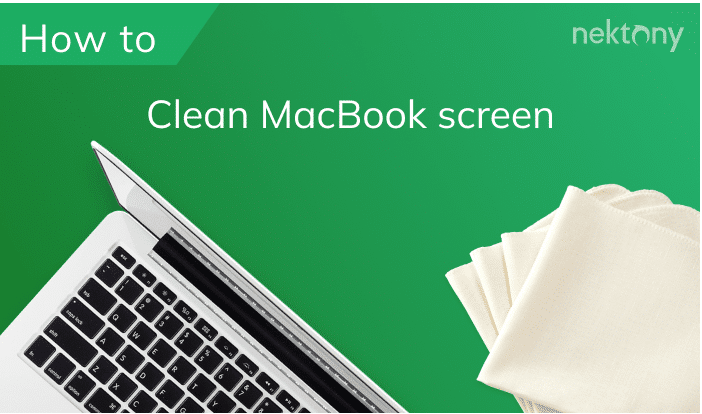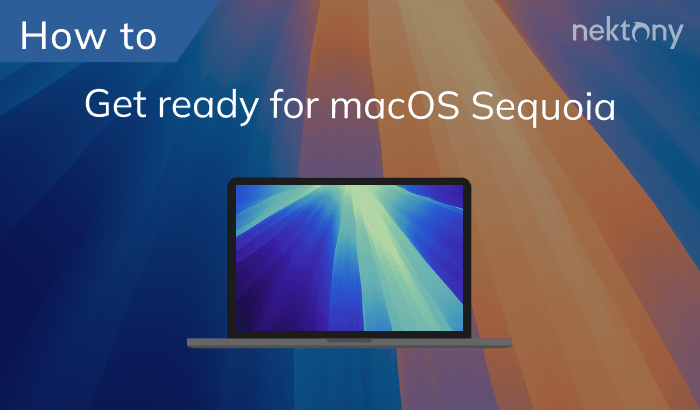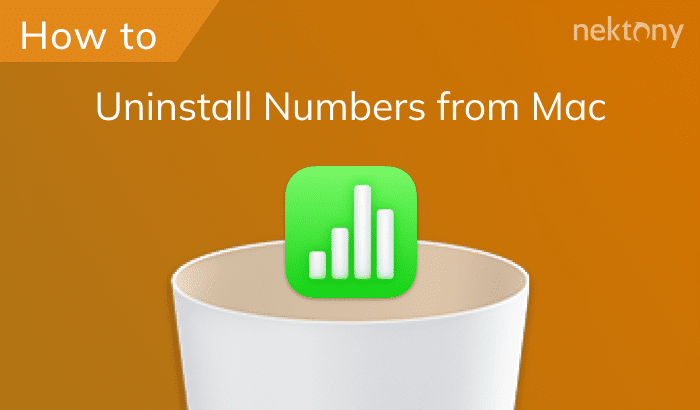1. Junk Files
Cleaning junk files is something that should be done periodically to prevent cluttering your disk space. When you launch any app, it creates temporary files (caches, logs, preferences, etc.). Over time, the number of these files grows significantly. Even when you drag and drop apps to Trash, their service files still remain in your system. So you should periodically clear junk files. Here’s how to use Funter to remove junk files:
.
- Open the Funter window from the Menu bar and click to open System Usage details.
-
In the Disk Usage click on Junk files. You will find detailed information about:
- Caches
- Downloads
- Uncleaned Trash
- Click to open MacCleaner Pro and clear these files.
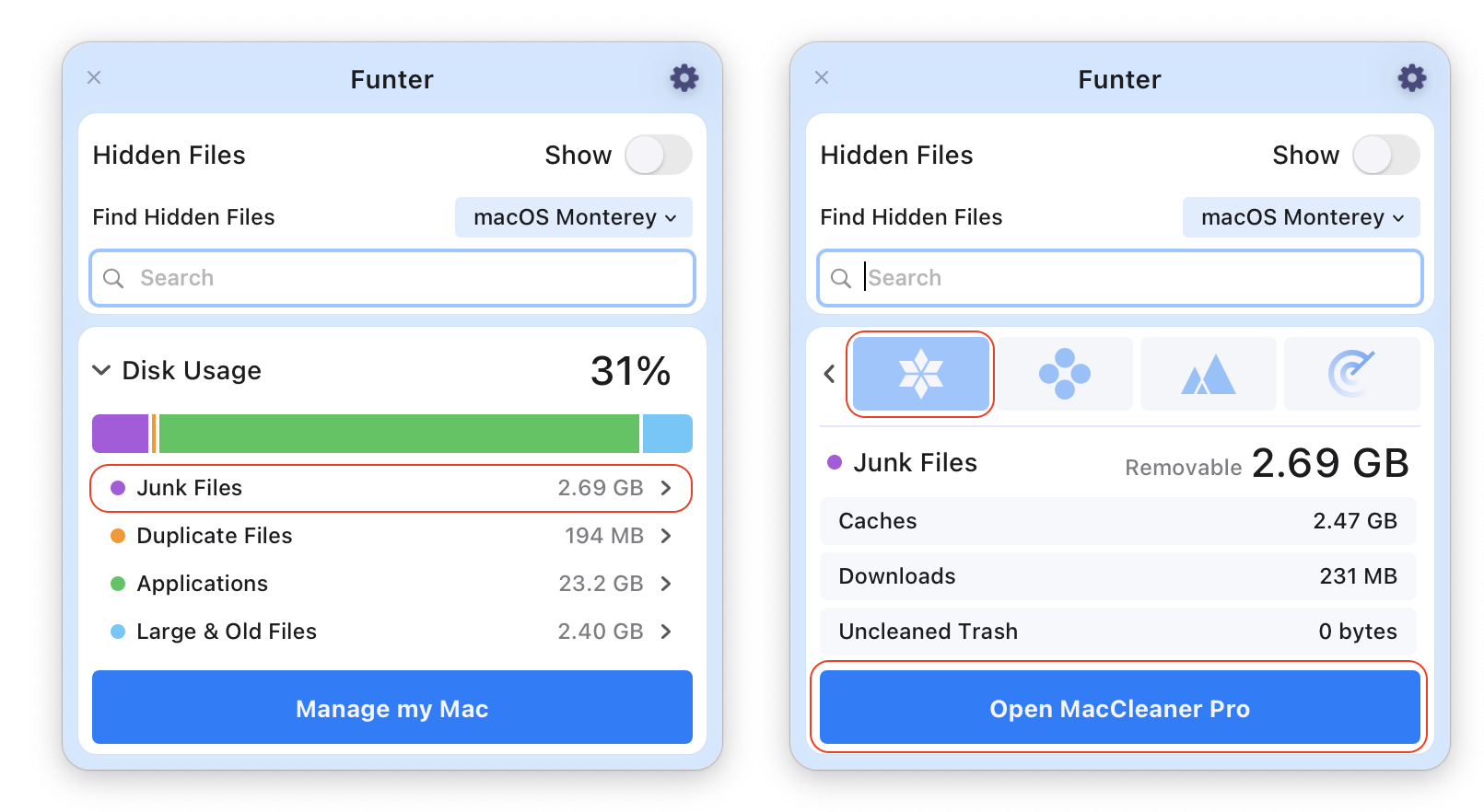
You can use the Fast Cleanup Mode of MacCleaner or go to the Clean Up section in the sidebar and select the types of items you want to clean up.

2. Duplicates
Almost every computer user stores duplicate photos, videos, music, documents, and other types of files, which tend to occupy useless space on your disk. Although it is difficult to believe that this problem is serious, after you find your duplicates, you will realize that the number of them can be surprisingly significant. Of course, this may not be relevant for those who have a new operating system, hard drive, or computer. However, if you have used your Mac for a year or more, most likely, you have a sizeable number of duplicate files and folders. Removal of these files will free up more space on your disk.
You can see how many gigabytes of duplicates you have in Funter’s Disk Usage section. Click Duplicate Files for more details about them:
- Potential duplicates
- Used space
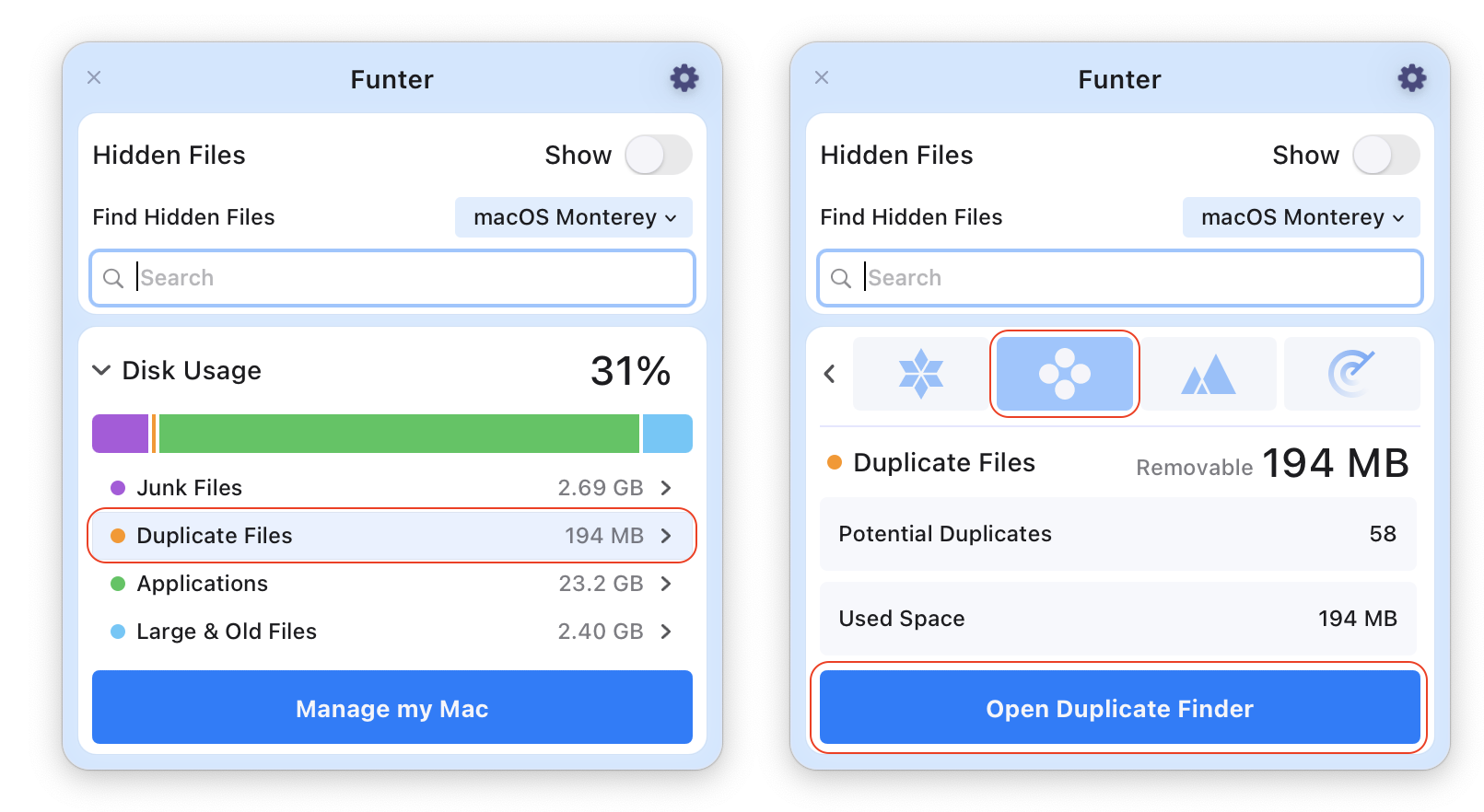
If you use MacCleaner Pro, click Open Duplicate Finder to scan your hard drive for duplicate files. Then preview duplicates → select unneeded copies → click to Remove them. If you want to find duplicates manually, read our previous article “Two ways to find and remove duplicates on Mac.”
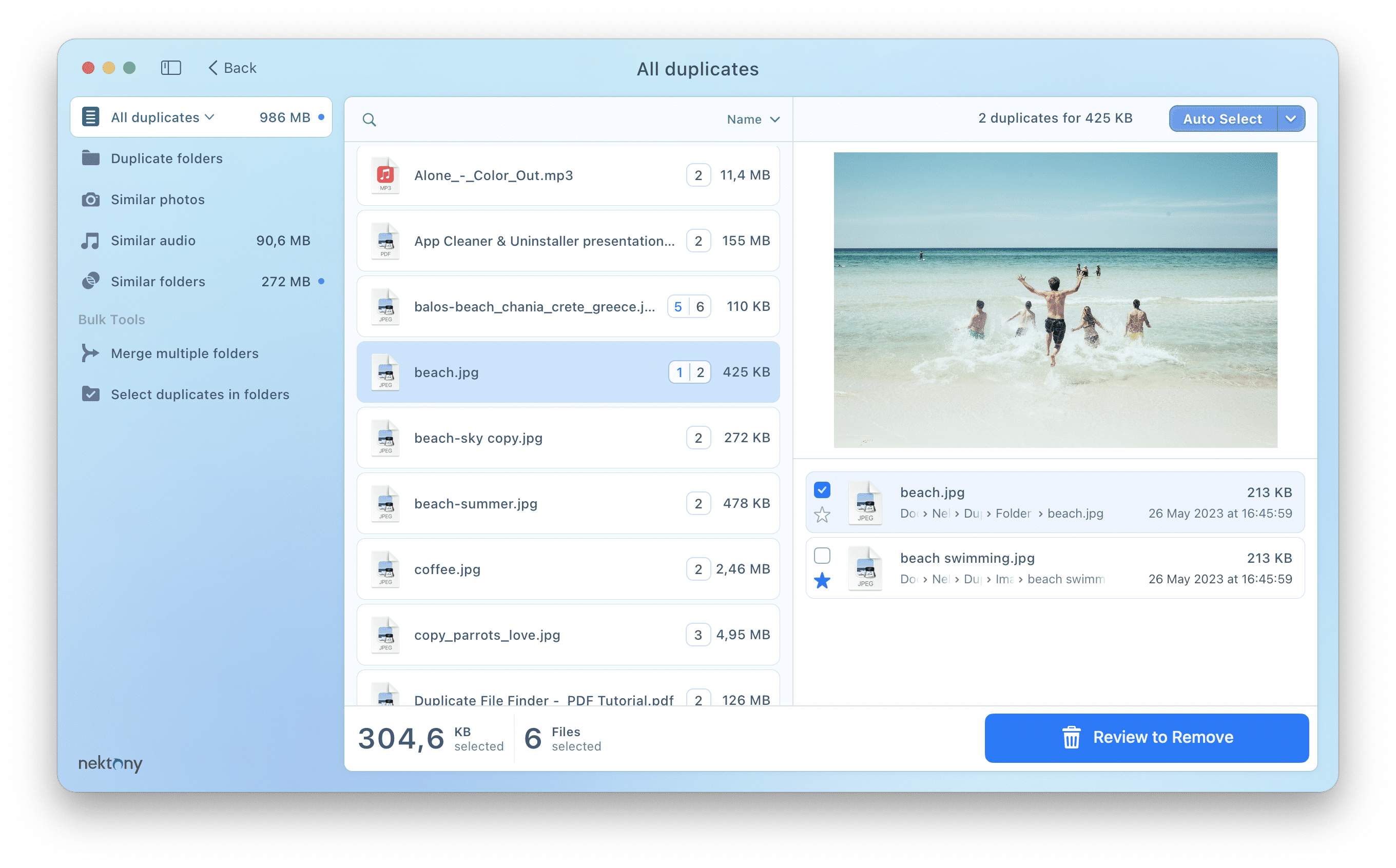
3. Largest Files
Have you ever wondered which files and folders take up the most space on your disk? The answer could amaze you. We know all the weighty folders, documents, music, movies, and installed programs on our Mac. However, if you check your disk usage, you may discover many large and old files that you had forgotten about, and you didn’t even realize they took up so much disk volume. So, if you suffer from a lack of free space and want to remove some files, getting a convenient visualization of disk usage would help you complete the file cleanup quickly and efficiently. You can run it from the Funter’s window.
-
Click Large & Old files from the Funter window to view the details about the biggest and long unused files on your Mac’s HD:
- Number of the biggest files
- Used space
- Click Open Disk Analyzer and scan your Mac hard drive. You will have the results visualized as a sunburst pie chart for your convenience. Navigate folders and subfolders, find unneeded large folders and remove them.
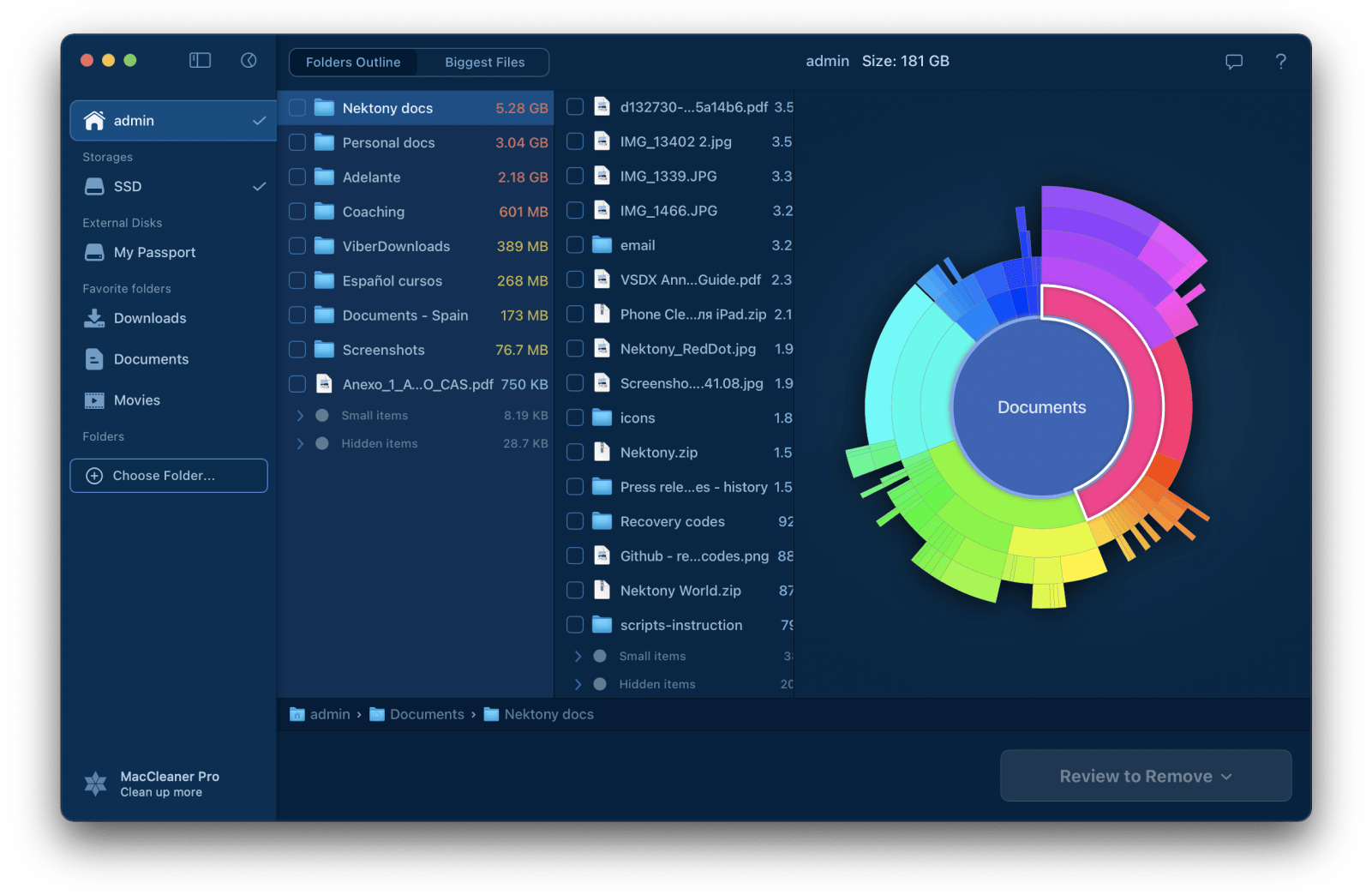
4. Unused Applications
You definitely will have some apps installed on your Mac that you don’t use regularly. Nothing serious about that if only these programs don’t occupy much of your Mac’s disk space. You should review the list of your applications and uninstall unused ones. You can view the number of unused programs with the help of Funter.
-
Click Applications in the Funter window to get the details:
- Number installed apps
- Used space by these apps
Actually, there are three ways to uninstall apps on Mac completely and correctly. But the quickest and safest way is to use App Cleaner & Uninstaller.
- Click open App Uninstaller.
- The app will launch and start scanning your apps. Once the scanning is finished, sort apps by size, select unneeded ones and remove them.
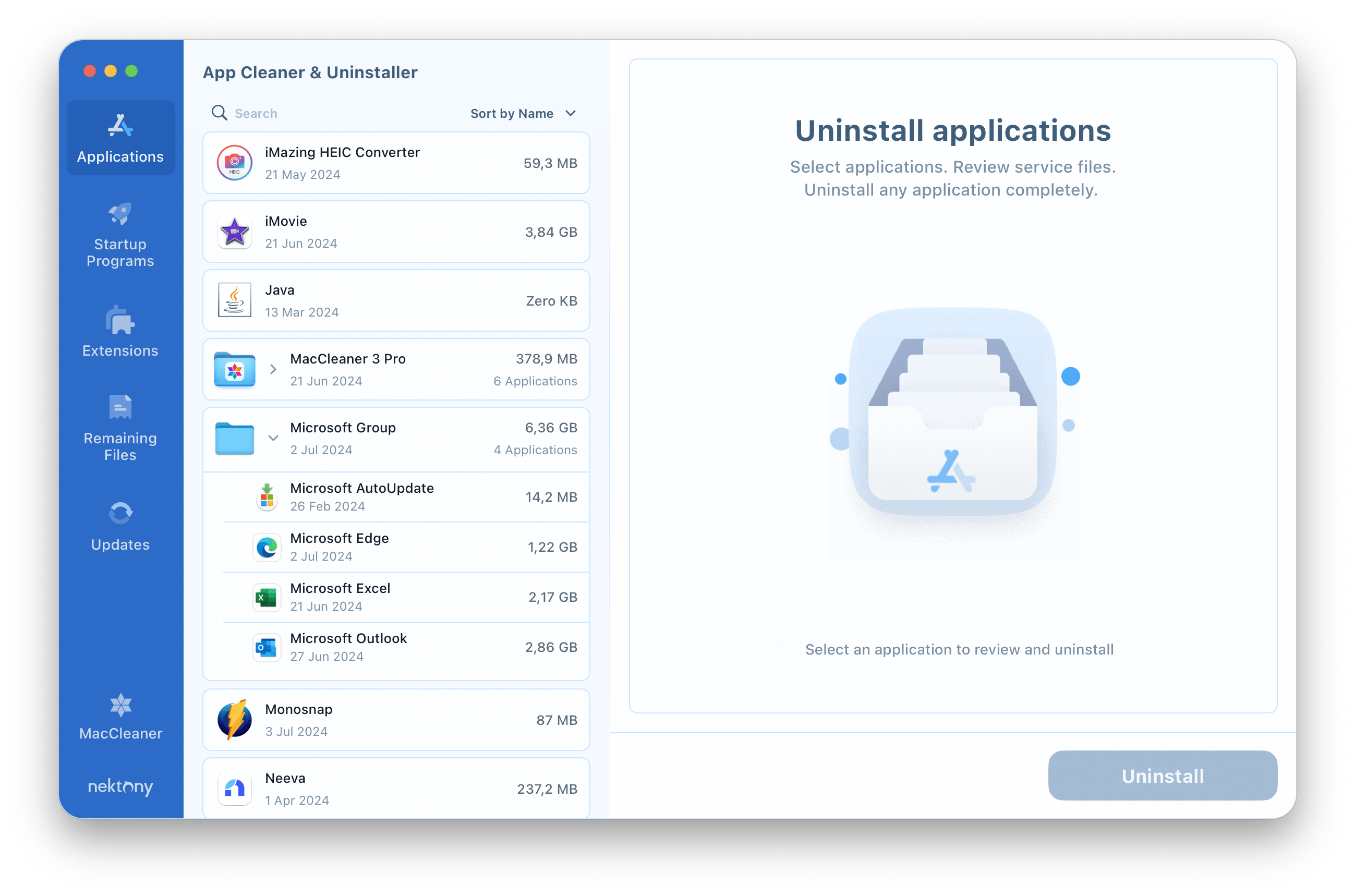
5. Memory Cleaner
If you are working with numerous memory-consuming programs at the same time, this may cause your Mac to slow down. Even if you have closed the apps, their fragments may remain in memory and still work in the background. As a result, the RAM memory has to process too much data simultaneously, and your Mac’s performance starts to slow down. To prevent it, you should clean up the RAM periodically. You can do it with two clicks if you use Memory Cleaner – one of the additional help tools provided in MacCleaner Pro.
Memory Cleaner shows how much RAM is used by each application, helps you close memory-consuming apps, and clears RAM. To free up the memory, click the Free Up button or set up to automatically free up RAM.