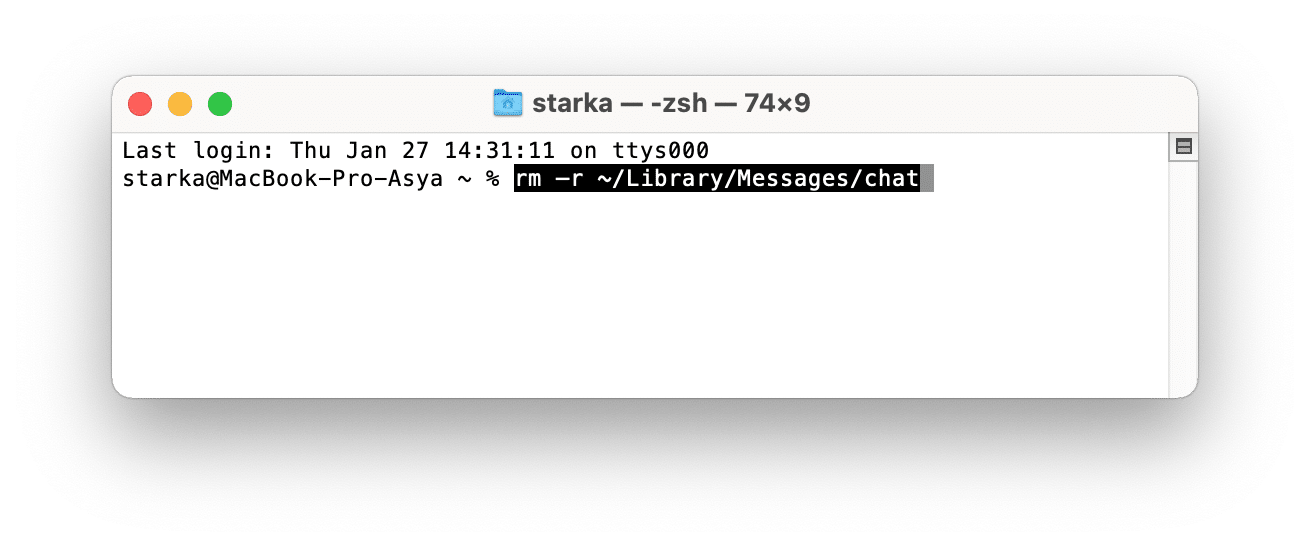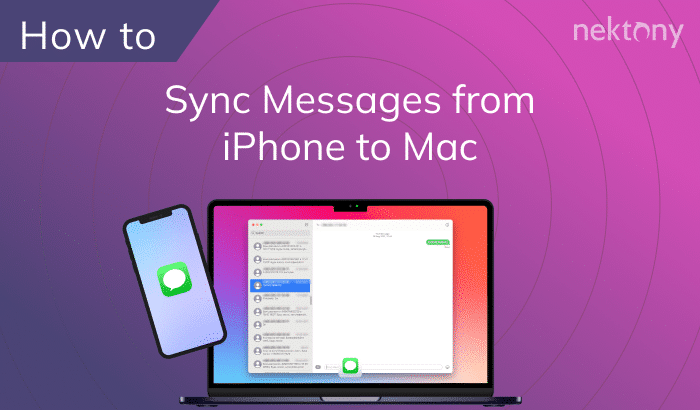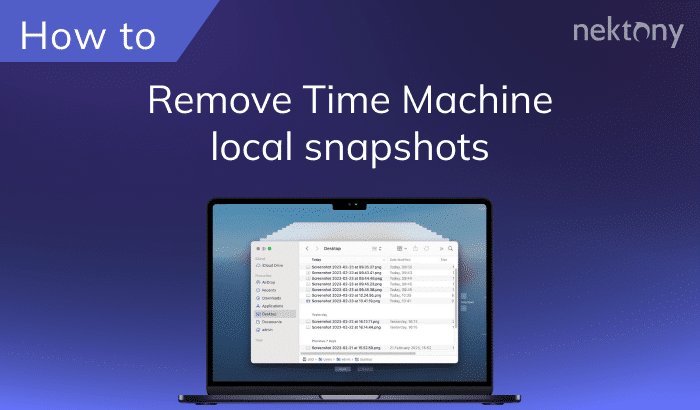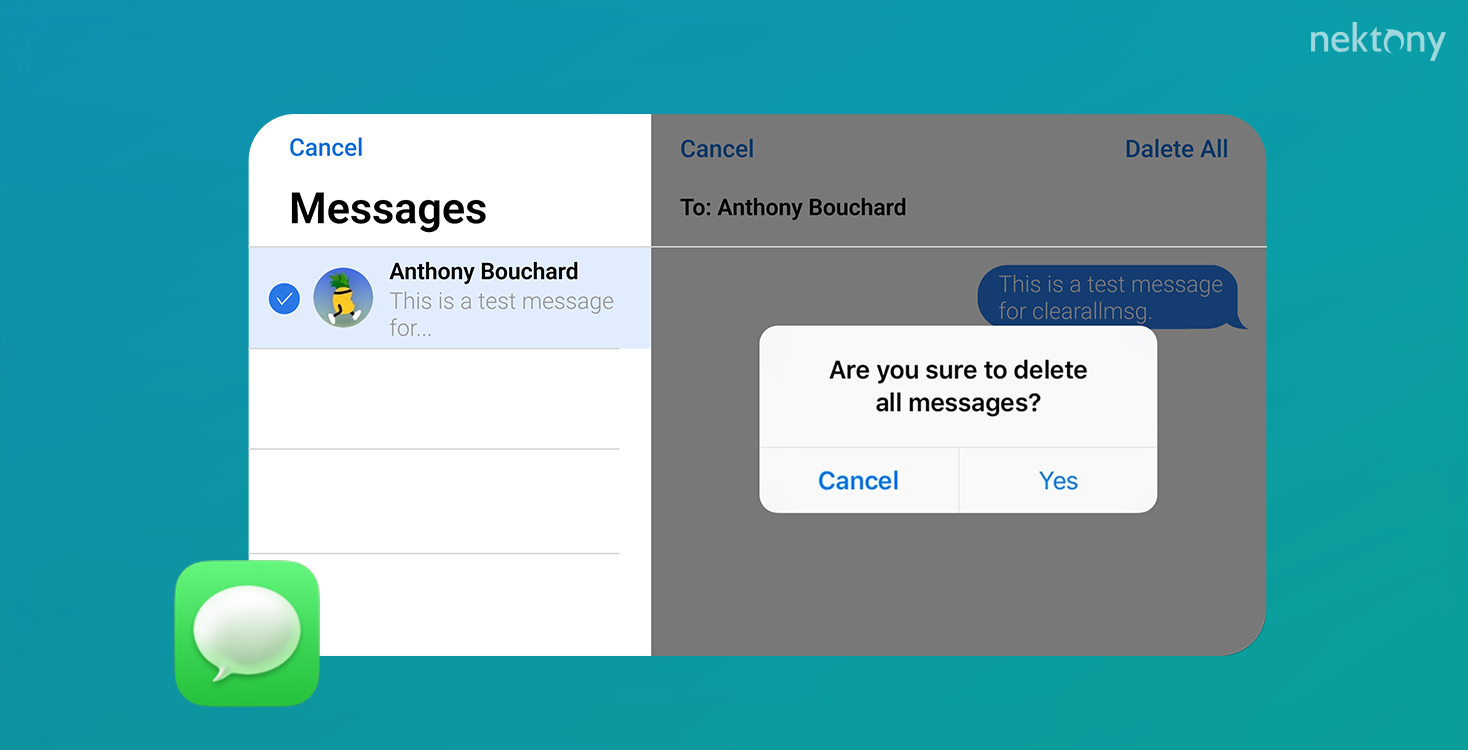
Contents
- How to see how much space messages take up on Mac
- How to delete messages from the Messages app on Mac
- How to delete all messages on Mac
- How to delete attachments in Messages on Mac
- How to automatically remove messages on Mac
- FAQs
Before we start
MacCleaner Pro
How to see how much space messages take up on Mac
Do you know how much iCloud space your messages take up? Follow the steps below to find out:
- Open System Settings.
- Click on your Apple ID at the top of the left sidebar.
- Select iCloud in the right panel.
- Check the iCloud Storage bar at the top of the window. Hover over the Messages volume and you will see the space occupied by them.
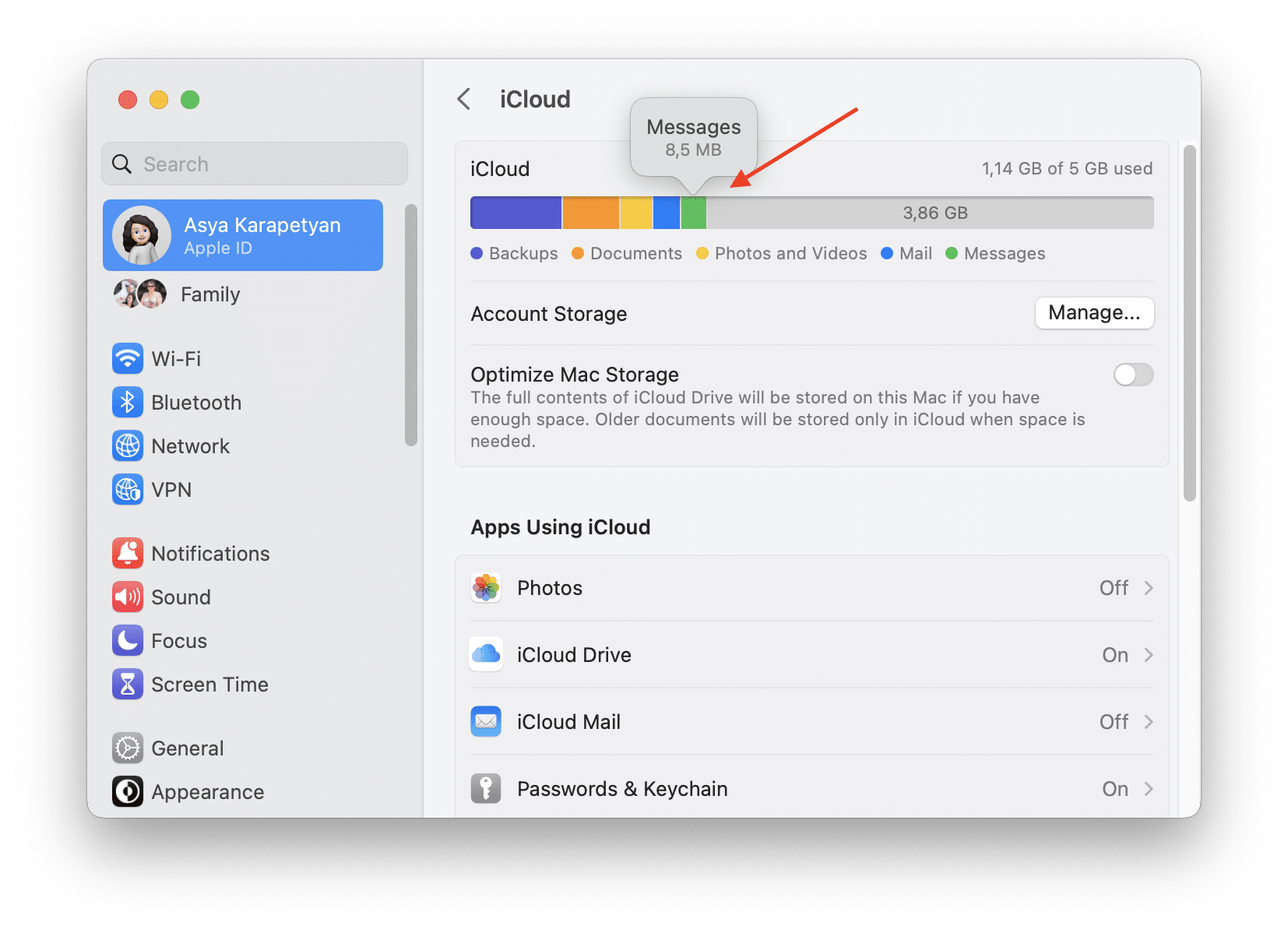
How to delete messages on Mac
First, we’ll show how to delete an individual message from a conversation.- Launch the Messages app on your Mac.
- Open the conversation from which you want to delete a message.
- Find the required message and right-click it.
- Select Delete.
- Confirm.
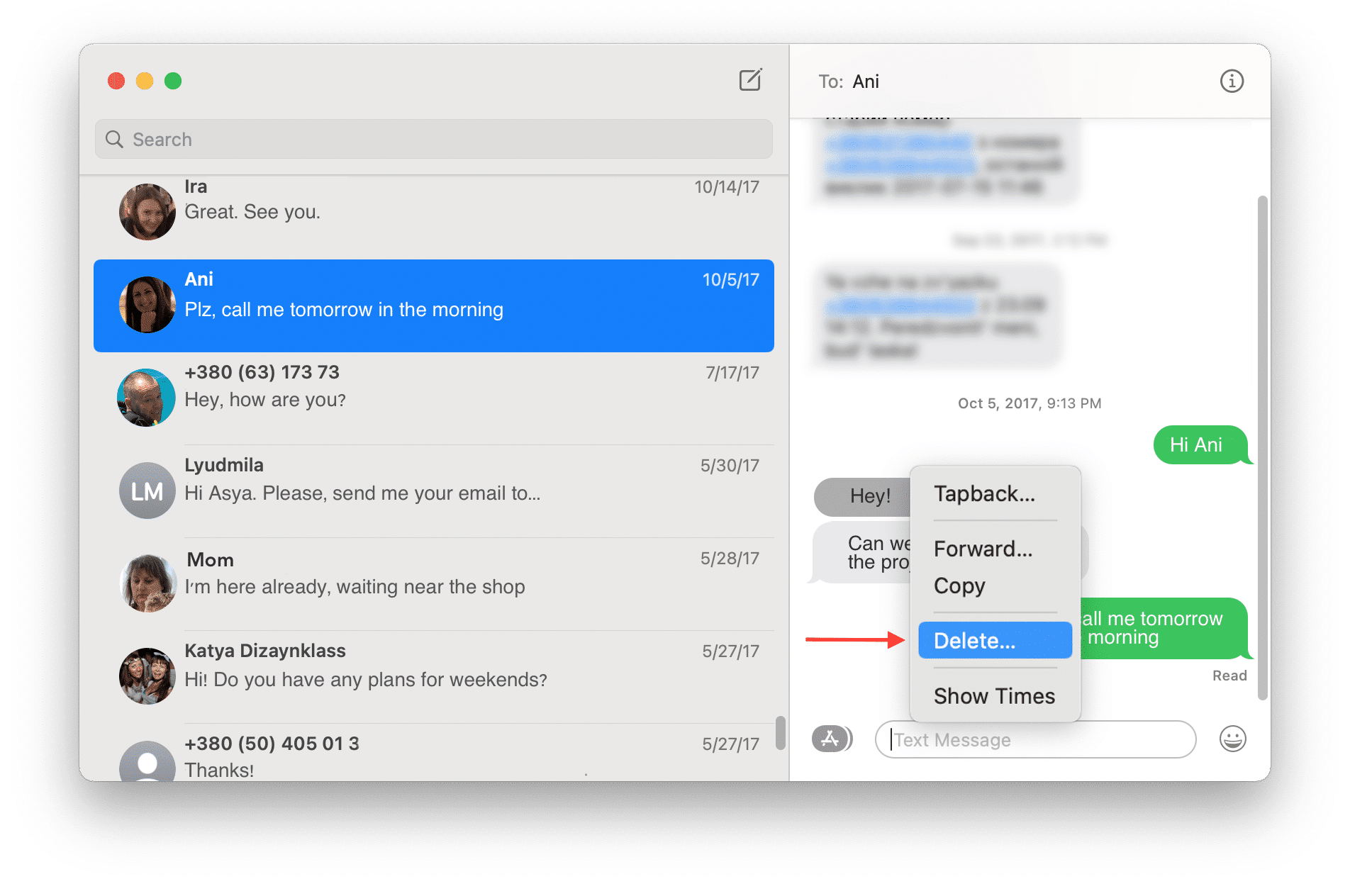
- Open the Messages app on your Mac.
- Find and select the conversation you want to delete.
- Right-click on it and select Delete Conversation.
- Confirm.
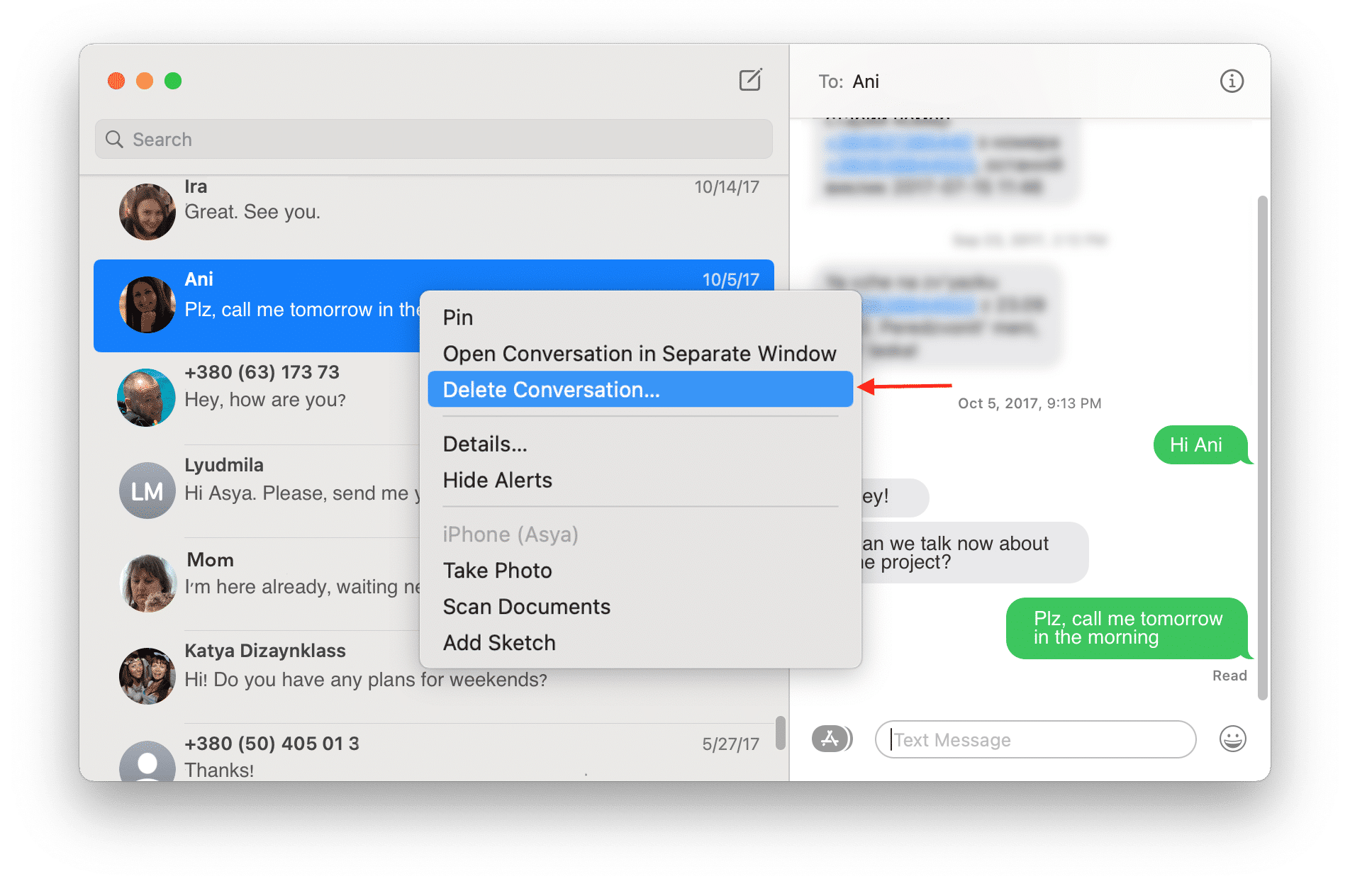
How to delete all messages on Mac
If you have a lot of messages and want to delete all of them to free up space, it will be time-consuming to do manually. Quickly remove multiple messages on your Mac by following one of the guides below: Use Finder:- Close the Messages app on your desktop.
- Open Finder and press Cmd+Shift+G.
- In the window that appears, type ~/Library/Messages and press Return (Enter).
Move the following files into the Trash bin:
- chat.db
- chat.db-wal
- chat.db-shm
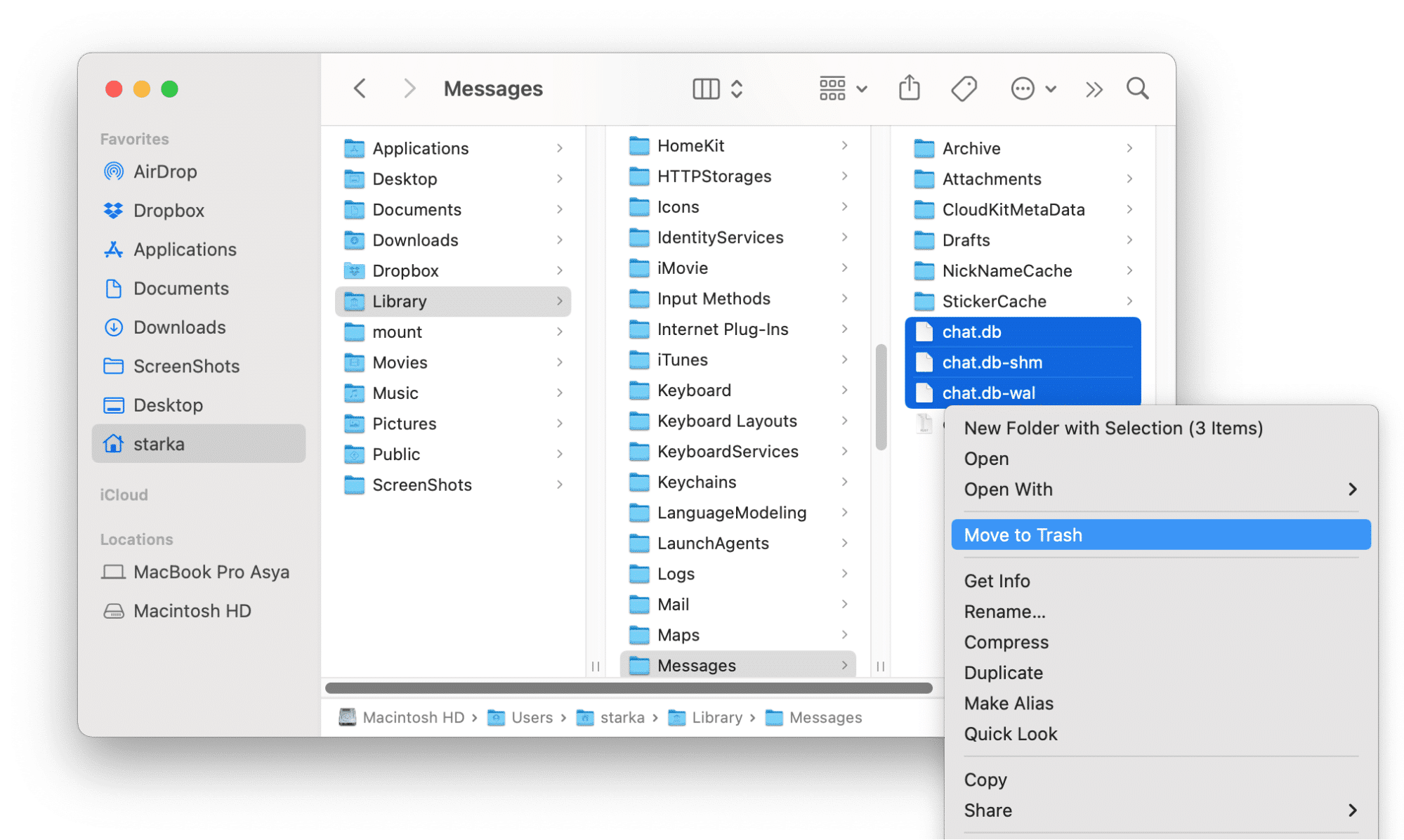
If you are familiar with the Terminal app, you can remove all messages from your Mac using the command line. Follow the steps below:
- Close the Messages app on your Mac.
- Open Terminal.
Copy and paste the following command and press Return:
rm –r ~/Library/Messages/chat
If you want to delete the message attachments, use this command:
rm –r ~/Library/Messages/Attachments/??
How to delete attachments in Messages on Mac
Message attachments, such as pictures, GIFs, videos, text files, and other types of attachments get stored in a separate Library folder. If you want to remove all messaging history, do the following:
- In Finder, press the Command+Shift+G shortcut.
- In the window that appears, type ~/Library/Messages/Attachments and press Return (Enter).
- Remove the files and folders from the Attachments folder.
Note, that all your attachments will be removed permanently. If you want to save pictures or other files, move them to another location.
- Once you remove the attachments, empty the Trash bin.
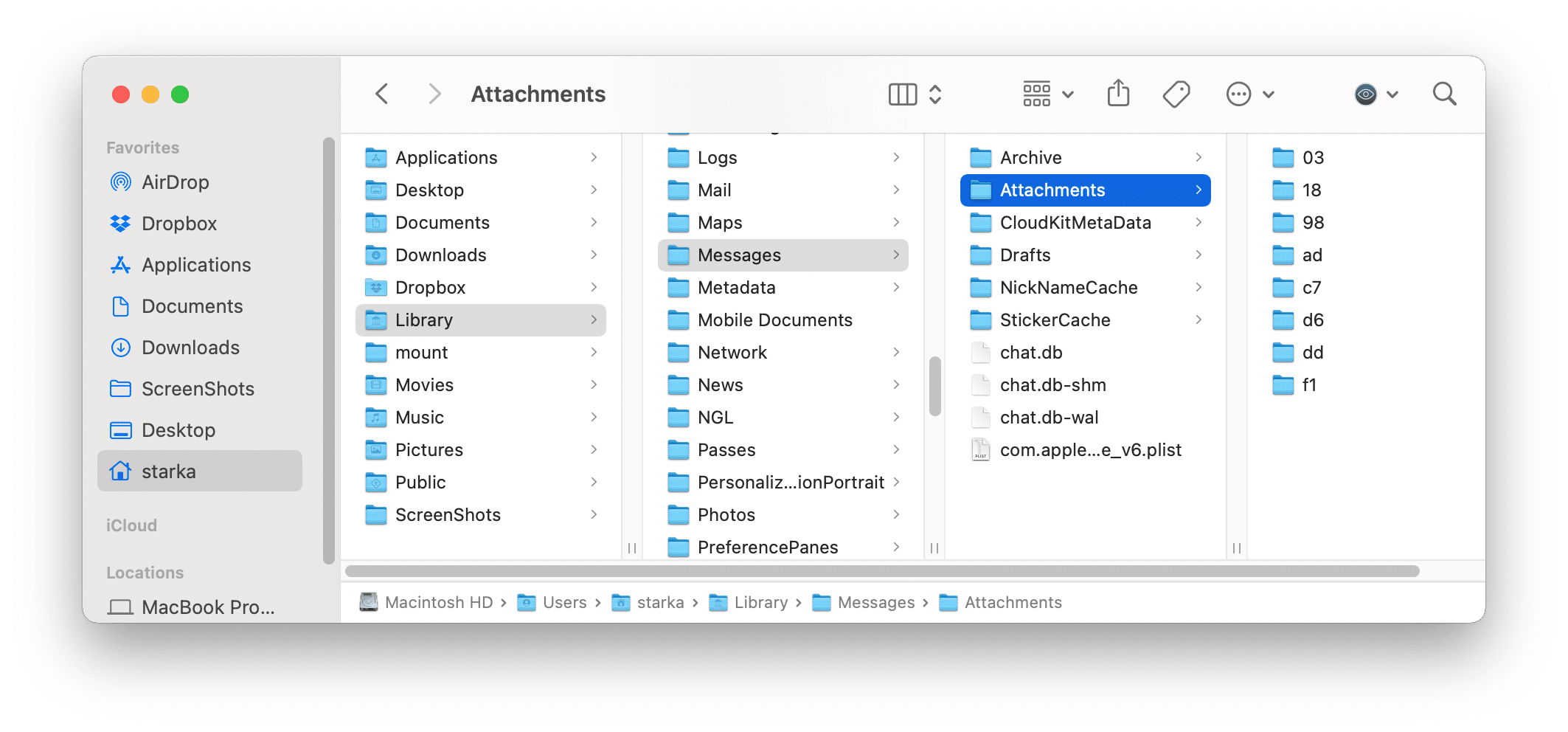
Another way to delete the attachments on Mac is to use the System Information window. Here’s how:
- Go to the Apple menu and select About This Mac.
- Switch to the Storage tab and click Manage.
- In the sidebar, click Messages.
- Here, find unneeded attachments, right-click them, and click Delete.
- Confirm.
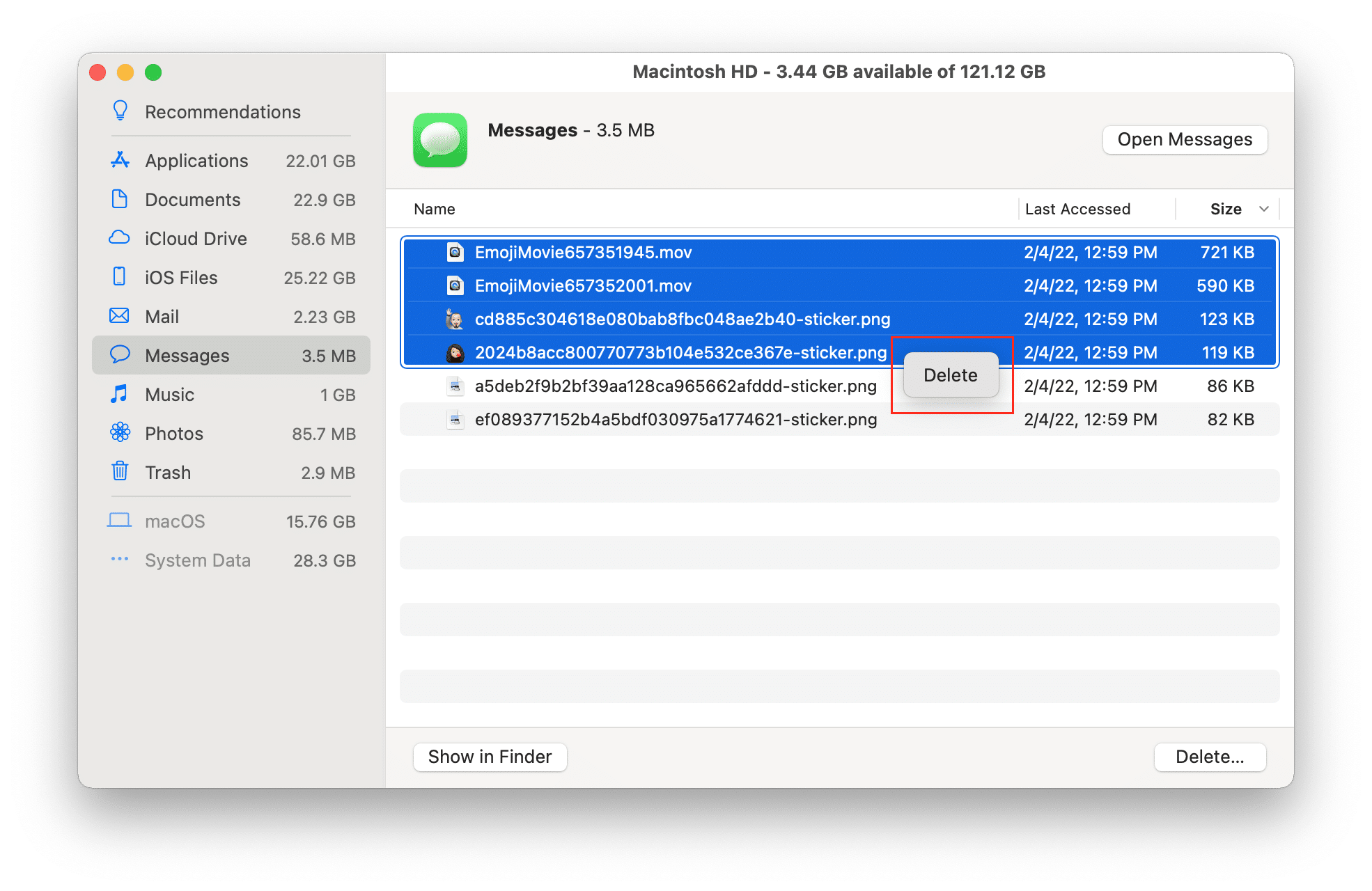
How to automatically remove messages on Mac
If you want to stop saving the messages on your Mac and wasting your time by manually removing them, you can arrange to automatically delete them instead. Here is how:
- Open the Messages app on your desktop.
- Go to its settings.
- In the General tab, set up 30 days for the Keep Messages option.
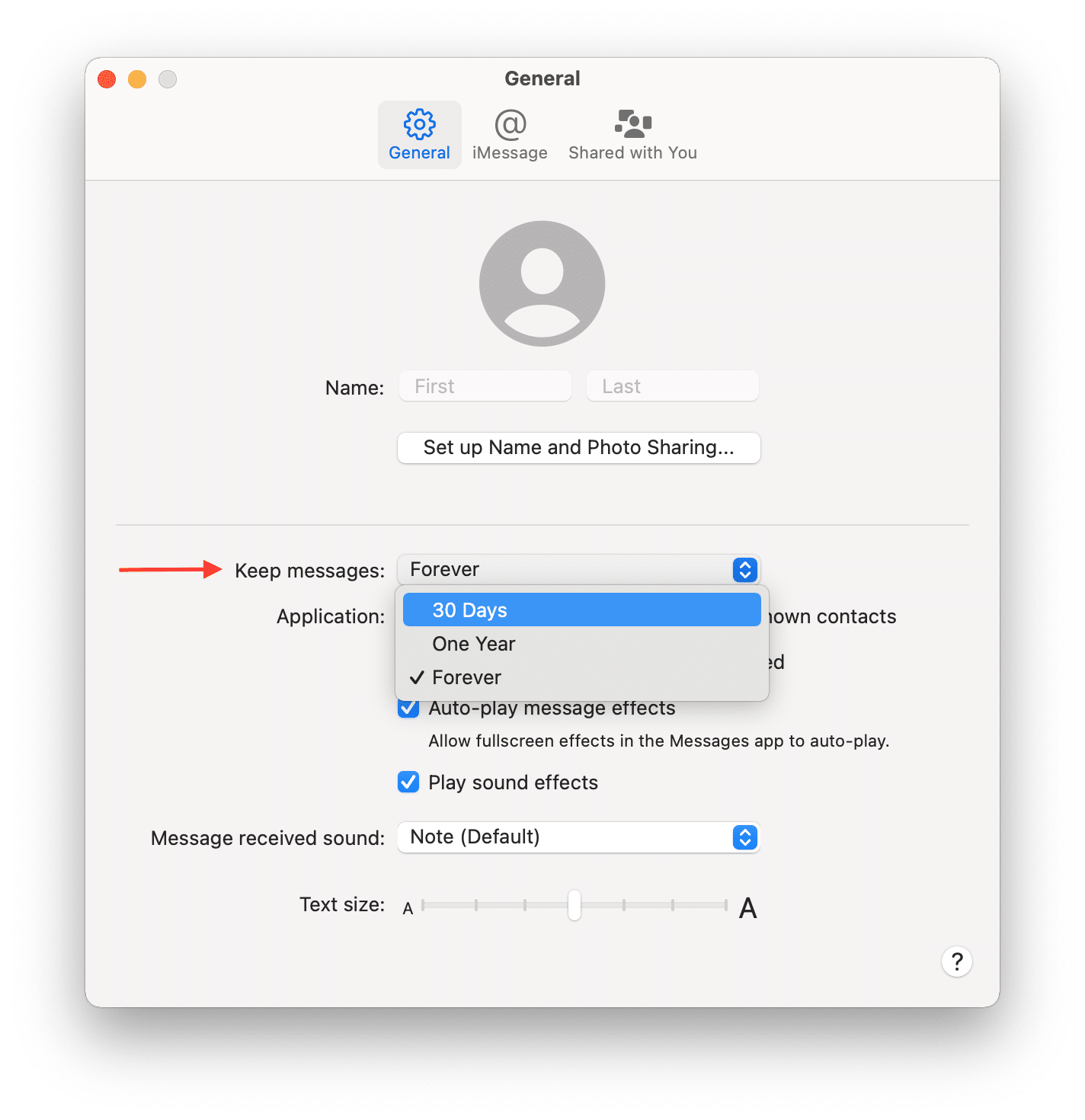
Conclusion
We hope this guide has helped you to learn how you can remove messages and conversations on Mac. We also want to remind you that if your Mac is running low on disk space, you can remove all junk files and free up your disk storage with the help of MacCleaner Pro.FAQs
Do the messages take up space on Mac?
Yes. All messages you send and receive in the appropriate app are stored on your Mac. While texts don’t take up much space, attachments can use a lot of your Mac storage.
Why are messages taking up so much storage?
As previously noted, text messages don’t take up much storage space. However, attachments included in them can be heavy. If you regularly send videos, photos, GIFs, emojis, audio files, and other attachments, the message history will use up a lot of space on your Mac.
Where are my messages stored on Mac?
By default, the Messages history is stored in the system hidden folder in Library. Here is the directory location: ~/Library/Messages.
How do I delete messages from my Mac without deleting them from my iPhone?
To remove messages and conversations from the Messages app, do the following:
- Open Finder and press Cmd+Shift+G.
- Navigate to the following location: ~/Library/Messages.
Move these files to Trash:
- chat.db
- chat.db-wal
- chat.db-shm
- Empty your Trash.